Настройка контекстного меню mac os
Обновлено: 06.07.2024
Ноутбуками от Apple сегодня пользуются абсолютно все слои населения, включая не особо разбирающихся в компьютерной грамоте пользователей, многие из которых порой сталкиваются с банальными, но, как показывает практика, актуальными проблемами.

Например, при первом опыте работы с яблочным ноутбуком у новоиспеченного «маковода» может возникнуть вопрос — как вызвать контекстное меню файла или программы при отсутствии мышки и, соответственно, функционала «правой кнопки», к которому все привыкли со времен Windows-ПК. На трекпаде MacBook, в отличие от некоторых Windows-ноутбуков, никаких кнопок не обнаруживается, но проблема решается довольно просто.
Как использовать «правую кнопку мыши» на MacBook при помощи клавиши Ctrl (control) на клавиатуре
Для использования действия правой кнопки на Mac, нажмите и удерживайте клавишу Ctrl (control) на клавиатуре, а затем кликните по файлу или необходимое место для вызова контекстного меню.

Как использовать «правую кнопку мыши» на MacBook на трекпаде
Чтобы настроить имитацию правой кнопки мыши на MacBook, следует перейти в «Системные настройки → Трекпад» и в первом же разделе «Выбор и нажатие» отыскать нужный пункт «Имитация правой кнопки».


Выпадающее меню предлагает три варианта замены — щелчок или касание двумя пальцами (наиболее удобный вариант по мнению большинства пользователей), щелчок в левом нижнем или правом нижнем углу.

Теперь для вызова контекстного меню и других операций не потребуется подключать к ноутбуку мышку. Достаточно коснуться трекпада в любом месте двумя пальцами или щелкнуть в нужном углу, в зависимости от выбранной опции в настройках.
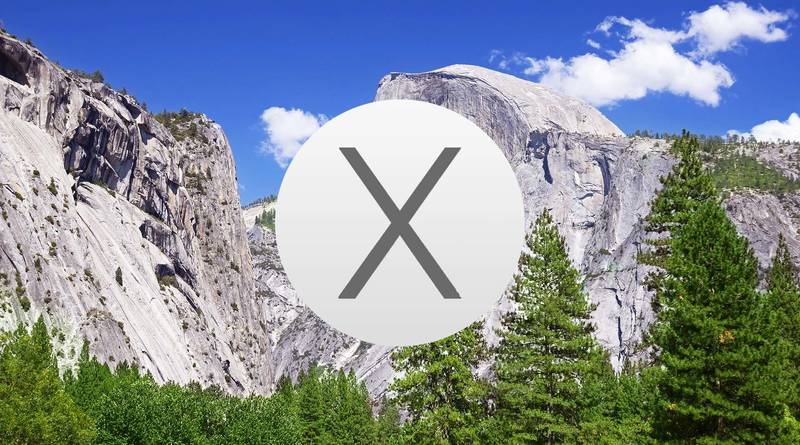
Как быть, если вы хотите переместить файлы на другой диск? Выполняйте перетаскивание мышью при нажатой клавише Command. Эти рекомендации очень полезны, но бывают и случаи, когда выполнять перетаскивание неудобно или же идет вразрез с вашими привычками и стилем работы.
Разумеется, вы можете пользоваться методом вырезания и вставки, но это делается с помощью клавиатуры. Конечно, было бы хорошо добавить опцию перемещения файлов в контекстное меню, выводимое по нажатию правой кнопки мыши или щелчку мышью по файлу при нажатой клавише Ctrl. Однако стандартное контекстное меню таких опций не имеет (рис. 3.33). Изменить положение вещей можно, написав следующий простой сценарий Automator:
- Запустите Automator.
- В библиотеке действий (Actions → Library) выберите опцию Files and Folders.
- Во втором столбце выберите действие Move Finder Items и перетащите его мышью в панель редактирования автоматизированной процедуры.
- В окне только что созданного первого шага новой автоматизированной процедуры нажмите кнопку Options.
- Установите флажок Show this action when the workflow runs.
- Убедитесь в том, что флажок Show only the selected items сброшен.
Вот и все! Эта простейшая автоматическая процедура решает вашу проблему (рис. 3.34).
Рис. 3.33. Стандартное контекстное меню Рис. 3.34. Автоматизированная процедура, решающая вашу проблему — посмотрите, она действительно очень проста
Теперь покажем, как пользоваться этим меню: сначала сохраните автоматизированную процедуру в вашей папке Documents, где вы храните исходный код всех ваших автоматизированных процедур, созданных с помощью Automator, и присвойте файлу имя, из которого бы ясно следовало предназначение данной процедуры, например, Move Files. Теперь сохраните файл еще раз, но в данном случае выберите из меню File приложения Automator команду Save As plug-in (рис. 3.35). Дайте новому плагину название, несущее смысловую нагрузку (например, Move Files) — это название будет отображаться в контекстном меню. В поле списка Plug-in for выберите опцию Finder, а затем нажмите кнопку Save.
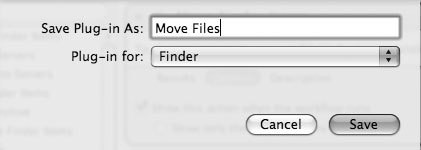
Рис. 3.35. Создание нового плагина для Finder
Теперь протестируем наш новый плагин. Перейдите в окно Finder, выделите несколько файлов, а затем выполните щелчок правой кнопкой мыши или щелкните мышью при нажатой клавише Ctrl, чтобы отобразить контекстное меню. Выберите из него команды More→Automator, а затем — имя автоматизированной процедуры, которую вы только что создали. При этом на экране появится небольшое диалоговое окно, предлагающее выбрать пункт назначения (папку) для перемещения файлов (рис. 3.36). Выберите папку, в которую требуется переместить файлы, и нажмите кнопку Continue. Выбранные файлы будут перемещены в эту папку.
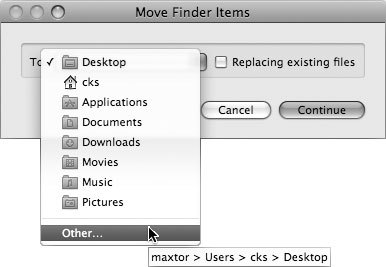
Рис. 3.36. Выбор папки, в которую требуется переместить файлы
Вновь созданную автоматизированную процедуру можно добавить и в панель Dock, чтобы обеспечить к ней еще более быстрый доступ. Чтобы сделать это, из меню File приложения Automator выберите команду Save As. Измените значение в поле File Format на Application, дайте ему имя и сохраните в своей папке Applications. Затем перетащите файл из вашей папки Applications на панель Dock. Чтобы протестировать новое приложение, перейдите в окно Finder, выберите несколько файлов, щелкните мышью по значку этого приложения в панели Dock, выберите папку для копирования файлов и нажмите кнопку Continue.


Dock — самая востребованная панель macOS. Она используется для быстрого доступа к активным и часто используемым приложениям, а также отдельным файлам.
Чтобы максимально эффективно использовать Dock, эту панель под себя важно детально настроить. Вот самые нужные фишки, которые помогут это сделать.
1. Чтобы удалить значок из Dock, его можно просто «выкинуть»

Как это сделать: зажмите в Dock любой из значков и потяните его в сторону от панели до появления надписи «Удалить», затем отпустите.
Конечно, для этого можно использовать контекстное меню каждого отдельного приложения, которое выглядит так:

За расположение элемента на панели отвечает переключатель «Оставить в Dock»
Тем не менее, просто забрасывать и выкидывать значки из Dock куда быстрее и веселее.
2. Вы можете запросто добавлять в Dock любые свои документы
Как это сделать: в Dock можно перетащить любые файлы и папки из Finder — они могут размещаться в части после разделителя возле «Корзины».
Что интересно, для этого также можно использовать сочетание клавиш. Выделите необходимый элемент в Finder и нажмите Command(⌘) + Control(⌃) + Shift(⇧) + «T».
Таким образом, как вариант, в Dock можно добавить документы, которые вы используете не реже, чем программы. Например, если вы ведете учет деятельности своего магазина в таблице Numbers, ей самое место на данной панели.
3. В Dock можно быстро добавлять закладки на сайты из Safari
Количество закладок, которые можно добавить в Dock, ограничено только размером самой панели на экране вашего Mac.
Жаль только, Dock не сохраняет закладки вместе с логотипами сайтов, чтобы по ним было удобно перемещаться. Поэтому эту фишку становится некомфортно использовать, если здесь слишком много страниц.
4. Увеличение значков в Dock можно повысить больше максимума

Стандартные возможности увеличения значков в Dock
Как это сделать: откройте меню «Системные настойки» > Dock, переведите в активное положение переключатель «Увеличение» и переместите ползунок в необходимое положение.
Если этого недостаточно, используйте эту команду для «Терминала»:
defaults write com.apple.dock largesize -float 300; killall Dock
В максимальном положении ползунка «Увеличение» используется значение размера 256. В примере команды для «Терминала» — 300. Вы можете использовать это или любое другое.

Так выглядят увеличенные значки в Dock после использования команды со значением 300
Обычно увеличение значков используют на небольших экранах ноутбуков Apple: 12-дюймовом MacBook или 13-дюймовых MacBook Air и MacBook Pro. Оно дает возможность сократить размер Dock до минимума, но прекрасно видеть значки при наведении курсора.
5. Наиболее логичное расположение Dock — в левой части экрана

Как это сделать: откройте меню «Системные настойки» > Dock и выберите вариант «Слева» в разделе «Расположение на экране».
Кстати, уже обратили внимание, что мой Dock располагается в левой части экрана? Так делают практически все владельцы MacBook любых моделей.
Когда эта панель находится внизу, она «съедает» слишком много бесполезного пространства слева и справа. Если переместить ее вправо, она будет мешать использовать меню macOS с виджетами и уведомлениями. Слева — идеальный вариант.
6. Расположение панели Dock на экране можно надежно защитить

Теперь изменить расположение нельзя
Как это сделать: можно использовать следующую команду для «Терминала»:
defaults write com.apple.Dock position-immutable -bool true; killall Dock
Чтобы снова разрешить изменение положения Dock на экране используйте эту команду:
defaults write com.apple.Dock position-immutable -bool false; killall Dock
После активации данной команды переключатели положения Dock в «Системных настройках» становятся неактивными.
7. Можно, на всякий случай, запретить менять наполнение Dock

Обычно в данном разделе контекстного меню значка в Dock есть пункт «Оставить в Dock», но после использования команды он пропадает
Как это сделать: для этого нужна такая команда для «Терминала»:
defaults write com.apple.Dock contents-immutable -bool true; killall Dock
Снять запрет на изменение наполнения Dock получится с помощью такой команды:
defaults write com.apple.Dock contents-immutable -bool false; killall Dock
После активации данной команды ни у кого не получится изменить набор значков, которые всегда располагаются на панели Dock.
8. Вы также можете запретить менять размер для панели Dock

Теперь изменить размер панели нельзя
Как это сделать: чтобы запретить изменение размера Dock, пригодится такая команда для «Терминала»:
defaults write com.apple.Dock size-immutable -bool true; killall Dock
Снять ограничение получится с помощью этой команды:
defaults write com.apple.Dock size-immutable -bool false; killall Dock
Во время активной работы за Mac Dock легко задеть и случайно изменить его размер. Честно, это дико раздражает. Но выход есть.
9. Контролировать показ Dock на экране можно с клавиатуры

Как это сделать: откройте меню «Системные настройки» > Dock и переведите в активное положение переключатель «Автоматически показывать или скрывать Dock» — это стандартный способ.
Для этого же также можно использовать сочетание клавиш Command(⌘) + Option(⌥) + «D» — это куда быстрее и удобнее.
Кстати, немногие знают, как активировать Dock в полноэкранном режиме. А для этого нужно просто подвести курсор к той части экрана, где эта панель должна быть расположена. Это же работает и со строкой меню.
10. В Dock можно показывать недавно использованные приложения

Как это сделать: откройте меню «Системные настойки» > Dock и переведите в активное положение переключатель «Показывать недавние программы в Dock».
При активации этой возможности в части Dock возле «Корзины» найдется место для приложений, которые не закреплены на панели, но были недавно использованы.
11. В Dock можно добавить полный перечень своих недавних файлов

Как это сделать: откройте Finder, активируйте контекстное меню пункта «Недавние» в боковом меню и выберите «Добавить в Dock».
Если пункта «Недавние» в боковом меню нет, разверните раздел Finder из строки меню, выберите пункт «Настройки» и перейдите в раздел «Боковое меню». Здесь в списке «Избранное» нужно перевести в активное положение переключатель «Недавние»:

Кстати, аналогично папке «Недавние» в Dock также можно добавить и другие элементы, которые находятся в боковом меню Finder. Это могут быть каталоги с фильмами, музыкой, книгами, документами.
12. У вас есть возможность включить скрытую анимацию для Dock

По умолчанию для Dock можно использовать только два типа анимации
Как это сделать: откройте меню «Системные настойки» > Dock и выберите вариант «Джин» или «Простое уменьшение» в выпадающем меню «Убирать в Dock с эффектом».
Немногие знают, что в панели также есть еще одна скрытая анимация «Засасывание», которую можно активировать только через «Терминал». Для его активации используйте эту команду:
defaults write com.apple.dock mineffect suck; killall Dock
Выбрать любую другую анимацию получится стандартным образом. У нас нет ответа, почему разработчики скрыли одну из настроек, которая работает более чем корректно.
13. Окна лучше сворачивать в значки приложений системного Dock

Как это сделать: откройте меню «Системные настойки» > Dock и переведите в активное положение переключатель «Убирать окно в Dock в значок программы».
Если этот переключатель неактивен, все активные документы будут создавать дополнительные значки в Dock, а это только сделает его более громоздким и неудобным.
14. Между группами значков в Dock можно разместить разделители

Как это сделать: в данном случае без «Терминала» также обойтись не так просто, подойдет данная команда:
Разделители представляют собой небольшие пустые пространства, которые можно удалить так же, как любые другие элементы в Dock. Их можно использовать для того, чтобы разделить софт на панели по категориям: офисный, мессенджеры, развлечения.
15. В Dock можно использовать переключение для окон прокруткой

Вот такое меню получится активировать после использования данной команды
Как это сделать: тут пригодится «Терминал», для активации данной возможности используйте эту команду:
defaults write com.apple.dock scroll-to-open -bool TRUE; killall Dock
С помощью этой команды эту фичу панели получится отключить:
defaults write com.apple.dock scroll-to-open -bool FALSE; killall Dock
После активации команды можно навести курсор на значок приложения в Dock и смахнуть двумя пальцами вверх. Это откроет специальное меню для выбора одного из нескольких документов, которые в данный момент используются в приложении.
16. Вы также можете использовать с Dock режим одного окна
Как это сделать: для этого используйте команду для «Терминала»:
defaults write com.apple.dock single-app -bool true; killall Dock
Чтобы выключить данный режим, используйте команду:
defaults write com.apple.dock single-app -bool false;killall Dock
Эта возможность предназначена для тех, кто хочет максимально сильно сосредоточиться на работе или понизить нагрузку на свой Mac. После ее активации при открытии одного приложения система будет автоматически скрывать все остальные.
17. В Dock можно показывать только запущенные сейчас программы

Вот так выглядит Dock, когда в нем находятся только активные приложения
Как это сделать: для этого придется использовать «Терминал», нужна вот такая команда:
defaults write com.apple.dock static-only -bool true; killall Dock
Отменить этой действие получится данной командой:
defaults write com.apple.dock static-only -bool false; killall Dock
В этом случае Dock будет использовать только для работы с запущенным софтом, а весь остальной получится активировать с помощью стандартного Launchpad.
18. Dock также можно очень просто настроить через TinkerTool

Кроме настроек Dock в TinkerTool хватает возможностей для изменения других системных параметров
Как это сделать: TinkerTool — это бесплатное приложение для тонкой настройки macOS, которое можно скачать по ссылке.
Для использования большинства из возможностей, которые указаны в данном материале, можно использовать системные твикеры вроде TinkerTool. По большому счету, они просто хранят у себя в памяти все необходимые команды для «Терминала», и открывают доступ к ним в виде приятного интерфейса.
В качестве альтернативы для TinkerTool можно также попробовать программу OnyX, которую можно бесплатно скачать по ссылке. У нее аналогичный набор возможностей по настройке, но есть дополнительные системные инструменты для обслуживания Mac.
19. Dock можно максимально быстро вернуть в первозданный вид
Как это сделать: для этого используйте данную команду из «Терминала»
defaults delete com.apple.dock; killall Dock
С помощью этой команды получится избавиться от всех эффектов, которые вы активировали с помощью «Терминала».
20. Dock даже получится перенести на сенсорную полосу Touch Bar

Dock очень гармонично смотрится на панели Touch Bar
Как это сделать: это поможет сделать приложение Pock, которое продолжает активно развиваться продолжительное время — оно бесплатное и доступно по ссылке.
Если вы используете MacBook Pro с сенсорной полоской Touch Bar, обязательно попробуйте использовать ее для Dock. Это позволит вам сэкономить драгоценное место на экране своего ноутбука.
(17 голосов, общий рейтинг: 4.59 из 5)
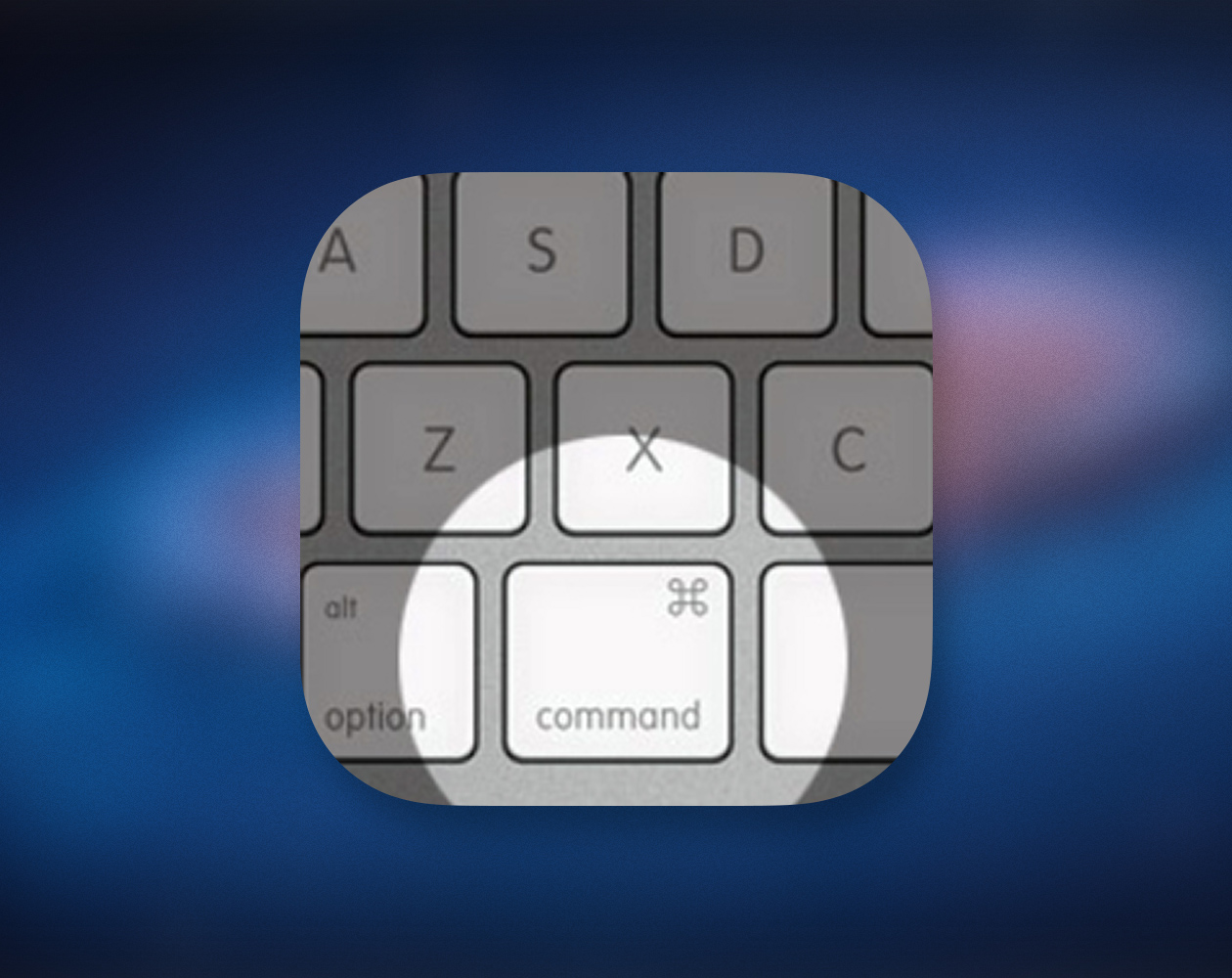
Док в OS X имеет неоценимое отношение как для работающего c ним пользователя, так и для всей системы в целом. Это панель, которой пользуются изо дня в день все “маководы”. Но немногие знают всех трюков заветной “нижней панельки”. О возможностях и комбинациях клавиш для работы с ней я как раз и расскажу.
Cmd+Opt+D – скрыть/показать Док
Этим сочетанием клавиш я пользуюсь достаточно часто. Большую часть времени Док у меня скрыт, но бывает необходимость оставить его на виду. Каждый раз залезать в настройки из-за этого было бы очень неудобно, а использовать комбинацию кнопок – самое то.
Shift + щелчок на свернутом окне – показать медленную анимацию развертки приложения
Не вижу в этом сочетании чего-либо полезного, но тем не менее. Если зажать кнопку Shift и щелкнуть в Док по иконке свернутого приложения, вместо стандартной скорости анимации будет воспроизведена замедленная. И работает это исключительно для свернутых окон.
Cmd + клик на иконке – показ приложения в Finder
Может оказаться полезным, если вы запустили приложение не из папки “Программы”. Зажмите кнопку Command и щелкните по иконке приложения. Тут же откроется новое окно Finder, где будет выделено необходимое приложение.
Ctrl + клик – вызов контекстного меню
Простое сочетание для вызова контекстного меню по своей сути заменяет нажатие правой кнопки мышки на иконке.
То же контекстное меню будет вызываться и если вы кликните в Док на разделительную полосу.
Использование кнопки Option для доступа к дополнительным пунктам меню
Когда вы вызовите контекстное меню, как в предыдущем пункте, например, попробуйте нажать клавишу Option. Обратите внимание на пункты “Скрыть” и “Завершить”. При нажатии на Options они сменятся другими “Скрыть остальные” и “Завершить принудительно”.
Нажмите Shift и подведите курсор к разделителю в Док для его быстрого переноса
С зажатой клавишей Shift подведите курсор мышки к разделителю и зажмите левую кнопку мышки. Теперь, если вы потяните Док за собой в левую или правую части экрана, сможете быстро переместить его туда. Таким образом, не нужно залезать в настройки каждый раз, когда вы захотите “прилепить” Док к одной из частей экрана (слева, справа или внизу).
Нажмите Option на разделителе в Док и потащите за него, чтобы изменить масштаб Док
Подведите курсор к разделителю, зажмите клавишу Option и левую кнопку мышки. Теперь потяните курсор вверх или вниз для изменения масштаба. В данном случае размер будет выставляться не произвольный, а стандартный для иконок: 16х16, 32х32, 64х64 и 128х128.
Перетащите файл на иконку в Док, чтобы его открыть
Один из самых распространенных способов открытия файла – простое перетаскивание. Если вы хотите открыть какой-либо документ с помощью одного из приложений, просто переместите его на иконку в Док и отпустите. Файл будет открыт в том приложении, на которое вы его “кинули”.
В Windows можно нажать Shift +, F10 чтобы получить доступ к «Контекстному меню». Но подобное действие клавиатуры не представляется возможным на Mac. Одно потенциальное приложение .

Как я могу открыть это меню с клавиатуры? И возможно ли получить доступ к контекстному меню с клавиатуры Mac?
В Firefox control-space открывает контекстное меню - но, что любопытно, при вызове этого пути в него не входят параметры правописания! Я не могу открыть его с помощью ctrl-space, но с 2012 года многое могло бы изменитьсяВсякий раз, когда я вижу этот вопрос в Интернете или задаю его кому-то . люди всегда неправильно понимают. Возможно, потому что они не пользователи Windows, или они пользователи Windows, которые не используют сочетания клавиш.
У меня всегда один и тот же вопрос, но я пока не нашел ответа.
В Windows, когда мы используем сочетания клавиш, мы в основном используем клавишу меню на клавиатуре Windows (см. Это изображение):

<== это клавиша меню
При нажатии этой клавиши меню ОС будет предполагать, что вы щелкнули правой кнопкой мыши на выделенном / активном элементе>, после чего отобразится контекстное меню, даже если указатель мыши не указывает на выделенный элемент.
Так что эта функция, кажется, отсутствует в Mac OS. И какие бы ни предлагались решения, даже для « Включить мышь» всегда требуется указывать / перемещать указатель мыши на элемент первым, что бессмысленно. Если мне нужно использовать сочетание клавиш для открытия контекстного меню на выделенном элементе, зачем мне снова перемещать указатель мыши на него также <== извините . это не сокращение !!
Контекстное меню можно открыть в первую очередь щелчком правой кнопки мыши. Но в настройках Universal Acces в Системных настройках мы можем управлять клавишами мыши с помощью цифровой клавиатуры. При активации можно щелкнуть правой кнопкой мыши с помощью Ctrl + 5 на клавиатуре с цифровой клавиатурой или Fn + Ctrl + i на ноутбуке. Это позволит вам «щелкнуть правой кнопкой мыши» на вашем слове.

Перейдите в Системные настройки -> Универсальный доступ -> Мышь -> Включить клавиши мыши (ВКЛ)
Читайте также:

