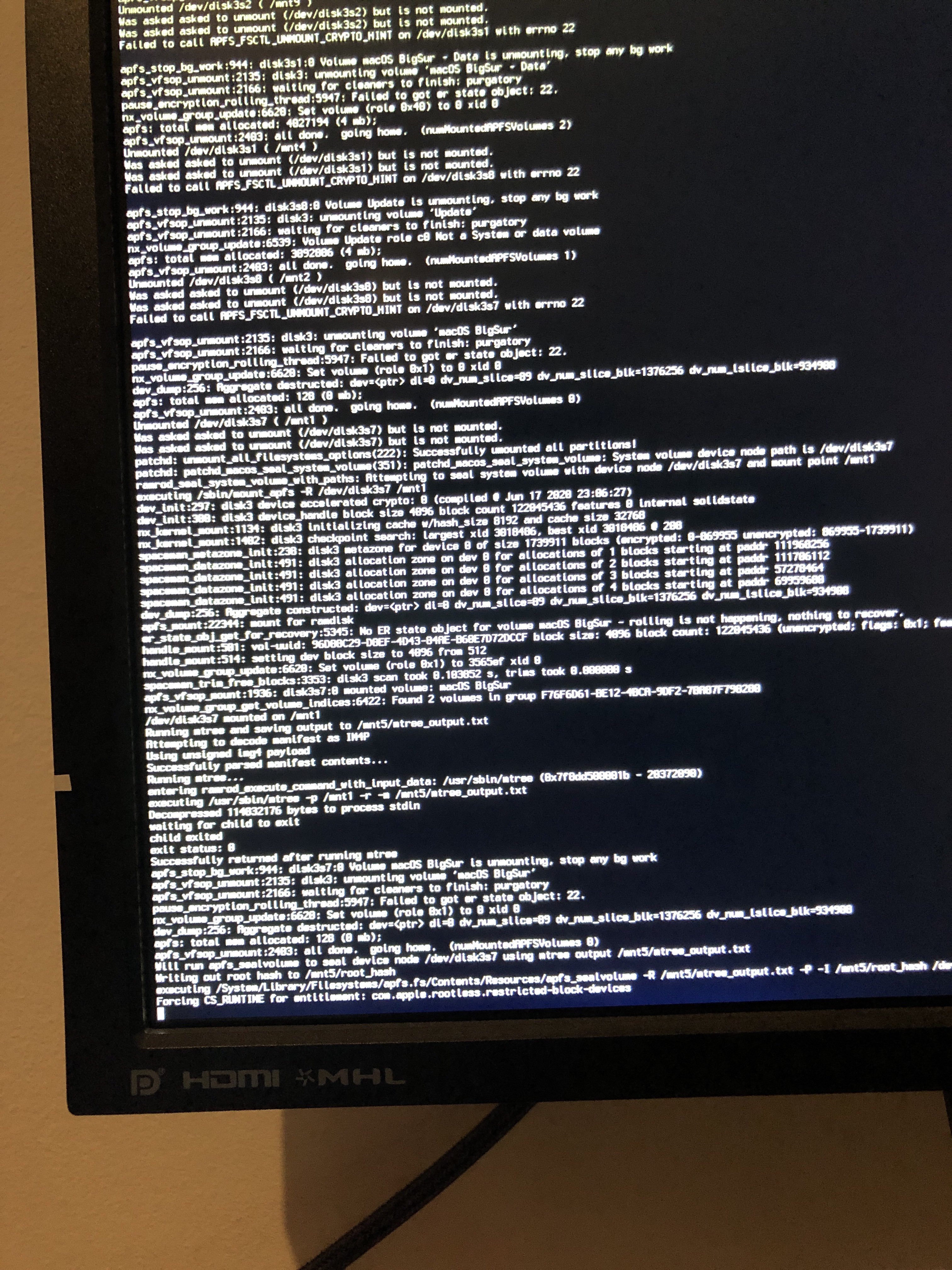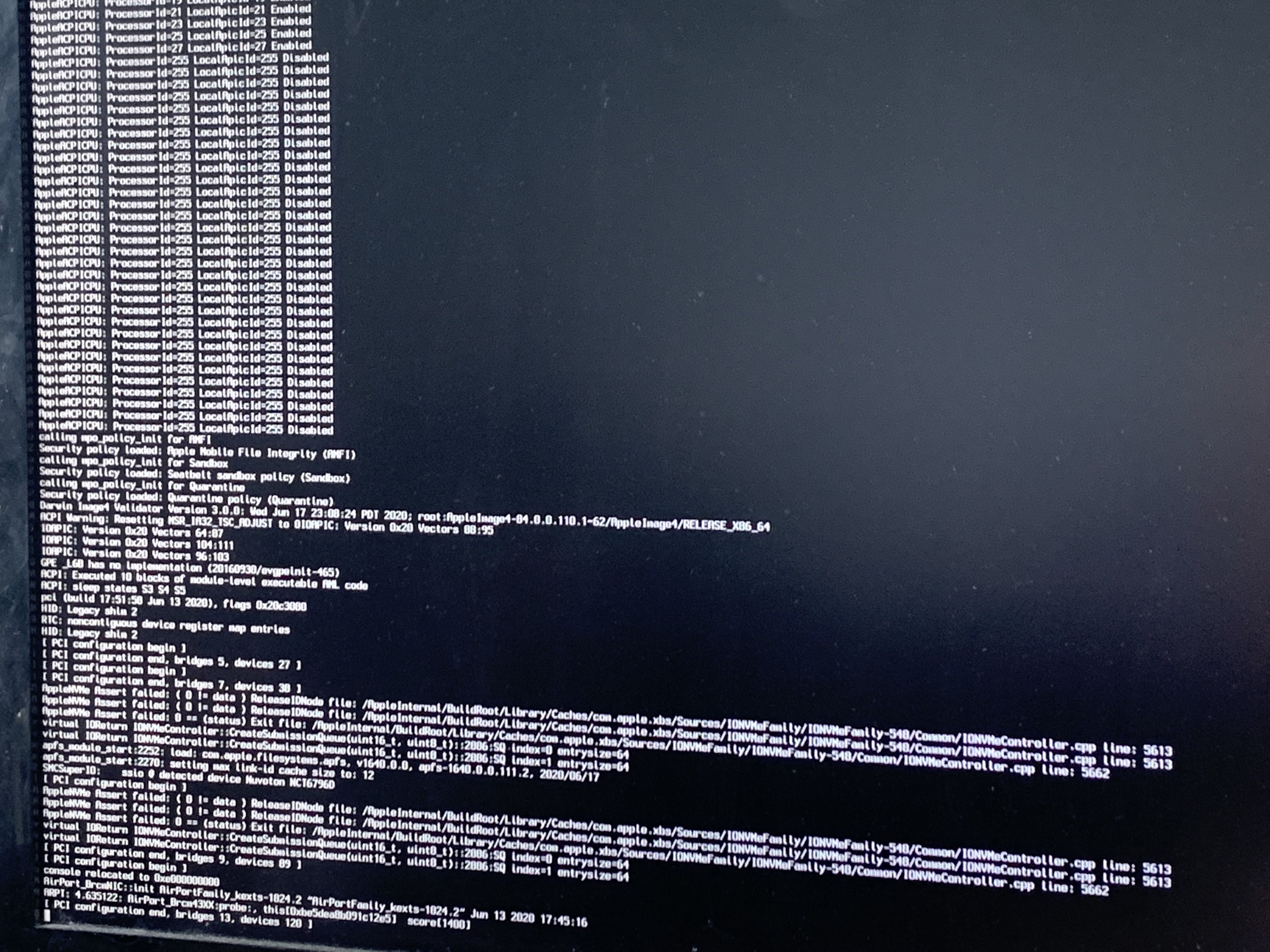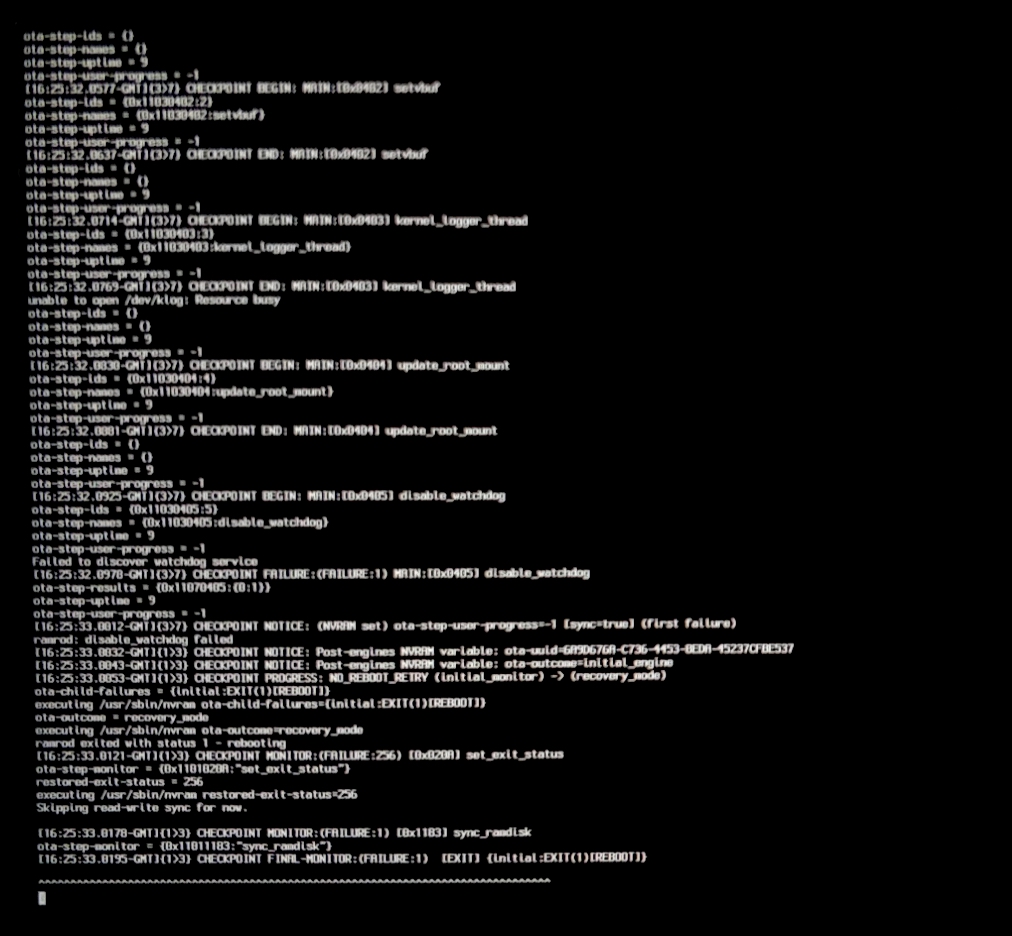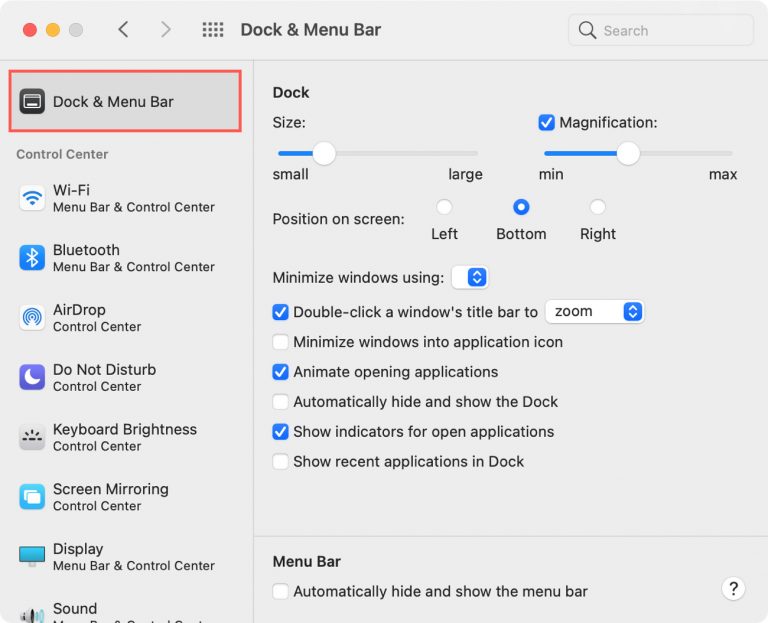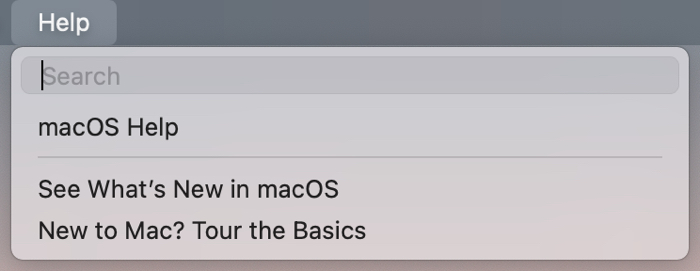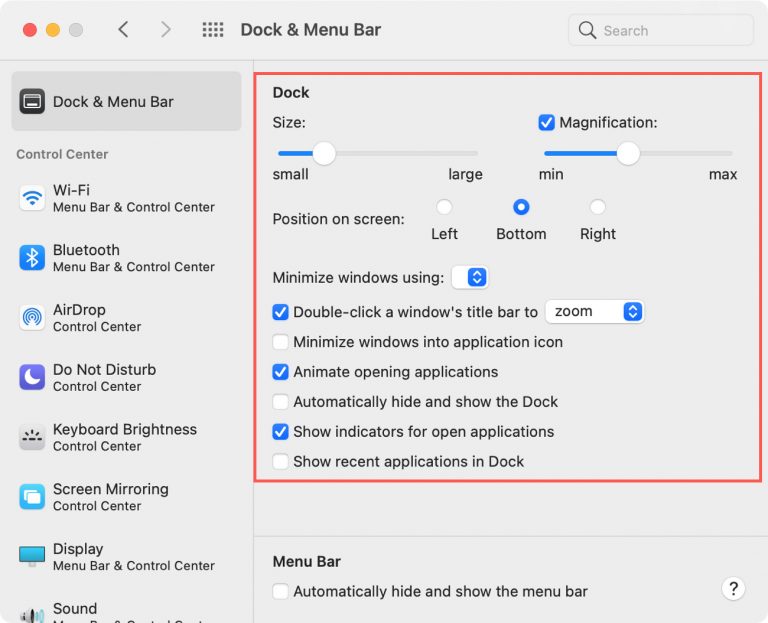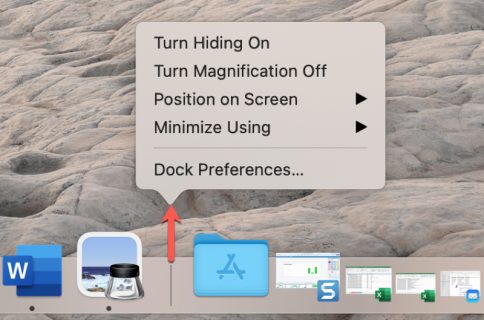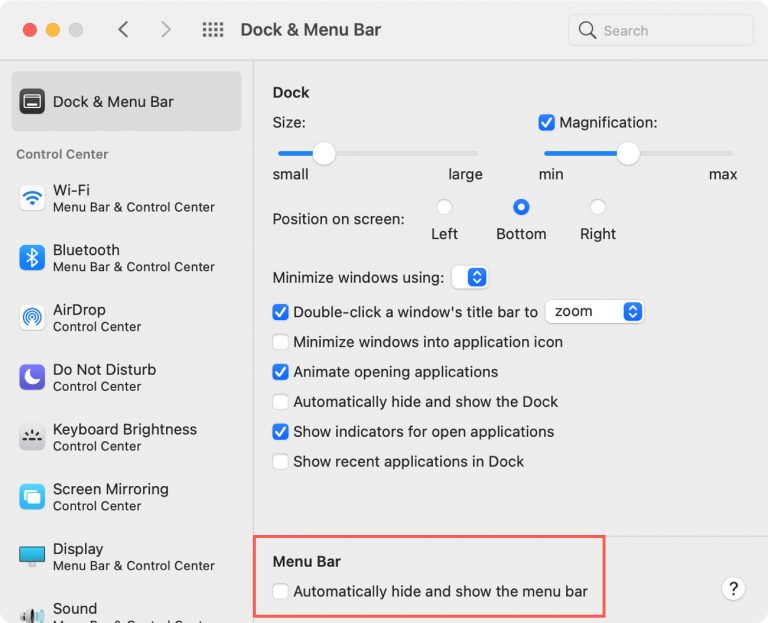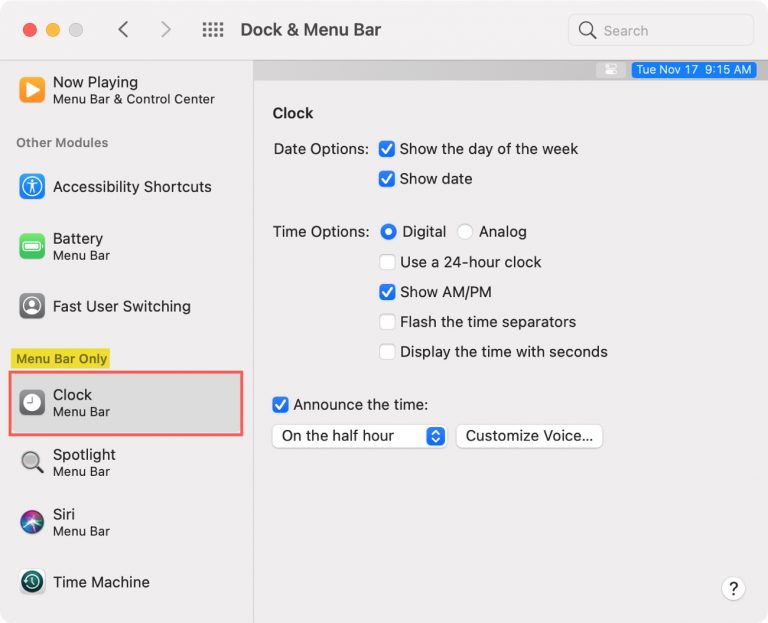Настройка mac os big sur
Обновлено: 05.07.2024
В релиз вышла новая версия для macOS – Big Sur и принесла много чего интересного с собой. Обо всем по порядку.
Apple выпустил в свет macOS 11.0 под названием Big Sur. Впервые она была анонсирована еще в июне, на WWDC, а уже в августе Big Sur была доступна на открытом бета-тесте. После обновления, вы сразу заметите изменения в дизайне и общей эстетике, которые отсылают нас к всеми знакомой IOS. Помимо этого, Big Sur будет первой операционной системой, поддерживающей и максимально использующей новый чип для ноутбуков Apple M1.
Очевидно, что самым большим нововведением является новый интерфейс. Apple заботливо закруглила все углы, добавила новый набор значков приложений, обновленные цветовые схемы, эффекты прозрачности и полупрозрачную строку для меню.
Кроме нового интерфейса, был представлен настраиваемый Центр Управления. В нем можно будет изменить яркость, включить режим «Не беспокоить» и другие настройки на ваше усмотрение.
Также был добавлен новый Центр Уведомлений, в котором будут показаны все ваши уведомления и установленные виджеты, которые тоже были переработаны и теперь они доступны в App Store. Уведомления будут упорядочены по содержимому, а просмотреть их и различные предупреждения можно будет нажав на часы в углу.
Как уже было сказано, новый интерфейс отсылает пользователей к IOS, привносит в их жизнь новый опыт, но не вынуждает к какой-либо затруднительной адаптации, ведь к большинству нововведений многие пользователи уже успели привыкнуть до выхода Big Sur.
Была добавлена функция изменения цвета шрифта в зависимости от фона рабочего стола, а вместе с ней, был обновлен дизайн некоторых старых приложений, таких как Почта и Фотографии и новая версия карт для Mac с абсолютно новым функционалом. В новых картах можно будет узнать об маршрутах для велосипедов и электромобилей, трекер пробок, внутренние карты и все обновления в реальном времени, но и это еще не все.
На ряду с визуальными изменениями были добавлены функции, ориентированные на конфиденциальность, такие как обновление для Safari, в котором теперь будут перечислены межсайтовые трекеры, которые браузер блокировал за последние 30 дней. Также был добавлен инструмент контроля паролей, с помощью которого Safari помогает пользователю перейти на безопасные пароли в том случае, если какой-либо из ваших паролей был связан с утечкой данных. В App Store теперь также будут указаны все виды данных, собираемые приложениями, для передачи третьим лицам.
И наконец Apple заявляют, что экраны Mac будут включаться мгновенно, когда они открыты, подобно тому, как загорается iPhone, при поднятии.
Больше интересных и актуальных статей ищите в нашем блоге и телеграм-канале.
Снова наступило то время года, а вместе с ним и новая бета-версия macOS. Вот вся информация, которая вам нужна, чтобы начать работу.
На этой странице будет небольшое обсуждение того, что именно вам нужно подготовить к обновлению на Big Sur, более подробнее о том, что изменилось в Big Sur, можно найти здесь:
Прежде чем мы сможем сразу приступить к установке Big Sur, нам нужно рассмотреть несколько вещей:
В Big Sur перестались поддерживаться некоторые SMBIOS на Ivy Bridge и Haswell, так что смотрите ниже, чтобы ваш не перестал поддерживаться:
- iMac14,3 и старее
- Примечание: iMac14,4 все еще поддерживается
Если ваш SMBIOS поддерживается в Catalina и не указан выше, вы можете идти дальше!
SMBIOS поддерживаемые в macOS Big Sur:
- iMac14,4 и новее
- MacPro6,1 и новее
- iMacPro1,1 и новее
- MacMini7,1 и новее
- MacBook8,1 и новее
- MacBookAir6,x и новее
- MacBookPro11,x и новее
Полный список поддерживаемых SMBIOS, включая поддержку ОС, см. здесь: Выбор правильного SMBIOS
Для тех, кому нужен простой переход на своих машинах:
- iMac13,1 должен теперь использовать iMac14,4
- iMac13,2 должен теперь использовать iMac15,1
- iMac14,2 и iMac14,3 должны теперь использовать iMac15,1
- Примечание: пользователи процессоров AMD с графическими процессорами Nvidia могут найти MacPro7,1 более подходящим
Не так много оборудования перестало поддерживаться, но вот некоторое из них:
- Официально процессоры Ivy Bridge U, H и S.
- Эти процессоры по-прежнему будут загружаться без особых проблем, но обратите внимание, что Mac с потребительскими Ivy Bridge не поддерживаются в Big Sur.
- Процессоры Ivy Bridge-E по-прежнему поддерживаются благодаря MacPro6,1
- Однако драйверы для HD 4000 и HD 2500 всё ещё присутствуют в 11.0.1
Другие заметные изменения:
- Пользователям MSI Navi больше не требуется патч ATY,rom / -wegnoegpu чтобы загрузиться в установщик
- 2 этап установки, требующий рабочего NVRAM
- Asus 9 серия: дополнительную информацию см. здесь: Haswell ASUS Z97 Big Sur Update Thread
Убедитесь, что у вас последняя версия OpenCore, кекстов и config.plist, чтобы не возникало каких-либо проблем с совместимостью. Вы можете просто загрузить и обновить OpenCore и кексты, как написано здесь здесь:
Если вы не уверены в том, какую версию OpenCore используете, вы можете запустить в терминале следующее:
- Примечание: команда about требует включенного бита 0x2 в Misc -> Security -> ExposeSensitiveData , рекомендуемое значение для ExposeSensitiveData - 0x6 , которое включает в себя 0x2 и 0x4 биты.
Напоминание пользователям AMD: Не забудьте обновить свои патчи ядра, предоставленными AMD OS X, иначе вы не сможете загрузить Big Sur:
Пользователям X79, X99 и X299 следует обратить особое внимание на следующее. В Big Sur добавлены новые требования к ACPI, так что вам нужно получить несколько новых SSDT:
Для тех, кто хотел бы скомпилированные файлы, смотрите здесь:
С Big Sur кое-что сломалось. В основном следующее:
- Lilu
- В основном, сильно сломался патчинг пользовательского пространства, а это означает, что некоторая функциональность может быть сломана
- Это затрагивает:
- DiskArbitrationFixup
- MacProMemoryNotificationDisabler
- SidecarEnabler
- SystemProfilerMemoryFixup
- NoTouchID
- Патчи WhateverGreen DRM и -cdfon
- Форсированная загрузка определенного драйвера с помощью brcmfx-driver= может помочь
- Например, пользователям BCM94352Z может понадобиться brcmfx-driver=2 в boot-args для устранения этой проблемы, другим чипсетам понадобятся другие переменные.
И хотя это не проблема, SIP теперь получил новый бит, поэтому для правильного отключения SIP вам нужно задать csr-active-config значение FF0F0000 . Дополнительную информацию см. здесь: Отключение SIP
Руководства были обновлены для соответствия с Big Sur, см. подходящую среду ОС для вас:
![Credit to Stompy for image]()
На самом деле это та часть, где macOS запечатывает системный том и где может показаться, что macOS застряла. НЕ ПЕРЕЗАГРУЖАЙТЕСЬ, думая, что вы застряли, это займет некоторое время, иначе вы сломаете установку.
![]()
Как было ранее упомянуто, материнские платы Intel HEDT могут иметь некоторые проблемы с RTC устройствами в ACPI. Чтобы устранить эту неполадку, вам нужно взглянуть на свое RTC устройство, и посмотреть, какие регионы отсутствуют. Для получения дополнительной информации см. здесь: SSDT-RTC0-RANGE.dsl
![Credit to Notiflux for image]()
- Убедитесь, что вы используете последнии сборки VirtualSMC и Lilu, с помощью boot-arg vsmcgen=1
- Переключитесь на FakeSMC от Rehabman
И при переключении кекстов, убедитесь, что FakeSMC и VirtualSMC не включены одновременно в вашем config.plist, поскольку это вызывает конфликты.
В Big Sur, macOS стала более требовательной к устройствам, представленным в ACPI. В особенности, если вы инжектируете важные свойства для WhateverGreen или AppleALC, вы можете заметить, что они больше не применяются. Чтобы проверить, определяет ли ваш ACPI ваше оборудование, проверьте acpi-path в IORegistryExplorer
![]()
Если это свойство не найдено, вам необходимо создать SSDT, который обеспечивает полный путь, поскольку, скорее всего, у вас есть PCI Bridge, который не задокументирован в ваших ACPI таблицах. Пример такого SSDT можно найти здесь: SSDT-BRG0
- Примечание: Эта проблема может также всплывать и в старых версиях macOS, но Big Sur больше всего подвержен проблемам.
Для некоторых Legacy систем, вы можете заметить, что во время работы USB портов, ваши HID устройства, такие как клавиатура и мышь, могут быть сломаны. Чтобы решить эту проблему, добавьте следующий патч:
config.plist -> Kernel -> Patch:
Key Type Value Base String _isSingleUser Count Integer 1 Enabled Boolean True Find Data Identifier String com.apple.iokit.IOHIDFamily Limit Integer 0 Mask Data MaxKernel String MinKernel String 20.0.0 Replace Data B801000000C3 ReplaceMask Data Skip Integer 0 Если вы получаете раннюю панику ядра на max_cpus_from_firmware not yet initialized , это связано с новым методом acpi_count_enabled_logical_processors добавленным в ядро macOS Big Sur. Чтобы решить эту проблему, убедитесь, что вы используете OpenCore версии 0.6.0 или новее с включенным квирком AvoidRuntimeDefrag .
![]()
Через логирование последовательных портов или NVRAM:
![]()
Крайний случай с Legacy
На определенном оборудовании, в основном на HP DC7900, ядро не может определить сколько потоков поддерживает ваше оборудование. Это приводит к вышеупомянутой панике ядра, и поэтому нам нужно жёстко указать значение ядер процессора.
Чтобы это сделать, добавьте следующий патч(заменив 04 из B8 04 00 00 00 C3 на количество потоков, которое ваше оборудование поддерживает):
Key Type Value Base String _acpi_count_enabled_logical_processors Count Integer 1 Enabled Boolean True Find Data Identifier String Kernel Limit Integer 0 Mask Data MaxKernel String MinKernel String 20.0.0 Replace Data B804000000C3 ReplaceMask Data Skip Integer 0 Как правило, есть 2 основных виновника:
- Самая распространенная ошибка, если это бета-версия, попробуйте сначала сделать это
- В основном для тех, кто вмешивался в системный том
- См. здесь о том, как вернуться: Откат APFS снапшотов
- Установите Big Sur на другом компьютере, а затем перенесите диск
- Исправьте NVRAM материнской платы
- в основном применимо к Asus серии Z97
Это связано с тем, что в кэше ядра находится несколько копий одного и того же кекста, а точнее, несколько копий VoodooInput. Просмотрите Kernel -> Add и убедитесь, что у вас включена только 1 копия VoodooInput.
Если вы уже установили macOS Big Sur (подробный обзор), то, вероятно, все еще наслаждаетесь новым видом системы и ее улучшенным функциям. Но помимо изменения дизайна, необходима и максимальная эффективность работы macOS. Как минимум, для этого придется организовать удобное использование Dock-панелью и строкой меню.
![Dock на Mac (macOS)]()
К счастью, с выходом macOS Big Sur эти элементы не изменились значительно, и большинство функций работает, как и прежде. Но есть и несколько новых моментов, о которых вам стоит узнать. В этой статье мы расскажем, как настроить Dock-панель и строку меню на Mac под управлением Big Sur или более поздних версий операционной системы.
Переименование раздела Dock в Системных настройках
Раздел «Системных настроек» под названием Dock теперь носит название «Строка меню и Dock». Поэтому, отныне все инструменты, соответствующие названию раздела, собраны в одном удобном месте.
Внешний вид обновленной Dock-панели и строки меню
Откройте приложение «Системные настройки» с помощью иконки на Dock-панели или значка Apple в строке меню и выберите раздел «Строка меню и Dock».
![Как добавлять или удалять элементы в Пункте управления и строке меню через Системные настройки macOS?]()
![Настройки строки меню и Dock-панели]()
Наряду с параметрами настройки Apple внесла несколько изменений во внешний вид каждого инструмента. Dock- панель стала еще более полупрозрачной. А строка меню стала чуть шире и тоже более прозрачнее. Кроме того, вы увидите, что слова в строке меню становятся темнее или светлее для соответствия фону рабочего стола.
А контекстные меню для значков в Dock и раскрывающиеся меню для элементов в строке меню тоже получили слегка обновленный вид.
Настройка Dock-панели
Убедитесь, что в левом столбце выбран раздел «Строка меню и Dock».
![Настройки строки меню и Dock-панели]()
С помощью ползунка в верхней части окна с настройками вы можете отрегулировать размер Dock-панели, там же можно выбрать для нее положение на экране, вариант анимации для сворачивания окон и настроить другие параметры: автоматическое сворачивание и отображение Dock.
Ярлыки приложений в Dock-панели
Если вы предпочитаете разместить в Dock собственные ярлыки для настроек или приложений, то это все еще возможно. А если щелкнуть по разделителю в Dock, то можно перетаскиванием изменять размер всей панели. Также вы можете щелкнуть по разделителю правой кнопкой мыши, чтобы выполнить такие действия, как включение эффекта сворачивания и изменение расположения. Вы также увидите опцию в контекстном меню, которая приведет вас прямо к настройкам в Системные настройки → Строка меню и Dock, о которых написано выше.
![Dock-панель в macOS]()
Настройка строки меню
В этой же области Системные настройки → Строка меню и Dock внизу под настройками самой Dock-панели вы увидите опцию для автоматического сворачивания и показа строки меню. Запомните, что эта настройка теперь располагается именно здесь.
![Настройки строки меню и Dock-панели]()
Для настройки элементов, которые отображаются только в строке меню, прокрутите вниз левую часть окна настроек. В разделе «Только строка меню» выберите «Часы», Spotlight, Siri или Time Machine. В настоящее время последние три пункта дают вам возможность отображать эти элементы в строке меню установив галочку. Часы предлагают несколько дополнительных возможностей, что вы можете увидеть в панели справа.
В случае с Часами вы можете отображать еще и дату, настроить варианты ее показа, выбрать нужный тип часов и включить удобную функцию «Произносить время».
![Как добавлять или удалять элементы в Пункте управления и строке меню через Системные настройки macOS?]()
Остальные элементы на левой боковой панели также могут быть при желании добавлены в строку меню. Просто выберите один из них и установите флажок «Показывать в строке меню». Это идеально подходит для функций, которыми вы пользуетесь ежедневно.
![Как добавлять или удалять элементы в Пункте управления и строке меню через Системные настройки macOS?]()
Ярлыки строки меню
Вы предпочитаете размещать собственные ярлыки в строке меню для лучшей организации своей работы? Это все еще доступно, также вы по-прежнему можете легко удалять из строки меню неиспользуемые элементы. Удерживая нажатой клавишу ⌘Cmd, перетащите значок из строки меню и отпустите.
Но это еще не все! Теперь, когда Apple представила Пункт управления на Mac с тем же внешним видом, что и Пункт управления на iOS, вы можете использовать его для размещения значков в строке меню.
Откройте Пункт управления, используя новый приметный значок в строке меню.
![Как настроить Пункт управления в macOS Big Sur]()
Выберите и перетащите элемент из него в нужное место в строке меню и отпустите. Все очень просто!
Как и в предыдущих версиях macOS, удерживайте клавишу ⌘Cmd для перетаскивания значков в строке меню с целью изменения порядка их местоположения.
Если вы обновились до macOS Big Sur, то наверняка всё ещё привыкаете к новым функциям и улучшениям. Для начала нужно настроить систему под себя. Начать можно с Дока и панели меню.
Ни один из этих элементов сильно не изменился, но есть парочка нюансов, о которых вам нужно знать. Ниже мы расскажем, как настроить Док и панель меню в macOS Big Sur и новее.
Ранее в Системных настройках была секция под названием Dock, а теперь она называется «Dock и панель меню». Менять их настройки теперь можно в одном месте.
Откройте Системные настройки через панель меню. Выберите пункт Dock и панель меню.
![1]()
Вместе с опциями Apple изменила и внешний вид инструментов. Док теперь «плавающий», так что между ним и краем экрана есть место. Он стал и более прозрачным. Панель меню стала выше и прозрачнее. Элементы панели меню затемняются или становятся светлее под ваши обои.
Изменился и внешний вид иконок в Доке, а также дополнительных меню на панели.
![Menu-Bar-Help-Menu]()
Настройка Дока
В секции настроек Dock и панель меню вы увидите уже знакомые вам настройки Дока.
С помощью слайдера вы можете настроить размер Дока, выбрать его расположение на экране, выбрать анимацию для окон и другие опции.
![3]()
Некоторые опции можно менять ещё быстрее. Перетягивайте полосу-разделитель в Доке для изменения размера секций. Нажмите на полосу правой кнопкой мыши, чтобы её убрать. Кроме того, через сам Док можно открыть его настройки.
![4]()
Настройка панели меню
В той же секции Системных настроек под опциями Дока будут настройки панели меню.
![5]()
В меню слева вы можете выбрать опции, которые отображаются только в панели меню. Среди них Часы, поиск Spotlight, Siri и Time Machine. Последние три можно просто добавить на панель меню, а Часы можно настроить.
Вы можете отображать вместе со временем ещё и дату, выбрать тип часов, а также включить функцию объявления времени.
![6]()
Остальные элементы из меню слева тоже можно добавить на панель меню. Просто выберите любой и поставьте галочку рядом с «Показывать в панели меню».
Вы всё так же можете перетягивать значки из панели меню, чтобы их удалить. Зажмите клавишу Command на клавиатуре и вытяните значок с панели меню.
![7]()
Кроме того, теперь значки на панель меню можно добавлять ещё и из Пункта управления.
Откройте Пункт управления с помощью значка на панели меню. Зажмите любой значок и перетяните его на панель меню. Всё просто!
Чтобы изменить положение значков на панели меню, зажмите клавишу Command и поменяйте их местами.
Надеемся, эта инструкция была вам полезной, и вы смогли настроить macOS Big Sur идеально для себя.
Читайте также:
Обычно это наблюдается с каждым бета-циклом, поэтому просто отмените регистрацию и зарегистрируйтесь снова:
Затем снова проверьте настройки, и обновления должны появиться. Если нет, запустите следующее:
Это должно помочь возобновить работу утилиты обновлений. Если у вас все еще есть проблемы, проверьте раздел Сломанный Seal.
C новыми снапшотами системного диска, теперь они сильно зависят от этого для правильного применения обновлений ОС. Поэтому, когда пломба (seal) диска сорвана, macOS откажется обновлять диск.
Чтобы проверить себя, убедитесь, что Snapshot Sealed возвращает YES:
Если возвращается Snapshot Sealed: Broken , вам нужно выполнить следующее:
-
Обновите OpenCore до 0.6.4 или новее
-
В частности, требуется коммит ba10b5d
Это связано с проблемами включенного Secure Boot в Beta 10 со старыми версиями OpenCore. Просто обновитесь до 0.6.4, чтобы решить эту проблему
-
В частности, требуется коммит ba10b5d
В Big Sur есть высокая зависимость от нативного NVRAM при установке, иначе установщик застрянет на цикличной перезагрузке. Чтобы решить эту проблему, вам необходимо: