Настройка монитора на мак
Обновлено: 06.07.2024
MacBook в macOS могут работать с внешними дисплеями, причем это могут быть не только дисплеи от Apple, но и других компаний. Однако, если вы подключили внешний дисплей к своему MacBook, а изображение на нем выглядит размытым, можно отрегулировать его, используя калибровку.
Калибровка внешнего дисплея в macOS
Для калибровки внешнего дисплея в macOS следует выполнить ряд действий:
- Подключить дисплей к MacBook и убедиться, что на нем отображается рабочий стол.
- Открыть приложение «Системные настройки».
- Перейти в «Настройки отображения» в последнем ряду.
- Зайти в окно настроек отображения на внешнем экране, игнорируя его на внутреннем.
- Открыть вкладку «Цвет».
- Среди нескольких цветовых профилей выбрать любой, который поддерживается монитором и нажать кнопку калибровки.
- Далее, действуя в соответствии с инструкциями на экране, потребуется установить параметр «White Point», оставив его в исходной точке или изменив на более высокое или низкое значение.
- Ввести имя для нового профиля и завершить калибровку дисплея.
Как отменить калибровку дисплея
Калибровка дисплея может и не улучшить цветность и контрастность изображения на экране. Если после ее выполнения все стало еще хуже, можете отменить ее, выбрав другой цветовой профиль, для чего:
- Открываем приложение «Системные настройки».
- Переходим в «Настройки отображения» в последнем ряду.
- Выбираем окно отображения, которое открывается на внешнем экране.
- Открываем вкладку «Цвет».
- Смотрим профили в разделе «Профиль дисплея» и выбираем тот, который был создан при калибровке дисплея.
- Нажимаем «Удалить профиль».
- Выбираем другой профиль из перечисленных в предложении.
Безусловно, качество дисплеев Apple считается лучшим, но некоторые компании успешно создают конкурентную продукцию. HP, Samsung и Dell предлагают несколько отличных моделей, которые могут работать не хуже. При этом нет необходимости покупать дисплей за $5000, чтобы получить красивое изображение на экране.

Почему картинка на внешнем мониторе нечеткая

Оригинальные мониторы на компьютерах Apple работают в HiDPI режиме, по сути система удваивает разрешение, чтобы добиться четкости шрифтов и границ элементов. Даже на правильно подобранном внешнем мониторе картинка будет не такая четкая, как на оригинальной матрице MacBook или экране iMac.

Оказывается, есть способ заставить компьютеры Apple выводить изображение в HiDPI режиме и на внешний монитор.
Как отключить защиту SIP

Для работы с нестандартными разрешениями экрана потребуется модифицировать некоторые системные файлы. Еще в операционной системе El Capitan купертиновцы добавили специальную защиту SIP (System Integrity Protection), которая по умолчанию защищает важные данные от модификации.
На время настройки разрешения придется ее отключить. Для этого делаем следующее:
1. Перезагружаем Mac.
2. Во врем включения зажимаем клавиши Command + R для входа в режим восстановления.
Это нужно делать на оригинальной беспроводной или любой проводной клавиатуре. Сторонние беспроводные клавиатуры, скорее всего, подключаются к системе уже после начала загрузки системы и не успеют дать нужный сигнал.
4. Вводим команду:
Подтверждаем действие паролем администратора.
5. Перезагружаем Mac в обычном режиме.
Как включить HiDPI на любом экране Mac

Проще всего для этого использовать сторонние приложения вроде SwitchResX или QuickRes.
1. Вводим следующую команду в Терминале для активации режима HiDPI:
sudo defaults write /Library/Preferences/com.apple.windowserver.plist DisplayResolutionEnabled -bool true
2. Скачиваем подходящую программу с сайта разработчика и устанавливаем ее.
3. Запускаем приложение (на примере SwitchResX) и выбираем подходящее для монитора разрешение с пометкой HiDPI.
4. Если нужного разрешения в формате HiDPI нет, придется добавить его вручную. Для этого мы и отключали защиту SIP.

5. Переходим в параметры приложения и открываем вкладку своего внешнего монитора.
7. Включаем тип Масштабируемое разрешение.
8. Вводим удвоенные показатели пикселей для своего монитора.
Например, для монитора с разрешением 1920 х 1080 необходимо указать разрешение 3840 х 2160.
10. Перезагружаем Mac.
Теперь в приложении можно выбрать добавленное разрешение с HiDPI. Можете сравнить картинку при увеличении масштаба.
Как обойтись без сторонних приложений
Есть способ обойтись без сторонних программ. Для этого придется немного повозиться в терминале. Всё как вы любите!
Внимание! Все описанные ниже действия вы делаете на свой страх и риск. Обязательно создайте резервную копию перед проведением описанных манипуляций.
1. Для начала активируем возможность использования режима HiDPI командой в Терминале:
sudo defaults write /Library/Preferences/com.apple.windowserver.plist DisplayResolutionEnabled -bool true
2. Идентифицируем свой дисплей при помощи команды:
ioreg -lw0 | grep IODisplayPrefsKey

3. Находим в полученном ответе идентификаторы производителя (DisplayVendorID) и модели (DisplayProductID).
4. Переходим на сайт, который генерирует HiDPI настройки для любого монитора.

5. Вводим свои значения DisplayVendorID и DisplayProductID в соответствующие поля.
6. Ниже указываем желаемые параметры разрешения для своего монитора. Можете создать несколько параметров с разными разрешениями, включенной и отключенной опцией HiDPI.
Ненужные варианты разрешения можно удалить. Обратите внимание, что в самом низу страницы расположен калькулятор разрешения, который подскажет правильное количество пикселей при заданном соотношении сторон.
7. Когда все нужные варианты разрешения внесены, скачиваем сгенерированный файл настроек. Вкладку с сайтом при этом не закрываем, она нам еще понадобится.
8. В Терминале вводим команду:
Это необходимо, чтобы перемонтировать системный раздел в macOS Catalina с возможностью записи. Это еще одна защита данных в операционной системе Apple. Введенная команда будет действовать до первой перезагрузки, затем системный раздел снова будет доступен только для чтения.

9. В Finder переходим по пути /System/Library/Displays/Contents/Resources/Overrides, здесь нужно создать папку, чтобы получить правильный путь к файлу конфигурации. Он указан на сайте.
10. Остается лишь скопировать сохраненный файл конфигурации по нужному пути.
Для этого вводим такую команду:
sudo cp путь_к_загруженному_файлу_plist путь_к_созданной_папке

11. После выполнения команды перезагружаем Mac.
Теперь система будет предлагать HiDPI разрешение для вашего монитора в стандартных настройках.
(10 голосов, общий рейтинг: 4.70 из 5)


Более того, с калибровки монитора должен начинаться и любой переезд компьютера (даже, с одного стола на другой). Стоит переставить компьютер поближе к окну — и освещенность места радикально меняется: теперь на монитор попадает больше теплого дневного света и меньше холодного комнатного. Очевидно, что цвета и общий контраст изображения будут выглядеть неестественно на мониторе, не прошедшем настройку под новые условия.

Вопреки распространенному мнению, калибровка монитора в Mac OS X — простой и понятный процесс. Бояться ее не стоит, а результаты видны сразу и невооруженным взглядом — ваши глаза и мозг еще не раз скажут вам спасибо за то, что вы позаботились о них и привели в гармонию цвета в окружающем мире.
Самый простой и доступный способ откалибровать дисплей в Mac OS X — это воспользоваться встроенным в систему Ассистентом Калибровки монитора (в оригинале — Display Calibrator Assistant). Поскольку калибровать монитор нужно будет на глаз, рекомендуем обеспечить максимально близкие к рабочим условия освещения. Опустите шторы, выключите весь лишний свет в комнате — чем меньше посторонних факторов будет участвовать в процессе, тем более точной получится в итоге настройка.
Итак, вы остались в тёмной комнате один на один со светящимся экраном, в ожидании дальнейших указаний? Отлично, тогда начинаем!

Заходите на своем Маке в Системные настройки -> Мониторы, открывайте вкладку Цвет и нажимайте кнопку Калибровать — она и запустит утилиту-ассистента.

Поздравляем — ваш монитор уже на пути к лучшей жизни! На первом шаге Ассистент вкратце рассказывает о своём назначении, а также предлагает активировать экспертный режим калибровки, о котором речь пойдет ниже.
Следующие два шага, Настройка и Штатная гамма, в базовом режиме актуальны только для подключённых к компьютеру внешних мониторов, и при калибровке встроенного в iMac или Macbook дисплея ассистент их пропускает. Они нужны в первую очередь для того, чтобы подготовить внешние мониторы к последующей настройке цвета — а на встроенном в корпус компьютера дисплее система легко выставляет все необходимые параметры самостоятельно.

Следующий шаг называется Тестовая гамма. Гамма напрямую влияет на контрастность и глубину чёрного цвета изображения. При неправильно выставленной гамме изображение будет выглядеть слишком темным либо слишком блеклым. Из двух опций просто выберите наиболее приятную глазу. Как правило, ею оказывается стандартная для всех Маков Гамма 2.2.

Теперь мы должны выбрать Целевую белую точку. Принцип выбора тот же — просто пощёлкайте по всем четырем пунктам и остановитесь на том, где белый ближе всего к идеальному — для большей уверенности просто приложите к экрану лист белой бумаги и сравните его оттенок с тем, что отображается на мониторе.

Вот и всё! Базовая настройка монитора завершена. Остаётся лишь дать название новому профилю и сохранить его в системе. А какие дополнительные шаги ждали бы нас в экспертном режиме Ассистента?
Во-первых, это настройка Штатной гаммы — пять шагов, в ходе которых определяется штатный отклик монитора на различных оттенках серого. Откидываемся в кресле, щуримся и двигаем ползунки до тех пор, пока яблоко не сольется со своим фоном в однородное серое яблочное пюре.

Далее, выбор Тестовой гаммы не ограничивается всего двумя вариантами — ползунок позволяет выбрать любое значение гаммы от 1 до 2.6. Подвигайте его, и вы поймёте, почему в базовом режиме доступны всего две опции, а Гаммы 2.2 в большинстве случаев достаточно. Задачи, где требуются иные значения, крайне специфичны и вряд ли когда-либо встретятся вам в повседневной жизни.

Выбор Целевой белой точки также представлен в виде ползунка — если вас не удовлетворяют предложенные в базовом режиме варианты, то здесь вы сможете подобрать оттенок белого гораздо точнее. (Будьте осторожны, сравнивая оттенок белого на мониторе с листом бумаги — зачастую бумага для принтеров оказывается на самом деле не идеально белой, а, например, слегка желтоватой).

Если у вас есть права администратора системы, то на шаге Администратор вы сможете позволить всем пользователям компьютера использовать созданный вами профиль монитора. Сохранение профиля на шаге Имя ничем не отличается от такового в базовом режиме, и только к Заключению добавится ещё и техническая сводка выставленных в ходе калибровки параметров.

Дело сделано — монитор успешно откалиброван и готов к работе! Остаётся лишь наслаждаться глубиной и многообразием оттенков, отобразить которые может лишь качественно сделанный и хорошо настроенный дисплей. Достаточно единожды увидеть это своими глазами — и начинать настройку компьютера с калибровки монитора быстро войдет в привычку.
Подключить дополнительный монитор к Mac можно как проводным, так и беспроводным образом с использованием технологии AirPlay. И в первом, и во втором случае после коннекта новое устройство придется настроить: выбрать его роль, задать расположение, определить разрешение. Об этом подробнее.
В тему:
1. Выберите роль монитора
У дополнительного монитора для Mac может быть две роли: во-первых, с помощью него получится расширить рабочее пространство для повышения личной продуктивности; во-вторых, он может дублировать изображение на экране для демонстрации чего-либо.
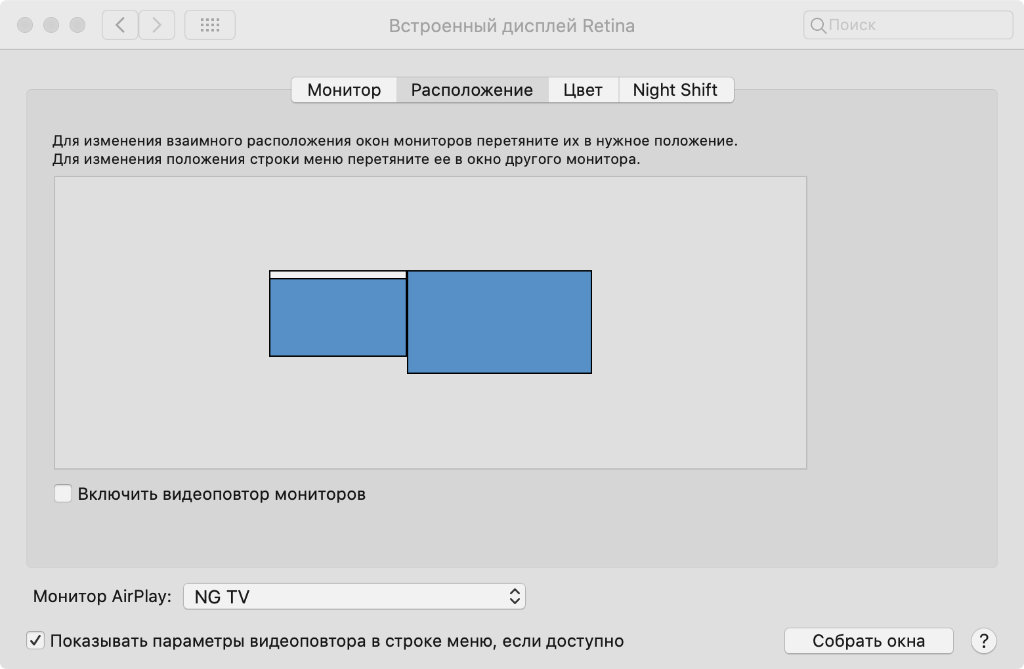
Шаг 1. Перейдите в меню «Системные настройки» > «Мониторы» > «Расположение».
Шаг 2. Определитесь с положением переключателя «Включить видеоповтор мониторов».
Если переключатель «Включить видеоповтор мониторов» активен, все подключенные к Mac мониторы будут показывать одно и то же изображение. В противном случае они превратятся в одно общее рабочее пространство, на котором получится одновременно использовать разные приложения.
2. Настройте расположение
Если вы используете один или несколько дополнительных мониторов для расширения рабочего пространства, у вас появляется возможность изменить их логическое размещение в рамках операционной системы. Для этого достаточно просто перетянуть их в необходимое расположение в настройках.
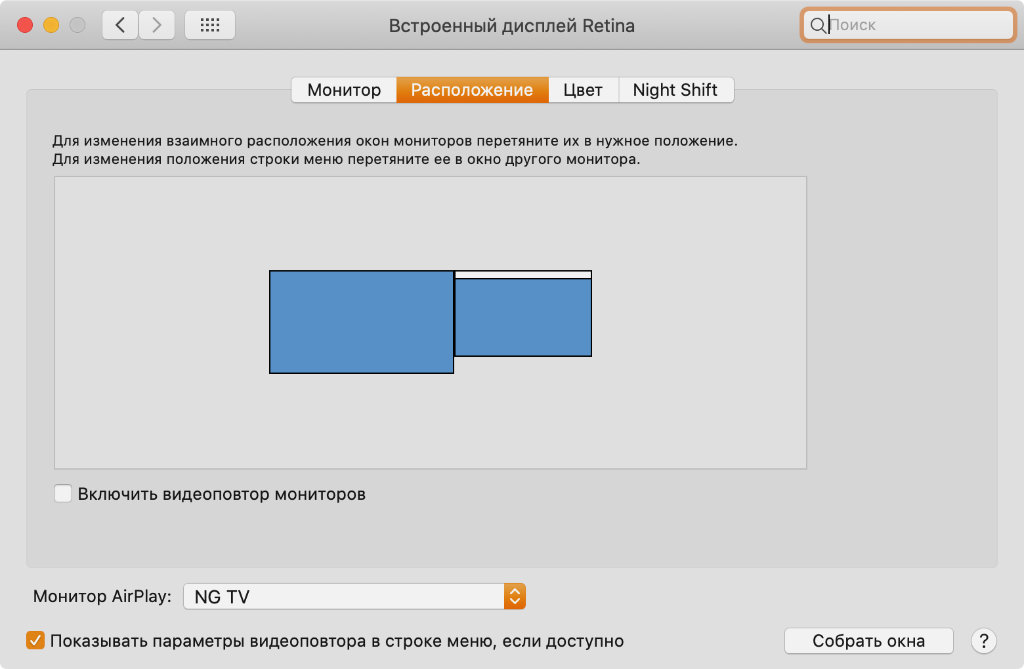
Шаг 1. Перейдите в меню «Системные настройки» > «Мониторы» > «Расположение».
Шаг 2. Измените расположение мониторов по отношению друг к другу, переместив миниатюры.
Логическое размещение экранов в данном меню должно максимально соответствовать реальному. В этом случае вы сможете перемещать курсор между ними так, будто используете не несколько мониторов, а один. При этом у каждого из них могут быть абсолютно разные настройки.
3. Разберитесь с разрешением
Когда вы открываете меню «Мониторы» из «Системных настроек» на одном из экранов, оно тут же появляется на всех остальных. Чтобы изменить параметры конкретного экрана, нужно переместить на него курсор и совершить все необходимые манипуляции.
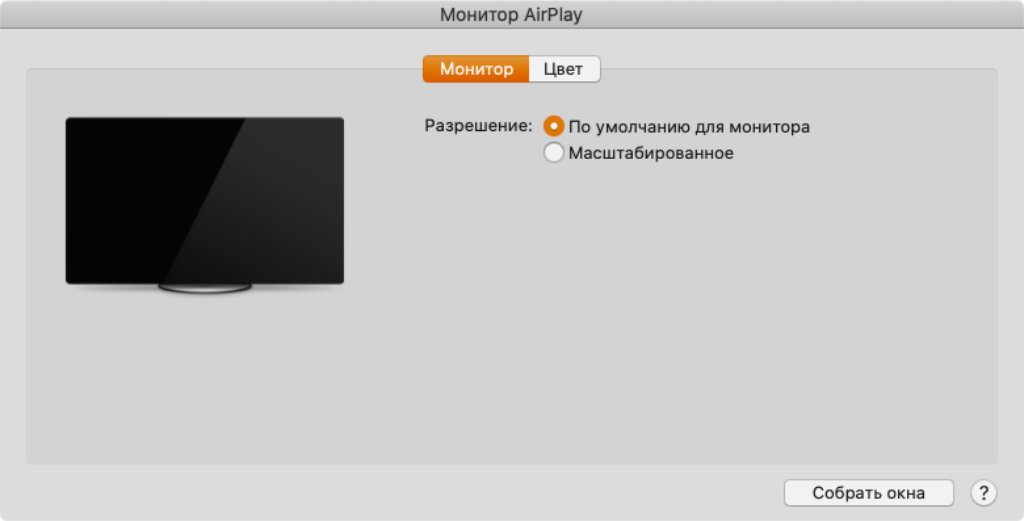
Шаг 1. Перейдите в меню «Системные настройки» > «Мониторы».
Шаг 2. Переместите курсор на необходимый монитор.
Шаг 3. Выберите «По умолчанию для монитора» или «Масштабированное» и конкретное разрешение.
Некоторые мониторы могут работать не только в горизонтальной, но и в вертикальной ориентации. Если вы используете подобный, перевернуть отображение изображения можно именно в этом меню. Достаточно выбрать необходимый вариант ориентации в выпадающем списке «Поворот».
4. Определите профиль цвета
Цветовой профиль содержит набор данных, который используется для отображения изображения на экране. Яркость, контраст, гамма — это далеко не все, что входит в параметры каждого конкретного профиля. Их переключение актуально для тех, кто работает с визуальным контентом.
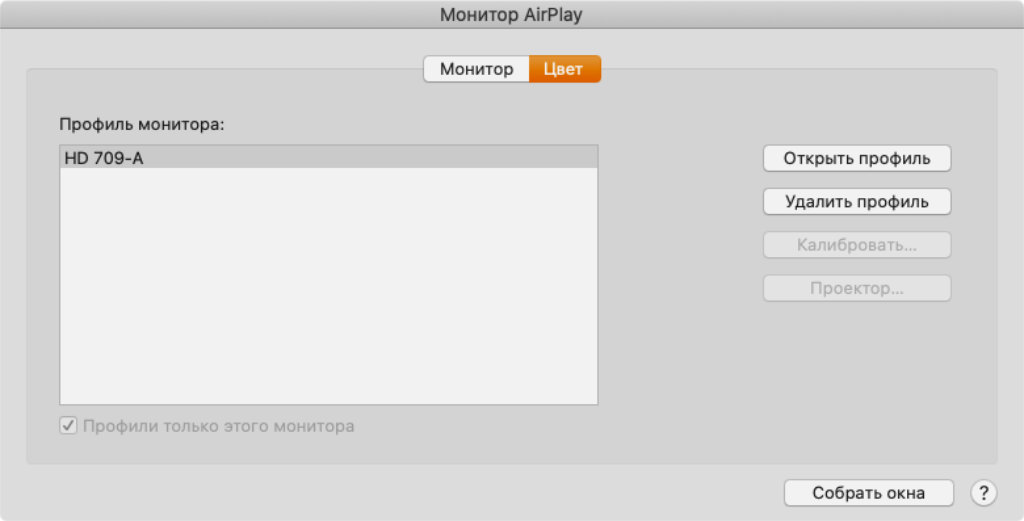
Шаг 1. Перейдите в меню «Системные настройки» > «Мониторы».
Шаг 2. Переместите курсор на необходимый монитор.
Шаг 3. Выберите необходимый профиль для монитора в соответствующем меню.
По умолчанию настройки для каждого отдельного монитора отображаются именно на нем. Тем не менее, у вас есть возможность изменить это с помощью кнопки «Собрать окна». Она перенесет все отдельные окна на тот экран, который активен в данный конкретный момент.
5. Установите обои
По умолчанию на всех новых мониторах, которые вы подключаете к своему Mac, используются стандартные обои macOS — они зависят от версии операционной системы. Тем не менее, вы можете поменять их по своему усмотрению — установить на каждый монитор свои обои.
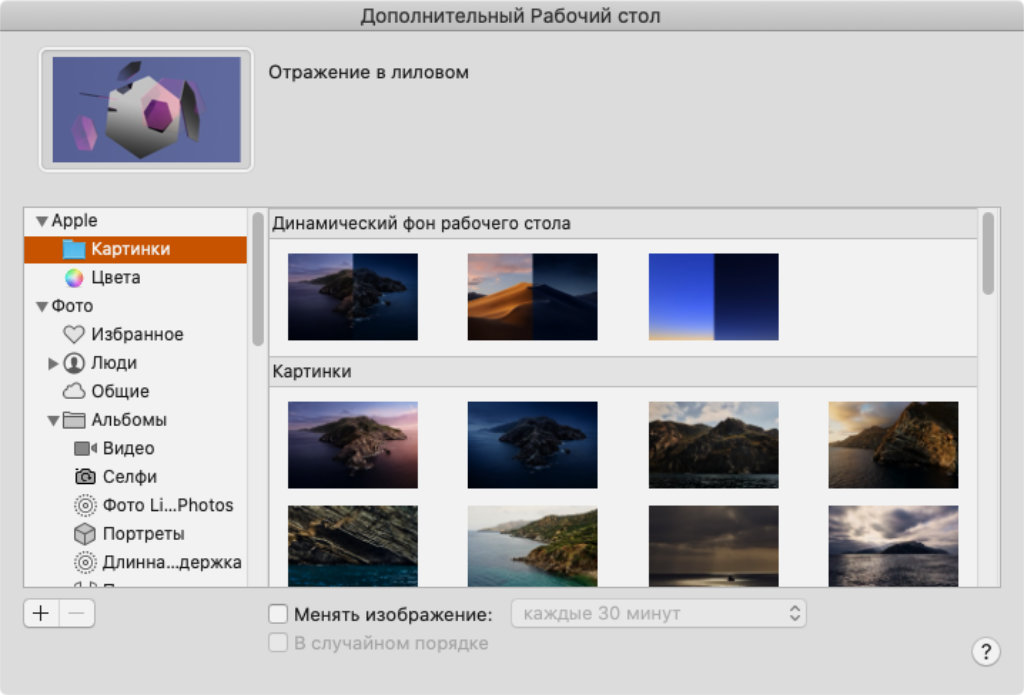
Шаг 1. Перейдите в меню «Системные настройки» > «Рабочий стол и заставка».
Шаг 2. Переместите курсор на необходимый монитор.
Шаг 3. Выберите изображение, которое подойдет на роль хранителя домашнего экрана.
Кстати, выбирать конкретный монитор для расположения Dock не нужно. Он будет находиться в обозначенном его настройками месте того, который использовался в последний раз. Чтобы переместить панель на другой монитор, достаточно совершить на нем любое действие.
Читайте также:

