Настройка nat windows server 2008
Обновлено: 04.07.2024
У вас есть Windows Server 2008 R2 Пакет обновления 1 (SP1)-на основе многосетевой маршрутизации и удаленного доступа (RRAS) сервера службы, имеющей настроено преобразование сетевых адресов (NAT).
Можно изменить TCP или UDP, сопоставление значения тайм-аута с помощью команды netsh .
Чтобы перезапустить службы удаленного доступа или компьютера.
В этом случае функция NAT не выполняется. Кроме того при открытии свойств NAT, сведения о сопоставлении больше не содержит значения. Вместо этого сопоставления отображаются как дефисы (-), где должен отображаться значения.
Примечание. Чтобы открыть окно свойств NAT, разверните узел службы маршрутизации и удаленного доступа в диспетчере сервера, разверните узел IPv4, а затем щелкните NAT.
Кроме того в системном журнале регистрируется источника 32003 событие SharedAccess_NAT.
Решение
Сведения об исправлении
Существует исправление от корпорации Майкрософт. Однако данное исправление предназначено для устранения только проблемы, описанной в этой статье. Применяйте это исправление только в тех случаях, когда наблюдается проблема, описанная в данной статье. Это исправление может проходить дополнительное тестирование. Таким образом если вы не подвержены серьезно этой проблеме, рекомендуется дождаться следующего пакета обновления, содержащего это исправление.
Если исправление доступно для скачивания, имеется раздел "Пакет исправлений доступен для скачивания" в верхней части этой статьи базы знаний. Если этот раздел не отображается, обратитесь в службу поддержки для получения исправления.
Примечание. Если наблюдаются другие проблемы или необходимо устранить неполадки, вам может понадобиться создать отдельный запрос на обслуживание. Стандартная оплата за поддержку будет взиматься только за дополнительные вопросы и проблемы, которые не соответствуют требованиям конкретного исправления. Чтобы просмотреть полный список телефонов поддержки и обслуживания клиентов корпорации Майкрософт или создать отдельный запрос на обслуживание, посетите следующий веб-сайт корпорации Майкрософт:
Примечание. В форме "Пакет исправлений доступен для скачивания" отображаются языки, для которых доступно исправление. Если нужный язык не отображается, значит исправление для данного языка отсутствует.
Предварительные условия
Это исправление необходимо использовать .
Необходимость перезагрузки
После установки исправления компьютер необходимо перезагрузить.
Сведения о замене исправлений
Это исправление не заменяет ранее выпущенные исправления.
Английский (США) версия данного исправления устанавливает файлы с атрибутами, указанными в приведенных ниже таблицах. Дата и время для файлов указаны в формате UTC. Дата и время для файлов на локальном компьютере отображаются в местном времени с вашим текущим смещением летнего времени (DST). Кроме того, при выполнении определенных операций с файлами, даты и время могут изменяться.
Примечания к сведениям о файле Windows Server 2008 R2Важно. Исправления для Windows Server 2008 R2 и Windows 7 включены в одни и те же пакеты. Однако исправления на странице запроса исправлений перечислены под обеими операционными системами. Чтобы запросить пакет исправления, который применяется к одной или обеим ОС, установите исправление, описанное в разделе "Windows 7/Windows Server 2008 R2" страницы. Всегда смотрите раздел "Информация в данной статье относится к следующим продуктам" статьи для определения фактических операционных систем, к которым применяется каждое исправление.
Файлы, относящиеся к определенному продукту, этапу разработки (RTM, SPn) и направлению поддержки (LDR, GDR) можно определить путем проверки номера версий файлов, как показано в следующей таблице.
Файлы МАНИФЕСТА (.manifest) и MUM (.mum), устанавливаемые для каждой среды, указаны отдельно в разделе Дополнительные сведения о файлах» для системы Windows Server 2008 R2». Файлы MUM и MANIFEST, а также связанные файлы каталога безопасности (CAT) чрезвычайно важны для поддержания состояния обновленных компонентов. Файлы каталога безопасности, для которых не перечислены атрибуты, подписаны цифровой подписью корпорации Майкрософт.
Статус
Корпорация Майкрософт подтверждает, что это проблема продуктов Майкрософт, перечисленных в разделе "Относится к".
Установка и базовая настройка маршрутизации NAT, в Windows Server 2008
Все сетевые адаптеры, должны быть настроены должным образом.
Установка служб политики сети и доступа
- Открываем диспетчер сервера, и заходим в «Добавить роли».
Окно выбора ролей.
Окно с информацией, о службах политики сети и доступа.
Выбор служб ролей.
- Выбираем «Службы маршрутизации и удалённого доступа».
- Жмём «Далее».
Подтверждение выбранных элементов для установки.
- Ждём завершения установки.
- По завершении, нажимаем «Закрыть».
Настройка маршрутизации и удалённого доступа
- В диспетчере сервера, находим добавленную роль «Службы маршрутизации и удалённого доступа».
- Далее, либо кликнув по роли, правой кнопкой мышки, либо в окне справа в дополнительных действиях, вызываем выпадающее меню.
- Выбираем вкладку «Настроить и включить маршрутизацию и удалённый доступ».
- Запускается мастер настройки.
- Жмём «Далее».
Окно конфигурации.
- Выбираем "Преобразование сетевых адресов NAT".
- Жмём «Далее».
Подключение к интернету на основе NAT.
- В списке интерфейсов, выбираем тот, который имеет подключение к интернету.
- Жмём «Далее».
Службы преобразования имён и адресов.
- Выбираем «Включить базовые службы назначения адреса и сопоставления имён».
- Жмём «Далее».
Назначение диапазонов адресов.
Система определила диапазон адресов для Вашей сети, исходя из настроек Вашего адаптера.
- В последнем окне мастера, жмём «Готово».
- Начинается запуск необходимых служб.
Теперь для проверки, Вы можете на любом из компьютеров Вашей локальной сети, настроить статический адрес из диапазона Вашей сети, указать в качестве основного шлюза адрес сервера, на котором Вы настроили NAT, и компьютер получить доступ к интернет.
Сегодня мы рассмотрели тему: «Настройка NAT в Windows server 2008». Добавили необходимую роль, и произвели базовую настройку NAT.
Надеюсь статья была вам полезна. До встречи в новых статьях.
Видео на тему "Настройка NAT в Windows server 2008":
Понравилась статья?Напиши Комментарий, и Поделись с Друзьями!

WMZ-кошелёк = Z667041230317
WMR-кошелёк = R571680308266 ✔ Для вас важна анонимность и безопасность в сети Internet?
✔ Вы боитесь доверять сторонним VPN сервисам из-за утечки информации?
✔ Вам нужен VPN, где гарантированно не ведутся логи?
✔ Хотите иметь возможность делиться VPN со своими близкими и друзьями?
✅ Лучшим решением будет - Персональный VPN-Cервер , работающий только для Вас.
* В зависимости от хостинг-провайдера и параметров самого сервера, ежемесячная оплата сервера, может быть дешевле, чем покупка многих платных vpn-клиентов (от 100 руб в месяц).
* При покупке платных vpn-клиентов, Вам предоставляют возможность одновременного использования максимум 5 устройств-клиентов, иногда даже с ограниченным трафиком. В случае с Персональным VPN-сервером, количество устройств-клиентов зависит от Вашего желания, и ограничивается только ресурсами самого сервера.
* Так как многие Vpn-сервисы в какой-либо форме производят сбор данных о своих пользователях, Персональный Vpn-сервер – это ещё и защита от утечек информации.
- Если у Вас уже есть работающий VDS или выделенный сервер (отвечающий необходимым параметрам), то стоимость настройки составит - всего 500 руб.
Всем привет ранее мы с вами установили службу маршрутизации и удаленного доступа в Windows Server 2008 R2, теперь с помощью нее мы настроим NAT. Преобразование сетевых адресов (NAT) позволяет преобразовывать адреса IP версии 4 (IPv4) компьютеров одной сети в IPv4-адреса компьютеров другой сети. IP-маршрутизатор с включенным NAT, связывающий частную сеть (например, корпоративную) с общедоступной (такой как Интернет), позволяет компьютерам в частной сети получать доступ к компьютерам в общедоступной сети с помощью данной службы преобразования.
Технология NAT была разработана как временное решение проблемы исчерпания IPv4-адресов. Количество глобально уникальных (общедоступных) IPv4-адресов слишком мало для стремительно растущего числа компьютеров, которым требуется доступ к Интернету. Хотя долгосрочное решение - разработка адресов IP версии 6 (IPv6) - существует, IPv6 еще не получил широкого распространения. Технология NAT позволяет компьютерам любой сети применять повторно используемые частные адреса для подключения к компьютерам, имеющим глобально уникальные общедоступные адреса в Интернете.
Итак у нас есть компьютер на котором есть интернет от провайдера и есть локальная сеть без интернета, нужно раздать интернет всем компьютерам локальной сети имея только компьютер с двумя сетевыми адаптерами. Имеем две сетевые карты LAn локальная сеть и Wan интернет. Этот интернет мы раздадим всем.
Как настроить NAT между двумя сетями с помощью службы маршрутизации и удаленного доступа в Windows Server 2008 R2-00
Есть тестовый сервер с Debian 7. Смотрим его сетевые параметры командой ifconfig, видим что у него только локальная сеть есть.
Как настроить NAT между двумя сетями с помощью службы маршрутизации и удаленного доступа в Windows Server 2008 R2-02
Как настроить NAT между двумя сетями с помощью службы маршрутизации и удаленного доступа в Windows Server 2008 R2-03
Открываем на нашем сервере Пуск-Администрирование-Маршрутизация и удаленный доступ.
Как настроить NAT между двумя сетями с помощью службы маршрутизации и удаленного доступа в Windows Server 2008 R2-04
Откроется окно Маршрутизация и удаленный доступ. Обратите внимание,ч то сервер выключен и не настроен об этом говорит красная стрелка вниз.
Как настроить NAT между двумя сетями с помощью службы маршрутизации и удаленного доступа в Windows Server 2008 R2-05
Щелкаем правым кликом по серверу и выбираем Настроить и включить маршрутизацию и удаленный доступ.
Как настроить NAT между двумя сетями с помощью службы маршрутизации и удаленного доступа в Windows Server 2008 R2-06
Откроется мастер установки сервера маршрутизации и удаленного доступа.
Как настроить NAT между двумя сетями с помощью службы маршрутизации и удаленного доступа в Windows Server 2008 R2-07
В данном окне мы с вами выберем NAT, обратите внимание что еще есть VPN сервер и Безопасное соединение между двумя частными сетями.
Как настроить NAT между двумя сетями с помощью службы маршрутизации и удаленного доступа в Windows Server 2008 R2-08
Затем нужно указать сеть с интернетом, которая и будет натить другую.
Как настроить NAT между двумя сетями с помощью службы маршрутизации и удаленного доступа в Windows Server 2008 R2-09
Как настроить NAT между двумя сетями с помощью службы маршрутизации и удаленного доступа в Windows Server 2008 R2-11
Все сервер настроен
Как настроить NAT между двумя сетями с помощью службы маршрутизации и удаленного доступа в Windows Server 2008 R2-12
Пробуем снова сделать пинги до яндекса, и видим, что все ок.
Как настроить NAT между двумя сетями с помощью службы маршрутизации и удаленного доступа в Windows Server 2008 R2-13
Вот так вот просто настроить NAT между двумя сетями с помощью службы маршрутизации и удаленного доступа в Windows Server 2008 R2.
Использование сервера Windows в качестве NAT роутера
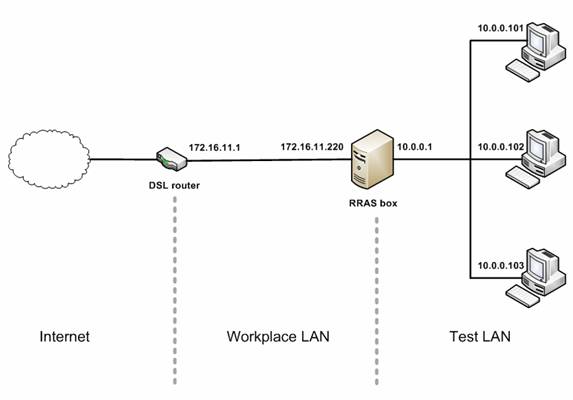
Недавно мне потребовалось установить тестовую сеть в своем офисе, которая использует DSL роутер для подключения к интернету. Тестовую сеть нужно было расположить в подсети, отдельной от моей офисной LAN, но при этом нужно было обеспечить подключение к интернету. Я решил установить Windows Server 2008 на отдельном модуле с двумя сетевыми картами (NIC), установить Routing и Remote Access Service (RRAS) на этом модуле, и использовать его в качестве роутера между своим рабочим местом и тестовой сетью (Рисунок 1).
Рисунок 1: Использование RRAS в качестве роутера для подключения между двумя подсетями
У меня было два варианта настройки. Во-первых, я мог настроить RRAS модуль в качестве IP роутера для пересылки трафика между двумя подсетями. Это бы позволило клиентам тестовой сети отправлять пакеты на серверы в интернете, но это не обеспечило бы возвращения трафика к клиентам. Причина заключается в том, что пакеты, входящие на DSL роутер из интернета, направлялись бы в сеть 172.16.11.0, а, следовательно, не имели бы возможности достигать клиентов в сети 10.0.0.0. Решением этой проблемы могло стать добавление статического маршрута в DSL роутер, который напрямую направлял бы все пакеты с целевым адресом 10.0.0.x на рабочий интерфейс модуля RRAS (172.16.11.220). В этом случае, когда пакет, предназначенный для 10.0.0.x, достигает этого интерфейса, модуль RRAS пересылает его на свой другой интерфейс (10.0.0.1), а оттуда пакет уже входит в тестовую сеть и, в конечном счете, доходит до клиента. К сожалению, у меня не было доступа с правами администратора к DSL роутеру, поскольку он управляется моим поставщиком интернет услуг (ISP), поэтому я выбрал другой подход. Я решил настроить RRAS модуль в качестве роутера с трансляцией сетевых адресов (Network Address Translation – NAT). NAT является IETF стандартом, обеспечивающим способ трансляции IPv4 адресов компьютеров в одной сети в IPv4 адреса компьютеров в другой сети. Конечно, DLS роутер в моей рабочей сети тоже настроен в качестве NAT роутера, поэтому в результате настройки выбранной мной конфигурации получилось то, что известно под термином каскадная NAT или двойная NAT. Интернет подключение работает отлично через 2-ух или 3-ех каскадную NAT, хотя в некоторых случаях такая топология может вызывать проблемы. Например, Windows Home Server не очень ладит с каскадными NAT.Так или иначе, после просмотра информации в интернете я обнаружил, что есть большая путаница в том, как устанавливать сеть с двумя подсетями и подключением к интернету, как показано на рисунке 1, поэтому я решил написать данную статью, которая является руководством к процессу установки такого типа сценария.
Установка серверного компьютера
- IP адрес = 10.0.0.1
- Маска подсети = 255.0.0.0
- Основной шлюз = нет
- DNS серверы = нет
- IP адрес = 172.16.11.220
- Маска подсети = 255.255.255.0
- Основной шлюз = 172.16.11.1
- DNS серверы = публичные IP адреса DNS серверов моего интернет-провайдера
Обратите внимание, что NIC, подключенная к тестовой LAN (10.0.0.0) не должна иметь основного шлюза.Также обратите внимание, что на сетевой карте, подключенной к тестовой LAN, были настроены IP адреса публичных DNS серверов. Это нужно не для того, чтобы клиенты в тестовой сети имели доступ к интернету, это нужно, если вы хотите иметь доступ к интернету с самого сервера RRAS.
Установка клиентских компьютеров в тестовой LAN
На данном этапе все «провода» присоединены, но если мы попытаемся опросить (ping) DSL роутер с клиентского компьютера в тестовой сети, или попытаемся выполнить трассировку маршрута для публичного адреса в интернете с этой клиентской машины, все попытки будут безуспешными, что указывает на отсутствие подключения к интернету нашей тестовой сети (рисунок 2):

Рисунок 2: Невозможно выполнить команду ping публичного адреса IP с клиентской машины в тестовой сети
И естественно, если мы попытаемся открыть какую-нибудь веб страницу с этой машины, у нас ничего не выйдет (рисунок 3):

Рисунок 3: Невозможно открыть Web страницу
Установка и настройка RRAS
Чтобы обеспечить клиентским машинам в тестовой сети доступ к интернету, нам нужно установить роль RRAS на сервере и затем настроить сервер в качестве NAT роутера. Для установки RRAS роли запускаем мастера добавления новых ролей из диспетчера сервера или в OOBE.exe и добавляем роль Network Policy and Access Services (рисунок 4):

Рисунок 4: Установка RRAS – шаг 1
На следующей странице мастера выбираем Службы маршрутизации и удаленного доступа (Routing and Remote Access Services) для установки служб роли, Remote Access Service and Routing (рисунок 5):

Рисунок 5: Установка RRAS – шаг 2
После завершения работы мастера открываем консоль маршрутизации и удаленного доступа в меню администрирования (Administrative Tools), нажимаем правой клавишей на локальном сервере и выбираем опции «Настроить и включить маршрутизацию и удаленный доступ» (Configure and Enable Routing and Remote Access). В результате у нас запустится мастер установки и настройки сервера маршрутизации и удаленного доступа (Routing and Remote Access Server Setup Wizard); выбираем опцию «трансляция сетевых адресов» (Network Address Translation (NAT)) на странице Конфигурация (Configuration) в мастере, как показано на рисунке 6:
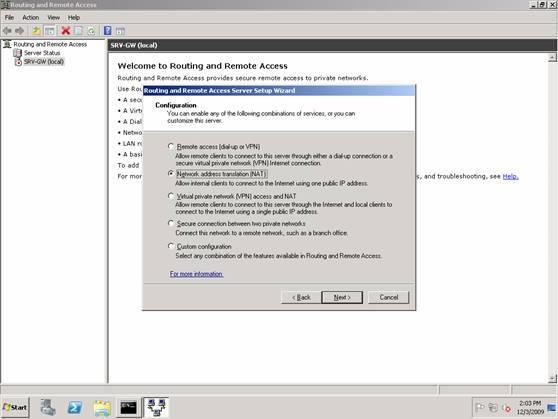
Рисунок 6: Настройка RRAS для NAT – шаг 1
Затем на странице NAT Internet Connection выбираем сетевой интерфейс, расположенный в рабочей LAN, который является «публичным интерфейсом» NAT роутера (рисунок 7)
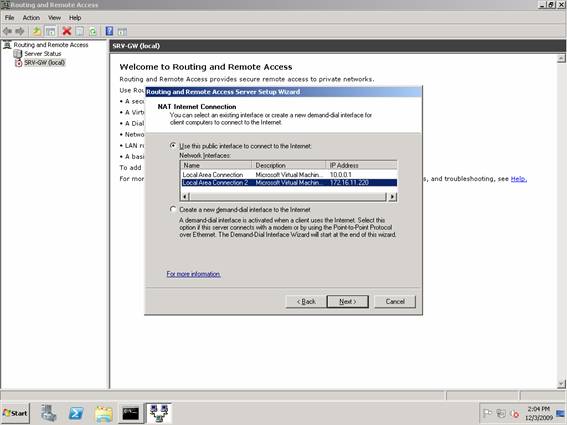
Рисунок 7: Настройка RRAS для NAT – шаг 2

Рисунок 8: Настройка RRAS для NAT – шаг 3
После завершения работы мастера служба RRAS запустится и будет настроена для маршрутизации IPv4 и для NAT. Чтобы убедиться в этом, нажмите правой клавишей на локальном сервере в консоли RRAS и выберите Свойства (Properties). В закладке Общие (General) показано, что IPv4 маршрутизация включена, что означает, что IPv4 пакеты могут пересылаться с одной NIC на другую (рисунок 9):
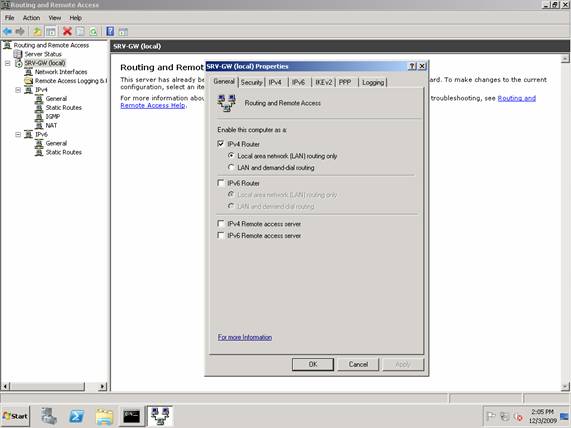
Рисунок 9: Проверка конфигурации RRAS – шаг 1
Выбрав узел NAT в консоли RRAS, мы можем увидеть, что три сетевых интерфейса были созданы, когда NAT была настроена на сервере с помощью мастера Routing and Remote Access Server Setup Wizard. На рисунке 10 показаны свойства сети Local Area Connection, которая в данном сценарии является сетевым подключением к тестовой сети (10.0.0.0). Обратите внимание, что NAT считает эту сеть «частной» сетью, то есть сетью, расположенной «за» NAT роутером:

Рисунок 10: Проверка конфигурации RRAS – шаг 2
На рисунке 11 показаны свойства сети Local Area Connection 2, которая в данном случае является сетевым подключением к рабочей сети (172.16.11.0). Обратите внимание, что NAT считает эту сеть «публичной», то есть сетью, расположенной «перед» (в интернете) NAT роутером:

Рисунок 11: Проверка конфигурации RRAS – шаг 3
Интерфейс внутренней сети также добавлен в конфигурацию NAT в качестве частного интерфейса.
Тестирование NAT
На данном этапе NAT была настроена с IP маршрутизацией, и если я попробую выполнить команду ping для DSL роутера с клиентского компьютера в тестовой сети, или если я попытаюсь выполнить трассировку маршрута с этой же машины к публичному серверу в интернете, эти попытки теперь должны быть успешными (рисунок 12):
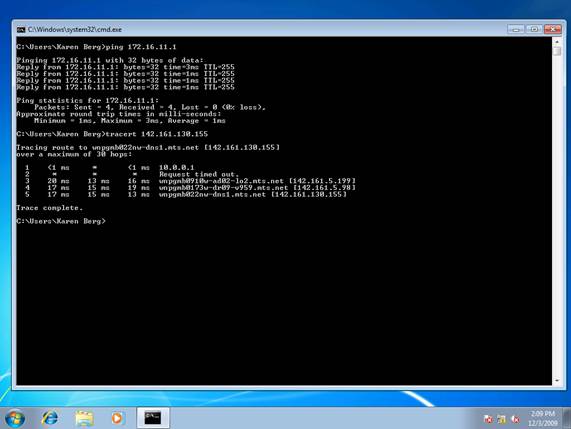
Рисунок 12: Проверка сетевого подключения между тестовой сетью и интернетом
Таким же образом, если я попробую открыть Web с клиентского компьютера в тестовой сети, это должно получиться (рисунок 13):

Рисунок 13: Компьютеры за NAT могут открывать Web
Я также могу осуществлять мониторинг активности NAT с помощью консоли RRAS. Для этого открываем консоль, выбираем узел NAT и просматриваем сетевую статистику для Local Area Connection 2 («публичный» или интрнет-интерфейс), как показано на рисунке 14:
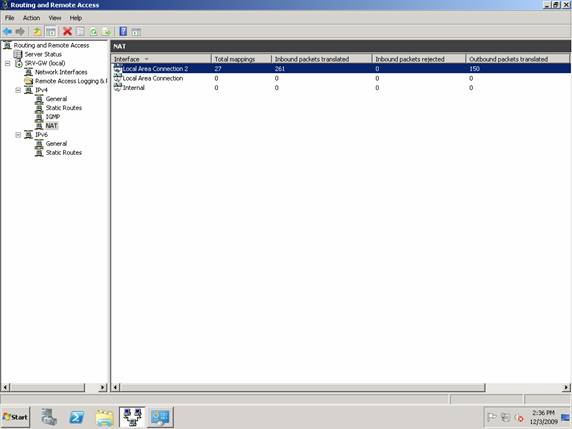
Рисунок 14: Просмотр активности NAT
Наконец, правым нажатием на этом интерфейсе и выбором опции Show Mappings вы можете открыть отдельное окно, в котором сможете увидеть подробности о том, что ваш NAT роутер делает (рисунок 15):
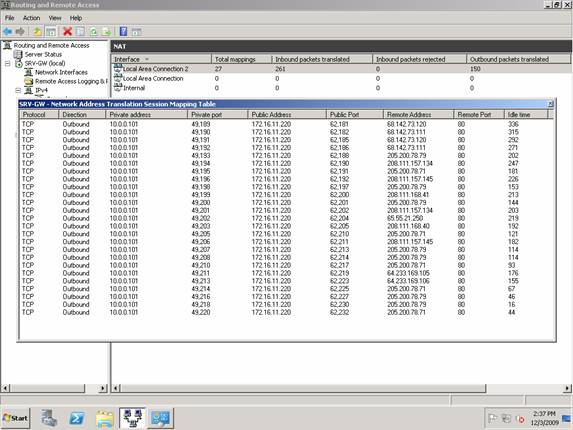
Рисунок 15: Подробная информация об активности NAT
Заключение
Используя возможности NAT и IP маршрутизации роли RRAS сервера Windows Server 2008, вы с легкостью сможете установить отдельную тестовую подсеть в своей сети и убедиться в том, что компьютеры в этой подсети имеют доступ к интернету. В этой статье я предоставил вам пошаговое руководство по этому процессу.Автор: Mitch TullochИнтересное в сети:Я уже довольно давно, правда с большими перерывами изучаю английский язык, однако как то моё самообразование очень медленно продвигается. Теперь планирую обучение за рубежом английскому языку продолжить, использовать метод погружения по полной программе.
Этот пост January 17, 2010 at 8:52 pm опубликовал molse в категории NAT, Windows Server 2008, Windows Server 2008 R2. Желающие могут оформить RSS подписку на комменты. Both comments and trackbacks are currently closed.
7 комментов оставлено (Add 1 more)
Шикарная статья, как по содержанию, так и по изложению. :)
2. Andrey on September 4th, 2011 at 6:53 pmПодскажи, можно ли получить доступ из сети 172.16.11.х в сеть 10.х.х.х ?
3. Denis on December 16th, 2010 at 6:40 pmПривет!
сделал всё по инструкции, но интернет в тестовой сети не работает.
Настройки на сервере:
1 сетевая карта:
IP:192.168.1.252
Subnet mask: 255.255.255.0
Gateway: 192.168.1.254
DNS: публичные провайдера2 сетевая:
IP:10.0.0.1
Subnet mask: 255.0.0.0
Gateway: пусто
DNS: пустоИнфраструктура сети такая же как в примере: DSL роутер, потом сервер с 2 сетевыми картами и дольше тестовая сеть с клиентами.
Пинг на DSL роутер проходит, tracert на роутер и не публичные DNS провайдера прозодят, но очень долго (хотя пишет задержку не больше 20 мс), так же прошёл на адрес указаный в примере, опять же очень долго.
в чём причина?
6. guest on January 21st, 2010 at 6:17 pmспасибо за статью, очень помогла!
Всем добрым день коллеги. Сегодня мы рассмотрим как проще всего настроить NAT в Windows Server ( доступ в Интернет для нескольких компьютеров с помощью одного IP, который выдал нам интернет провайдер) .
Конечно, самым простым решением будет настройка обычного домашнего роутера. Но мы будем рассматривать вариант настройки Microsoft Windows Server через NAT , так как в будущем этот сервер нам послужит для выполнения других ролей в корпоративной среде.
Итак, что мы имеем. Имеем мы железный сервер с двумя сетевыми картами с операционной системой Windows 2008 Server . На внешнюю сетевую карту мы пропишем IP адреса, которые нам дал провайдер и соответственно воткнем шнурок туда.

Передем к настройке NAT в Windows Server 2008.

- Дальше нам предлагается выбор служб которые мы будем использовать. Выбираем службу удаленного доступа и маршрутизацию.

- Далее нам нужно выбрать использовать преобразование сетевых адресов (NAT). В описании как раз вы можете удивить что делает NAT.

- Далее нас попросят определить сетевую карту которая является выходом в интернет. В нашем случае это EXT.

Далее втыкаем этот сервер линком из сетевой карты LAN во внутрению сеть (например в свитч) и можно использоваться его в качестве шлюза. На пользовательских компьютерах указываем IP адрес из диапазона, который вы поставили на сетевую карту.
Например, если у вас настройки на сетевой карте LAN на сервере.
То на пользовательском ПК настройки будут следующие:
DNS 192.168.1.1 (наш сервер)
Предыдущая статья: Ошибки синхронизации Outlook. Следующая статья: Архивация данных Windows 7
Что такое NAP?
Смена часового пояса в Windows XP скрипт и групповые политики
Экзамены Microsoft

Читайте также:

