Настройка nemo linux mint
Обновлено: 01.07.2024
В процессе изучения темы я буду ссылаться на архив Linux.7z (2015г), содержащий необходимые файлы.
Альтернативные файловые менеджеры
- Nemo - сбалансированный для меня вариант, о котором будет идти речь ниже.
- Dolphin - KDE-файловый менеджер, имеет плагины.
- Krusader - аналог TotalCommander, но с меньшими возможностями, в отличии от предустановленного Nautilus более продвинутый.
- PCManFM - похож на Nemo, но минимальный размер значков видимо 24, так как при 16 имеет большие промежутки между объектами
- Thunar - используется в Xfce.
- Nautilus - в Ubuntu по умолчанию.
- Caja - форк Nautilus, используется в окружении Mate
- Rox - быстрый, без дерева
Русификатор Nemo
Перед использованием и настройкой скачайте и установите мой вариант русификатора из архива в заголовке темы. Файл русификации nemo.mo находится в папке /usr/share/locale/ru/LC_MESSAGES . Чтобы выполнить замену откройте папку LC_MESSAGES из контекстного меню пунктом "Открыть как администратор". После замены выполните команду sudo killall nemo , чтобы убить все процессы nemo. Запустите nemo, используя сочетание Super+E, она же Win+E в Windows. Некоторые пункты меню могут оказаться непереведёнными, но дело в том что эти пункты являются действиями определяемыми скриптами в папке /usr/share/nemo/actions .
Настройка Nemo
Вызов окна настроек: Правка > Настройка.
На вкладке Вид в выпадающих списках выберите "Компактный", 66%, 66%, 50%
На вкладке Поведение отметить "Открывать одним кликом", "Игнорировать индивидуальные настройки" (?), снять галку: "Подтверждать очистку корзины"
На вкладке Предпросмотр разрешить всплывающие подсказки к объектам и подробности в подсказках (размер, дата изменения).
На вкладке Панель инструментов отметить "Отображать кнопку "Компьютер". На данный момент это помогает смонтировать подключенные съёмные диски, которые не смонтировались автоматически при подключении.
nemo-emblems
Плагин отображения эмблем. В свойствах объекта добавляется вкладка "Эмблемы", при выборе которой на объекте появляется значок в половину меньшего размера. Удобно на папках рабочего стола сделать эмблемы, чтобы легко определять содержимое этой папки.
Набор эмблем можно изменить, добавив свои эмблемы в теме значков. В каталоге иконок /usr/share/icons или /home/<user>/.icons в выбранной теме есть папка emblems. Добавьте в неё свои иконки, учитывая что файл начинается с префикса "emblem-", размер иконки отображаемый в диалоге выбора равен 24, а размер эмблемы равен половине размера иконки, к которой она прилепляется. Итак если выбран размер отображения 32, то применяемая эмблема будет размером 16. Поэтому для практичного применения нужно создать эмблему размером 24 и 16, чтобы на рабочем столе на папках размером 32 накладывалась корректная эмблема (без трансформации).
Значки файлов и папок в Nemo
Во первых значки зависят от выбранной темы значков, например Faenza. Значки находятся в папках /usr/share/icons или /home/<user>/.icons . Во вторых значки определяются ассоциациями /usr/share/mime/packages/freedesktop.org.xml .
Так как файлы freedesktop.org.xml вашей системы могут отличатся, то делаем ручной импорт. Из файла x-user.xml (моего архива Linux.7z) копируем к примеру текст "*.img" и ищем его в freedesktop.org.xml, далее чуть выше, после тегов <comment> вставляем строку <generic-icon name="x-img"/>, где x-img это имя png-файла, то есть в вашей папке с темой иконок mimetypes/16 должен находится файл x-img.jpg. Можно взять готовый из текущего комплекта в папке mimetypes/16.
Далее в терминале перейти в папку "packages":
cd
/.local/share/mime/packages оно же cd /home/<user>/.local/share/mime/packages
скопировать в эту папку файл x-user.xml и выполнить команду:
sudo xdg-mime install x-user.xml
Некоторые особенности
Горячие клавиши. Горячие клавиши можно увидеть в пунктах меню. Но есть скрытые, например переименование с расширением - двойное нажатие F2 , тоже действие делает Shift+F2 . Если в меню указана клавиша Return, это означает Enter
Шаблоны. Чтобы создать файл с некоторым содержимым, например заголовочная информация для файла программного кода, то добавьте этот файл в папку /home/<user>/Шаблоны и он будет отображаться в контекстном меню "Создать файл". А действие, просто скопирует файл-шаблон в текущий каталог с тем же именем с добавлением префикса "Безымянный " с активированием функции переименования.
Переименование. У Nemo есть отличия от файлового менеджера в Windows (Проводника). Во первых активация переименования не завершается при выборе другого окна, это удобно тем, что во время переименования можно копировать тексты по частям из других окон или из адресной строки текущего окна. Переименование завершается клавишей Enter, кликом на свободной части этого списка файлов, выбор другой папки в дереве. В области переименования действует клавиша Ctrl+A (выделить всё), двойной клик на слове выделяет слово (разделённое пробелами или знаками пунктуации), стрелка влево перемещает курсор в конец выделенного. Клавиша F2 активирует переименовние без расширения файла, повторное нажатие F2 выделяет всю строку, включая расширение файла.
Символическая ссылка или ярлык запуска. В конт.меню Nemo предлагает создать символическую ссылку или ярлык запуска. Символическая ссылка это как если бы вы подключили папку со всей структурой папок и файлов в другую папку. Например, нажав на символическую ссылку путь в адресной строке как будто вы перешли на уровень ниже в папке, на самом деле вы находитесь в папке на которую указывает символическая ссылка, и все операции (создание файлов, удаление) будут происходить с ней. Откройте обе папки, ту куда указывает символическая ссылка и ту куда подключена и попробуйте выполнить файловые операции в одной из них и увидите что операция выполняется для обоих папок, потому что это одна папка, а символическая ссылка просто является удобным средством зеркалирования. Например вы создали в системе второго пользователя и хотите применить тему оформления, используемые первым пользователем. Вероятно нужно скопировать папку тем первого пользователя в папку, где находятся темы второго пользователя. Но тогда будет потрачено десятки мегабайт дискового пространства, в данном случае проще сделать символическую ссылку. Учтите что если вы будете часто использовать символические ссылки на рабочем столе для своих папок-документов, можно запутаться считая их разными каталогами и удалить файлы, надеясь, что у вас есть копии в некой оригинальной папке. Удаление символической ссылки не удаляет папку назначения, а удаление папки назначения делает символическую ссылку битой.
Ярлык запуска отличается тем, что это просто текстовый файл с расширением .desktop, который должен содержать некоторую команду, например "nemo "/media/my_disk" откроет nemo и перейдёт в папку "/media/my_disk", это может оказаться более явно чем символическая ссылка, потому что вы увидите реальную папку. Для исполняемых файлов также требуется делать ярлык запуска, потому что сделав символическую ссылку это тоже самое, что скопировать исполняемый файл на рабочий стол. Если он ищет свои файлы, которые должны находится рядом с исполняемым файлом и не находит, то это вызовет проблемы. Ярлык запуска запускает файл по месту его реального нахождения, как если бы вы перешли в его папку и кликнули на исполняемый файл.
Как добавить пункт контекстного меню в Nemo
Перейдите в папку /usr/share/nemo/actions и посмотрите файлы *.nemo_action, находящиеся в ней. Инструкция с подробным описанием на английском языке находится в файле sample.nemo_action.
Рабочие среды, они же десктопы, не случайно называются также средами интегрированными: кроме средств самообеспечения (оконный менеджер, менеджер сессий и так далее) и самоконфигурирования, они в обязательном порядке включают в себя более или менее обширный набор пользовательских приложений. Из которых важнейшими являются файловый менеджер, эмулятор терминала и текстовый редактор.
Файловый менеджер Nemo
Сказанное применимо и к Nemo в Cinnamon, причём в превосходной степени. Ибо он, в сущности, является единственным штатным приложением этой среды: прочие представители «малого джентльменского набора», из которых в ней присутствуют GNOME-терминал и текстовый редактор Gedit, выдернуты из GNOME и легко заменяются любыми аналогами, основанными на Gtk, что я покажу в дальнейшем, в очерках о приложениях. И только Nemo стоит свою вахту бессменно, потому что заменить его некем. Да и незачем — это уже давно очень хороший файловый менеджер, а в последней своей версии, 2.4 (той самой, что входит в состав Mint Rebecca) он стал ещё лучше.
Обзор возможностей
По умолчанию, при первом запуске, Nemo выглядит весьма непритязательно — примерно так:

То есть, казалось бы, Nautilus как Nautilus — визуальное отличие разве что в эмблемах на пиктограммах каталогов. Кстати, вплоть до версии 2.2 включительно Nemo под этим именем и фигурировал — и в главном меню Cinnamon, и во всплывающей подсказке при наведении на пиктограмму панели управления. Лишь в версии 2.4 он освободился от тяжкого наследния, и нынче и там, и там написано просто Файлы (Files в оригинальной локализации).
Однако на деле Nemo оказывается не так прост. То, что он поддерживает вкладки — само собой разумеется, кто их нынче не поддерживает, даже Thunar. Однако далее: графическая строка адреса лёгким нажатием на загогулину справа от неё превращается в текстовую — и остаётся таковой в последующих сеансах, если не «опиктограммить» её обратно.
Инструментальную панель легко пополнить пиктограммами перезагрузки, быстрого перехода в корневой и домашний каталоги, открытия терминала в текущекаталоге и создания нового каталога. Делается это через главное меню: Правка -> Параметры -> Панель инструментов:

Назначение любой пиктограммы легко определяется по всплывающей подсказке.
Саму строку главного меню можно скрыть через меню же: в пункте Вид снять отметку с подпункта Menubar. После этого строку меню можно быстро делать видимой и скрывать заново либо нажатием клавиши Alt, либо правым кликом мыши на панели инструментов или строке состояния. И так — до тех пор, пока не сделать строку меню видимой постоянно — тем же образом, что она была скрыта, то есть через меню:

Впрочем, я в постоянно видимом меню необходимости не вижу: большую часть обыденных действий можно (и проще) выполнять через пиктограммы панели инструментов или через контекстное меню по правому клику мыши. А меню вызывать только при необходимости — например, для пополнения списка закладок боковой панели (см. ниже).
Вид контекстного меню различается в зависимости от того, где именно кликнуть. Если на пустом поле основного окна Nemo — в нём будут пункты создания каталога, файла или ярлыка запуска приложения, открытия в терминале, открытия Nemo с правами администратора, сортировки, показа и скрытия dot-файлов, вставки из буфера, масштабирования пиктограмм; последнее можно сделать и ползунком на строке состояния.

При щелчке на пиктограмме одиночного файла пункты Открыть в Терминале и Открыть как Администратор, естественно, пропадают. Зато появляются пункты открытия с помощью приложения по умолчанию и «запасных» приложений для данного типа файлов (в примере на скриншоте ниже — для HTML-файлов), вырезания, «дублирования», создания симлинка и так далее:

Среди «далее» отмечу безвозвратное удаление и сжатие, что для единичного файла означает именно сжатие каким-либо компрессором из доступных в системе, понятие тут архивирования смысла не имеет, хотя по умолчанию предлагается именно архив:

Во избежание недоразумений следует подчеркнуть, что сам по себе Nemo ничего не сжимает и не архивирует. Он лишь вызывает менеджер архивов — nemo-fileroller . Который, впрочем, тоже ничего не делает, а обращается к низкоуровневым утилитам архивации ( tar ) и компрессии ( gzip , bzip2 , xz и так далее); наличием последних и определяется число доступных архивных форматов. При щелчке на пиктограмме архивного файла в контекстном меню появится пункт Распаковать сюда, который всё той же цепочкой ( nemo-fileroller -> архиватор/компрессор) развернёт архив в текущем каталоге.
При щелчке на пиктограмме каталога пункты контекстного меню первого и второго случая как бы суммируются. Но к ним ещё присоединяются пункты открытия (на месте, в новом окне, в новой вкладке), настройки общего доступа, а также цветовая палитра, позволяющая окрасить пиктограмму каждого каталога в свой цвет (из числа предопределённых темой).

Во всех трёх случаях контекстное меню завершается пунктом Свойства, содежимое которого тоже различается в зависимости от места клика. В частности, для одиночного файла имеется вкладка Открыть с помощью, в которой можно переопределить приложение по умолчанию, связанное с данным типом файлов:
Любопытна вкладка Эмблемы, впервые появившаяся в версии Nemo 2.4. Именно с её помощью можно к пиктограмме каждого каталога и файла, зависимости от их содержимого, миниатюрное изображение из заданного набора:

Правда, делать это придётся вручную и по одному объекту.
В итоге описанных выше действий по модификации внешности Nemo, в моей системе он приобрёл следующий вид:

В боковой панели окна Nemo выводится список закладок — каталогов файловой системы с быстрым доступом, который можно пополнять произвольным образом, и «посторонних» (то есть автоматически не монтируемых) носителей, как внутренних, так и внешних. Из контекстного меню по правому клику они могут быть открыты в текущей вкладке, новой вкладке или новом окне:

Для «сторонних» носителей предусмотрены также пункты монтирования (без открытия) и отмонтирования:

Пользовательские закладки пополняются через главное меню: Закладки -> Добавить в закладки. При этом они не сваливаются в одну кучу с предопределённым набором закладок (такими, как Desktop, Documents, etc.), а размещаются в специальной секции Bookmarks. Впрочем, перетаскиванием мышью их можно тасовать, как угодно. Кроме того, их можно удалять и переименовывать — и из контекстного меню, и из главного, через пункты Закладки -> Изменить закладки:

Исключение — «квазисистемные» закладки (Файловая система, Домашний каталог, Рабочий стол, Корзина) — для них эти функции недоступны.
Кстати, закладка открывается одинарным щелчком: левой кнопкой мыши — в текущей вкладке, средней кнопкой — в новой вкладке. Для открытия же каталога из пиктограммы во вкладке по умолчанию требуется двойной щелчок левой кнопкой. Что, однако, легко изменить через меню: Правка -> Параметры -> Поведение:

Наконец, в Nemo имеется двухпанельный режим, включаемый через меню Вид -> Extra Pane. Само собой, в каждой панели можно вывести содержимое разных каталогов, да ещё и в нескольких независимых вкладках:
На мой взгляд, совмещение «многовкладочности» и «двухпанельности» — явный перебор. Но в ряде случаев временное включение второй панели (а это можно сделать быстро — клавишей F3) бывает полезным — например, при работе с облачными хранилищами.
В Nemo имеются весьма богатые возможности поиска файлов, доступные из меню Переход -> Поиск файлов или по нажатии на соответствующую кнопку инструментальной панели. Для начала поиск выполняется по одному критерию — местоположению:

Круг поисков можно сузить, задав второй критерий — тип файла (в примере изображение PNG):

Кроме таких абстрактных типов, как документ, музыка, презентация и так далее, более конкретно тип файла можно выбрать из длиннющего списка, вызываемого выбором пункта Другой тип:

Теоретически критериев поиска можно задать сколько угодно, только комбинировать можно только значения двух их вариантов — местоположения и типа файлов, так что больше двух критериев практического смысла не имеют.
Nemo и его терминал
Пакет плагина nemo-terminal находится в официальном репозитории Mint, и потому ныне устанавливается стандартным образом, без всяких неожиданностей:
После чего требуется «жёсткий» выход из Nemo, например, командой в терминале:
Запущенный в следующий раз, Nemo будет уже с терминальным окошком в верхней части рабочей области вполне уродливого вида:

Горячей клавишей F4 его можно скрыть с глаз долой и вызывать по необходимости. А чтобы терминальное окно не мозолило глаза при каждом запуске, достаточно убрать его клавишей F4 и повторить команду
И при следующем запуске Nemo окно его будет девственно чисто — о наличии терминала можно узнать, только опять нажав клавишу F4.
Никаких настроек для терминала не обнаруживается. Можно только мышью изменить высоту терминального окна — но лишь для запущенного экземпляра Nemo, при повторном его запуске оно опять будет восстановлено в исходном размере.
Теоретически конфиг nemo-terminal находится в каталоге /usr/share/glib-2.0/schemas/ и носит имя org.nemo.extensions.nemo-terminal.gschema.xml . Однако мои попытки изменить в нём что-либо (например, высоту окна по умолчанию) успехом не увенчались.
Командная оболочка в окне nemo-terminal — теоретически login shell данного пользователя, то есть в моём случае Zsh. По кранйней мере, об этом говорил вывод команды
Но это был очень странный Zsh. В частности, он игнорировал все настройки в
/.zshrc . Более того, в ответ на прямую команду
он выдавал ошибки буквально в каждой строке.
А в остальном, прекрасная маркиза, все функции терминала выполнялись исправно — то есть в нём можно было вводить всякие разные команды. При смене каталога в основной панели Nemo происходила смена его и в окне терминала:

В терминальное окно можно было перетаскивать мышью каталоги и файлы. В первом случае это было эквивалентом команды cd — и тут уже с синхронизацией пути в командой строке и основной панели. Файлы же открывались в той программе, которая закреплена за ними по умолчанию: текстовые файлы — в текстовом редакторе, html-файлы — в браузере, файлы изображений — в графическом вьювере, и так далее.
Проблема же с неправильным поведением командной оболочки была решена Станиславом Шрамко aka stanis. Да, действительно, оказалось, что нужно чуток отредактировать файл /usr/share/nemo-python/extensions/nemo_terminal.py , а конкретно — вот эту его секцию
Вписав туда (в любимом текстовом редакторе от лица администратора) после строки
Затем — «жёсткое» завершение работы Nemo5
И при следующем запуске этого файлового менеджера в его терминальном окне красуется Zsh именно в том виде, до которого я его доводил годами. Что любопытно — после описанной процедуры nemo-terminal стал реагировать и на ручные изменения своего конфига. В частности, высота окна его увеличилась с пяти умолчальных строк до десяти, которые я раньше тщетно пытался ему внушить:

В общем, nemo-terminal не превращает Nemo в Dolphin, но в любом случае лучше хоть какой-то терминал, чем вообще никакого. Тем более, что работа над его совершенствованием будет продолжена. А пока его далёкий от эстетического совершенства вид можно скрывать, вызывая терминальное окно только при необходимости.
Некоторые расширения Nemo
Пакет nemo-terminal — не единственный из «расширителей» этого файлового менеджера (nemo-extensions). С полным их списком можно ознакомиться, например, с помошью конструкции примерно такого вида:
В которой следует не забыть про пробел после открывающей кавычки — иначе в выводе будет много лишнего. А так он сведётся к списку из примерно 30 строк:
Который, кстати, можно ещё сократить, отсортировав пакеты для ненужной архитектуры (в моём случае — для i386) довольно неуклюжей (лучше не придумал) конструкцией:
Большинство «расширителей», не установленных по умолчанию, как зависимости пакета nemo (например, nemo-emblems — это тоже «расширитель»), относятся ко всяким средствам разработки, а nemo-terminal мы только что установили собственноручно. Однако и среди оставшихся простой советский применитель может выискать кое-что для себя полезное.
В этом массиве полезностей — nemo-gtkhash , очень простое средство вычисления check-сумм, добавляющее соответствующий пункт в контекстное меню Nemo. Вроде бы ничего особенного — руки не отваляться дать соответствующую команду в CLI. Однако есть ситуации, когда этот «расширитель» оказывается удобней. Вот одна из них:

Ну вы меня поняли, ага?

Первый, как это ни парадоксально, обеспечивает именно масштабирование картинок. А каким образом это может происходить — становится понятно при беглом вгляде на скриншот вызываемой им панели:

Точно так же, и столь же прозрачно, действует ротация, что видно на соответствующем скриншоте:

К которому остаётся разве что добавить, что вращать изображения можно на 90 градусов посолонь и противусолонь, на 180 градусов, а также на произвольные углы с шагом в один градус.
И ещё: разумеется, масштабирование и вращение применимы и к единичному изображению. Однако наибольшую пользу они принесут в случае, когда надо сотни скриншотов вписать в формат web-страницы. Или массив отснятых фотографий перевести из портретной ориентации в альбомную (или наоборот). А для этих целей данный «расширитель» кажется мне очень востребованным.
Nemo и Dropbox
Назначение «расширителя» nemo-dropbox , как следует из его имени — обеспечить интеграцию Nemo с соответствующим облачным хранилищем. И делает он это так. Сразу после завершения установки, например, командой
предлагается «вчистую» закрыть все, возможно, открытые экземпляры Nemo:
А вслед за тем запустить из главного меню Cinnamon программу, которая так и называется — Dropbox, находится в секции Интернет и вызывает для начала свой собственный инсталлятор:


А затем вызывается панель её установщика:





Nemo и Яндекс.Диск

Нажимается Enter. В появившейся панельке авторизации вводится пароль доступа к сервисам Яндекса:

Всё — подключение свершилось. Теперь между локальными дисками и Яндекс.Диском можно взаимодействовать через Copy&Paste. А можно клавишей F3 включить двухпанельный режим:

И проникнуться его полезностью — файлы и каталоги можно просто таскать мышью туда и сюда.
11 комментариев к “ Linux Mint и его Cinnamon. Очерки применителя. Часть 3a ”
Увы, не в курсе.
У меня она серая :)
Здравствуйте! Возможно, я что то упустил, но из Nemo в YD войти не могу. Mint 17.2 x 64 Cinnamon ядро 4.1 stable.
Файловый менеджер Nemo — неотъемлемая часть среды Cinnamon, и друг без друга они не то что совсем жить не могут, но не будут счастлиы. Однако, кроме того, Nemo — штатное приложение среды Cinnamon, и притом единственное. И потому Nemo, его настройки и его плагины заслуживают выделения в отдельное производство. Тем более, что глава о настройках собственно среды Cinnamon получилась очень длинной.
Избавление от кириллицы в $HOME
Нас с Мануалом это страшно раздражает — кроме принципиальных соображений, такие имена доставляют и практические неудобства: при работе в командной строке мало того что требуется лишний раз нажимать Shift (этого как раз можно избежать настройками, например, Zsh), так ещё и не забыть переключиться перед этим на кириллицу. А уж про пробел в имени подкаталога Рабочий стол и говорить нечего — кроме неудобства, он реально препятствует установке некоторых пакетов (вопрос о том, надо ли вообще использовать программы, устанавливаемые в домашний каталог пользователя, мы здесь обсуждать не будем).
Не один раз мы писали на эту тему, и каждый раз не обходилось без комментариев типа
консолью пользуюсь ОЧЕНЬ редко
Да, бывает и такое. Но мы-то так называемой «консолью» (а на самом деле интерфейсом командной строки, CLI) пользуемся довольно часто. И в этом не одиноки. А потому в Cintu избавляемся от кириллических имён в домашнем каталоге. Первый шаг к чему — установка такого пакета:
Шаг второй — команда
Здесь в качестве значения LANG вместо C можно задать значение POSIX или C.UTF-8 (но не en_US ). А полную форму опции заменить краткой — -f В любом случае ответом будет появление такой панели:

С предложением на ней следует согласиться, не забыв отметить боксик, чтобы эта панель не маячила более при каждом старте системы. В результате все пустые каталоги с кириллическими именами будут переименованы в свои латинские аналоги. Из которых оставляются только такие:
Nemo: первые настройки
В свежеустановленной системе Nemo при первом запуске выглядит — практически как его предок — Nautilus из ранних версий GNOME 3. То есть так:

И первые настройки можно выполнить прямо здесь, не отходя от кассы открывая конфигуратор Nemo. А именно: путь к текущему кталогу можно преобразовать в адресную строку (ждя удобства копирования). И, кроме того из контекстного меню можно включить отображение скрытых файлов:

После чего окно Nemo приобретёт такой вид:

Причём настройки эти сохраняться и после перезапуска файлового менеджера.
А вот дальнейшие настройки потребуют уже запуска конфигуратора.
Конфигуратор Nemo: обзор
Конфигуратор Nemo запускается из его главного меню: Правка — > Настройки:

Таким образом открывается окно его с несколькими вкладками:

На первой вкладке делать нам нечего. На второй, Поведение — только включить открытие файлов и каталогов одним кликом мыши (а не двумя, как по умолчанию):

На третьей вкладке, Отображение, мы меням формат даты и времени с «полусловесного» на чисто цифровой:
На вкладке Столбцы, компактности ради, отключается колонка Тип — при необходимости его можно будет увидеть другим способом:

Изменения и формата даты/времени, и набора колонок при табличном представлении, кстати, вступают в силу немедленно:

На вкладке Предпросмотр включаются подсказки для всех режимов отображения, а в состав подсказки, в дополнение к обязательным счютчику (для каталога) и размеру (для файлов), также Подробный тип (тот самый, что ранее был отключён в табличном режиме) и Изменён (то есть время модификации — time ):

В результате подсказка для каталога выглядит так:

А для файла — так:

Ну а над панелью инструментов размышлять особенно нечего: включить отображение всех пиктограмм — и делу конец:

На этом функции конфигуратора Nemo выполнены. И предстоит разбирательство с плагинами.
Обретение терминала
После этого требуется «жёсткий» выход из Nemo:
И при следующем запуске файлового менеджера мы увидим терминальное окно:

Держать его открытым постоянно не обязательно: по потребности его можно вызывать или скрывать клавишей F4 — при скрытии нужно только следить, чтобы курсор мыши не находился в терминальном окне.
На приведённом скриншоте можно видеть, что терминальное окно находится в верхней части общего окна Nemo, хотя привычней было бы видеть его внизу. Это положение можно попробовать изменить через редактор Dconf. Для чего, открыв его: вызвать строку поиска и ввести в ней нужное значение:

Таким образом откроется раздел nemo-terminal , в котором отыскивается нужная опция:

По умолчанию она выглядит так:
Остаётся только поменять умолчальные значения на нужные:

После чего выйти из Nemo «вчистую» той же командой nemo -q . И при следующем запуске файлового менеджера нажатием клавиши F4 терминал откроется в нижней части окна — правда, он будет занимать большую его часть:

Вручную, передвигая границу мышью, терминал удаётся ввести в рамки приличия:

Зато обнаружилась возможность настроить режим следования между терминалом и Nemo. После нескольких экспериментов мы с Мануалом остановились на синхронизации между ними:

Плагины для Gtkhash и Seahorse
Два важных плагина Nemo обеспечивают его интеграцию с Gtkhash и Seahorse. Первый позволяет легко подсчитывать контрольные суммы любых файлов (например, iso-образов Cintu), необходимые для проверки их целостности. Он устанавливается обычным образом:
После чего в свойствах любого файла (эта панель вызывается по ПКМ на его имени) к трём исконно имевшимся вкладкам (Основные, Права, Открыть с помощью) добавляется четвёртая — Хэши:

Не используемые при пересчёте алгоритмы можно скрыть — тогда панель приобретёт более приличный вид:

Seahorse — это приложение для управления PGP и SSH ключами. Оно доступно непосредственно из Nemo благодаря соответствующему плагину:
Вместе с ним, как зависимость, устанавливается и само приложение Seahorse, которое может быть вызвано из секции Администрирование главного меню:

Nemo и «облака»
Что касается nemo-owncloud , то мы с Мануалом им никогда не пользовались, так что рассчитывали расширить свой кругозор за счёт сочинения чего-нибудь о нём. Однако попытка установить плагин вызвало требование удалить для этого nemo-terminal , на что мы пойти не могли.

На надпись Windows Network внимания не обращаем. А в строке адреса вводим (вот чем она удобней, чем путь, обозначенный пиктограммами) вот это:
Где вместо [username] должно, разумеется, фигурировать реальное имя пользователя сервисов Яндекс. Затем нажимается Enter. И в появившейся панельке авторизации вводится пароль доступа к этим сервисам:

И проникнуться его полезностью — файлы и каталоги можно просто таскать мышью туда и сюда, как при работе с локальными носителями.
Nemo и картинки
Среди плагинов Nemo есть и такой, который предназначен для работы с графическими файлами — nemo-image-converter . Точнее, его функции — несложная, но массовая обработка изображений — масштабирование их и вращение. Устанавливается он, как всегда, просто:
До установки этого пакета контекстное меню на имени графического файла (или серии выделенных файлов) ничем не отличалось от такового любых других файлов:

После же установки плагина (и «жёсткого» рестарта Nemo) в меню можно будет увидеть пункты Изменить размер изображений… и Повернуть изображения…:

Первый пункт, как это ни парадоксально, обеспечивает именно масштабирование картинок. А каким образом это может происходить — становится понятно при беглом взгляде на скриншот вызываемой им панели:

Как ни странно, если нажать на кнопку Изменить размер — он дейстительно уменьшится ровно на четверть по обоим направлениям.
Столь же прозрачно осуществляется и ротация, что видно на соответствующем скриншоте:

К которому остаётся разве что добавить, что вращать изображения можно на 90 градусов посолонь и противусолонь, на 180 градусов, а также на произвольные углы с шагом в один градус.
И ещё: разумеется, масштабирование и вращение применимы и к единичному изображению. Однако наибольшую пользу они принесут в случае, когда надо сотни скриншотов вписать в формат web-страницы. Или массив отснятых фотографий перевести из портретной ориентации в альбомную (или наоборот). А для этих целей данный «расширитель» кажется нам с Мануалом очень востребованным.
Nemo и редактор Dconf
Осталось сказать несколько слов о том, что в Nemo нельзя настроить через его конфигуратор, не обращаясь к редактору Dconf. Это — представление рабочего стола в виде корня домашнего каталога — на десктопе выводятся пиктограммы не всяких там корзин и компьютеров, а реальные подкаталоги Documents/ , Downloads/ , Pictures/ , а также Data/ — симлинк на каталог /home/data , куда подмонтирован раздел с основными пользовательскими данными.
Для включения этой опции, разумеется, сначала запускается редактор Dconf, затем в нём вызываеется строка поиска, в которую вводится имя опции — desktop-is-home-dir :

Открывается соответствующий раздел — org.nemo.preferences :

После чего умолчальные значения заменяются нужными нам:

И результат — на столе… то есть на десктопе:

Разумеется, включение опции desktop-is-home-dir нравится далеко не всем. Особенно плохо к ней относятся любители бардака на рабочем столе — он оказывается навиду. Но, с другой стороны, это — стимул следить за порядком, и бардака не допускать.
Предварительно заключение
После выполнения всех действий, описанных в Главае 2 и 3, мы получили уже полнофункциональную систему Cintu, хотя и в минимальной комплектации — той, которая соответствует её малой редакции. И потому наступило время опять сделать паузу и… нет, не скушать Твикс, а склонировать результирующую виртуальную машину, дабы изготовить из неё образ Cintu 18.04.1 Small Edition. Чем мы и займёмся в Главе 5.
Помимо основных функций, установленных по умолчанию, многие файловые менеджеры могут включать ряд дополнительных возможностей, которые пользователь может самостоятельно расширить, путём поиска и установки.
В системах Linux нет особой необходимости искать в сети дополнительные программы или расширения приложений, т.к. зачастую они уже находятся в пакетном кэше системы, но не установлены по причине того, что основной массе пользователей они просто не нужны.
В этой статье, на примере двух файловых менеджеров Linux: Nautilus и Nemo, будет показано как это сделать в графическом и терминальном вариантах.
1. Графический вариант (в картинках).
1а. Nautilus в Ubuntu 16.04.
Для поиска дополнительных функций в Nautilus, откройте Менеджер приложений Ubuntu, введите в поле поиска nautilus, из открывшегося перечня выберите нужное расширение и нажмите кнопку Установить:
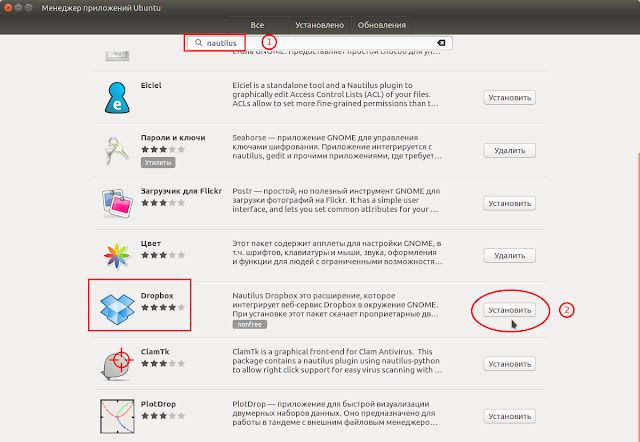
1б. Nemo в Linux Mint 18.
Откройте Менеджер программ, введите в поле поиска nemo и также выберите, и установите из перечня необходимые расширения:


2. Терминальный вариант (без картинок, но очень просто).
2а. Поиск расширений Nautilus в кэше apt и их установка в Ubuntu 16.04.
Как известно, терминал (его ещё называют - командная строка) признаёт только специальные команды. Для поиска в кэше apt существует специальная и вполне несложная команда: apt search приложение . Для поиска расширений в Nautilus она будет следующей:
apt search nautilus
Откройте терминал, скопируйте и выполните эту команду:
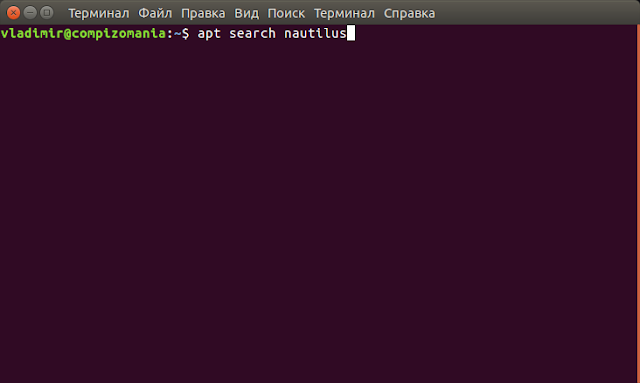
После выполнения команды (нажатия клавиши Ввод), должен открыться кэш Nautilus:

Зелёным цветом выделено расширение, а белым - пояснение к нему. Вам остаётся выбрать нужное, скопировать выделенное зелёным и составить нехитрую терминальную команду для установки: sudo apt install расширение <пробел> расширение .
В одной команде на установку вы можете ввести несколько расширений через пробел. Для примера я составил следующую команду из двух расширений:
sudo apt install nautilus-admin nautilus-dropbox

Хотите продолжить? [Д/н], нажмите клавишу Ввод для установки. И выбранные расширения будут установлены.
2б. Поиск расширений Nemo в кэше apt и их установка в Linux Mint 18.
Последовательность поиска и установки расширений для Nemo в Linux Mint 18 идентична.
Вводите и выполняете команду поиска:
apt search nemo
После выполнения команды находите и копируете нужные расширения для установочной команды (пример):
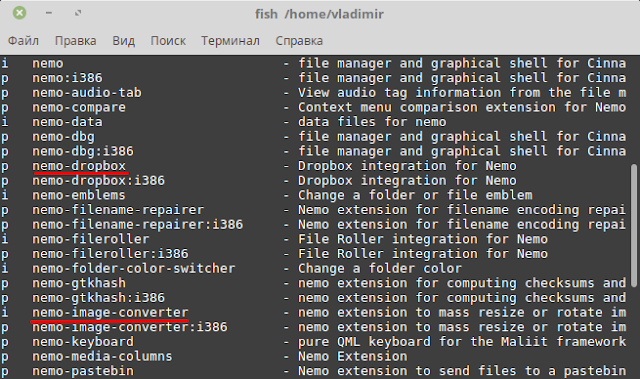
Составляете и выполняете команду:
apt install nemo-dropbox nemo-image-converter
Вот и всё. Теперь остаётся перезагрузить систему и пользоваться расширениями файлового менеджера. Но чтобы не перезагружать систему, можно просто перезагрузить файловый менеджер командой в терминале:
Для Nautilus:
killall nautilus
killall nemo
Примечание. Чтобы пользоваться новыми расширениями, нужно обязательно перезагрузить систему или файловый менеджер, независимо от того, как они были установлены, в графическом или терминальном варианте.
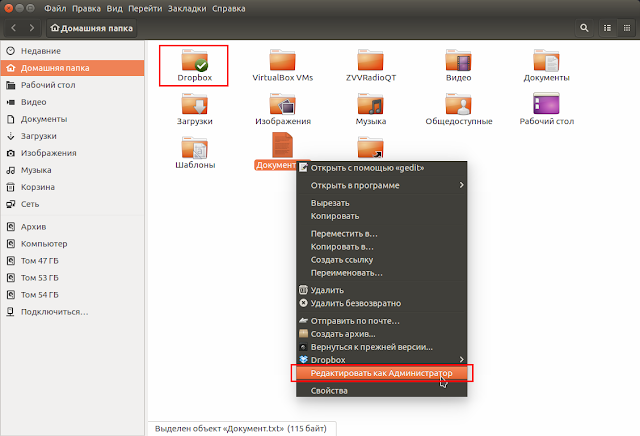
В данной инструкции для примера я выбрал файловые менеджеры тех систем, что установлены на моём компьютере, но поиск и установка расширений для других ф/менеджеров: Caja (файловый менеджер среды Mate), PCManFM (файловый менеджер среды LXDE), Thunar (файловый менеджер среды Xfce) и т.п. - идентична.
А также можно искать приложения и устанавливать расширения для других приложений в системе командой в терминале: apt search приложение. Например:


Не переживайте, если вы скопировали для установки расширение, которое уже установлено в приложении. Терминал вам об этом сообщит.
В этой заметке речь пойдет о программе Nemo, которая в Linux Mint Cinnamon является файловым менеджером по умолчанию.
Все пользователи Windows с легкостью сориентируются во внешнем виде программы, так как схожесть со стандартным Проводником Windows на лицо. Это и не удивительно, так как все программы файловые менеджеры со временем «впитывают» в себя самые удачные разработки конкурентов и в конечном итоге внешне становятся очень похожими.

Но все же свои нюансы есть у каждой программы и давайте рассмотрим интерфейс Nemo более детально.
Итак, окно программы можно условно разделить на несколько областей. Под строкой заголовка со стандартными кнопками управления окном находится строка выпадающих меню (рис. выше). С их помощью можно получить доступ к инструментам и настройкам программы. К ним мы вернемся через пару минут.
Следующая стрелка вверх позволяет переместиться на уровень выше в файловой структуре и вы сможете это делать до тех пор, пока не попадете в корневой каталог.
Кстати, здесь корневой каталог называется просто «Файловая система» и он отображается в боковой панели ниже.
Теперь давайте рассмотрим раздел Мой компьютер.

Само собой вам не обязательно пользоваться стандартными каталогами и вы можете создать свою папку для хранения вашей информации, а затем переместить ее пиктограммку в боковую панель, но лично я как-то привык уже к стандартным каталогам и в отличии от Windows, в котором я никогда не использовал стандартные библиотеки, в Линукс я пользуюсь ими постоянно.
Также хочу обратить ваше внимание на то, что как и в Windows, рабочий стол операционной системы является всего лишь обычным каталогом, который отображается на экране компьютера в виде отдельного элемента операционной системы. Но все файлы и папки, которые вы разместите на рабочем столе, по факту будут находится в каталоге Рабочий стол в вашей Домашней папке.
В папку Загрузки будут сохраняться файлы, которые вы скачаете из интернета с помощью штатного браузера Mozilla Firefox, а элемент боковой панели Недавние позволит вам получить быстрый доступ к недавно запущенным файлам, так как здесь хранится эта история.

Если вам привычнее и удобнее видеть адрес в виде текста, то нажимаем пиктограммку справа.

Повторное нажатие пиктограммки вернет все на свои места.
Следующая кнопка позволяет произвести поиск файлов или папок в файловой системе. Здесь можно указать имя или часть имени файла для его обнаружения. Также можно произвести и расширенный поиск, выбрав фильтры, например, местоположение или тип файла. Фильтров можно создать множество.

Следующие три кнопки управляют видом отображения файлов и каталогов в программе. Для каждого каталога можно назначить свой вид отображения и он будет запомнен.

Кроме этого можно изменить размер пиктограмм файлов и каталогов, перемещая ползунок в строке состояния в нижнем правом углу окна программы.
Также в строке состояния выводится информация о том, сколько объектов находится в текущем каталоге, а также сообщается доступное пространство для записи новых файлов. Само собой имеется в виду не пространство конкретной папки, а объем свободного места на жестком диске, а точнее разделе.
Итак, мы рассмотрели вид программы по умолчанию. Теперь давайте заглянем в меню.
Но все же давайте пробежимся по всем меню. Как вы видите из названий, общепризнанный стандарт на выпадающие меню действует и здесь и в каждом меню находятся привычные по Windows-приложениям инструменты.

Работать со вкладками бывает очень даже удобно, поэтому рекомендую запомнить сочетание клавиш Ctrl+T, которое создает новую вкладку в программе. В каждой вкладке вы можете открыть любой каталог в файловой системе или перемещаться по файловой структуре независимо от месторасположений, открытых в других вкладках.
C помощью меню Правка можно отменять или повторять проделанные в программе действия.

Привычные горячие клавиши Ctrl+Z и Ctrl+Y работают и здесь. Далее идут стандартные функции, позволяющие скопировать, переместить, переименовать или удалить выделенный объект или же выделить все объекты в данном каталоге. Опять же горячие клавиши стандартны и проще пользоваться ими, нежели искать нужную функцию в меню.
Также мы можем сжать выбранный каталог или файл, то есть создать из него архив. При этом из выпадающего списка можем выбрать формат.

Лучше всего выбирать ZIP, так как этот формат понимают все архиваторы во всех операционных системах.
Еще одной интересной функцией является возможность изменить цвет каталога.

Все вышеперечисленное мы с вами можем проделать вызвав контекстное меню на каталоге или файле, то есть щелкнув на нем правой кнопкой мыши.
Далее в меню Правка есть пункт Параметры, который позволяет получить доступ к настройкам программы, но сказать по правде, я тут никогда ничего не изменял, кроме разве что добавления кнопки создания новой папки на панель инструментов.

Следующее меню Вид, как я уже сказал, считаю наиболее полезным.

Во-первых, тут мы можем отключить ненужные детали интерфейса окна, например, ту же строку выпадающих меню. Во-вторых, можно превратить Немо в двухпанельный менеджер по типу Total Commander, что лично мне очень нравится (сделать это можно также функциональной клавишей F3). В каждой панели можно создавать свои вкладки и перемещать между панелями файлы и каталоги простым перетаскиванием.
Меню Переход и Закладки рассматривать не буду, так они дублируют соответсвующие кнопки на панели инструментов и элементы боковой панели.
Как я уже упоминал, в меню Вид можно скрыть строку меню, а при необходимости ее всегда будет можно вернуть нажатием клавиши Alt.
Я не буду рассматривать работу с файлами и папками в Линукс, так как копирование, перемещение, переименование или удаление файлов в Nemo ничем не отличается от тех же функций в Проводнике Windows. Ну а я на 100% уверен, что совсем уж начинающие пользователи в первую очередь осваивают Windows, а значит если вы задумываетесь о переходе на Линукс, то такими элементарными знаниями владеете на ура…
В заключении я упомяну о такой немаловажной функции, как запуск файла другой программой, то есть не той, которая связана с данным типом файла по умолчанию. Хоть и достаточно редко, но этой функцией я пользуюсь и в Windows, и в Linux, и считаю ее достаточно полезной.
При вызове контекстного меню на файле появляется возможность выбрать программу из списка Open with.

В данном случае я могу открыть простой текстовый файл не только стандартным текстовым редактором, но и программой Writer из офисного пакета LibreOffice. Также я могу выбрать любое другое приложение, если оно не отображается в списке, а затем назначить его приложением по умолчанию для открытия всех подобных файлов.

Кроме этого на соседней вкладке Эмблема можно выбрать изображение, которое будет добавлено к пиктограмме каталога или файла, свойства которого вы просматриваете.

Таким образом можно дополнительно визуально маркировать файлы.
На этом обзор программы Немо заканчиваю, а в следующем видео разберемся с другими программами, которые были установлены вместе с Линукс Минт.
Читайте также:

