Отключить ncq в windows
Обновлено: 03.07.2024
Windows 11 является самой быстродейственной операционной системой Майкрософт на сегодняшний день. Впрочем, быстротой она может похвастаться лишь на самых производительных компьютерах, а вот на ПК средних и бюджетных конфигурации с данной ОС у пользователей возникают самые разные проблемы.
К примеру, как отмечают некоторые пользователи в сети, Windows 11 по совершенно непонятной причине может нагружать процессор и диск на 100%, причем на довольно продолжительный срок. Стоит отметить, за таким ненормальным «поведением» ОС могут скрываться самые разные причины. Давайте же посмотрим на эти причины:
- Чрезвычайные затраты на работу поиска Windows. Поисковый функционал Windows 11 автоматически индексирует все новые файлы, попадающие на компьютер пользователя. Процедура выполняется достаточно быстро, но она требует для себя целую кучу системных ресурсов, которые бюджетные сборки ПК предоставить не могут. В такой ситуации необходимо отключить поисковик Windows 11.
- Нехватка оперативной памяти для работы службы Sysmain. Если вы установили Windows 11 на компьютер с малым объемом оперативной памяти, то служба Sysmain практически наверняка будет принудительно задействовать видеобуфер (VRAM) вашей видеокарты, чтобы предзагружать самые используемые вами приложения в системе. Такой процесс может изрядно нагружать жесткий диск.
- Аппаратная установка очерёдности команд перегружает HDD. Windows 11 слабо подходит для работы на классических жестких дисках. Технология NCQ зачастую вызывает зависания системы и нагружает рабочий диск до 100%. Чтобы разрешить такую непростую дилемму, необходимо внести кое-какие модификации в реестр Windows 11 — отключить NCQ.
Хорошо, Windows 11 может сильно нагружать компьютер — что делать? На самом деле, решений не так и много, но все они крайне эффективны. Рекомендуем выполнять их в том порядке, в котором они расположены.
Отключение поисковика Windows
Поисковая система Windows 11 — главный подозреваемый в чрезмерной нагрузке, оказываемой на ЦП и диск компьютера. Аналогично «десятке» поисковик Windows 11 на постоянной основе отслеживает и индексирует все новые файлы, попадающие в систему. На компьютерах с мощным аппаратным обеспечением подобный процесс не должен вызывать каких бы то ни было проблем, а вот на ПК с бюджетными комплектующими дела обстоят куда более печально.
Некоторые пользователи утверждают, что из-за повышенной нагрузки их ПК начинает работать с жуткими тормозами либо и вовсе зависает намертво. Сильнее всего достается владельцам классических жестких дисков, впрочем, обладатели SSD тоже жалуются на проблемы с высокой нагрузкой.
Решение — отключение поисковой системы Windows 11. Верно, многие из вас постоянно пользуются поисковиком, но если он вызывает трудности в работе ПК — его нужно деактивировать. Чтобы отключить поисковик Windows 11, вам нужно сделать следующее:
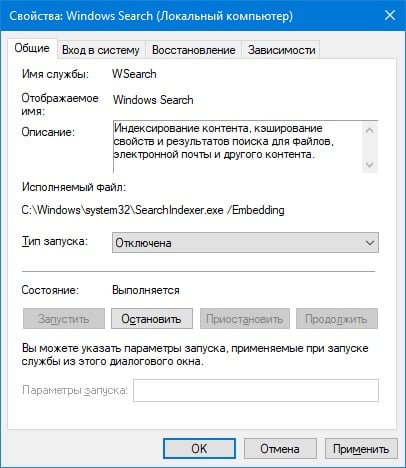
- нажмите комбинацию клавиш Win+R, чтобы открыть окошко «Выполнить»;
- далее пропишите в пустой строке значение «services.msc» и нажмите Enter;
- найдите в списке службу «Windows Search» и дважды кликните на нее ЛКМ;
- попав в свойства службы, нажмите на кнопку «Остановить»;
- теперь выберите в ниспадающем меню типа запуска службы значение «Отключена» и сохраните внесенные изменения, нажав «Применить» и «OK»;
- закройте все открытые окна и перезагрузите ПК.
Отключение службы Sysmain (SuperFetch)
Superfetch (служба Sysmain) — еще один потенциальный «вредитель» в Windows 11, способный вызывать повышенную нагрузку на ЦП и диск компьютера. Технически Superfetch должен улучшать быстродействие системы, тем не менее в некоторых случаях он, наоборот, вызывает целый ряд не самых приятных проблем, особенно на бюджетных ПК.
Насколько важен Superfetch и можно ли его отключить? Ответ — не то чтобы важен и да, вы совершенно спокойно можете отключить эту технологию, не опасаясь за свою систему. Суть Superfetch заключается в том, что она предзагружает в оперативную память данные приложений, который вы используете чаще всего, тем самым, в теории, ускоряя работу системы.
Проблемы возникают тогда, когда ОЗУ не хватает и Superfetch начинает использовать буфер видеокарты, создавая виртуальную память на подключенном диске. Последний в таком случае подвергается чрезвычайно высоким нагрузкам. Чтобы отключить Superfetch, вам нужно сделать следующее:
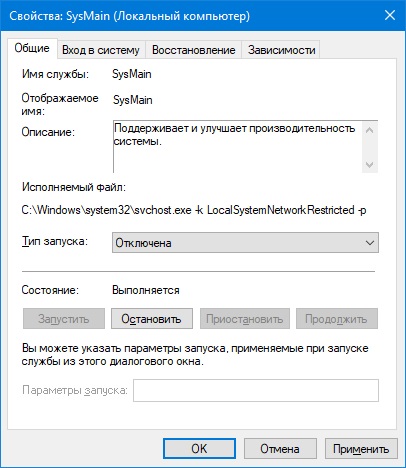
- нажмите Win+R, чтобы открыть «Выполнить»;
- пропишите «services.msc» и нажмите Enter;
- дважды кликните ЛКМ на службу «SysMain»;
- остановите службу и выставьте ее тип запуска на «Отключена»;
- сохраните изменения и перезагрузите ПК.
Отключение NCQ для SATA AHCI контроллера
Пользователи в сети отмечают, что отключение служб поиска и SysMain помогают избавиться от ненормальной нагрузки на ПК. Но что делать, если ни первое, ни второе не помогло? В чем может быть причина? Технология аппаратной установки очерёдности команд (сокращенно NCQ), которая используется для повышения быстродействия SATA-устройств, потенциально может нагружать подключенный жесткий диск.
Важно отметить, что после применения данного решения ваш HDD станет чуточку медленнее. Верно, неприятно, однако это лучше, чем мириться с постоянными перегрузками и зависаниями компьютера. Как альтернатива, вы можете поставить на свой ПК другую ОС, а Windows 11 — отложить на потом. Решать вам. Чтобы отключить NCQ, вам нужно сделать следующее:
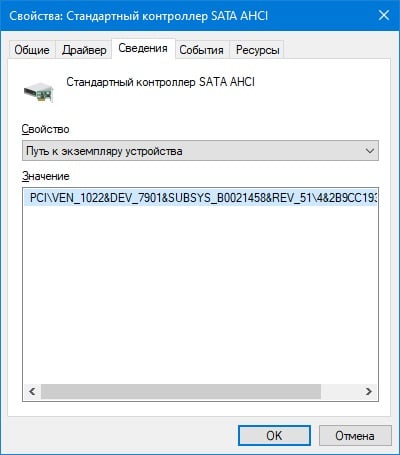
- нажмите Win+R и выполните значение «devmgmt.msc»;
- в диспетчере устройств раскройте раздел «Контроллеры IDE ATA/ATAPI»;
- дважды кликните ЛКМ на устройство «Стандартный контроллер SATA AHCI»;
- перейдите во вкладку «Сведения»;
- выберите в ниспадающем меню свойств значение «Путь к экземпляру устройства»;
- нажмите ПКМ на цифробуквенное значение снизу и выберите «Копировать»;
- закройте все окошки диспетчера задач;
- нажмите Win+R, пропишите значение «regedit» и нажмите Ctrl+Shift+Enter (для запуска от имени администратора);
- перейдите в редакторе реестра в ветку Computer\HKEY_LOCAL_MACHINE\SYSTEM\ControlSet001\Enum\PCI\Device Parameters\Interrupt Management\MessageSignaledInterruptProperties, воспользовавшись поисковой строкой в строке меню окошка;
- далее нажмите ПКМ на параметр «MSISupported» и выберите «Свойства»;
- выберите шестнадцатеричную систему исчисления и в поле значения задайте «0» (ноль);
- сохраните изменения в реестре и перезагрузите свой ПК.
Как только попадете в систему, откройте Диспетчер задач и внимательно проследите за нагрузкой на компьютер. Если ничего не изменилось, то мы рекомендуем переустановить Windows 11 либо и вовсе перейти на ОС чуть более старше, например, Windows 10, 8 или даже 7, потому как ваш ПК, возможно, не подходит под новенькую «одинадцатку».
Сейчас в подавляющем большинстве ноутбуков, настольных ПК и серверов устанавливаются жесткие диски с интерфейсом SATA и материнские платы с поддержкой этого интерфейса. SATA-контроллеры в качестве стандартного интерфейса используют AHCI (Advanced Host Controller Interface), который позволяет реализовать возможность "горячего подключения" и NCQ (Native Command Queuing)
SATA-контроллеры также позволяют работать в режиме эмуляции IDE для совместимости с операционными системами и программами, которые не поддерживают AHCI. С точки зрения программ и операционной системы SATA-контроллер, который работает в режиме эмуляции IDE, ничем не отличается от обычного IDE-контроллера. Естественно, в этом случае никаких проблем с совместимостью нет, но технология NCQ в этом случае работать не будет
В этом материале я постараюсь выяснить каков прирост производительности обеспечивает работа технологии NCQ, стоит ли вообще интегрировать SATA-драйвера, чтобы поставить Windows XP.
Методика тестирования
Тестирование производилось на ноутбуке Acer Aspire 5920G 302G16, который оснащен процессором Core 2 Duo T7300, 2 Gb RAM, GeForce 8600M GT, 160 Gb HDD.
Модель винчестера: Hitachi HTS542516K9SA00
Операционная система: Windows XP Service Pack 3
Версия INF Update Utility: 9.0.0.1008
Версия SATA-драйвера: 8.5.0.1032
На винчестере создавались два раздела:
- системный (24 Gb, NTFS, размер кластера 4 Kb, основной активный)
- дополнительный (136 Gb, NTFS, размер кластера 4 Kb, логический)
На системный раздел (C:) устанавливалась Windows XP с интегрированными SATA-драйверами, ставились драйвера и утилиты. Потом с помощью загрузочного диска с Acronis True Image создавался образ системного раздела и сохранялся на дополнительном разделе (D:). Сначала производились тесты в режиме AHCI, потом восстанавливался системный раздел с образа и переключался в BIOS режим работы на IDE Mode. После загрузки системы производилась перезагрузка.
В рамках этого иследования также производилось изучение влияния кеширования в Windows XP на производительность.
Чтобы понять суть этого механизма, рассмотрим процесс записи данных на винчестер. При отключенном механизме кеширования данные, которые нужно записать на винчестер, записываются и по завершении операции система сообщает, что все сделано. Если включить механизм кеширования, то данные, которые нужно записать, сначала записываются в область памяти (кеш) и система сообщает, что все сделано. При первой же возможности данные из кеша записываются на жесткий диск. При работе одного приложения с большими файлами кеширование эффекта не принесет, но когда идет работа с мелкими файликами, которые размещены в разных областях винчестера, то прирост будет очень большой.
Однако, есть и минусы. Если в процессе записи с включенным кешированием отключается электропитание, то содержимое кеша (которое хранится в оперативной памяти компьютера) будет утрачено. В результате возможна потеря информации.
Включается эта опция в свойствах жесткого диска:
Там же нас честно предупреждают о возможности потери данных.
Тестирование
Тестирование условно можно разделить на две части:
- тестирование с помощью синтетических тестов
- тестирование на реальных задачах (копирование файлов, проверка диска антивирусом, скорость загрузки, дефрагментации)
Начнем с синтетических тестов. Для тестирования были выбраны две утилиты: HD Tune 2.55 и CrystalDiscMark 2.2
Результаты тестирования в HD Tune 2.55
Режим AHCI, кеширование включено:
Режим AHCI, кеширование выключено:
Режим IDE, кеширование включено:
Режим IDE, кеширование выключено:
Стоит отметить, что с включением AHCI средняя скорость чуть выросла, но и увеличились задержки. Включение кеширования также чуть увеличило скорость.
Небольшое увеличение задержек можно объяснить тем, что в связи с работой технологии NCQ команды на винчестер подаются не в порядке поступления.
Результаты тестирования в CrystalDiscMark 2.2
Режим AHCI, кеширование включено:
Режим AHCI, кеширование выключено:
Режим IDE, кеширование включено:
Режим IDE, кеширование выключено:
Результаты тестирования с помощью утилиты CrystalDiscMark 2.2 во многом повторяют результаты тестирования утилитой HD Tune 2.55. При включении технологии NCQ (работа в режиме AHCI) с включенным кешированием скорости последовательного чтения и записи (Seq), случайного чтения и записи блоков по 512 Kb и 4 Kb немного выросли.
Наибольший интерес представляют результаты с отключенным кешированием. За счет работы технологии NCQ падение скорости случайной записи при отключении кеширования Windows XP не такое значительное. А вот с отключенной технологией NCQ (режим IDE) скорость случайной записи записи упала в 3 раза.
Скорость копирования файлов
Для копирования файлов использовался файловый менеджер Total Commander 7 (метод копирования - по умолчанию, размер блока - 32 Kb). Для копирования на дополнительном разделе (D:) создавались 5 папок по 1 Gb каждая. В одной папке было 10000 файлов по 100 Kb, в другой - 1000 файлов по 1 Mb, третьей 100 файлов по 10 Mb, в четвертой 10 файлов по 100 Mb и, наконец, в пятой один файл на 1 Gb. Потом по очереди папки копировались на системный раздел (C:). Для режимов AHCI и IDE порядок копирования тот же. Результаты тестирования изображены на диаграме ниже:
(результаты поданы в секундах, меньше - лучше)
Исходя из результатов можно сделать такие выводы:
1) при однопоточном копировании мелких файлов прирост при включении NCQ (AHCI) небольшой. При копировании больших файлов технология NCQ не дает никакого эффекта.
2) включение кеширования позволяет увеличить в 2-3 раза скорость копирования независимо от того работает ли технология NCQ
Проверка антивирусом
В качестве антивируса использовалась бесплатная версия Avira AntiVir Personal. Проверялся весь системный раздел. Этот тест покажет как влияет кеширование и NCQ на работу с мелкими файлами.
Чтобы изучить эффективность кеширования и NCQ в условиях, когда несколько приложений активно работают с жестким диском, запускалась еще раз проверка системного раздела на вирусы и в фоне запускалось копирование 100 Kb файлов из одной папки на другую на дополнительном разделе (D:).
В обеих случаях замерялось время проверки диска C: антивирусом. Вот результаты:
(результаты поданы в секундах, меньше - лучше)
Исходя из результатов проверки на вирусы, можно сделать такие выводы:
1) при активном чтении информации одним приложением прирост от включения кеширования и NCQ небольшой и подпадает в погрешность измерений.
2) если несколько приложений одновременно работают с винчестером, то наибольший прирост обеспечивает технология NCQ совместно с кешированием.
Тестирование на других задачах
Выводы
Исходя из результатов тестирования можно сделать такие основные выводы:
1) режим AHCI обеспечивает наибольший прирост (несколько раз) в случаях, когда несколько приложений одновременно работают с жестким диском. Прирост тем больше, чем больше расстояние между областями, с которыми одновременно работают приложения. При работе преимущественно одного приложения с жестким диском эффект от работы NCQ будет минимальным
2) механизмы кеширования способны существенно повысить скорость записи на винчестер, но снижают надежность. На ноутбуке риск потери данных меньше потому, что ноутбук защищен от внезапного отключения питания, в отличие от настольного ПК.
С уважением, автор материала - Тониевич Андрей. Публикация данного материала разрешается исключительно со ссылкой на источник и с указанием автора.

Идеальная сборка — это когда каждый компонент системы работает со 100% отдачей. Казалось бы, такая тривиальная задача, как подключение жесткого диска к материнской плате не должна вызвать особых затруднений. Подключаем HDD к соответствующему разъему, и, вуаля — в системе есть место для развертывания операционки и хранения файлов. Но не все так просто!
Чтобы познать дзен сборки и получить оптимальную по определенным параметрам (быстродействие, надежность и т. д.) систему, нужно обладать определенным пониманием логики работы современных протоколов и алгоритмов передачи данных, знанием режимов работы контроллера HDD на материнке и умениями в области их практического использования.
BIOS и UEFI — разница есть!
Прежде чем рассматривать режимы работы SATA, следует познакомиться и рассмотреть различия между BIOS (базовая система ввода/вывода) и UEFI (унифицированный интерфейс расширяемой прошивки), ведь именно с их помощью придется вносить изменения в конфигурацию системы.
BIOS-ом называют управляющую программу, «зашитую» в чип материнской платы. Именно она отвечает за слаженную работу всех подключенных к материнке устройств.
Начиная с 2012–2013 годов, большинство материнских плат снабжается UEFI — усовершенствованной управляющей программой, наделенной графическим интерфейсом и поддерживающей работу с мышью. Но, что называется «по старинке», оба варианта, на бытовом уровне, называют BIOS.
Даже неискушенному пользователю понятно, что причиной столь радикальной смены курса при создании UEFI стало не желание производителей «приблизить» интерфейс к конечному пользователю ПК, сделать его более удобным и понятным, а более веские причины.
Таким весомым аргументом стало ограничение на возможность работы с накопителями большого объема в изначальной версии BIOS. Дело в том, что объем диска ограничен значением, приблизительно равным 2,1 ТБ. Взять эту планку без кардинальных изменений управляющего софта было невозможно. К тому же БИОС работает в 16-битном режиме, используя при этом всего 1 МБ памяти, что в комплексе приводит к существенному замедлению процесса опроса (POST-опрос) устройств и началу загрузки из MBR области с установленной «осью».
UEFI лишена вышеперечисленных недостатков. Во-первых, расчетный теоретический порог объема дисковой подсистемы составляет 9,4 ЗБ (1 зеттабайт = 10 21 байт), а во-вторых, для загрузки операционки используется стандарт размещения таблиц разделов (GPT), что существенно ускоряет загрузку операционной системы.
Разметка жестких дисков
Как говорилось ранее, у стандартов BIOS и UEFI — различный подход к разметке области жесткого диска. В BIOS используется так называемая главная загрузочная запись (MBR), которая четко указывает считывающей головке HDD сектор, с которого нужно начать загрузку ОС.
В UEFI это реализовано иначе. В этом стандарте используется информация о физическом расположении таблиц разделов на поверхности HDD.
Как это работает?
Каждому разделу жесткого диска присваивается свой собственный уникальный идентификатор (GUID), который содержит всю необходимую информацию о разделе, что существенно ускоряет работу с накопителем. К тому же при использовании GPT риск потерять данные о разделе минимальны, поскольку вся информация записывается как в начальной области диска, так и дублируется в конце, что повышает надежность системы в целом.

Для понимания — при использовании MBR, информация о загрузочной области находится только в начале диска, в строго определенном секторе и никак не дублируется, поэтому, при ее повреждении, загрузить операционную систему с такого диска будет невозможно. Систему придется устанавливать заново.
Еще одно существенное отличие — при использовании «старого» BIOS и MBR на диске можно максимально создать четыре логических раздела. В случае необходимости создания их большего количества придется доставать свой шаманский бубен и прибегнуть к определенным действиям на грани магии и «химии». По сути, предстоит проделать трюк с одним из основных разделов. Сначала преобразовать его в расширенный, а затем создать внутри него нужное количество дополнительных разделов. В случае использования стандарта GPT все это становится неактуальным, поскольку изначально в ОС Windows, при использовании новой философии разметки HDD, пользователю доступно создание 128 логических разделов.
Что касается физической разбивки диска на логические разделы, то здесь нужно четко понимать задачи, под которые они создаются. Нужно приучить себя четко разделять данные пользователя и системные файлы. Исходя из этого, логических дисков в системе должно быть как минимум два. Один под операционку, второй под пользовательские данные.
Оптимальный вариант — иметь в ПК два физических диска. SSD объемом 120–240 ГБ под систему и быстрые игрушки и HDD под документы и файлы мультимедиа необходимого объема.
В некоторых случаях можно еще разделить том пользовательских данных на два раздела. В одном хранить важные файлы (те, что нужно сохранить любой ценой) и текущие, утрата которых не критична и их легко будет восстановить с просторов интернета (музыка, фильмы и т. д.). И, конечно же, приучить себя регулярно сохранять резервную копию раздела с важными данными (облачные хранилища, внешний HDD и т. д.), чтобы не допустить их потери.
Режимы работы SATA
Покончив с необходимым теоретическим минимумом, следует определиться с выбором режима работы контроллера HDD материнской платы и сферами их применения.

- IDE — самый простой и безнадежно устаревший вариант, использование которого было актуально лет n-цать назад. Представляет собой эмуляцию работы жесткого диска PATA. Режим находит применение при работе с устаревшим оборудованием или программным обеспечением, требующим устаревших операционных систем. Современные SSD в таком режиме работать не будут!
Сложно представить необходимость такого режима работы в составе современного ПК. Разве что в одной точке пространства и времени сойдутся найденный на антресоли старенький HDD с рабочей ОС и «самоткаными» эксклюзивными обоями рабочего стола, и безудержное желание сохранить их для потомков.
- AHCI — режим работы современного накопителя, предоставляющий расширенный функционал и дополнительные «плюшки». В первую очередь — возможность «горячей» замены жестких дисков. Для домашнего ПК или офисной машины — это не очень актуально, а вот в случае с серверным оборудованием, такая возможность поможет сэкономить много времени и нервов системного администратора. Во-вторых, наличие реализованного алгоритма аппаратной установки очередности команд (NCQ), существенно ускоряющей работу накопителя и производительность системы в целом. Это достигается за счет грамотного и оптимального алгоритма движения считывающей головки по блину классического HDD или более эффективного использования ячеек памяти в случае SSD накопителя.

- RAID — возможность организации совместной работы нескольких накопителей в едином дисковом массиве. В зависимости от задач, можно объединить диски в систему повышенной надежности (RAID 1) информация в которой будет дублироваться на каждый из дисков массива, или высокопроизводительную систему (RAID 0 или RAID 5), когда части одного файла одновременно записываются на разные диски, существенно сокращая при этом время обращения к дисковому массиву.
- NVMe — абсолютно новый стандарт, специально разработанный под SSD-накопители. Поскольку твердотельные диски уже «выросли» из протокола передачи данных SATA-III, и берут новые вершины в передаче данных по интерфейсу PCI-E, обеспечивая при этом наивысшую скорость выполнения операций чтения/записи. При этом по скорости превосходят своих SSD-собратьев, работающих в режиме AHCI, практически вдвое.
К выбору режима работы накопителя следует отнестись ответственно. Выбрать его нужно перед началом установки операционной системы! В противном случае, при его смене на уже установленной операционке, очень велика вероятность получения экрана смерти (BSOD) и отказа ПК работать.

Собирая систему важно не только правильно подобрать компоненты и подключить провода и шлейфы, также важно грамотно настроить ее конфигурацию, ведь быстродействие накопителей зависит не только от «железной» начинки, но и от способа управления ей.
Функции AHCI и как включить его поддержку в Windows 7
Основные функции AHCI
Применительно к настольным компьютерам эта опция будет крайне полезной тем, кто работает с накопителями, подключаемыми по интерфейсу eSATA, или SATA дисками, устанавливаемыми в мобилрек.
До установки AHCI драйверов Intel в Windows это может выглядеть так:

Через значок «Безопасное извлечение устройств и дисков» можно отключать SATA диски.

NCQ (Native Command Queuing) – организация очереди команд
Представим себе такую аналогию NCQ. Курьер (головки HDD) обслуживает некое офисное здание, на нескольких этажах которого размещаются различные организации. Каждый день курьер приносит и забирает корреспонденцию. Особенностью функционирования этих многочисленных организаций является то, что их канцелярии работают на прием и выдачу в строго определенные, причем разные, часы и прийти надо обязательно к самому началу, иначе окошко закроется. У курьера есть список организаций, которые он должен обслужить в ближайшее время.
Теперь представим себе, что курьер посещает организации строго по списку в порядке их очередности. Предположим, что первой в перечне числится организация, расположенная на n-ом этаже здания. Рано утром курьер поднимается на этот этаж, подходит к окну канцелярии и выясняет, что оно откроется ближе к вечеру (Этажи, в нашем случае, это треки, или цилиндры, жесткого диска, а часы работы – его сектора). Если курьер должен обходить организации строго по списку, то он прождет без дела до вечера, заберет документы и пойдет во вторую по списку организацию на другой этаж. Вероятность того, что приемные часы в этой организации уже закончились, достаточно высока и значит, в этот день курьер может уже ничего не забрать/передать, а будет ждать следующего дня (оборота диска HDD). Ну и так далее. Не слишком продуктивно.
Однако если изменить порядок обхода, то за один день (оборот диска) можно посетить значительно большее число организаций. Для этого надо расставить их по времени начала работы канцелярий но с учетом того, что лифт, перемещающий курьера в нашем гипотетическом здании, сам по себе не слишком быстрый (время перемещения головок на нужный трек). Если времена (сектора) близки, то начав движение на выбранный этаж к открытию окна можно и не успеть.
С другой стороны, очевидно, что если в списке на день будет всего одна организация, то никакого выигрыша не получится.
NCQ по большей части актуальна для нагруженных серверов и систем хранения с SATA дисками. Ожидать некого драматического увеличения скорости работы обычного настольного компьютера или ноутбука от включения этой опции не стоит. Но хуже не будет точно.
Тема AHCI стала вновь актуальной в связи с широким распространением твердотельных накопителей (SSD-дисков). Режим работы Advanced Host Controller Interface включает в себя ряд функций, необходимых для быстрой и правильной работы SATA SSD-дисков. Очень важной является команда TRIM.
Команда TRIM
Команда TRIM была включена в AHCI после появления твердотельных накопителей и специально для них. Дело в том, что логика процесса записи в SSD-дисках значительно отличается от таковой в традиционных механических жестких дисках.
Наверняка многим знакомы утилиты, типа Undelete Plus, позволяющие восстановить недавно стертые файлы. Их работа основана на том, что файл только помечается в каталоге как удаленный, но физически с жесткого диска не стирается. Более того, сам накопитель ничего не знает о статусе записанной на нем информации. Помеченный как удаленный файл может оставаться на диске сколь угодно долго, до тех пор, пока он, или его части, не будут перезаписаны новыми данными.
Для обычных HDD такое положение вещей не несло в себе никакой опасности, в связи с тем, что стирание или перезапись по своей сути были одной и той же операцией и занимали одинаковое время.
В твердотельных накопителях это не так. Внутренняя логика их работы не допускает простой перезаписи данных в ячейке памяти. Для того чтобы в ранее уже задействованную ячейку памяти можно было бы что-то записать повторно, ее содержимое должно быть предварительно «обнулено». А эта операция требует дополнительного времени. Таким образом, по мере эксплуатации SSD-диска в составе компьютера с течением времени все больше и больше места на нем будет затронуто и потребуется все больше операций «обнуления» ячеек.
На самом деле все еще хуже, так как «обнулить можно» только блок памяти целиком. Чтобы не потерять записанную на нем информацию она предварительно считывается в кеш, выполняется стирание блока, данные в кеше модифицируются с учетом новых и только затем записываются на накопитель. В общем случае требуется четыре операции. Все это приводит к серьезной деградации скорости записи на твердотельный накопитель.
Команда TRIM служит связующим звеном между контроллером SSD-диска и операционной системой. Она сообщает контроллеру, какие блоки на диске действительно можно считать незанятыми, и помогает таким образом заранее физически стереть их в фоновом режиме и реально освободить место на диске. Это позволяет не допустить падения производительности операций записи на SSD.
В контексте команды TRIM уместным будет вспомнить о динамических виртуальных дисках. Такой диск представляет собой файл, который непосредственно после создания имеет небольшой физический размер, определяемый размещенной на нем системной и служебной информацией.
После первой операции записи данных на такой диск его размер увеличится ровно на столько, сколько занимают записанные данные. При каждой последующей записи физический размер виртуального жесткого диска будет увеличиваться до тех пор, пока не достигнет своего предельного значения, указанного при его создании.
Для SSD-диска этот момент будет означать начало деградации скорости.
Увеличение размера диска будет происходить даже в том случае, если перед записью часть данных с него удалить. Дело в том, что все новые блоки информации всегда записываются в конец диска.
Для того, чтобы привести размер динамического виртуального диска в соответствие с объемом записанных на него данных, системы виртуализации предусматривают процедуру сжатия. В разных системах виртуализации эти процедуры несколько отличаются, но суть при этом не меняется – если попытаться сжать динамический виртуальный диск без его предварительной подготовки, то ничего не произойдет. Физический размер диска не изменится.
Для того, чтобы процедура сжатия отработала корректно, незанятые на диске блоки должны быть предварительно обнулены. В Windows для этой цели можно использовать Precompact.iso или sdelete –c, в Linux – zerofree. Утилиты обнуления запускаются в среде виртуальной машины. Вот и аналогия с TRIM – та же пометка незанятых областей диска, без которой физическое удаление стертых блоков невозможно.
Так как TRIM полностью стирает содержимое ячеек диска, восстановление удаленных данных становится невозможным.
В Windows встроенная поддержка TRIM появилась в 2009 году начиная с Windows 7. В Linux чуть позднее – в начале 2010 года.
Проблема с AHCI в Windows 7
На самом деле никакой проблемы нет. Однако если операционная система была установлена на диск, который работал с контроллером в режиме классического IDE, то просто взять и переключить в BIOS режим работы контроллера дисков на AHCI, не получится. Если это сделать, то при следующей же загрузке работа Windows аварийно завершится с демонстрацией «синего экрана смерти» BSoD из-за того, что она не найдет загрузочный диск.
В Windows 8 эту ситуацию подправили. После включения AHCI в BIOS теперь достаточно один раз загрузить систему в безопасном режиме.
Как включить AHCI в Windows 7
Для того, чтобы включить AHCI в Windows 7, нужно сделать следующее:
- Запустить из командной строки с правами администратора редактор реестра RegEdit и открыть ветку:
HKEY_LOCAL_MACHINE\SYSTEM\CurrentControlSet\services\msahci
Найти на правой панели ключ Start. Если у вас не включен AHCI, то значение ключа будет равно 3. Его надо поменять на 0, как показано на рисунке:

- Закрыть редактор реестра и перезапустить компьютер. Во время перезапуска зайти в BIOS и поменять режим работы контроллера жестких дисков на AHCI.
Windows 7 при старте найдет новое оборудование, установит драйверы и попросит еще раз перезапуститься. После перезагрузки компьютера жесткие диски будут работать в режиме AHCI.
Проверка включения режима AHCI в Windows 7
Открываем IDE ATA/ATAPI контроллеры в Диспетчер устройств. Убеждаемся, что там появился контроллер AHCI.

Установка драйверов AHCI
В зависимости от разновидности контроллера и материнской платы ищем и устанавливаем соответствующие драйверы для AHCI. Делать это не обязательно, но желательно.
Для владельцев материнских плат на чипсете от Intel самый свежий драйвер AHCI лучше всего поискать на официальном сайте по запросу “Intel Rapid Storage Technology”. Для моей материнской платы Intel на момент написания этой статьи наиболее подходящей оказалась версия 11.7.0 1013. Загрузить с сайта и установить нужно программу iata_cd.exe.
После инсталляции и двух перезагрузок компьютера информация о контроллерах IDE ATA/ATAPI в диспетчере устройств стала такой >

Для того, чтобы определить был ли в этом смысл, я воспользовался бесплатной утилитой AS SSD Benchmark. Полностью полагаться на ее объективность я бы не стал, но некоторое представление получить можно. Вот так выглядят полученные результаты для 60-гигабайтного твердотельного накопителя Intel 520-ой серии >

Наибольший выигрыш получился на операциях записи, а суммарный прирост скорости SSD-диска составил около 10%. Существенно.
Все должно получиться. Если по какой-то причине система загружаться отказалась, возвращаемся к исходной точке и разбираемся с материнской платой, вернее, с контроллером жестких дисков.
Если категорически что-то не получается, то еще один возможный вариант смены режима работы контроллера жестких дисков, правда, более длинный, это использование программы подготовки системы (Sysprep). Но об этом в другой раз.
Читайте также:

