Настройка nexus mac os
Обновлено: 07.07.2024
Winstep Nexus Dock – отличная альтернатива стандартной «Панели задач» в Mac OS стиле
Microsoft работает над семейством операционных систем Windows более двадцати лет, за это время «Панель задач», это та полоска, которую вы обычно можете найти внизу, где пользователи видят запущенные программы, толком не изменилось. Из серьезных нововведений только проходит на ум трансформация полного названия запущенных программ с иконками в компактные иконки с всплывающим окном предпросмотра, добавление всплывающего окна при наведении мыши и возможность закрепления на панели иконок самых популярных приложений. По сравнению с доками из Mac OS, имеющих красивую анимацию, на которых помимо иконок программ можно закрепить еще апплеты, «панель задач» выглядит довольно убого. Но как всегда, что нельзя сделать стандартными средствами Windows, можно сделать утилитами сторонних производителей. Если вы хотите сделать свой рабочее стол немного удобней, красивей и эффектней, то стоит попробовать панель Winstep Nexus Dock для запуска наиболее востребованных программ.

На первом шаге инсталляции у пользователей узнают, на каком языка они предпочитают общаться, в списке из трех пунктов оказался и русский язык. Дальше все идет по стандартному сценарию, где нужно подтвердить лицензионное соглашение, выбрать директорию, где будут располагаться файлы Nexus и папку в стандартном меню «Пуск» где будут располагаться все иконки связанные с этой программой.
Для начала, нужно отметить, что Winstep Nexus Dock идет в двух версиях бесплатной с урезанной функциональностью, которой мы собственно и будем пользоваться и платной. За деньги мы получаем возможность использовать неограниченное количество доков на рабочем столе, использовать вкладки и создавать вложенные доки. Но поверьте, то, что предлагают бесплатно, очень неплохо выглядит и удобно в использовании.
Сразу после запуска Winstep Nexus Dock выскакивает панель, которую вы можете пристроить с нужной стороны рабочего экрана. Добавляются иконки нужных программ простым перетаскиванием мыши. Аналогичным образом можно упорядочить иконки и виджеты на доке, зажав левую кнопку мыши и перетянуть в нужную сторону. Для удаления ненужного элемента с панели, перетаскиваем мышью лишний элемент в корзину Winstep Nexus Dock, главное не спутайте её с корзиной операционной системы.

Вот добавлять новые виджеты, иконок которые запускают команды Nexus или операционной системы и вставлять разделительные линии оказалось не такой простой задачей. Для этого придется воспользоваться услугами контекстного меню, которые вызывается по правой кнопке мыши, и залезть в раздел «Вставить новый элемент».
Самое сложное в Winstep Nexus Dock это первоначальная настройка дока под себя. Это дело разработчики умудрились сделать непонятным, запутанным и не интуитивным, с кучей всевозможных вложенных меню, вкладок и кнопок. Тут со всем можно разобраться только внимательно читая каждый пункт, и на практике проверяя, какой даст эффект изменения каждого из параметров.
Само собой разуметься док вы можете прилепить к нужному краю экрана и даже полностью заменить им стандартную панель задачи, где будут отображаться запущенные программы и системный трей. Есть просто громадное количество тем, которые выглядят действительно очень красиво и оригинально, также можно настроить анимацию иконок на свой вкус и изменить вид иконки программы на панели. Это только самое главное, если хорошо порыться, то можно найти для себя много чего интересного.

Что касается нагрузки на систему, то она минимальная, правда иногда на пару десятков секунд процессор может быть загружен до 20% и при плохом положении звезд на небе отъедать до гигабайт оперативной памяти, после чего приходиться перезагружать док вручную.
Из недостатков особенно сильно бросается в глаза некоторая тормознутость дока, вы запускаете программу и только спустя пару долей секунды видите её на Winstep Nexus Dock и тому подобное. Так же печалит небольшой набор доступных виджетов (погода, почта, трафик и процент загрузки разных компонентов системы) и свои добавить туда нельзя.
Док-панель Winstep Nexus Dock выглядит очень красиво, имеет практически безграничные возможности для кастомизации и нетребовательна к системным ресурсам. Если вы питаете слабость к «украшательству» рабочего стола компьютера, то стоит, как минимум попробовать, думаю вам понравиться. Вот толь на настройки и подгонку под себя придется потратить кучу времени.

Программа прекрасно работает в 32-х и 64-х битных операционных система. Интерфейс приложения переведен на несколько десятков языков, в том числе и русский, правда, часть пунктов не переведена и осталась на английском языке.
Sonatype Nexus – интегрированная платформа, с помощью которой разработчики могут проксировать, хранить и управлять зависимостями Java (Maven), образами Docker, Python, Ruby, NPM, Bower, RPM-пакетами, gitlfs, Apt, Go, Nuget, а также распространять свое программное обеспечение.
Зачем нужен Sonatype Nexus?
- Для хранения приватных артефактов;
- Для кеширования артефактов, которые скачиваются из интернета;
Артефакты поддерживаемые в базовой поставке Sonatype Nexus:
- Java, Maven (jar)
- Docker
- Python (pip)
- Ruby (gem)
- NPM
- Bower
- Yum (rpm)
- gitlfs
- Raw
- Apt (deb)
- Go
- Nuget
Артефакты поддерживаемые сообществом:
Требования
Пример ansible-playbook для установки nexus без LDAP с репозиториями Maven (java), Docker, Python, Ruby, NPM, Bower, RPM и gitlfs.
Скриншоты:


Переменные роли
Role Variables
Переменные со значениями по умолчанию (см. default/main.yml ):
General variables
Если вы измените версию на более новую, то роль попытается обновить ваш установленный Nexus.
Если вы используете более старую версию Nexus, чем последняя, вы должны убедиться, что не используете функции, которые недоступны в установленном выпуске (например, размещенние yum репозиториев доступно для nexus больше чем 3.8.0, git lfs repo для nexus больше чем 3.3.0 и т. д.)
nexus timezone — это имя часового пояса Java, которое может быть полезно в сочетании с приведенными ниже выражениями cron для nexus_scheduled tasks.
Порт Nexus и контекстный путь
Порт и контекстный путь процесса Java-соединения. nexus_default_context_path должен содержать косую черту, когда он установлен, например.: nexus_default_context_path: '/nexus/' .
Пользователь и группа ОС Nexus
Пользователь и группа, используемые для владения файлами Nexus и запуска службы, будут созданы ролью, если она отсутствует.
Разрешить изменять домашний каталог по умолчанию для пользователя nexus
Каталоги экземпляров Nexus
Настройка использование памяти Nexus JVM
Это настройки по умолчанию для Nexus. Пожалуйста, не изменяйте эти значения Если вы не прочитали раздел памяти системных требований nexus и не понимаете, что они делают.
Как второе предупреждение, вот выдержка из вышеупомянутого документа:
Не рекомендуется увеличивать память JVM heap больше рекомендуемых значений в попытке повысить производительность. Это на самом деле может иметь противоположный эффект, приводя к ненужной работе операционной системы.
Пароль администратора
Анонимный доступ по умолчанию
Анонимный доступ по умолчанию вылючен. Подробнее про анонимный доступ.
Публичное имя хоста
Доступ API для этой роли
Эти переменные контролируют, как роль подключается к API Nexus для предоставления.
Только для продвинутых пользователей. Скорее всего, вы не хотите изменять эти настройки по умолчанию
Настройка обратного прокси
Установить адрес электронной почты администратора по умолчанию
Конфигурация LDAP
Соединения LDAP и область безопасности по умолчанию отключены
Соединения LDAP, каждый элемент выглядит следующим образом:
Пример конфигурации LDAP для анонимной аутентификации (анонимная привязка), это также «минимальная» конфигурация:
Пример конфигурации LDAP для простой аутентификации (с использованием учетной записи DSA):
Пример конфигурации LDAP для простой аутентификации (с использованием учетной записи DSA) + группы, сопоставленные как роли:
Пример конфигурации LDAP для простой аутентификации (с использованием учетной записи DSA) + группы, динамически сопоставленные как роли:
Привилегии
Список привилегий для настройки. Посмотрите документацию и графический интерфейс, чтобы проверить, какие переменные должны быть установлены в зависимости от типа привилегии.
Эти элементы объединяются со следующими значениями по умолчанию:
Роли (внутри Nexus имеется виду)
Список ролей для настройки.
Пользователи
Local (non-LDAP) users/accounts list to create in nexus.
Список локальных (не LDAP) пользователей/учетных записей для создания в Nexus.
Маппинг Ldap пользователей/ролей. Состояние absent удалит роли из существующего пользователя, если он уже существует.
Пользователи Ldap не удаляются. Попытка установить роль для несуществующего пользователя приведет к ошибке.
Селекторы контента
Для получения дополнительной информации о селекторе контента см. Документацию.
Чтобы использовать селектор контента, добавьте новую привилегию с type: repository-content-selector и соответствующим contentSelector
Blobstores и репозитории
Delete the repositories from the nexus install initial default configuration. This step is only executed on first-time install (when nexus_data_dir has been detected empty).
Удаление репозиториев из исходной конфигурации по умолчанию для Nexus. Этот шаг выполняется только при первой установке (когда nexus_data_dir пустой).
Удаление хранилища блобов (бинарных артефактов) выключено по умолчанию из исходной конфигурации. Для удаления хранилища блобов (бинарных артефактов) выключите nexus_delete_default_repos: true . Этот шаг выполняется только при первой установке (когда nexus_data_dir пустой).
Blobstores to create. A blobstore path and a repository blobstore cannot be updated after initial creation (any update here will be ignored on re-provisionning).
Configuring blobstore on S3 is provided as a convenience and is not part of the automated tests we run on travis. Please note that storing on S3 is only recommended for instances deployed on AWS.
Cоздание Blobstores. Путь к хранилищу и репозиторию хранилищ не могут быть обновлены после первоначального создания (любое обновление здесь будет игнорироваться при повторной установке).
Настройка хранилища BLOB-объектов на S3 предоставляется для удобства. Обратите внимание, что хранение на S3 рекомендуется только для экземпляров, развернутых на AWS.
Выше пример конфигурации прокси-сервер Maven.
Maven hosted repositories configuration. Negative cache config is optionnal and will default to the above values if omitted.
Конфигурация размещенных (hosted) репозиториев Maven. Конфигурация отрицательного кэша (-1) является необязательной и будет по умолчанию использовать вышеуказанные значения, если не указана.
Все три типа репозитория объединяются со следующими значениями по умолчанию:
Docker, Pypi, Raw, Rubygems, Bower, NPM, Git-LFS and yum repository types:
see defaults/main.yml for these options:
Хранилища Docker, Pypi, Raw, Rubygems, Bower, NPM, Git-LFS и yum по умолчанию выключены:
Смотрите defaults/main.yml для этих опций:
Обратите внимание, что вам может потребоваться включить определенные области безопасности, если вы хотите использовать другие типы репозиториев, кроме maven. Это по умолчанию false
Remote User Realm также может быть включена с помощью
и заголовок может быть настроен путем определения
Запланированные задачи
Запланированные задачи для настройки. typeId и специфичные для задачи taskProperties / booleanTaskProperties можно угадать либо:
- из иерархии типов Java org.sonatype.nexus.scheduling.TaskDescriptorSupport
- проверяя HTML-форму создания задачи в вашем браузере
- от просмотра запросов AJAX в браузере при ручной настройке задачи.
Свойства задачи должны быть объявлены в правильном блоке yaml в зависимости от их типа:
- taskProperties для всех строковых свойств (т. е. имен репозиториев, имен хранилищ, периодов времени . ).
- booleanTaskProperties для всех логических свойств (т. е. в основном чекбоксы в графическом интерфейсе задачи создания нексуса).
Резервные копии
Резервное копирование не будет настроено, пока вы не переключите nexus_backup_configure в true .
В этом случае запланированная задача сценария будет настроена для запуска в Nexus
с интервалом, указанным в nexus_backup_cron (по умолчанию 21:00 каждый день).
См. [Шаблон groovy для этой задачи](templates / backup.groovy.j2) для получения подробной информации.
Это запланированное задание не зависит от других nexus_scheduled_tasks , которые вы
объявить в своем playbook.
Если вы хотите ротировать/удалять резервные копии, установите nexus_backup_rotate: true и настройте количество бекапов, которое вы хотели бы сохранить с помощью nexus_backup_keep_rotations (по умолчанию 4).
При использовании ротации, если вы хотите сэкономить дополнительное дисковое пространство во время процесса резервного копирования,
Вы можете установить nexus_backup_rotate_first: true . Это настроит предварительное ротирование/удаление перед бекапом. По умолчанию ротиция происходит после создания резервной копии. Обратите внимание, чем в этом случае старые резервные копии
удалятся до того, как текущий бекап будет сделан.
Процедура восстановления
Запустите playbook с параметром -e nexus_restore_point=<YYYY-MM-dd-HH-mm-ss>
(например, 2017-12-17-21-00-00 для 17 декабря 2017 в 21:00
Удаление nexus
Предупреждение: это полностью удалит текущие данные. Обязательно сделайте резервную копию ранее, если это необходимо
Используйте переменную nexus_purge , если вам нужно перезапустить с нуля и переустановить экземпляр nexus с удалением всех данных.
Изменить пароль администратора после первой установки
Это не должно быть изменено в вашем playbook. Эта переменная заполняется стандартным паролем администратора Nexus при первой установке и гарантирует, что мы можем изменить пароль администратора на nexus_admin_password .
Если вы хотите изменить пароль администратора после первой установки, вы можете временно изменить его на старый пароль из командной строки. После изменения nexus_admin_password в вашей игровой книге вы можете запустить:
Панель для оптимизации рабочего стола

Панель быстрого запуска программ Winstep NeXuS Dock предназначена для оптимизации рабочего стола в операционной системе Windows. Док-станция Nexus обеспечивает доступ в один клик к часто используемым приложениям, папкам и документам.
Как пишут на официальном сайте: Winstep Nexus Dock-это бесплатная профессиональная док-станция для Windows.
Таблица различий платной версии от бесплатной.
Системные требования программы:
Windows 2000 / XP / Vista/7 / 8.x / 10
60 МБ свободного места на жестком диске.
Как мы видим, программа не прихотлива. Требует совсем немного места на диске и память использует в разумных пределах, не нагружая компьютер.
Достоинства панели Winstep NeXuS Dock:
Главное достоинство панели – это её бесплатность. Для тех, кому мало бесплатного функционала имеется платная версия. Лично мне хватает бесплатной версии.
Панель переведена на многие языки в том числе и русский.
Поддерживает операционные системы Windows, начиная от Windows XP и заканчивая Windows
Панель Winstep NeXuS Dock – красивая, удобная и функциональная.
Скриншоты программы с сайта разработчика.
А так эта панель выглядит на моем рабочем столе
В бесплатной версии можно установить только одну панель (док). В платной же версии таких доков может быть сколько угодно, разбросанных по рабочему столу и с совершенно разными эффектами. Так же в платной версии имеются и дополнительные объекты и много других прибамбасов.
Платная версия программы на сегодняшний день стоит 14,95 евро.
Установка панели Winstep NeXuS Dock
После того, как скачали программу, её необходимо разархивировать и запустить файл «NexusSetup.exe».
После запуска установочного файла появится окошко «Выберите язык установки». Обычно нужный язык уже определен и установлен, нам остается только нажать кнопку «ОК».

Дальше откроется окно с лицензионным соглашением. Устанавливаем переключатель на «Я принимаю условия соглашения» и ниже жмем кнопку «Далее».
В следующем окне жмем кнопку «Установить».
И через пару секунд на рабочем столе появится значок для запуска программы.
Жмем кнопку «Завершить».
После этого вверху рабочего стола появится панель быстрого запуска программ.
У вас она изначально может иметь немного другой вид.
Теперь эта панель будет сама запускаться сразу же после загрузки операционной системы.
Настройки панели быстрого запуска
После установки панели можно оставить все как есть, а можно настроить её по-своему. Для этого щелкаем правой кнопкой мыши по любому её значку и в открывшемся списке выбираем пункт «NeXuS», а потом пункт «Настройки».
Если щелкнуть правой кнопкой мыши между значками дока, то откроется немного другое меню, в котором пункт «Настройки» будет вторым сверху.
Откроется окно, в котором довольно много различных вкладок:
- Содержимое
- Модули
- Положение
- Вид
- Эффекты
- Темы
- Звуки
- Процессы
- Основное
- Дополнительно
- Информация.
Теперь кратко пробежимся по каждой из этих вкладок. Настроек очень много. Но в основном все понятно и все можно попробовать без риска что-то испортить или сломать.
Вкладка «Содержимое»
Блок «Запущенные приложения» и блок «Системный трей»
Тут все без слов понятно. А что не понятно, можно попробовать изменить. Не забывайте после всез изменений нажимать внизу кнопку «Применить».
С правой стороны имеется кнопка «Как настроить док». Жмем по ней и откроется окно подсказок по настройке дока.
В подсказке имеется три пункта:
Для того, чтобы добавить новый элемент необходимо мышкой перетащить ярлык из меню «Пуск» или с «Рабочего стола» на панель между другими значками. Появится пустая подставка, на которую устанавливаем (отпускаем кнопку мыши) нашу иконку.
При этом окно настроек должно быть закрыто.
Чтобы настроить элемент дока, можно кликнуть по нему правой кнопкой мыши и выбрать из контекстного меню самый первый пункт «Свойства элемента».
Если её нажать, то в следующем окне можно изменить иконку, нажав на кнопку «Просмотр».
Самый простой способ изменить иконку это перетащить на него картинку в формате .ICO, .PNG или .TIF.
Щелкаем правой кнопкой мыши по ненужному элементу и выбираем из контекстного меню пункт «Удалить из дока».
Кнопка «Настроить иконки трея» предлагает вам купить платный вариант программы.
Просмотрите все настройки, а потом решайте -надо ли оно вам.
Блок «Иконка управления доком»
Если установите в этом блоке галочку и нажмете кнопку «Применить», то в самом начале дока появится иконка программы. Если кликнуть по ней, то у вас откроется окно настроек, в котором мы сейчас находимся.
А если вы дважды щелкните по этому значку, то панель исчезнет, и вы потом долго будете искать, как её вернуть. В таком случае проще перезагрузить компьютер. Или что-то изменить в настройках и нажать кнопку «Применить».
Вкладка «Модули»
На этой вкладке можно настроить показ и стиль виджетов.
Но все тоже самое можно проделать не заходя в настройки. Для этого щелкаем правой кнопкой мыши между элементами и выбираем пункт «Вставить новый элемент» потом пункт «Виджет», а потом выбираем из списка либо:



Вкладка «Положение»
На этой вкладке можно изменить расположение дока на экране монитора. А если мониторов несколько, то на каком именно панель должна отображаться.
Ничего сложного в этих настройках нет, поэтому задерживаться здесь не будем.
Вкладка «Поведение»
Блоки:
- Автоскрытие – настройки видимости дока.
- Активация – настройка видимости дока при наведении на него мышки
- Запуск – настройка запуска приложений
- Контекстные меню – настройка контекстного меню.
- Другие возможности – блокировка иконок от переноса, запрет на перемещение дока и видимость дока при нажатии клавиш Win + D (свернуть все окна).
У каждого блока имеются дополнительные настройки.
Вкладка «Вид»
На вкладке «Вид» можно настроить:
- Размер иконок.
- Размер отражения иконок, если оно включено.
- Тень от иконки.
- Расстояние между иконками.
- Цвет иконок.
- Подписи под иконками., и их шрифт и цвет.
- Прозрачность дока.
- Цвет дока.
- Размытие дока.
- Настройка вида иконки NeXuS.
Вкладка «Эффекты»
Это, пожалуй, самая интересная вкладка. Здесь можно настроить эффекты, которые будут отображаться при наведении курсора на иконку, эффект запуска, эффект сигнализации, и эффект при удалении объекта с дока.
Эффектов много и на любой вкус. И панель быстрого запуска преобразится на глазах. Тут и эффект взрыва, увеличения, прыжка, свечения, встряски, хлопка, телепортация, ветра, вспышки, и многого другого.
Каждый эффект можно дополнительно настроить.
Вкладка «Темы»
Тоже интересные настройки. Здесь можно выбрать вид дока, т.е. темы (а их тоже не мало) и выбрать плитки или обои.
В бесплатной версии обоев маловато, но их можно и самим найти и установить. Ведь это обои рабочего стола. А их на просторах интернета огромное количество и даже бесплатно.
Дополнительные темы можно скачать с сайта производителя NeXuS. Для этого достаточно нажать на кнопку «Найти еще темы».
Вкладка «Звуки»
Если вы любите звуковые эффекты, то эта вкладка для вас. Здесь можно настроить звук для событий, таких как открытие, закрытие объекта, удаление, наведение курсора и т.д.
Для того, чтобы присвоить событию какой-то звук, необходимо выбрать «звуковую схему», а в «событиях» строку, и ниже выбрать подходящий звук. Чтобы узнать, что это за звук, надо нажать рядом на кнопку «Проверить звук».
Есть даже голосовая тема, но она на английском языке. Но если нажать рядом кнопку «Открыть папку», то можно туда закинуть и свои звуки.
В самом низу можно запретить все звуки. Для этого необходимо установить галочки напротив записи «Disable all voices» и «Disable all sounds».
Не забывайте нажимать кнопку «Применить», иначе все ваши настройки не сохраняться.
Вкладка «Процессы»
На этой вкладке можно настроить конфигурацию, т.е. :
- показывать или нет запушенные приложения;
- объединять или нет иконки запущенных приложений;
- сворачивать или нет окна в док;
- Показать или нет только свернутые приложения (Show minimized applications only);
- Скрыть или нет системную Панель задач.
- Группировка окон в одну иконку;
- Настройка иконок запущенного приложения;
- Можно составить список исключений.
Вкладка «Основное»
На этой вкладке можно для открытия настроек присвоить горячие клавиши и отключить всю анимацию.
Отключение анимации особенно актуально для ноутбуков и компьютеров с малой мощностью.
Здесь же можно отключить запуск NeXuS при загрузке системы, и отключить показ панели задач и всех иконок рабочего стола. А зачем они нужны, если у вас такая удобная и красивая панель быстрого запуска программ?
В дополнительных настройках можно защитить темы от изменения текущих обоев и заблокировать иконку от переноса.
Вкладка «Дополнительно»
Вкладка «Дополнительно» дает возможность настроить параметры использования памяти (кнопка «Настройки параметров».
Настроить энергосбережение (кнопка «Power Saving Setting»).
И сделать возврат к первоначальным настройкам программы (кнопка «Возможности отладки»).
А так же здесь можно создать резервную копию всех настроек (кнопка «Сохранить настройки») и восстановить все эти настройки (кнопка «Возвратить»).
И тут же можно настроить уведомление об обновлениях и проверить их в данную минуту.
Вкладка «Информация»
Ну, и последняя вкладка – это «Информация». Здесь можно изменить язык программы. Изменить цвет окна настроек. Правда почему-то все они сводятся к черно-белому варианту. Опять же можно проверить обновления. И даются ссылки на службу поддержки и сайт производителя программы.
Выводы
Панель быстрого запуска NeXuS заслуживает внимания и установки на рабочий стол. Из всех программ подобного рода она, пожалуй, самая красивая и работоспособная. Не нагружает систему и не занимает много места. А её настройки, на мой взгляд, выше всяких похвал. И это относится к бесплатному варианту, а о платной версии я даже не знаю, что сказать. Скорее всего я её куплю. Разработчики просто молодцы.
Для работы лучше пользоваться контекстными меню, которые открываются если щелкнуть правой кнопкой мыши либо по панели (доку),
Панель быстрого запуска программ Winstep Nexus Dock предназначена для оптимизации нашего рабочего пространства на рабочем столе вашего ПК .
Плюсы программы Winstep Nexus Dock :
1. Бесплатна (есть платная версия с расширенным функционалом, но бесплатной версии вполне хватает для комфортного пользования. Лично меня вполне устраивает бесплатная версия программы Winstep Nexus Dock.
2. На русском языке.
3. Поддерживает все современные операционные системы Windows начиная с Windows XP и до последней Windows 10 .
4. Красота, Функциональность, Удобство в использовании – Это самые главные преимущества программы Winstep Nexus Dock .
От себя скажу: Программ подобного рода много, протестировал в работе все, ну или практически все! Ни одна из них не сравнится с док панелью Winstep Nexus Dock!
Несколько скриншотов программы Winstep Nexus Dock с сайта разработчика:



У меня эта док панель расположена в верху экрана, и выглядит вот так:

И в настройках программы я поставил, что подведя курсор к верхней части экрана, панель красиво появляется из-за верхней границы экрана, соответственно если убираем курсор от верхней границы, то панелька через заданное время прячется.
Всё это настраивается в интерфейсе настроек программы. Настройки программы довольно обширные, и при желании, мы сможем изменить вид, поведение, расположение, функциональность программы точно как мы хотим!
Для начала скачиваем программу с сайта разработчика.
Далее устанавливаем программу Winstep Nexus Dock ( Установка простая, стандартная, пошаговая, не справится лишь тот, кто не умеет читать, и то, если показать на какую кнопку жать, то справится
После этого запускаем программу с ярлыка на рабочем столе. Если не запустилась сама по окончанию установки
При запуске Вы увидите саму панельку, красивую, но не настроенную. Далее кликаем ПКМ правой кнопкой мыши – ПКМ по первому значку в панельке с надписью Nexus и выбираем в контекстном меню пункт «Настройки»
Появится вот такое окошко. Заметьте, в окне открыта последняя вкладка «Информация» :

Знакомимся с информацией, при желании меняем язык программы. С правой стороны есть кнопочка для покупки дополнительного функционала не обязательно, по желанию
Переходим к первой вкладке «Содержимое»
Настройки док панели Winste p Nexus Dock
Объясню ключевые моменты настроек док панели Winstep Nexus Dock так как все пункты настроек на русском, и написаны очень понятно.
Кто что не поймёт, спрашивайте в комментариях! Разберёмся со всеми нюансами!
И так., Вкладка «Содержимое»

Сектор «Запущенные приложения» – С правой стороны расположена кнопочка с подсказкой по этому сектору на русском языке.
«Системный трей» – Тоже интеллектуально понятный пункт, но вот кнопочка «Настроить иконки трея» имеет расширенный функционал, как раз который при желании можно подкупить.
«Модули» (Плагины)– Настройка модулей, которые можно будет включить в док панели. Погода, загрузка процессора, памяти и т.д. Как это сделать рассмотрим после настроек.
Следующая вкладка «Положение» Настройки этой вкладки даже не нуждаются в комментариях, всё очень понятно. Пробуйте, экспериментируйте, подстраивайте под своё удобство. Для просмотра изменений, не забываем нажимать кнопочку «Применить» .

Вкладка «Поведение» Тоже само что и предыдущая. Понятна хоть и некоторые кнопочки по буржуйски Отвечает за поведение самой панели, как будет скрываться, как можно её таскать или не таскать по рабочему столу. Тут нет не поправимых действий! Пробуйте, экспериментируйте .


Вкладка «Вид» – Хотелось бы что ни будь пояснить, но нечего Всё понятно до безобразия


Вкладка «Эффекты» – Интересная вкладка, настройка красоты и визуальных эффектов нашей панельки. Прыжок, Вспышка, Магия комментарии думаю излишни Пробуйте и любуйтесь результатом

Вкладка «Темы» – Тоже относится к красоте оформления нашей панельки. Меняем внешний вид! Тем оформления много! В интернете можно поискать дополнительные темы если кому не хватит установленных .

Вкладка «Звуки» – Настраиваем звуковое оформление док панели. При желании ставим свои звуковые файлы кнопочкой «Просмотр» .

Вкладка «Процессы» Если поставить галочку в первом пункте и кликнуть кнопку «Применить» , то в док панели немного в стороне от остальных иконок появится панелька со значками запущенных программ. Все настройки во вкладке «Процессы» ниже, для работы уже с этой отдельной категорией запущенных программ.


Вкладка «Дополнительно» – Эту вкладку я назову «Техническая» вкладка. На ней я попрошу Вас немного заострить своё внимание. Если Вы на этой вкладке ничего не пропустите, то настроить программу нам придётся всего лишь один раз, и забрать весь свой труд, для настройки в следующий раз буквально в два клика.
Пробегаемся по настройкам в этой вкладке, выставляем нужное. Обязательно нажимаем последний раз кнопочку «Применить» и останавливаемся на кнопочке «Сохранить настройки» . Сохраняем настройки, и при необходимости в случаи краха или просто после переустановки системы. Устанавливаем Winstep Nexus Dock на чистую винду. Открываем программу, и сразу переходим на вкладку «Дополнительно» . Жмём кнопочку «Возвратить» и выбираем ранее сохранённый файл настроек. И наша док панель настроена! Пользуемся, и радуемся!


Теперь как вывести Модули (Плагины) встроенные в док панели Winstep Nexus Dock . Которые настраиваются в нижней части первой вкладки «Содержимое» .
Для их визуального вывода в док панели кликаем на самой панели ПКМ и выбираем так как показано на скриншоте ниже.

Ну вот в принципе и всё Пользуйтесь и наслаждайтесь работой на ПК! Всем удачи!

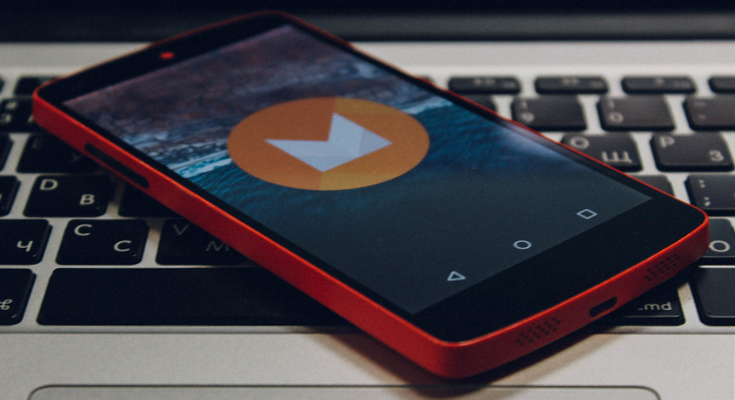
После появления предварительной сборки Android M для разработчиков мы не могли устоять перед соблазном попробовать ее в деле. К счастью, компания Google решила не ограничивать возможность установки это прошивки только лишь последними моделями смартфонов и планшетов Nexus — редакционный Nexus 5 еще годится для этого. Однако под рукой не оказалось ни одного компьютера на Windows и даже виртуальной операционной системы в Parallels Desktop. Это не проблема, на процесс прошивки смартфона на «вражеской» операционной системе немного сложнее, чем при использовании Windows. Для тех, кто решил повторить трюк по прошивке Android с компьютера под управлением OS X, мы подготовили пошаговую инструкцию.
Итак, для прошивки смартфона Nexus на Android M вам понадобится:
— Java;
— Android SDK Platform-tools;
— Образ прошивки.

1. Установить Java
2. Создать на рабочем столе папку android
3. Разархивировать в папку android образ прошивки

4. В android-sdk-macosx/tools найти и запустить файл android;

5. В открывшемся диалоговом окне отметить Android SDK Tools и Android SDK Platform-tools, затем запустить их установку

6. В папке android-sdk-macosx/platform-tools должны появиться файлы adb и fastboot, нужно перенести их в папку android на рабочем столе
7. Переведите смартфон в режим fastboot, для этого нужно выключить его, затем включить одновременно удерживая кнопку питания и обе кнопки регулировки громкости
8. Откройте приложение Терминал, которое находится в Программы/Утилиты
9. Введите команду sudo sh, затем пароль администратора
10. Перейдите к папке android на рабочем столе командой cd /Users/<имя пользователя>/Desktop/android

11. Введите команду ./adb devices в результате в списке подключенных устройств должен появиться серийный номер вашего смартфона или текст * daemon not running. starting it now on port 5037 * * daemon started successfully *
12. Введите команду nano

/.bash_profile
13. В открывшемся окне введите export PATH=$:/Users/<имя пользователя/Desktop/android
14. Нажмите сочетание клавиш CTRL+X для выхода, затем Y для сохранения изменений
15. Откройте папку android на рабочем столе, найдите файл flash-all.sh из разархивированного образа системы
16. Откройте файл flash-all.sh в текстовом редакторе TextEdit

17. В начале каждой строчки со словом fastboot добавьте ./ (точку и слэш)
18. Сохраните изменения
19. Перетащите измененный файл flash-all.sh в окно терминала и нажмите Enter

20. Дождитесь окончания процесса прошивки Android M на смартфон или планшет Nexus
Инструкция для пользователей Windows (Для Android L и Android M процесс не отличается).
Читайте также:

