Настройка обновлений windows 7
Обновлено: 07.07.2024
Windows 11 предлагает вам выбрать, когда и как получать последние обновления, чтобы обеспечить бесперебойную работу устройства. Если вы не готовы получить рекомендованные обновления, можно временно приостановить загрузку и установку обновлений.
Выберите начать >Параметры > Windows обновления.
Выберите время приостановки. Примечание. По достижении предела приостановки, вам потребуется установить последние обновления, перед тем как вы сможете опять приостановить их скачивание и установку.
Чтобы завершить установку обновлений, необходимо перезагрузить устройство. Если отображается запрос на перезагрузку устройства, но вы не хотите прерывать работу, запланируйте перезагрузку на более удобное время.
Выберите начать >Параметры > Windows обновления.
Выберите Запланировать перезагрузку и укажите удобное для вас время. Примечание. Вы можете настроить часы активности, чтобы устройство перезапускалось только для обновлений, если вы не используете компьютер. По обновлению, когда вы не на компьютере, в течение активного времени в Windows
Windows 10 предоставляет возможность выбора времени и способа получения последних обновлений, чтобы поддерживать работоспособность и безопасность устройства. Если вы не готовы получить рекомендованные обновления, можно временно приостановить загрузку и установку обновлений. В Windows 10 версии 1903 (или более поздней), Windows 10 Pro версии 1809 или Windows 10 Корпоративная версии 1809:
Выберите Начать >Параметры > обновление & безопасности > Windows Обновление .
Выберите Приостановить обновления на 7 дн. или Дополнительные параметры. Затем в разделе Приостановка обновлений выберите раскрывающееся меню и укажите дату, когда возобновится получение обновлений. Примечание. По достижении предела приостановки, вам потребуется установить последние обновления, перед тем как вы сможете опять приостановить их скачивание и установку.
Чтобы завершить установку обновлений, необходимо перезагрузить устройство. Если отображается запрос на перезагрузку устройства, но вы не хотите прерывать работу, запланируйте перезагрузку на более удобное время.
Выберите Начать > Параметры > обновления & безопасности > Windows Обновления .
Выберите Запланировать перезагрузку и укажите удобное для вас время. Примечание. Вы можете настроить часы активности, чтобы устройство перезапускалось только для обновлений, если вы не используете компьютер. По обновлению, когда вы не на компьютере, в течение активного времени в Windows
Любой персональный компьютер или ноутбук после инсталляции самой свежей операционной системы нуждается в регулярном обновлении, поскольку разработчики постоянно совершенствуют и дополняют Windows. Когда система проинсталлирована, необходимо настроить конфигурацию для обновления компонентов через интернет.
Такую процедуру необходимо выполнить однократно, чтобы в дальнейшем все программные и системные ресурсы обновлялись по назначенным параметрам. Это важно, поскольку обновления дают системе больше производительности, надежности и стабильности. Чтобы процесс настройки обновлений прошел успешно, исполняйте на своем компьютере указания, описанные в этом руководстве.

Сначала зайдите в меню Центра обновлений, которое можно найти, нажав иконку Пуск, потом находим пункт Панель управления и выбираем категорию Центр обновлений Windows.
Рисунок 1. Панель управления -> Центр обновлений Windows.
Жмем на Центр обновлений Windows, открывается новое меню, в котором необходимо совершить несколько элементарных действий.
Рисунок 2. Окно Центр обновлений Windows.
В левой таблице необходимо первым делом нажать на пункт Настройки параметров.
Рисунок 3. Меню Настройки параметров.
Здесь нужно отдать предпочтение параметру вести мониторинг обновлений, но выбор загрузки и установки оставлять владельцу.
Почему необходимо выбрать именно такой режим?
Этот режим обновлений предпочитается, поскольку дает возможность производить скачивание, а также инсталляцию более гибко. Выбранный пункт позволяет информировать о поступлении новых файлов обновления, но какие именно загружать и устанавливать - можно отфильтровать или отложить процедуру. Поэтому лучше отдать предпочтение параметру обновлений, который указан в изображении.Поиск обновлений
Когда режим обновлений настроен, возвращаемся в предыдущее меню и переходим к очередному пункту, который называется «Поиск обновлений». Выбираем этот параметр, и Windows полностью автоматически выполнит поиск актуальных файлов в соответствии с текущей конфигурацией.
Рисунок 4. Процесс поиска обновлений.
Когда поиск окончен, появится новое окно с доступными важными и необязательными базами обновлений.
Рисунок 5. Результат поиска обновлений: важные и необязательные базы.
Теперь нажимаем на подкатегорию «Важные обновления».
Рисунок 6. Подкатегория «Важные обновления».
Обнаружено более двадцати значимых обновлений, которые можно скачать и проинсталлировать в систему. Наличие важных обновлений зависит от железа и конфигурации операционной системы. Это значимые библиотеки для OS, которые разрабатывают в Microsoft. Некоторые способны совершенствовать производительность, улучшать быстродействие системы, внедрять новые элементы в интерфейс. Выделяем нужные элементы галочками, если они не выделены, и жмем на пункт «Необязательные обновления».
Рисунок 7. Подкатегория «Необязательные обновления».
Дополнительные пакеты обновлений включают вспомогательное программное обеспечение, в которое входят базы иностранных языковых пакетов для офисных приложений. Драйвера устройств, которые были найдены, также указываются в этом списке. Некоторые устройства система распознать не может, поэтому отдельные нужные драйвера могут отсутствовать.
Выбираем необходимые нам компоненты. Хотя на компьютере присутствовало обеспечение, очевидно вышло обновление, которое можно освежить. Теперь опускаемся в нижний правый угол и нажимаем «OK».
Система возвратит пользователя на первый этап обновления системных ресурсов. Здесь нужно нажать «Установить обновления». Теперь скачиваются обновления, длительность скачивания зависит от размера библиотек и скорости Интернет-соединения.
Обновления - важная часть любого программного обеспечения и винда - не исключение. В этой статье мы рассмотрим, как настроить обновления Windows 7. Я распишу все возможные параметры.
Итак, по умолчанию, в семерке включено автоматическое обновление, а так как обновления могут начать загружаться в момент, когда нужен весь канал интернета необходимо указать, чтобы обновления загружались только по указанию пользователя. Давайте сделаем это.
Настройка ручного обновления Windows 7
Заходим в "Панель управления" через меню Пуск и ищем иконку "Центр обновления Windows".
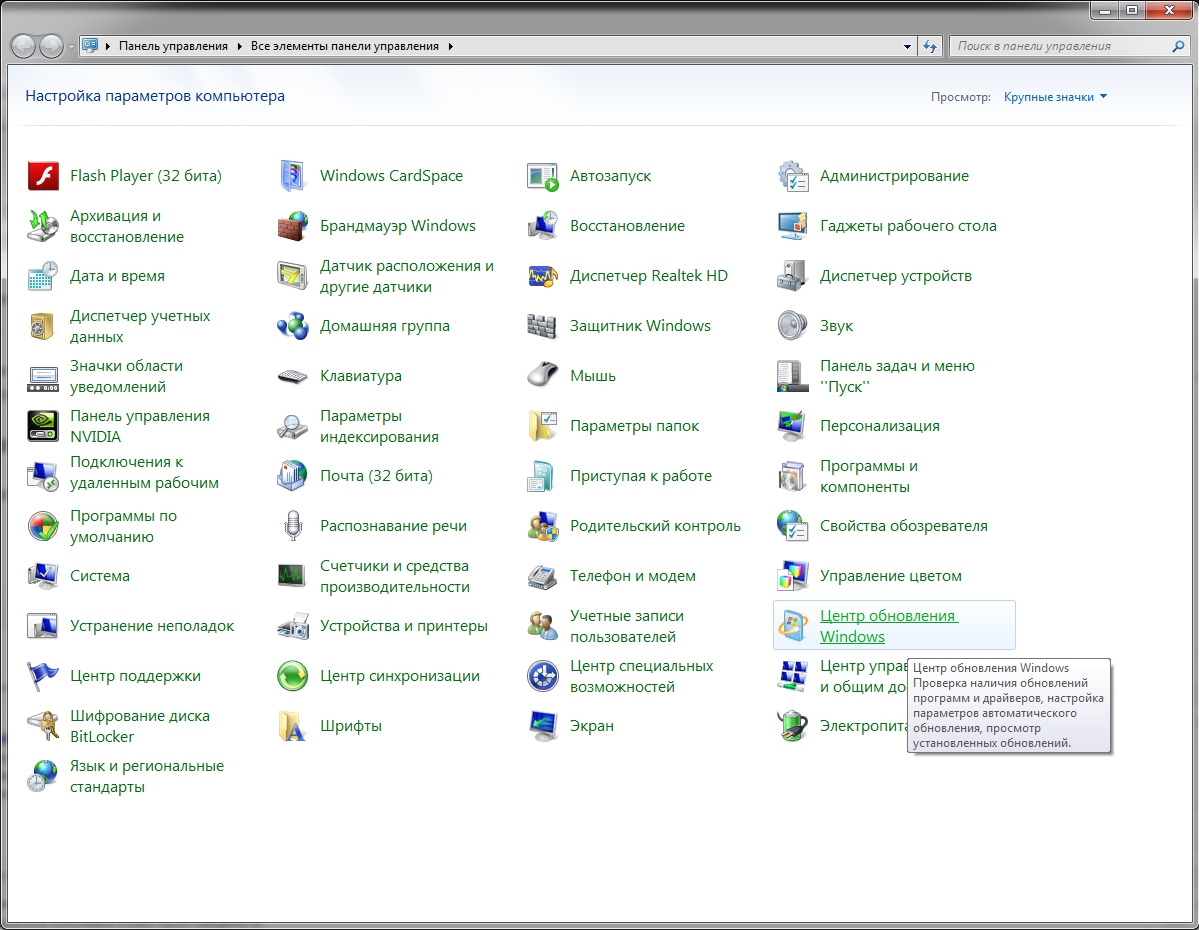
Открываем центр и затем слева выбираем "Настройка параметров". На скрине ниже я выделил зелёной стрелкой.
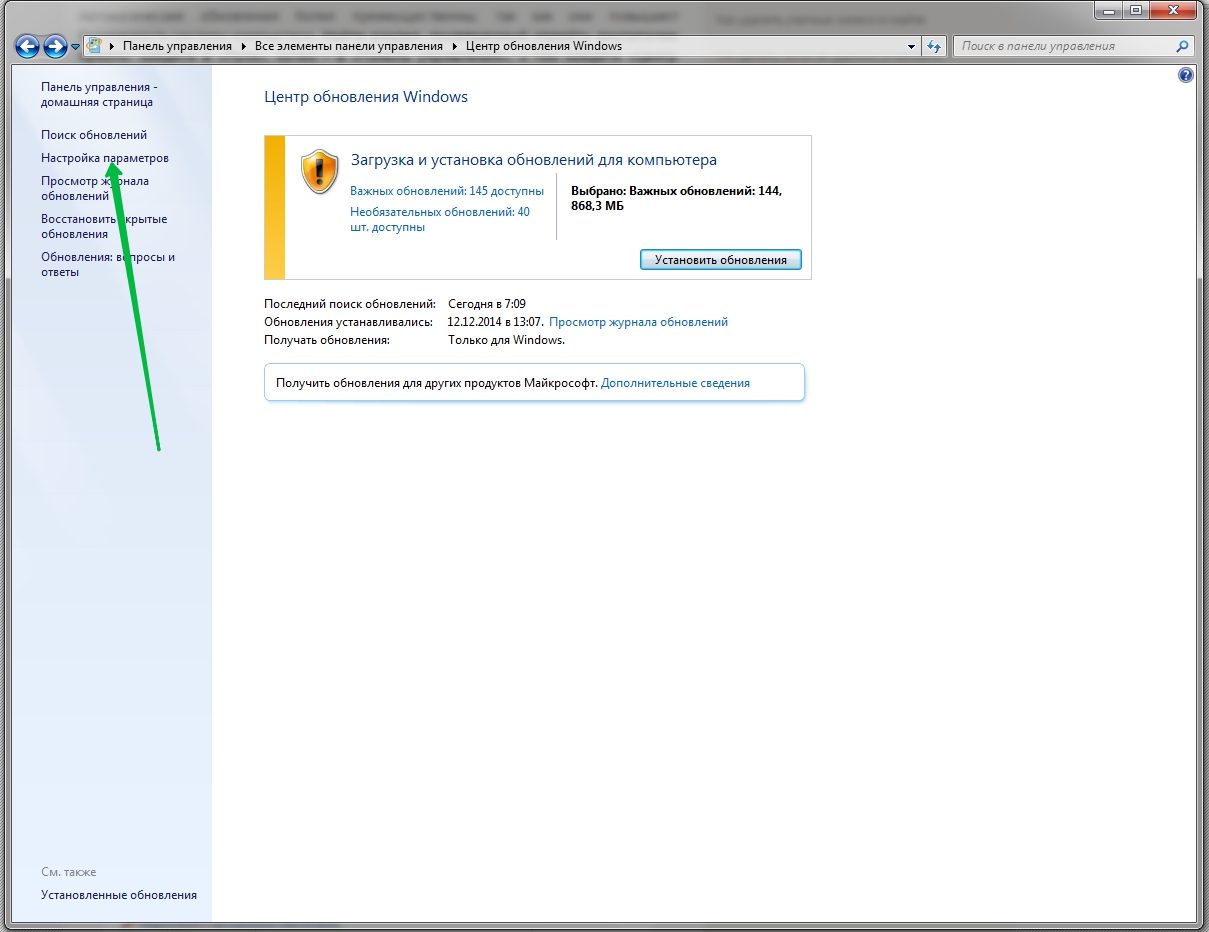
Теперь в выпадающем меню выбираем "Искать обновления, но решение о загрузке и установке принимается мной". Это позволит быть в курсе последних обновлений, но внезапных установок не будет.
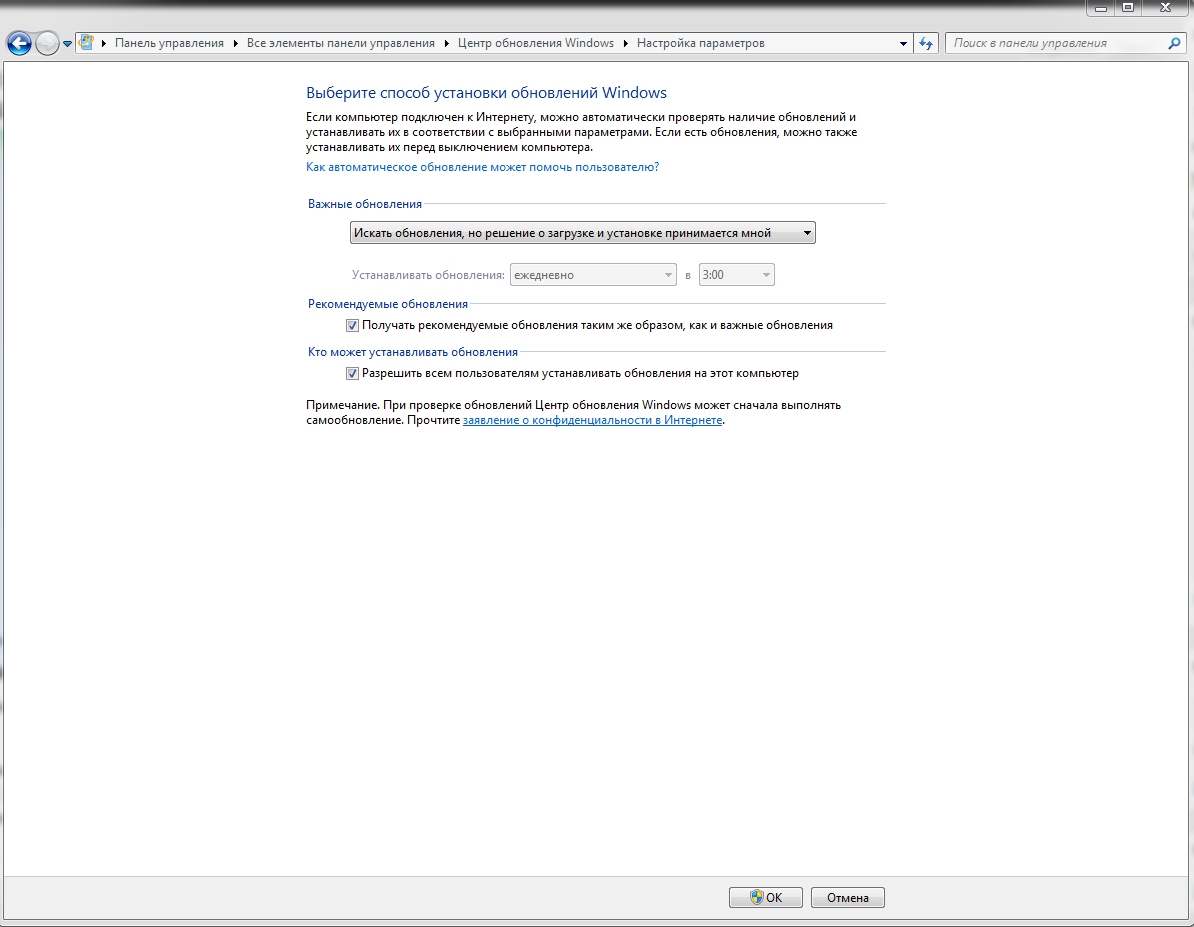
Далее я распишу варианты, как настроить обновления в Windows 7 под свои нужды. Думаю, с вариантом выше всё понятно, если обновления нужны всегда, то выбираем пункт "Автоматическое обновление",в таком случае откроется график, который можно поставить на нужное время. В случае, если канала интернета не жалко, но устанавливать их хотите самостоятельно, то выбираем автоматическую загрузку, но чтобы решение по установке принималось пользователем. Ну и можно вовсе отключить обновления соответствующим пунктом.
Другие настройки обновлений Windows 7
Также в настройках обновлений Windows есть 2 пункта-галочки:
- Рекомендуемые и важные обновления - тут разработчики из Microsoft разделяют важность обновлений. Я не буду вдаваться в подробности, но скажу лишь, что важные напрямую влияют на стабильность работы системы. Без рекомендуемых можно обойтись. Но лучше загружать всё.
- Права на установку - если на компьютере более 1 учетной записи, то лучше галочку снять, чтобы какие-то обновления установились другим пользователем без вашего ведома. Ну а если стоит автоматическое обновление, то пункт не важен.
И на этой ноте хочу закончить эту статью по настройке обновлений Windows 7. Устанавливайте исправления разработчиков и следите за своим компьютером 🙂

Иногда случаются ситуации, когда центр обновления Windows не может загрузить и установить обновления. Также, проблемы могут возникнуть, если обновление скачано, но не устанавливается. Чаще всего ошибки появляются после переустановки или.
Пользователям, у которых на ПК установлен Windows 10, временами приходится сталкиваться с проблемами в работе и получать ошибки Центра обновлений. Причины этих неполадок бывают самые разные – от засорения системного диска временными файлами.

От правильных настроек экрана, напрямую зависит продуктивность работы, а также нагрузка на зрение. Настроить показатели экрана в Windows 7 - значит, задать нужное разрешение, яркость, частоту обновления экрана. При этом стоит знать, что.

Обновления - это дополнения к программному обеспечению, которые устраняют неполадки, повышают безопасность, надежность и улучшают производительность компьютера. По умолчанию обновления устанавливаются автоматически, так как Microsoft рекомендует именно этот метод установки обновлений.
Но давайте разберемся: стоит ли обновления ставить в автоматическом режиме, или есть другие варианты.
Настройка
Для этого откроем Центр Обновления Windows. Есть несколько способов открыть Центр Обновления
-
Нажмите клавишу Win + R и введите команду
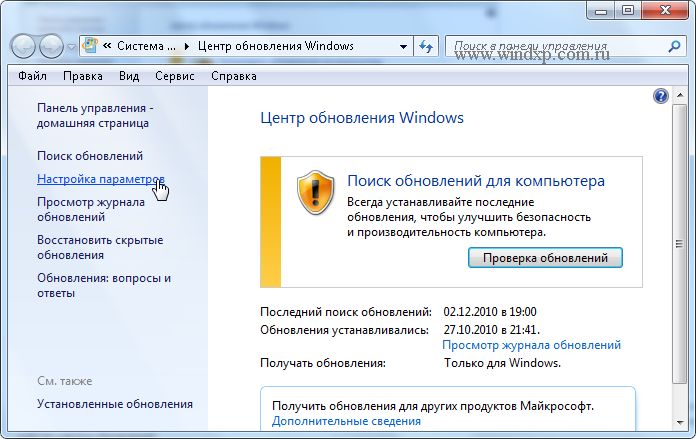
В этом окне выбираем пункт Настройка параметров. По умолчанию обновления настроены на автоматическую установку. В этом случае нет необходимости искать обновления в Интернете. Windows автоматически выполнит проверку наличия последних обновлений для компьютера и установит их. Если Вы хотите сами контролировать процесс обновления, то для этого выбираем пункт Не проверять наличие обновлений
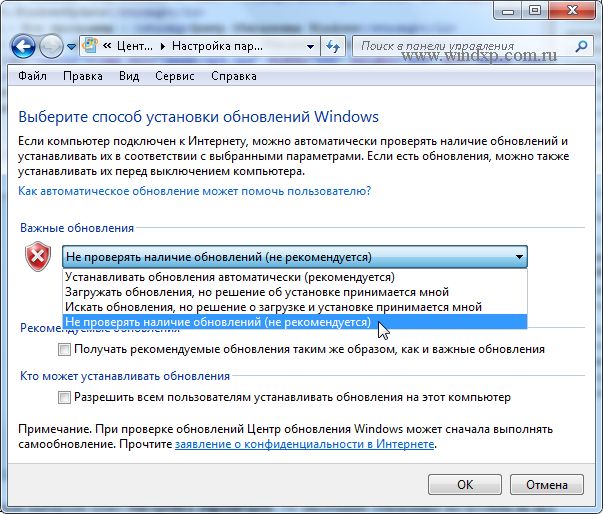
Теперь для получения обновлений придется в ручную запускать поиск обновлений. Для этого в окне Центра обновлений Windows достаточно нажать кнопку Проверка обновлений. После поиска перед вами будет список обновлений, доступный на данный момент.
Примечание: Обновления подразделяются на важные, рекомендуемые, необязательные и основные:
- Важные обновления обеспечивают существенные преимущества в безопасности, конфиденциальности и надежности. Их следует устанавливать сразу же, как только они становятся доступны, и можно выполнять установку автоматически с помощью Центра обновления Windows.
- Рекомендуемые обновления могут устранять менее существенные проблемы или делать использование компьютера более удобным. Хотя эти обновления не предназначены для устранения существенных недостатков в работе компьютера или программного обеспечения Windows, их установка может привести к заметным улучшениям. Их можно устанавливать автоматически
- Необязательные обновления - это обновления, драйверы или новое программное обеспечение Майкрософт, делающее использование компьютера более удобным. Их можно устанавливать только вручную.
Выбор важных обновлений для установки
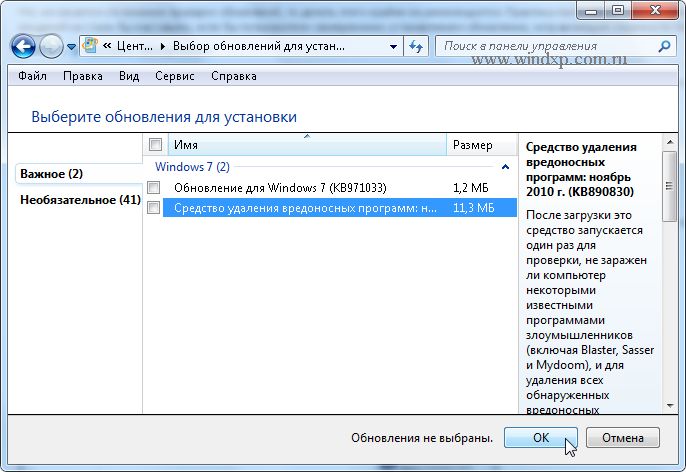
Для установки обновления выберите нужное, или снимите галку, если считаете, что данное обновление не нужно. (В моем случае я не использую Защитник Windows, так как пользуюсь другим программным обеспечением для защиты, поэтому и нет необходимости устанавливать это обновление). Для каждого обновления есть краткие сведения, которые представлены в правой половине окна.
Выбор необязательных обновлений
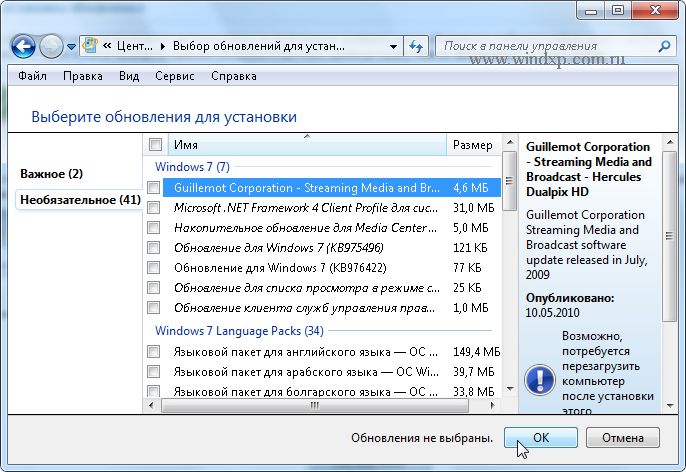
В этом случае выбираем те обновления, которые считаем необходимыми для своего компьютера, или не выбираем. Если ничего не выбираем в этот раз, то установка обновлений не производится.
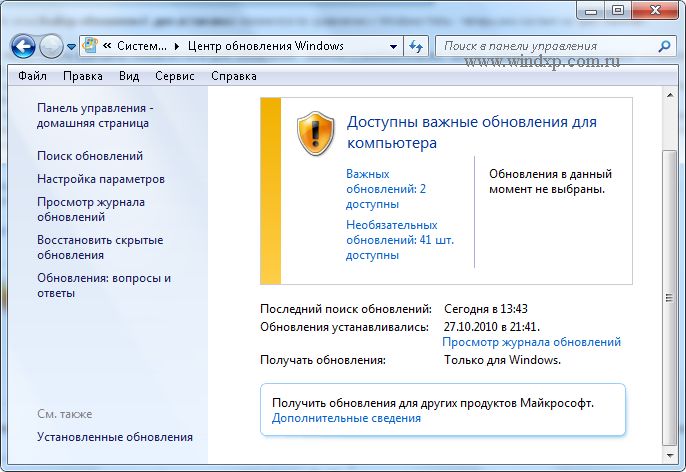
Предупреждение: Если автоматическое обновление отключено, не забывайте регулярно проверять доступность новых обновлений
Если возникли проблемы при получении новых обновлений, то выполните следующие:
Поддержка Windows 7 производителем закончилась больше года назад, в январе 2020 года, но несмотря на это в середине 2021 года у этой ОС остается довольно большой процент пользователей. По данным аналитического сервиса statcounter Windows 7 пользуются еще 15% пользователей ПК.
реклама

Еще больше процент пользователей Windows 7 в России, где он достигает почти 17%. И это неудивительно, ведь еще есть огромный парк устаревших компьютеров, которые просто физически не могут работать с Windows 10 и у их пользователей не остается другого выбора, кроме как продолжать пользоваться устаревшей ОС.

Безопасность Windows 7
реклама
var firedYa28 = false; window.addEventListener('load', () => < if(navigator.userAgent.indexOf("Chrome-Lighthouse") < window.yaContextCb.push(()=>< Ya.Context.AdvManager.render(< renderTo: 'yandex_rtb_R-A-630193-28', blockId: 'R-A-630193-28' >) >) >, 3000); > > >);Каждый шестой компьютер под управлением Windows 7 - это очень солидная цифра, особенно учитывая, что еще много таких компьютеров стоят в офисах и организациях, где проблеме безопасности данных нужно уделять особое внимание. Системы без обновлений быстро становятся уязвимыми для вредоносных программ, а их защита начинает напоминать решето, сквозь которое легко проникнут вирусы, трояны и шифровальщики.

Например, несколько дней назад, в начале июня 2021 года, стало известно о новой уязвимости, затрагивающей все версии Windows и которую уже активно используют вредоносы для проникновения на систему и выполнения произвольного кода. Уязвимость называется PrintNightmare и использует диспетчер очереди печати Windows.
реклама

Поэтому для безопасного и эффективного использования Windows 7 нужно решить проблему получения обновлений и ее антивирусной защиты. Windows 7 уже второй год стоит второй системой у меня на ПК, и в отличие от Windows 10 работает стабильно и без сбоев. В качестве антивируса я использую бесплатный Kaspersky Free, который считается одним из лучших бесплатных антивирусов.
реклама

Вы можете установить другой антивирус по вкусу, например, Avast, Avira или 360 Total Security, главное, иметь на Windows 7 актуальный антивирус с регулярными пополнениями антивирусных баз. Многие пользователи считают, что если они не лазают в интернете на сайты, на которых можно подцепить заразу, то их ПК в безопасности, но это не так. Уязвимости открывают двери для вредоносов уже при простом подключению к интернету, как это было с шифровальщиком WannaCry, который просто "прилетал" на подключенные к сети уязвимые устройства.

Еще сильнее защитить ваш ПК поможет файрвол, работающий по белым спискам и пускающий в интернет только те приложения, которые вы разрешили. Такой режим работы может защитить ПК от вредоносов, не детектирующихся антивирусом, еще не закрытых уязвимостей и многочисленного мусорного ПО, докачивающих рекламу, браузеры и их расширения на ваш ПК. Я пользуюсь простым бесплатным файрволом simplewall, но можно использовать, к примеру, и бесплатный Comodo Firewall.

Обновления Windows 7
А проблему получения обновлений Windows 7 легко решит пакет обновлений UpdatePack7R2 от simplix. Это средство представляет из себя регулярно обновляющийся пакет с обновлениями, из которых удалена телеметрия и прочие нежелательные обновления от Microsoft. На июнь 2021 года UpdatePack7R2 имеет версию 21.7.7, которая обозначает дату последнего выпуска.

UpdatePack7R2 можно как интегрировать в образ Windows 7, после установки которой вы получите уже обновленную актуальную систему, так и запустить отдельно, после установки Windows 7. Процесс первой установки на чистую систему довольно долог, а вот если скачивать и запускать UpdatePack7R2 регулярно, он быстро установит только отсутствующие обновления. На сегодняшний день пакет обновлений весит 791 МБ.

UpdatePack7R2 используется опытными пользователями годами и никаких нареканий пока не вызывал. И можно только поаплодировать simplix, которому в одиночку удается поддерживать в актуальном состоянии Windows 7 даже после окончания поддержки.
Windows 7 заметно отличается от Windows 10 способностью нормально работать на жестком диске в качестве системного накопителя, но даже бюджетный SSD заметно ускоряет и ее. Например, WD Blue (WDS250G2B0A) объемом 250 ГБ из Регарда.

Итоги

Как видите, Windows 7 все еще держится на плаву и поддерживать ее в безопасном состоянии совсем не трудно. И в 2021 году уже можно констатировать, что Windows 7 пережила не только Windows 8, но и Windows 10, и теперь поборется за весомую долю рынка с Windows 11.
Читайте также:

