Ubuntu как удалить xrdp
Обновлено: 07.07.2024
В этой инструкции описано как настроить сервер xRDP для подключения к Ubuntu 18.04 с легковесным окружением Xfce по протоколу RDP. Это может быть очень удобно если вам нужно из Windows зайти на линукс систему используя графический интерфейс.
Что такое xRDP?
xRDP — это бесплатная реализация RDP (протокола удаленного рабочего стола) Microsoft с открытым исходным кодом, которая позволяет операционным системам, отличным от Microsoft Windows (таким как Linux и BSD), предоставлять полностью функциональный RDP-совместимый удаленный рабочий стол.


- Бесплатное тестирование
- Автоустановка Ubuntu, Debian, CentOS
- Изменение конфигурации в любое время
Установка и настройка
Подключитесь к вашему ubuntu серверу по протоколу SSH и выполните обновление системы:
sudo apt-get update
sudo apt-get upgrade -y
Установите и включите утилиту xRDP:
sudo apt-get install xrdp
sudo systemctl enable xrdp
sudo systemctl restart xrdp

Установите окружение xfce:
sudo apt-get install xfce4 xfce4-terminal
Откройте порт RDP для возможности удаленного подключения:
sudo ufw allow 3389/tcp
Перезагрузите xRDP сервер, чтобы изменения вступили в силу:
sudo /etc/init.d/xrdp restart
Подключение к рабочему столу
Если вы не знаете IP адрес Ubuntu сервера, его можно посмотреть введя команду:

В нашем случае это будет 10.0.0.2. Для подключения откройте приложение Windows Подключение к удаленному рабочему столу(mstsc.exe). Введите IP-адрес сервера и нажмите Подключить:

При подключении появится предупреждение безопасности. Нажмите Да:

В открывшемся окне в качестве сессии выборе Xorg, введите логин и пароль для пользователя, нажмите OK:

В результате произойдет подключение к рабочему столу.
Рабочий стол окружения Xfce:

Если при подключении к xrdp показывает черный экран необходимо зайти в папку /etc/xrdp, и внести изменения в файл startwm.sh.
sudo nano /etc/xrdp/startwm.sh
unset DBUS_SESSION_BUS_ADDRESS
unset XDG_RUNTIME_DIR
test –x /etc/X11/Xsession && exec /etc/X11/Xsession

После внесения изменений необходимо перезапустить службу XRDP:
sudo systemctl restart xrdp
Теперь можно снова запустить mstsc.exe и подключиться к нашему ubuntu серверу.
How to Install Xrdp Server (Remote Desktop) on Ubuntu 18.04
В этом руководстве объясняется, как установить и настроить сервер Xrdp в Ubuntu 18.04.

Xrdp - это реализация протокола удаленного рабочего стола Microsoft (RDP) с открытым исходным кодом, которая позволяет графически управлять удаленной системой. С помощью RDP вы можете войти на удаленный компьютер и создать настоящий сеанс рабочего стола, как если бы вы вошли на локальный компьютер.
Если вам нужно решение с открытым исходным кодом для доступа к удаленному рабочему столу, выберите VNC .
Установка среды рабочего стола
Как правило, на серверах Linux не установлена среда рабочего стола. Нашим первым шагом является установка X11 и облегченной среды рабочего стола, которая будет выступать в роли серверной части для Xrdp.
В репозиториях Ubuntu доступно несколько окружений рабочего стола (DE). Мы будем устанавливать Xfce . Это быстрая, стабильная и легкая среда рабочего стола, что делает ее идеальной для использования на удаленном сервере.
Введите следующие команды от имени пользователя с привилегиями sudo для установки Xfce на ваш сервер:
В зависимости от вашей системы загрузка и установка пакетов Xfce займет некоторое время.
Установка Xrdp
Пакет Xrdp доступен в репозиториях Ubuntu по умолчанию. Чтобы установить его, запустите:
Когда процесс установки будет завершен, автоматически запустится служба Xrdp. Вы можете убедиться, что Xrdp запущен, набрав:
Результат будет выглядеть примерно так:
По умолчанию Xrdp использует /etc/ssl/private/ssl-cert-snakeoil.key файл, доступный для чтения только пользователям, входящим в группу «ssl-cert». Выполните следующую команду, чтобы добавить xrdp пользователя в группу :
Вот и все. Xrdp установлен на вашем сервере Ubuntu.
Настройка Xrdp
Файлы конфигурации Xrdp находятся в /etc/xrdp каталоге. Для базовых подключений Xrdp вам не нужно вносить какие-либо изменения в файлы конфигурации. Xrdp использует рабочий стол X Window по умолчанию, которым в данном случае является XFCE.
Имя основного файла конфигурации xrdp.ini . Этот файл разделен на разделы и позволяет вам устанавливать глобальные параметры конфигурации, такие как адреса безопасности и прослушивания, а также создавать различные сеансы входа в систему xrdp.
Каждый раз, когда вы вносите какие-либо изменения в файл конфигурации, вам необходимо перезапустить службу Xrdp:
Xrdp использует startwm.sh файл для запуска X-сессии. Если вы хотите использовать другой рабочий стол X Window, отредактируйте этот файл.
Настройка межсетевого экрана
По умолчанию Xrdp прослушивает порт 3389 на всех интерфейсах. Если вы запускаете брандмауэр на своем сервере Ubuntu (что вы всегда должны делать), вам необходимо добавить правило, которое будет разрешать трафик на порт Xrdp.
Чтобы разрешить доступ к серверу Xrdp с определенного IP-адреса или диапазона IP-адресов, в этом примере 192.168.1.0/24 выполните следующую команду:
Если вы хотите разрешить доступ из любого места (что крайне не рекомендуется по соображениям безопасности), запустите:
Для повышения безопасности вы можете рассмотреть возможность настройки Xrdp для прослушивания только на локальном хосте и создания SSH-туннеля, который безопасно перенаправляет трафик с вашего локального компьютера на порт 3389 на сервер на том же порту. Другой безопасный вариант - установить OpenVPN и подключиться к серверу Xrdp через частную сеть.
Подключение к серверу Xrdp
Теперь, когда вы настроили сервер Xrdp, пора открыть клиент Xrdp и подключиться к серверу.
Если у вас есть ПК с Windows, вы можете использовать клиент RDP по умолчанию. Введите «удаленный» в строке поиска Windows и нажмите «Подключение к удаленному рабочему столу». Это откроет клиент RDP. В поле «Компьютер» введите IP-адрес удаленного сервера и нажмите «Подключиться».

На экране входа в систему введите свое имя пользователя и пароль и нажмите «ОК».

После входа в систему вы должны увидеть рабочий стол Xfce по умолчанию. Это должно выглядеть примерно так:

Теперь вы можете начать взаимодействие с удаленным рабочим столом XFCE со своего локального компьютера, используя клавиатуру и мышь.
Если вы используете macOS, вы можете установить приложение Microsoft Remote Desktop из Mac App Store. Пользователи Linux могут использовать RDP-клиент, например Remmina или Vinagre.
Вывод
Установка сервера Xrdp позволяет вам управлять своим сервером Ubuntu 18.04 с локального настольного компьютера через простой в использовании графический интерфейс.

Помимо Windows RDP, инструмент xrdp также принимает соединения от других клиентов RDP, таких как FreeRDP, rdesktop и NeutrinoRDP
Требования Xrdp
- пакеты xrdp и xorgxrdp
- Слушает 3389 / tcp. Убедитесь, что ваш брандмауэр принимает соединения
В этой статье я покажу, как вы можете удаленно подключиться к Ubuntu Desktop с компьютера Windows с помощью инструмента Xrdp.
1) Установка на Linux
на Ubuntu 18.04
Во-первых, вам нужно установить Xrdp на Ubuntu
Вы должны настроить правило polkit, чтобы избежать всплывающего окна аутентификации после ввода имени пользователя и пароля на экране входа xrdp в windows
перезапустите службу xrdp
Затем убедитесь, что служба запущена
Теперь убедитесь, что вы автоматически запускаете службу при запуске системы.
Теперь вам нужно будет проверить свой IP-адрес, потому что вам понадобится его для подключения
Xrdp работает с портом 3389, поэтому обязательно откройте его.
UFW по умолчанию отключен, поэтому вам нужно включить брандмауэр и создать правило для xrdp
Теперь вы можете продолжить настройку со стороны windows.
На Centos / Redhat 7
Обязательно установите репозитории Epel прежде всего
Теперь установите пакеты xrdp
Добавьте правило в брандмауэр. На Centos / RedHat ufw не работает, а работает firewalld
Затем перезагрузите брандмауэр
Теперь включите и перезапустите службу xrdp
Проверьте свой IP-адрес для удаленного подключения в Windows
2) Подключение из Windows
На вашем компьютере windows, таком как windows 10 в нашем случае, запустите средство подключения к удаленному рабочему столу по умолчанию.

Вам нужно будет ввести IP-адрес вашего устройства, и вам будет предложено ввести имя пользователя
Доступ к удаленному рабочему столу Ubuntu / CentOS
Введите IP-адрес и имя пользователя

Теперь подтвердите информацию и запустите соединение.
Если вы не вышли из системы локально, удаленный вход в систему завершится с ошибкой.
Теперь вас попросят ввести пароль

Теперь подтвердите свои учетные данные. Вы можете увидеть IP-адрес моего Ubuntu в верхней части и страницу входа. Введите свой пароль и наслаждайтесь
XRDP — это бесплатная реализация RDP (протокола удаленного рабочего стола) Microsoft с открытым исходным кодом, которая позволяет операционным системам, отличным от Microsoft Windows (таким как Linux и BSD), предоставлять полностью функциональный RDP-совместимый удаленный рабочий стол.
Установить xrdp-сервер очень просто:
После установки сервер уже запущен и добавлен в автозагрузку:
Проверить, что сервер работает:
Запустить или остановить сервер:
Добавить или удалить запуск сервера при загрузке системы:
По умолчанию Xrdp использует файл /etc/ssl/private/ssl-cert-snakeoil.key , который доступен для чтения только членами группы ssl-cert . Поэтому нам нужно добавить пользователя, который запускает сервер xRDP, в группу ssl-cert :
После этого можно подключаться, только надо выйти из системы:

Запускаем RDP-клиент Windows:
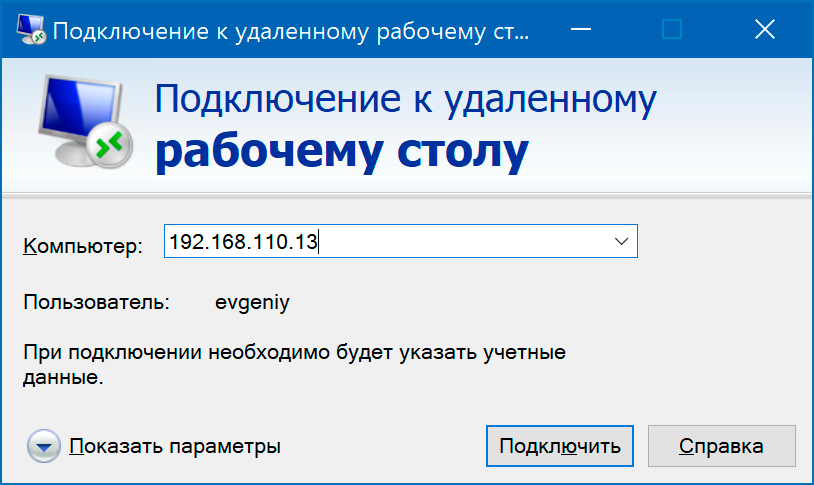
Вводим логин и пароль:
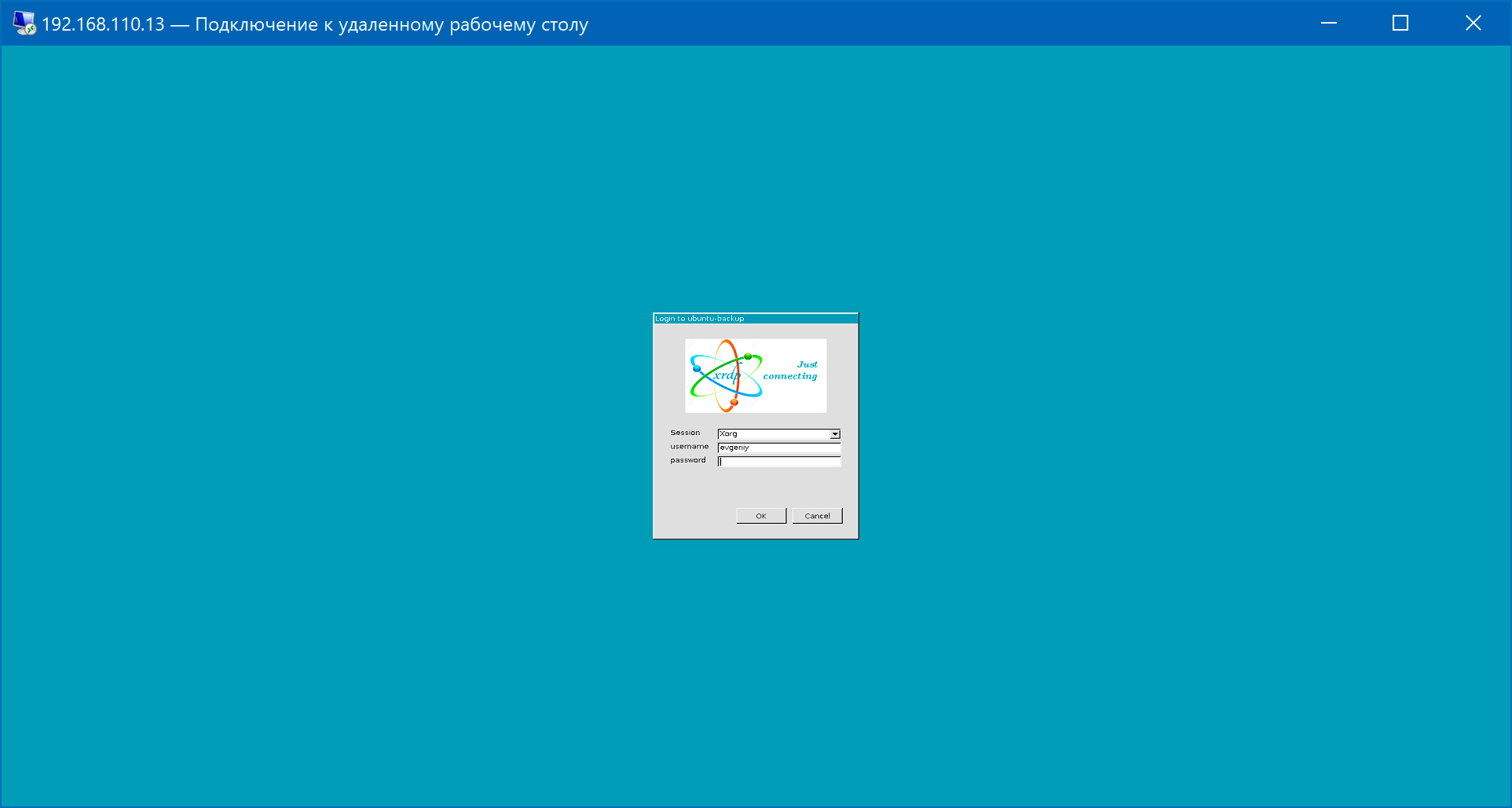
И тут нас поджидает сюрприз — бирюзовый экран и больше ничего:
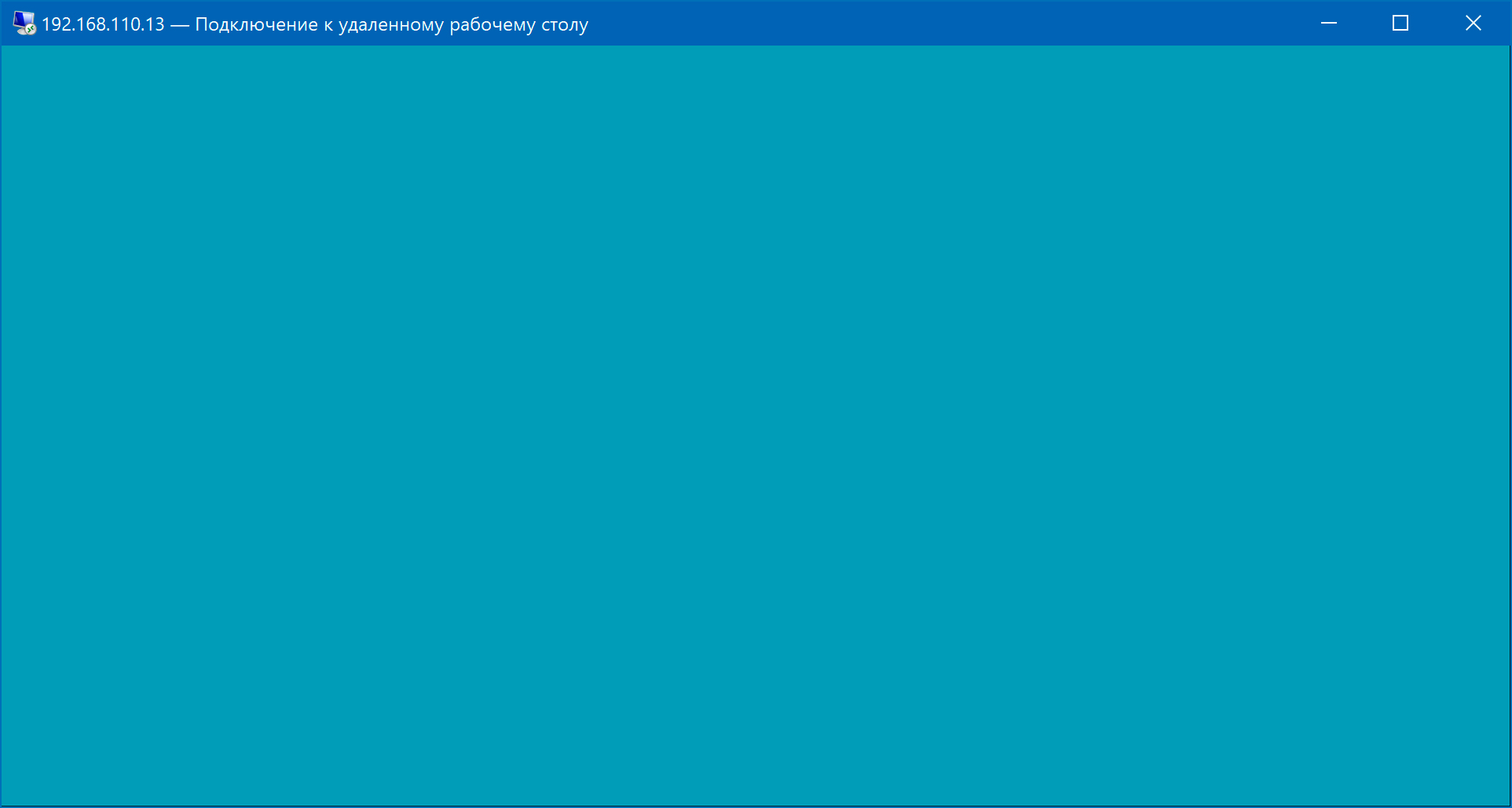
Чтобы разобраться в причинах, удалим пакет xrdp и установим заново:
Рекомендуется к установке пакет xorgxrdp, но он не был установлен:
Хорошо, давайте установим этот пакет отдельно:
Пакет невозможно установить, потому что имеются неудовлетворённые зависимости. Установим зависимости вручную:
И повторяем установку пакета xorgxrdp:
Вроде все установилось. Выходим из системы и еще раз пробуем подключиться по RDP:
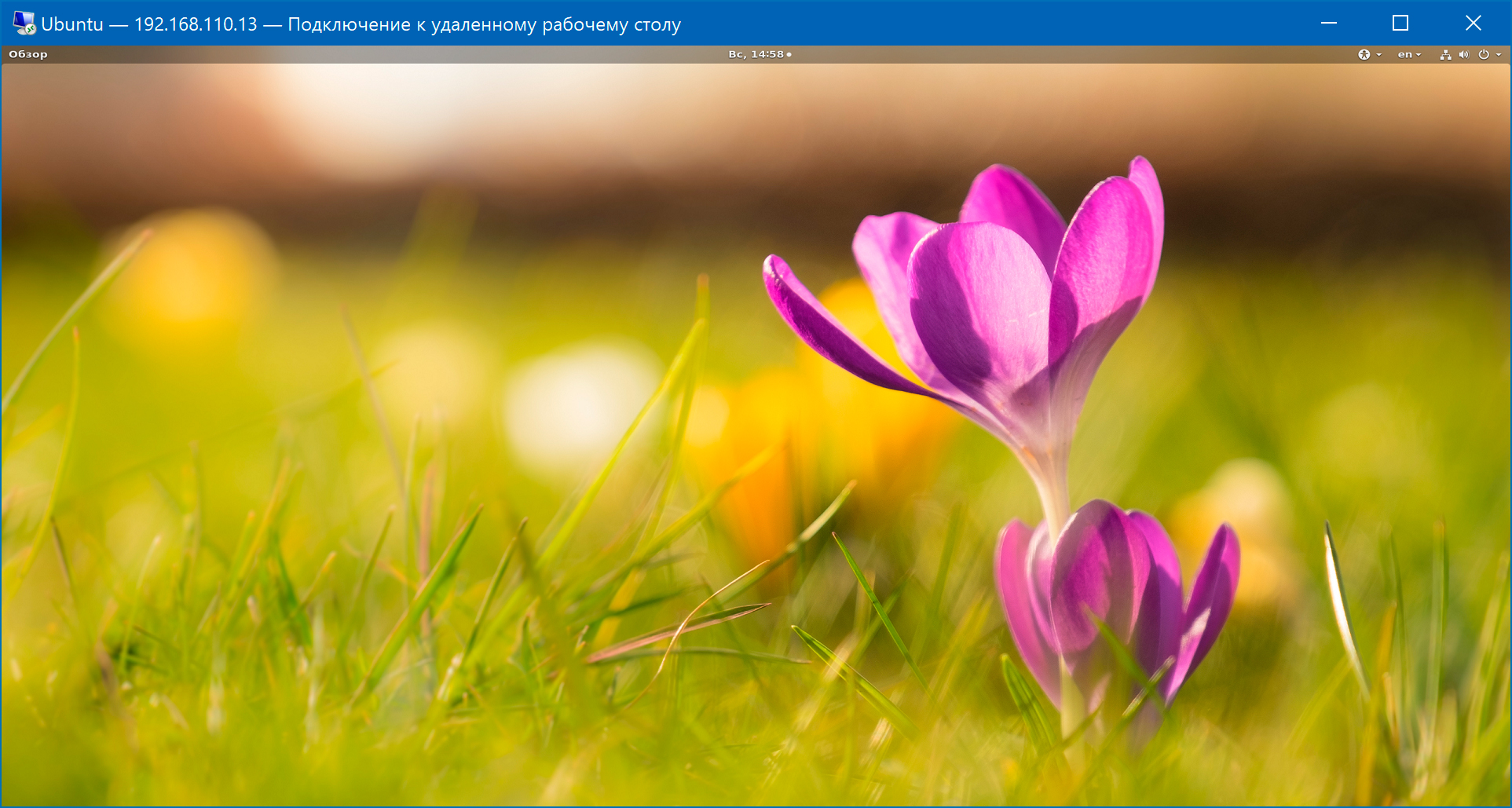
Установка с помощью скрипта
В процессе поиска решения проблем с xRDP нашел несколько статей на сайте «Griffon's IT Library». Оказывается, кроме проблемы с установкой пакета xorgxrdp, есть еще и проблема с передачей звука. Поэтому ребята из «Griffon's IT Library» написали скрипт, который выполняет всю работу по установке xRDP и позвляет обойти все подводные камни.
Скрипт можно запускать как без ключей, так и с одним или несколькими ключами:
- Запуск без ключей просто установит сервер xRDP
- Запуск с ключом -s позволяет решить проблемы со звуком
- Запуск с ключом -l настроит экран входа в систему
- Запуск с ключом -c скомпилирует xrdp из исходников
- Запуск с ключом -r удалит пакет xrdp из системы
Скрипт может быть запущен несколько раз на одном компьютере. Если скрипт изначально был запущен без ключей, его можно будет выполнить повторно с одним или несколькими ключами.
Мне удалось установить xRDP с использованием ключей -s и -l . Запуск без ключей и запуск с ключом -c приводил к тем или иным проблемам.Для начала скачиваем сам скрипт:

Запускаем терминал, переходим в директорию Загрузки :
Обратите внимание, что скрипт надо запускать без использования sudo — в процессе установки будет запрошен пароль.

Теперь можно проверять подключение по RDP, только предварительно выходим из системы. Окошко входа теперь выглядит иначе — потому что был использован ключ -l при запуске скрипта:
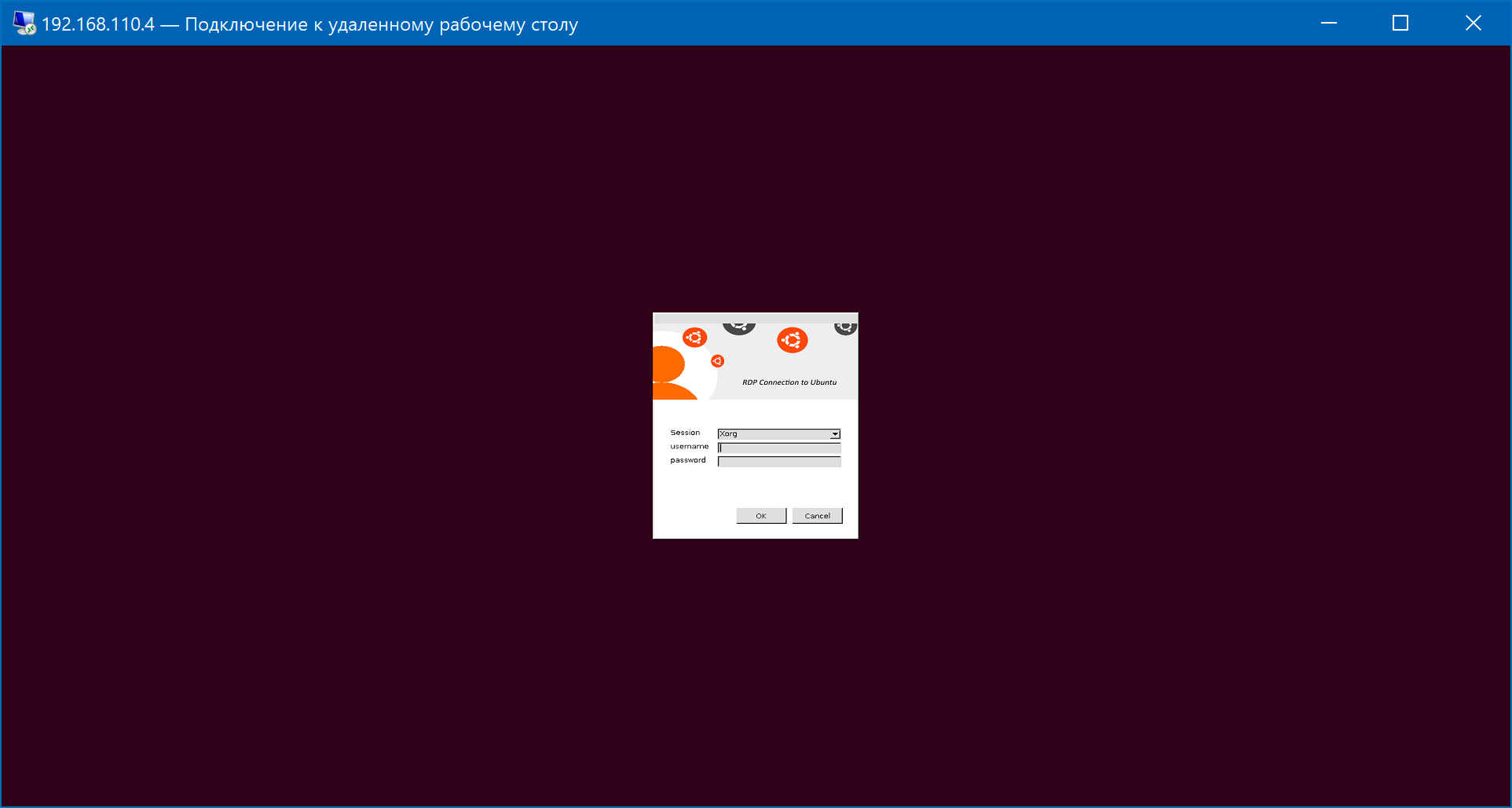
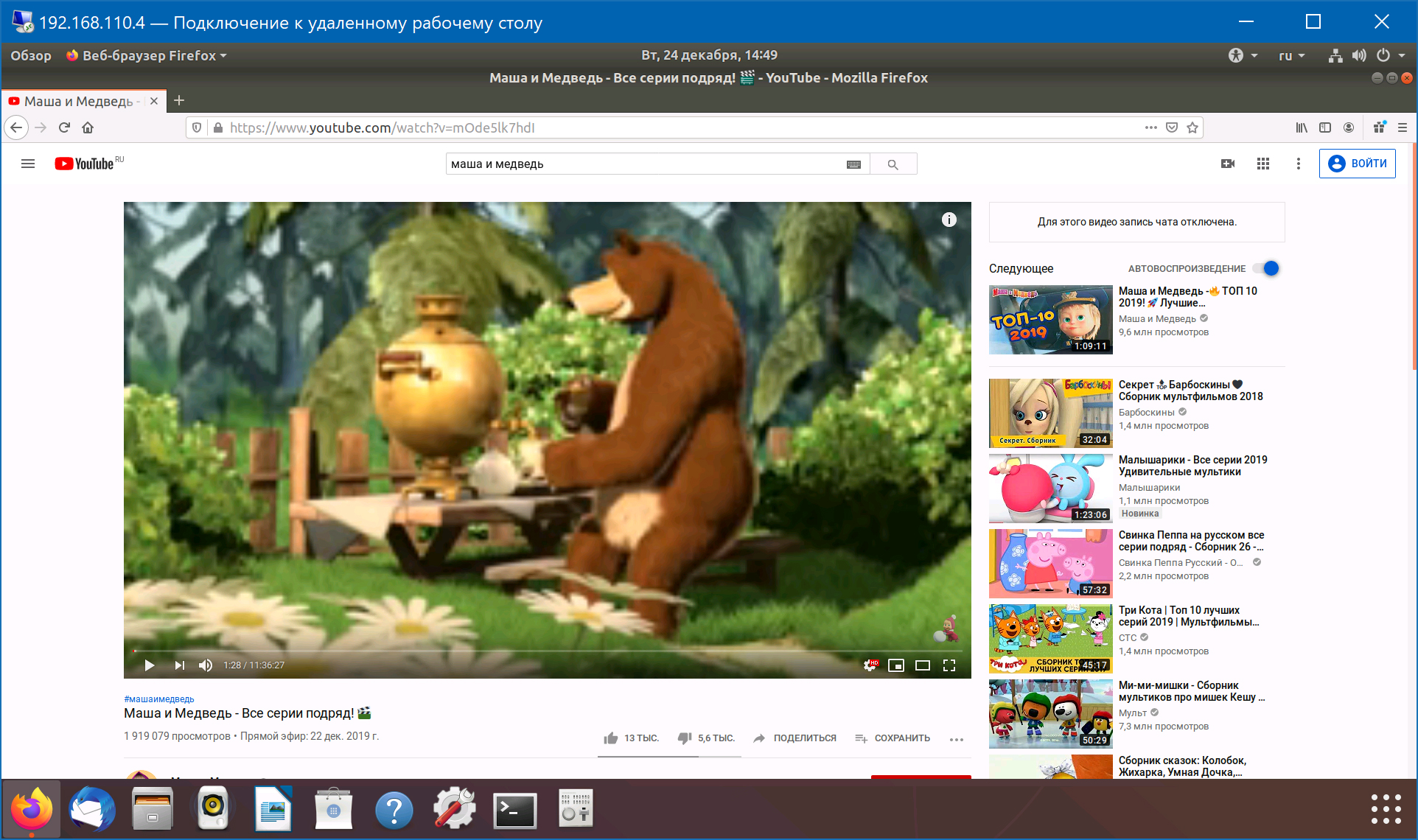
А вот с подключением дисков Windows есть проблемы. При первом подключении они доступны, а при повторном — уже нет:
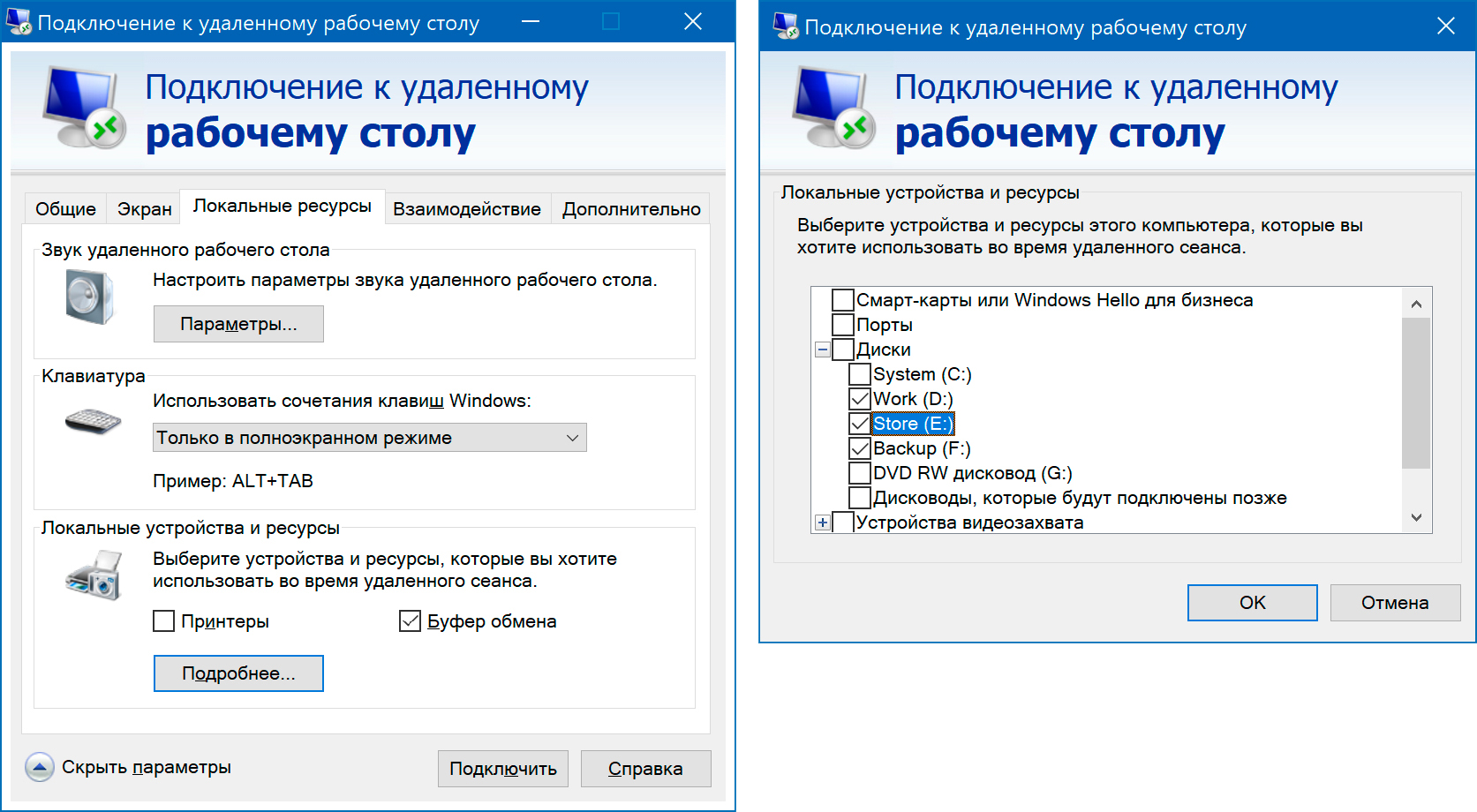
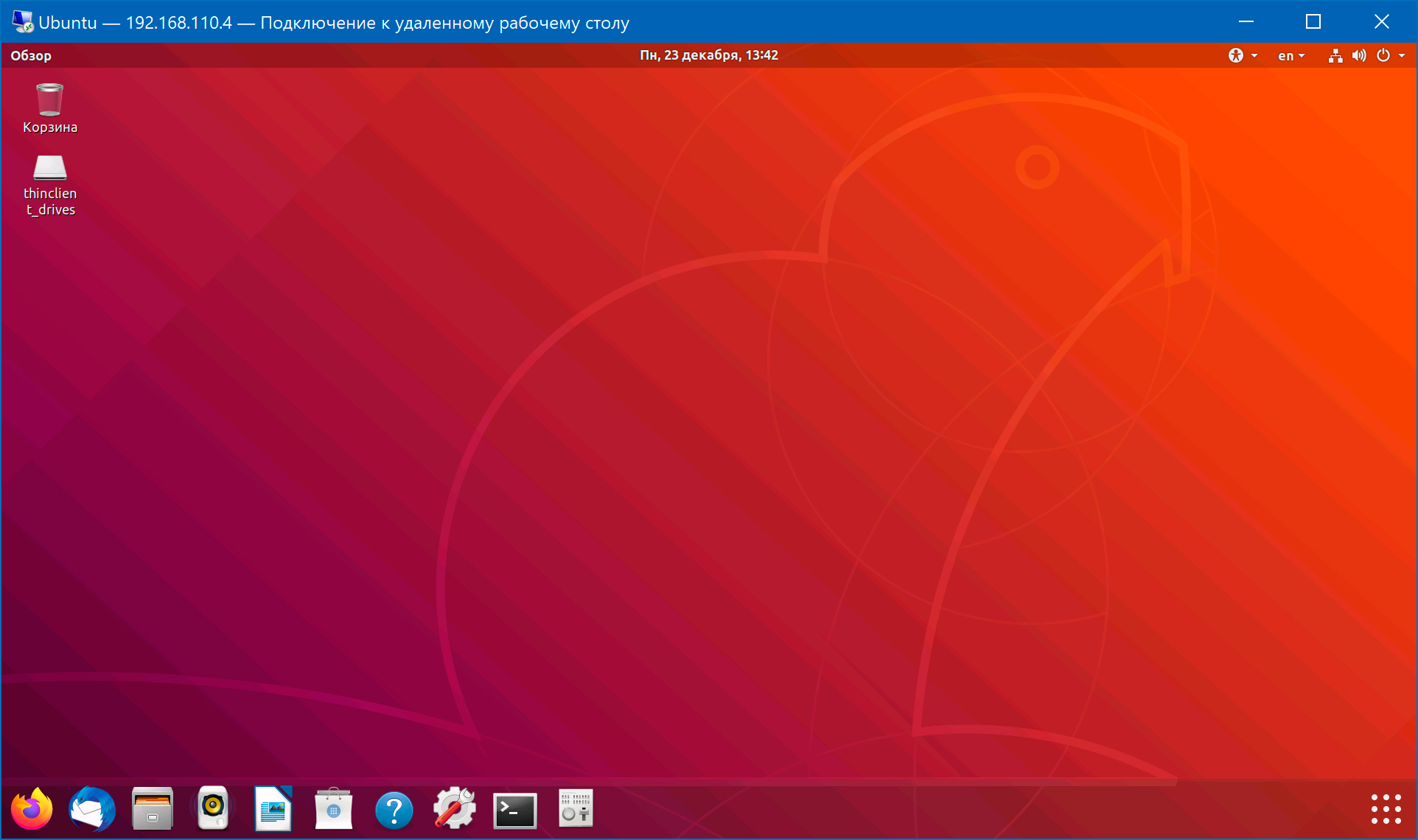
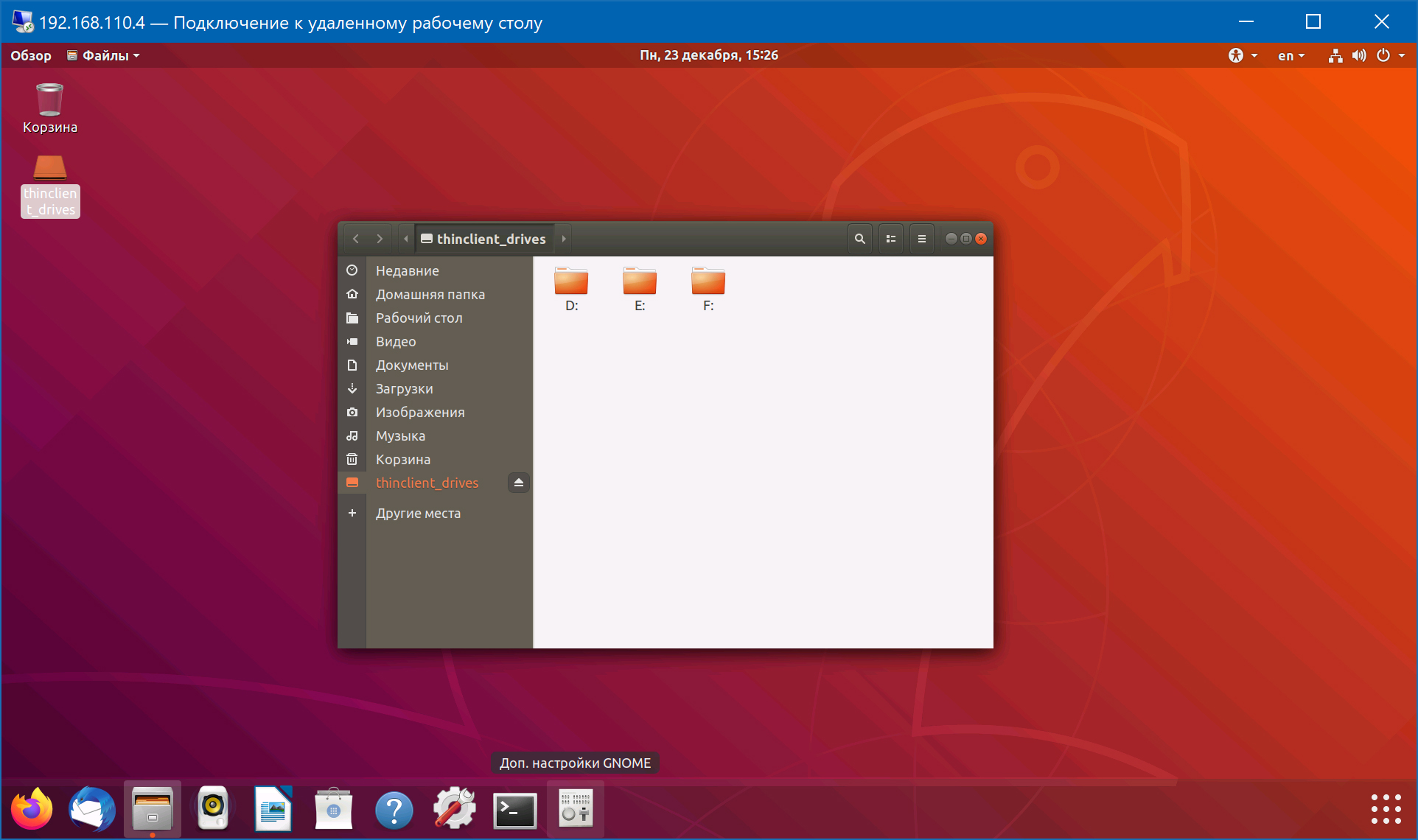
Разработчики xRDP уже знают об этой проблеме, осталось только дождаться исправления этого бага.
Читайте также:

