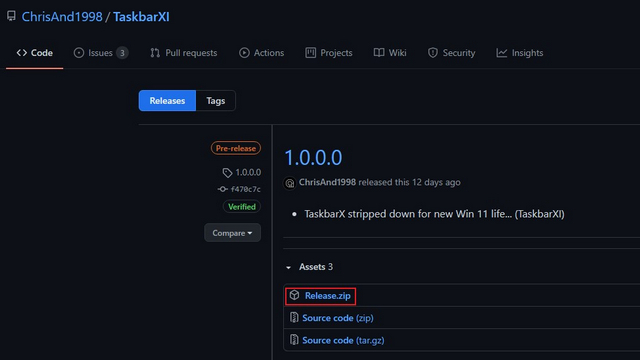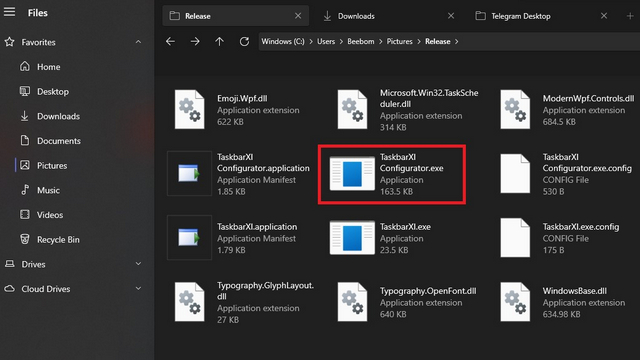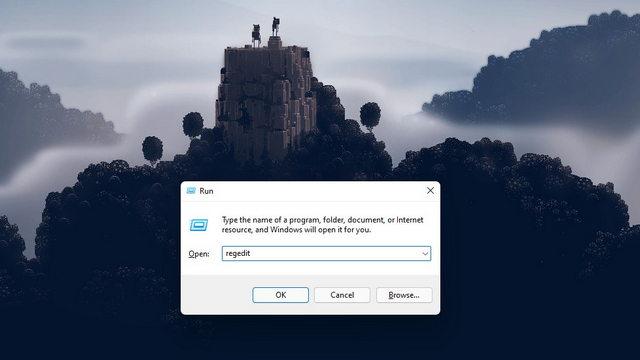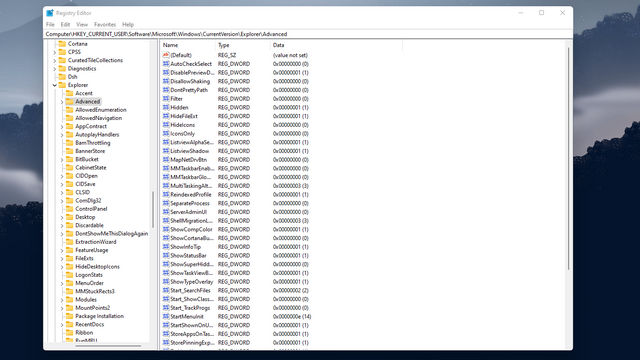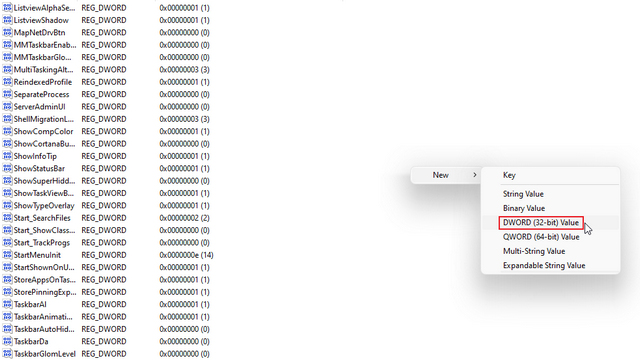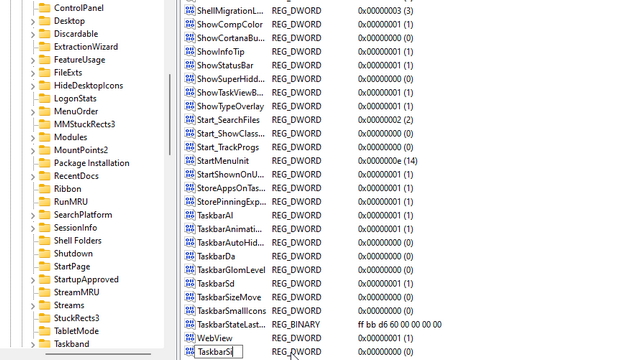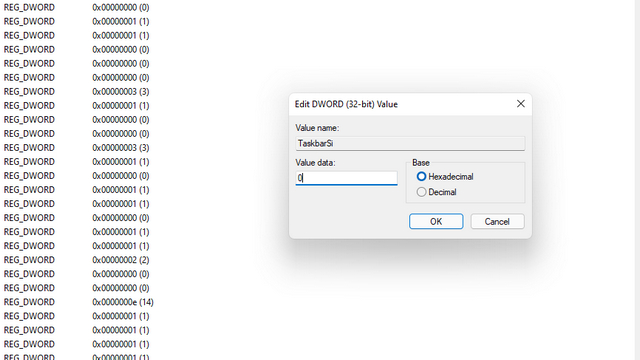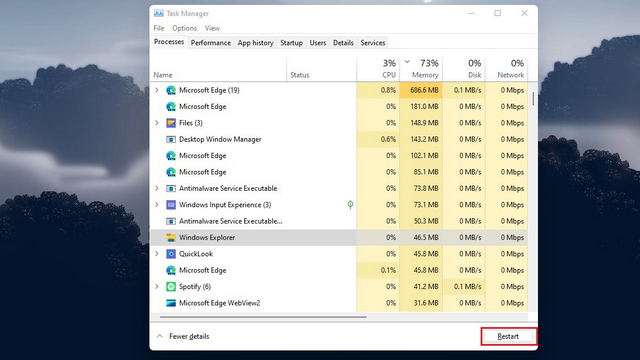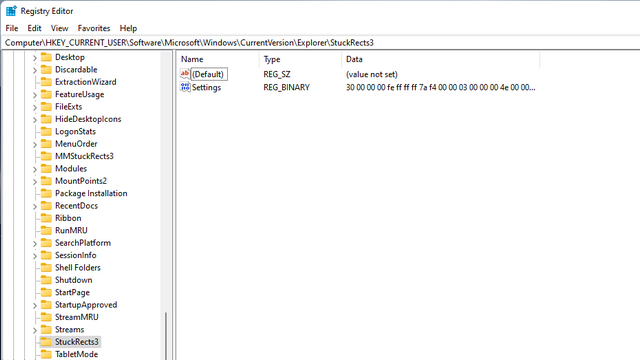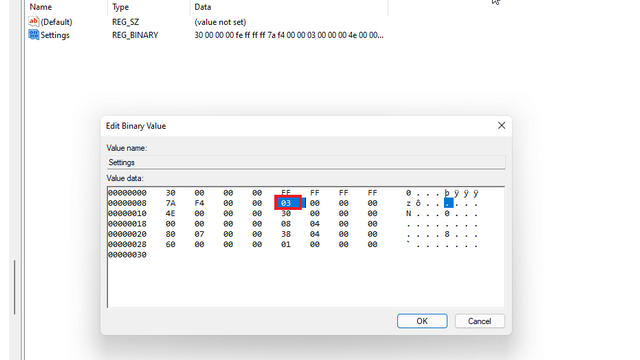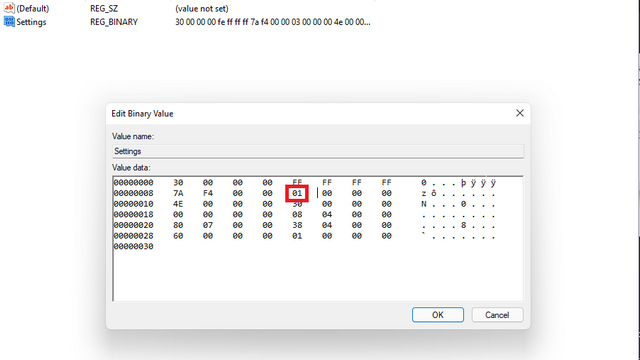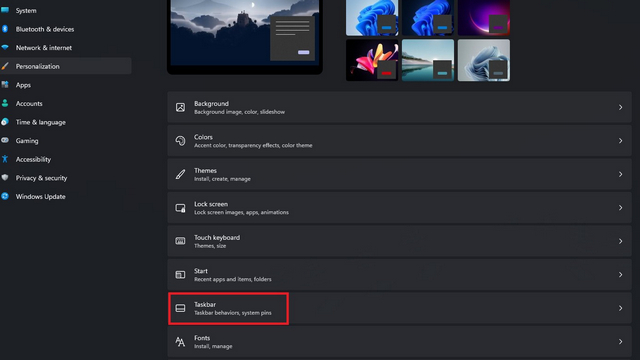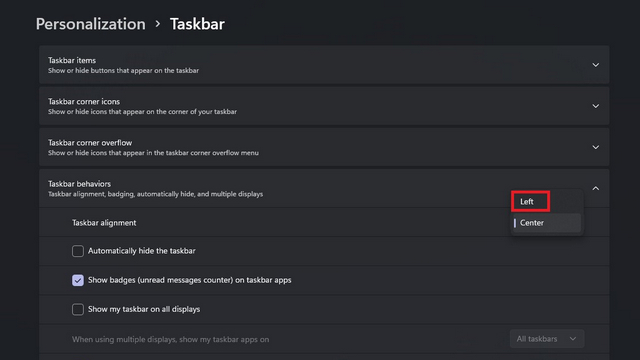Настройка панели задач windows 11
Обновлено: 07.07.2024
Как в Windows 11 уменьшить панель задач? Жмите Win+R, введите в окне Regedit и «Ввод». Перейдите по пути HKEY_CURRENT_USERSoftwareMicrosoftWindowsCurrentVersionExplorerAdvanced, создайте параметр DWORD на 32 бита и дайте ему имя TaskbarSi. Дважды кликните на него и установите «0», чтобы уменьшить панель задач. В качестве альтернативы можно выбрать «2», чтобы увеличить размеры. Дополнительные пути — применение готовых файлов реестра или изменение масштабирования.
Можно ли уменьшить панель задач
Пользователи часто спрашивают, как сделать маленькую панель задач Windows 11, чтобы добиться большей компактности. Это логичное желание, ведь по умолчанию разработчики предусмотрели только средний размер. Он оптимизирован и является одинаковым для всех настольных компьютеров / планшетов. Но такой вариант плохо смотрится на рабочем столе настольного ПК.
Минус в том, что уменьшить размер панели задач Windows 11 пока не получится с помощью встроенных возможностей. Создатели ОС не предусмотрели возможности внесения изменений с помощью настроек. Основным вариантом является изменение одного параметра в реестре, который и будет определять — использовать мелкие значки в панели задач Windows 11, сделать их средними или крупными. Действия можно выполнять вручную или с помощью специальных (подготовленных) файлов.
Альтернативное решение — изменение размера панели задач Windows 11 путем внесения параметров в общее масштабирование. Такой вариант удобен тем, что он доступен через настройки. Минус в том, что при этом удается уменьшить / увеличить размеры всех значков, текста и иных элементов. Такие правки не являются точечными, поэтому часто отметаются пользователями. Но мы этот вариант также рассмотрим.

Как уменьшить / увеличить: все способы
Существует один базовый вариант, как изменить размер панели задач Windows 11 — сделать это через реестр с помощью самостоятельных изменений или уже готового файла. Также можно увеличить / уменьшить размеры с применением опции масштабирования. Как это сделать правильно, рассмотрим подробнее при описании каждого из способов.
Самостоятельное изменение в реестре
Алгоритм действий такой:
- Вызовите меню для ввода команд и дальнейшего уменьшения панели задач Windows 11. Для этого войдите в «Пуск» и введите в поисковой строке registry editor, а после выберите нужный вариант из перечня. Более простой путь — нажать комбинацию кнопок Win+R на клавиатуре, чтобы быстро вызвать нужное окно.
- При выборе вариант с Win+R введите команду regedit, а после жмите «Ввод».
- Перейдите к определенной ветке реестра. За изменение значков в панели задач Windows 11 отвечает путь HKEY_CURRENT_USERSoftwareMicrosoftWindowsCurrentVersionExplorerAdvanced.
- Справа создайте новый параметр. Для этого жмите правой кнопкой мышки на пустом месте справа и кликните «Создать». После этого жмите «Значение DWORD (32 разрядное)».
- Дайте новому параметру имя TaskbarSi.
- Два раза жмите на этот значок и установите нужный параметр. При выборе показателя нужно учесть, какого именно эффекта вы хотите добиться. Если стоит задача, как уменьшить меню пуск в Windows 11, выберите параметр «0». В таком случае размер будет минимальным.
- Закройте редактор реестра.
- Перезапустите проводник для того, чтобы уменьшить панель задач в Windows 11. Для этого вызовите диспетчер через Ctrl+Shift+Esc. После этого войдите в «Процессы» и «Проводник», выделите его, и справа в углу жмите на кнопку «Перезапустить».
- Для надежности перезагрузите компьютер.
Если вы хотите не уменьшить, а увеличить габариты, тогда в шестом пункте задайте значение «2», чтобы иконки были большими. В случае, когда необходимо вернуть среднее значение, задайте параметр «1», который был первоначально.

С помощью готовых файлов
Для создания узкой панели задач в Windows 11 с небольшими значками можно воспользоваться уже готовыми файлами реестра. В этом случае можно уменьшить / увеличить нужный элемент интерфейса с помощью одного клика, а не вносить изменения по рассмотренной выше схеме. Этот способ подойдет для новичков, которые не хотят «лазить» в реестре и боятся допустить ошибку.
Важно!! Не скачивайте и не запускайте файлы реестра с подозрительных источников и не отключайте для их закачки защитник. Перед применением проверьте их с помощью программы «Блокнот». Для этого просто откройте загруженный файл в программе и убедитесь, что в нем нет ничего подозрительного.
Чтобы уменьшить размеры и сделать подходящей высоту панели задач Windows 11, пройдите такие шаги:
Как вариант, вы можете использовать и другие файлы для внесения изменений. Так, двойное нажатие на «Set taskbar size to medium in Windows 11.reg» позволяет установить стандартное значение, а «Set taskbar size to large.reg», наоборот, сделать интересующий инструмент Windows 11 больше, чем обычно.

Изменение масштабирования
При желании сделать узкую панель задач и уменьшить ее до минимума, можно воспользоваться альтернативным вариантом — масштабированием. Эта опция доступна в настройках и может использоваться любым пользователем без внесения правок в реестр. Минус в том, что меняется не только панель, но и все остальные элементы на рабочем столе Windows 11.
Алгоритм действий такой:
- Жмите правой кнопкой мышки на пустом месте рабочего стола.
- Кликните на пункт «Параметры экрана».
- Войдите в «Настройки», а далее перейдите в «Система» и «Экран».
- Справа найдите пункт «Масштаб и макет».
- Выберите «Масштаб» из открывающегося перечня и примените его.
- Измените размер. Чтобы уменьшить, сделайте ниже 100%, а для увеличения —- больше.

Зная, как в Windows 11 уменьшить панель задач, можно регулировать нужный параметр. Минус в том, что пока такая задача выполняется только через реестр, но в будущем разработчики ОС могут изменить этот минус и добавить возможность внесения правок в меню.
В комментариях расскажите, получилось ли у вас уменьшить размеры значков в панели задач Windows 11, и какие еще варианты вы знаете.
Как вы скорее всего знаете, произошла утечка тестовой сборки Windows 11, которая позволяет любому желающему, у кого есть совместимое устройство или виртуальная машина, опробовать новую операционную систему уже на раннем этапе тестирования.
Windows 11 – это усовершенствованная версия Windows 10 с оболочкой Windows 10X, которая содержит набор современных функций. Например, меню «Пуск», функция поиска Windows Search и элементы пользовательского интерфейса Центра действий заимствованы из Windows 10X, операционной системы с двумя экранами, разработка которой была приостановлена.
В рамках обновления Windows 11 меню «Пуск» и панель задач теперь по умолчанию центрированы – именно этот дизайн ранее был частью Windows 10X. Однако с помощью несложных манипуляция, пользователи могут вернуть устаревшее / классическое меню «Пуск» с живыми плитками и выровнять значки панели задач, такие как кнопка «Пуск» или «Поиск», по левому краю.
Оказывается, панель задач в Windows 11 поддерживает три разных размера: маленький, средний и большой размеры.
Панель задач среднего размера (по умолчанию)

Средний размер – это размер панели задач по умолчанию, он оптимизирован как для настольных компьютеров, так и для планшетов, в то время как большой размер отлично подходит для планшетов и не очень хорошо смотрится на рабочих столах настольных компьютеров.
Панель задач большого размера

Панель задач маленького размера
Если вы предпочитаете значки меньшего размера, вы можете использовать маленький размер панели задач, который пытается имитировать тот размер панели задач, который у нас уже используется в Windows 10.

Как переключить размер панели задач Windows 11
Для того чтобы изменить размер панели задач нам нужно будет задать необходимый параметр в реестре. Скорее всего в будущем смена размера панели задач появится в качестве удобного решения, например, в настройках панели задач.
Если вы хотите изменить размер панели задач, вам необходимо изменить значение «TaskbarSi», выполнив следующие действия:
- Воспользуйтесь комбинацией клавиш Win + R на клавиатуре.
- Введите regedit и нажмите Enter.
- Перейдите к ветке реестра
- Нажмите правой кнопкой мыши и создайте новый Параметр DWORD (32-бита).
- Назовите его TaskbarSi.
- Установите для него одно из следующих значений, отвечающих размеру панели задач:
- 0 = маленький размер
- 1 = средний размер
- 2 = большой размер
- Закройте редактор реестра и перезагрузите компьютер.
На данный момент, похоже, нет никакого способа изменить размер панели задач через приложение настроек. Вполне вероятно, что в будущем, в современном и переработанном приложении настроек появится возможность изменения размера панели задач.
В дополнение к трем новым размерам панели задач появилась новая анимация. При закрытии приложений, значки или кнопки приложений плавно перемещаются к центру (или к кнопке Пуск, если она расположена слева), что придает панели задач более динамичный вид.
Вышла первая предварительная сборка Windows 11 для инсайдеров, которая дала первым пользователям возможность познакомиться с новой операционной системой Microsoft. В то время как Windows 11 является огромным улучшением, когда дело доходит до визуальной привлекательности и таких функций, как поддержка приложений и виджетов Android, Microsoft заметно сократила параметры настройки панели задач в ОС. Если вы предпочитаете настраивать панель задач, размещая ее вверху или перемещая значки панели задач влево, вот все возможные настройки панели задач в Windows 11.
Настроить панель задач в Windows 11 (2021 г.)
Мы добавили инструкции по использованию редактора реестра для изменения размера панели задач, перемещения панели задач вверх и т. Д. Вы даже можете вернуть классическое меню «Пуск» Windows 10, если новое обновленное меню «Пуск» в Windows 11 не впечатлило вас. С учетом сказанного, давайте начнем с настроек панели задач.
Используйте TaskbarXI для стилизации панели задач Windows 11
TaskbarX уже давно является любимой утилитой среди опытных пользователей Windows для настройки панели задач и получения центрированных значков панели задач в стиле Windows 11 в Windows 10. Теперь, когда Microsoft дает Windows новый старт с Windows 11, разработчик TaskbarX Крис Андриссен (Chris Andriessen) выпустила новое приложение для модификации панели задач под названием TaskbarXI.
Хотя приложение в настоящее время поддерживает функции стилизации панели задач, Андриссен надеется добавить другие запрошенные функции в будущем. На момент написания этой статьи TaskbarXI находится на начальной стадии, и разработчик только недавно выпустил первую сборку на GitHub. Вот как вы можете загрузить и использовать TaskbarXI для изменения тем панели задач в Windows 11.
1. Загрузите приложение TaskbarXI. из GitHub и извлеките его с помощью встроенного средства извлечения zip-архива в Windows или используйте такие приложения, как WinZip и WinRAR.
![скачать панель задач xi]()
2. После извлечения zip-файла откройте папку «Release» и дважды щелкните, чтобы запустить «TaskbarXI Configurator.exe». Через несколько секунд вы увидите приложение-компаньон для настройки панели задач с помощью TaskbarXI.
![запустить панель задач XI-конфигуратор]()
3. В приложении TaskbarXI Configurator вы можете установить различные стили панели задач, включая прозрачный, прозрачный градиент, непрозрачность, размытие и акрил. Вот несколько снимков экрана, на которых показаны настройки стиля панели задач в Windows 11:
Для этого слайд-шоу требуется JavaScript.
Изменить размер панели задач в Windows 11
Хотя Microsoft официально не позволяет изменять размер панели задач в Windows 11, вы можете использовать редактор реестра, чтобы сделать это вручную. Вы можете уменьшить или увеличить значки панели задач в Windows 11 с помощью этого обходного пути. Вот как:
1. Нажмите сочетание клавиш Windows «Ctrl + R», чтобы открыть «Выполнить», и введите «regedit», чтобы открыть редактор реестра в Windows 11. Вы также можете выполнить поиск «Regedit» из поиска Windows и нажать «Открыть». Когда Windows запросит у вас разрешение на внесение изменений, нажмите «Да».
![открыть редактор реестра Windows 11]()
2. После открытия редактора реестра перейдите по указанному ниже пути на левой панели:
HKEY_CURRENT_USER Программное обеспечение Microsoft Windows CurrentVersion Explorer Advanced
![редактор реестра проводника]()
3. Затем щелкните правой кнопкой мыши в любом месте редактора реестра и выберите «Создать» -> «Значение DWORD (32-разрядное)».
![новое значение двойного слова]()
3. Установите имя параметра DWORD как «TaskbarSi» и нажмите клавишу Enter, чтобы сохранить изменения.
![панель задачi regedit]()
4. Теперь дважды щелкните «TaskbarSi», чтобы установить его значение. Подробная информация о размере значков на панели задач и их соответствующих номерах:
![установить значение 0, 1 или 2 панели задач]()
5. В зависимости от ваших предпочтений установите значение 0 или 2, предполагая, что вам не нравится новый размер панели задач по умолчанию в Windows 11. Примечательно, что значки из сторонних приложений будут выглядеть немного пиксельными при использовании большого размера. панель задач. Посмотрите изображения ниже, чтобы увидеть разницу в размере значков на панели задач в Windows 11:
Для этого слайд-шоу требуется JavaScript.
5. После того, как вы установили предпочтительное значение, перезапустите систему или откройте Диспетчер задач с помощью сочетания клавиш «Ctrl + Shift + Esc» и перезапустите проводник Windows.
![перезапустить проводник Windows]()
Переместить панель задач вверх или в сторону в Windows 11
1. Используя шаги, описанные выше, откройте редактор реестра и перейдите по следующему пути:
HKEY_CURRENT_USER Программное обеспечение Microsoft Windows CurrentVersion Explorer StuckRects3
![stuckrects3 regedit]()
2. Затем дважды щелкните Параметры на правой панели и найдите пятое значение в строке 00000008. По умолчанию его значение будет установлено на 03. Теперь дважды щелкните, чтобы выделить это значение, чтобы заменить его.
![изменить значение stuckrects3]()
3. Чтобы переместить панель задач наверх, установите значение 01. Точно так же вы можете установить значение 00 или 02, чтобы переместить панель задач влево или вправо на ПК с Windows 11 соответственно. Однако, начиная с первой предварительной сборки Windows 11, проводник Windows аварийно завершает работу, как только вы устанавливаете значение 01 или 02. На данный момент этот обходной путь не позволит вам установить панель задач слева, но это еще предстоит увидеть если это изменится в будущих сборках Insider.
![переместить панель задач в верхние окна 11]()
Для быстрой справки ознакомьтесь со значениями и их соответствующим положением на панели задач ниже:
4. После установки значения нажмите ОК и перезагрузите компьютер. Вы также можете открыть диспетчер задач с помощью сочетания клавиш «Ctrl + Shift + Esc» и перезапустить проводник Windows, если вы не хотите перезагружать систему. Панель задач теперь будет перемещена в новое место на вашем ПК с Windows 11.
![панель задач в верхней части окна 11]()
Переместить значки панели задач влево
К счастью, Windows 11 позволяет перемещать значки панели задач к левому краю с помощью встроенной опции в приложении «Настройки». Вот как это установить:
1. Откройте приложение «Настройки», перейдите на вкладку «Персонализация» на левой боковой панели и нажмите «Панель задач».
![настройки панели задач windows 11]()
2. Разверните раскрывающийся список «Поведение панели задач» и установите «Выравнивание панели задач» слева, а не по центру. Все значки панели задач немедленно переместятся к левому краю, и вам не придется перезагружать компьютер с Windows 11.
![выравнивание левой панели задач]()
Верните классическое меню Пуск Windows 10 в Windows 11
![]()
Если вы предпочитаете меню «Пуск» в Windows 10, есть способ вернуть его с помощью редактора реестра. После открытия редактора реестра все, что вам нужно сделать, это создать новое значение DWORD под названием «Start_ShowClassicMode» по следующему пути и установить его значение как 1.
HKEY_CURRENT_USER Программное обеспечение Microsoft Windows CurrentVersion Explorer Advanced
Для получения подробных инструкций прочтите нашу статью о том, как вернуться к старому меню «Пуск» Windows 10 в Windows 11.
Настройте панель задач по своему усмотрению в Windows 11
Итак, это все функции настройки, доступные для панели задач в Windows 11. Когда Microsoft заставляет пользователей придерживаться нижней панели задач, значительная часть пользователей Windows недовольна. Хотя нам придется подождать, чтобы увидеть, отступит ли редмондский гигант от своего решения и добавит возможность настраивать размещение панели задач, как мы можем сделать в Windows 10. До тех пор мы надеемся, что эти обходные пути редактора реестра помогут вам персонализировать панель задач в Windows 11. на ваш вкус. Если вы ждете обновления Windows 11, ознакомьтесь с лучшими функциями Windows 11 или узнайте, как вы можете перейти на Windows 11 с Windows 10 прямо сейчас.
![Как настроить панель задач Windows 11?]()
Панель задач Windows 11 обновили, хотя она может выглядеть похожей на прежнюю. Первое, что вы заметите, это то, что панель задач теперь выровнена по центру экрана. Обновленный интерфейс также включает новую кнопку «Пуск» и новые кнопки для доступа к нескольким функциям, включая поиск, представление задач, виджеты и чат.
Вы не можете удалить кнопки на панели задач, но можете скрыть их на странице настроек панели задач.
В дополнение к новому дизайну на панели задач появилась новая анимация для многих действий, в том числе при установке, развертывании, свертывании и запуске приложения. И есть новая анимация подпрыгивания для приложений, когда учетная запись загружается во время запуска. Под кнопкой приложения вы увидите индикатор в форме таблетки, который изменяет размер запущенных приложений, чтобы указать, где они свернуты или развернуты.
В Windows 11 на панели задач есть отличные и не очень хорошие изменения. Например, интерфейс по умолчанию теперь выровнен по центру, но можно изменить выравнивание по левому краю, изменив настройки.
Интерфейс стал немного выше, чем раньше, а такие элементы, как всплывающие подсказки, предварительный просмотр, дополнительное меню и кнопки при наведении курсора, теперь соответствуют новому стилю дизайна с закругленными углами и материалами.
Если приложение требует внимания, мигание будет более тонким, оно прекратится, и появится новая задняя панель со светло-красным цветом и красным значком таблетки, информирующая о том, что приложение требует внимания.
Еще одна вещь: панель задач теперь постоянно прикреплена к нижней части экрана, поэтому, если вам было удобнее располагать ее вверху экрана или с любой стороны, вам не повезло.
Возможно, Microsoft вернет некоторые из этих возможностей в будущих обновлениях новой ОС. А пока давайте сконцентрируемся на том, как настроить текущую панель задач Windows 11.
Панель задач Windows 11: как закрепить приложение
- Если приложение запущено, его значок появится на панели задач с линией под ним, чтобы указать, что оно активно. Если вы хотите, чтобы его значок оставался на панели задач даже после того, как вы его закрыли, щелкните значок правой кнопкой мыши и выберите «Закрепить на панели задач».
![Как настроить панель задач Windows 11?]()
- Если приложение не запущено, но его значок находится на рабочем столе, вы также можете закрепить его на панели задач. Щелкните правой кнопкой мыши значок на рабочем столе и выберите «Показать дополнительные параметры». Откроется более длинное меню; примерно на две трети вниз вы увидите «Закрепить на панели задач».
- Вы также можете щелкнуть значок «Пуск», выбрать кнопку «Все приложения», а затем щелкнуть правой кнопкой мыши нужное приложение. Если вы не видите «Закрепить на панели задач» во всплывающем меню, выберите «Еще», и вы увидите «Закрепить на панели задач».
![Как настроить панель задач Windows 11?]()
Как удалить приложение с панели задач в Windows 11?
Большинство приложений легко удалить: просто щелкните значок правой кнопкой мыши и выберите «Открепить с панели задач».
Для удаления некоторых значков требуется немного больше усилий. Значок меню «Пуск», как и следовало ожидать, невозможно удалить. Но есть еще четыре значка, которые нельзя удалить, но можно скрыть. Самый простой способ сделать это:
![Как настроить панель задач Windows 11?]()
Как переместить значки влево?
Те из нас, кто использовал Windows 10 (или 7 или более ранние версии), привыкли получать доступ к меню «Пуск» из нижнего левого угла экрана. Если ваша мышечная память продолжает движение руки в этот угол, вы можете переместить значки приложений в центре, чтобы они находились слева от вас:
- Щелкните правой кнопкой мыши на панели задач и выберите «Настройки панели задач».
- Выберите «Поведение панели задач».
- Найдите «Выравнивание панели задач» и нажмите кнопку справа, где написано «По центру». Вместо этого выберите «Влево».
- Закройте окно настроек, и вы увидите, что значки приложений на панели задач переместились влево, а значок меню «Пуск» находится в углу.
![Как настроить панель задач Windows 11?]()
![Как настроить панель задач Windows 11?]()
Проблема: значки в углу панели задач и их переполнение
Хотя угловые значки панели задач и окно переполнения не новы, я никогда не знал, как они назывались раньше. По правде говоря, когда я впервые увидел фразу «Переполнение угла панели задач», я представил кучу значков приложений, выходящих за пределы дисплея, как Ниагарский водопад.
Это также удобно для таких приложений, как Discord, которые обычно работают в фоновом режиме; вы можете легко закрыть их из-за переполнения, щелкнув правой кнопкой мыши значок и выбрав пункт «Выйти».
Их можно найти в том же меню настроек панели задач, которое позволяет нам перемещать значки влево; просто нажмите «Значки в углу панели задач» и отключите те, которые вы не хотите видеть.
![Как настроить панель задач Windows 11?]()
Группы привязок
Windows 11 также включает новые улучшения многозадачности, в том числе «Группы привязок», которые представляют собой функцию, которая позволяет наводить курсор на приложение, принадлежащее набору окон, привязанных к экрану, для переключения на группу привязок без необходимости быстро повторно привязать что-либо.
Эта функция удобна, когда вы работаете с несколькими окнами, а затем внезапно переключаетесь на другое приложение, а затем хотите вернуться к группе привязанных окон.
![Группы привязок]()
Кроме того, на панели задач больше нет поля поиска. Вместо этого вы найдете кнопку поиска, чтобы открыть интерфейс поиска Windows, который остается таким же, как и доступный в Windows 10.
Обновленный системный трей
Панель задач также имеет переработанный системный лоток, который объединяет связанные значки в одну кнопку, чтобы открыть новый «Центр уведомлений» и «Быстрые настройки». Например, если щелкнуть группу, в которую входят значки сети, громкости и аккумулятора, откроется всплывающее меню «Быстрые настройки».
При щелчке значков времени, даты и уведомлений откроется всплывающее меню «Центр уведомлений».
![Системный трей]()
Вы также можете щелкнуть правой кнопкой мыши каждый элемент, чтобы открыть его контекстное меню и получить доступ к различным доступным параметрам.
Главное контекстное меню панели задач было удалено из Windows 11 и заменено единственным параметром, открывающим страницу настроек панели задач, где вы можете настраивать различные аспекты взаимодействия.
![Контекстное меню панели задач]()
Вы можете отображать или скрывать кнопки на странице настроек, управлять значками, которые появляются в области уведомлений и переполнением углов, изменять выравнивание панели задач и включать или отключать автоматическое скрытие панели задач. И есть даже возможность скрыть кнопку «Показать рабочий стол».
Проблемы дизайна
Пытаясь упростить работу, похоже, что Microsoft делает панель задач менее гибкой. Например, интерфейс теперь заблокирован внизу, и вы не можете переместить его в верхнюю, левую или правую часть экрана.
Вы больше не можете отбрасывать приложения или файлы, чтобы закрепить элементы на панели задач.
Возможность отображать ярлыки для приложений исчезла, и теперь у вас остался только вид значков.
Больше невозможно изменить размер значков, равно как и высоту панели задач.
Возможность скрыть дату и время исчезла, и при открытии Центра уведомлений время больше не отображается с секундами. Кроме того, время будет отображаться только на основном дисплее.
Наконец, вы больше не можете скрывать системные значки на панели задач, такие как сеть, громкость, питание и т. д.
Читайте также: