Настройка почты windows server 2012 r2
Обновлено: 02.07.2024
Не так давно, для успешного прохождения аудита на соответствие стандартам PCI DSS, потребовалось включить аудит событий Windows серверов и что самое главное — настроить отправку уведомлений о критичных событиях на E-mail. Для Linux серверов вопрос решается установкой и настройкой OSSEC (ну еще могут понадобиться syslog ws loganalyzer и auditd), для Windows Server 2012 R2 да еще и русской версии он не подошел (в последствии нам таки удалось его адекватно настроить, если будет интересно — смогу описать как). Так что решили искать другие способы…
Первым дело следует включить аудит всех необходимых операций (управление учетными записями и контроль целостности файлов) в доменной политике. И если с аудитом операций над объектами Active Directory все просто, то вот с аудитом файловых операций придется повозиться. Тут, как нельзя кстати, компания Netwrix (не сочтите за рекламу, — компания автор коммерческого софта для аудита) подготовила замечательную статью: «Настройка аудита файловых серверов: подробная инструкция и шпаргалка» (.pdf).
Но вернемся к нашим «костылям». После успешной активации аудита всех необходимых операций и обнаружения в журналах Windows интересующих нас событий, встал вопрос об их отправке на сервер мониторинга… Логично было бы воспользоваться встроенными инструментами ("Attach Task To This Event" не самый информативный инструмент, зато «родной» для Windows), но тут всплывает первый любопытный и не приятный момент от Microsoft — «Send an email and Display a message are deprecated for from Windows Server 2012 and Windows 8».
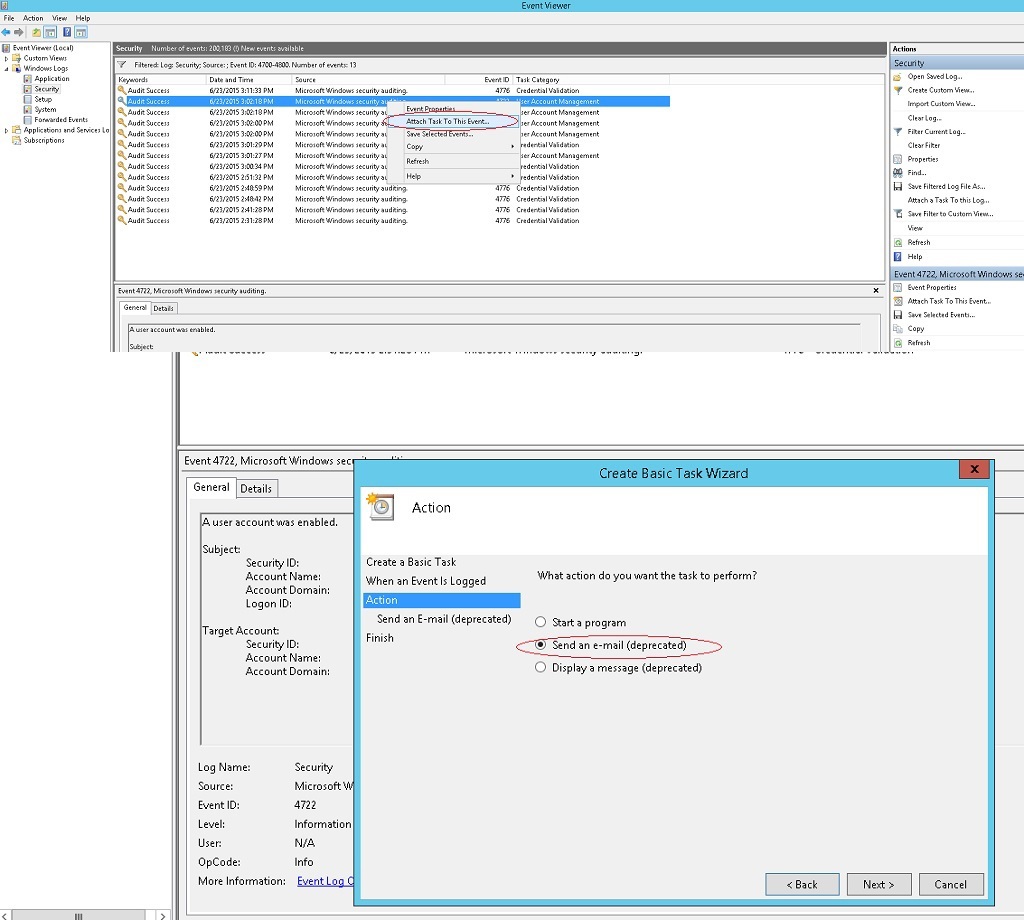
В общем, если у вас есть реально рабочие скрипты для такого случая — милости прошу в комментарии.
Мы же перешли к другому способу (вдохновила вот эта статья: "Мониторинг и оповещение о событиях в журналах Windows: триггеры событий" и выручила эта утилита: sendEmail):
-
Добавляем в Task Scheduler задание по интересующему нас событию (прямо из журнала "Security" -> "Attach Task To This Event. "
В этом руководстве будет рассмотрен процесс установки и настройки smtp-сервера на виртуальные серверы под управлением операционных систем Windows.
Что это такое
Установка
Для начала необходимо добавить недостающие компоненты.
Выберете нужный сервер из пула.
На следующих шагах примите настройки по умолчанию и выполните установку. Перезагрузка сервера не требуется.
Настройка SMTP сервера
Разверните ветку с именем сервера, выберете SMTP Virtual Server и откройте его свойства.
Примечание: не забудьте добавить IP-адрес сервера на котором настраивается SMTP-сервер.
При проверке DNS имя домена должно быть допустимым.
Сохраняем все внесенные изменения.
Автозапуск службы SMTPSVC
Служба SMTP-сервера должна запускаться автоматически при включении сервера, для этого откройте командной строку и выполните следующие команды:
set-service smtpsvc -StartupType Automatic
Убедитесь, что служба SMTPSVC запущена:
Тестирование SMTP сервера
Для проверки корректности работы создайте любой текстовый документ с расширением txt (например, на рабочем столе), и внесите следующие строки, указав от кого вы отправляете письмо и кому:
- в почтовом адресе отправителя в качестве доменного имени указывайте ваше или ip-адрес, имя почтового ящика может быть любым;
- отправленные письма попадают в спам, чтобы этого не происходило необходимо настроить SPF и/или DKIM для вашего домена.
Далее перенесите созданный файл в директорию C:inetpubmailrootPickup. Файл исчезнет спустя короткий промежуток времени. Проверьте полученное письмо.
Средняя оценка: 5,0, всего оценок: 5 Спасибо за Вашу оценку! К сожалению, проголосовать не получилось. Попробуйте позже
2021-07-28 SMTP сервер на Windows: настройка и установка
2021-07-28 SMTP сервер на Windows: настройка и установка
Установка и настройка SMTP сервера на Windows Server 2016 / 2012 R2
Установка службы SMTP на Windows Server 2016/2012 R2

Оставьте все предлагаемые опции роли Web Server (IIS) и запустите установку.

Также вы можете установить компонент SMTP сервера с помощью одной команды PowerShell:
После окончания установки компонентов может потребоваться перезагрузка системы.
Настройка SMTP сервера на Windows Server
Управляется SMTP сервер консоль управления Internet rmation Services (IIS) Manager 6. Открыть эту консоль можно через Server Manager: Tools-> Internet rmation Services (IIS) 6.0 Manager или командой inetmgr6.exe.
В консоли IIS 6 Manager разверните ветку с именем сервера, щёлкните ПКМ по SMTP Virtual Server и откройте его свойства.

На вкладке General, если необходимо, выберите IP адрес, на котором должен отвечать SMTP сервер (если у сервера несколько IP адресов), и включите ведение логов Enable g (чтобы сохранялась информация обо всех полученных письмах).

Затем перейдите на вкладку Access.

Здесь нажмите на кнопку Authentication и убедитесь, что разрешен анонимный доступ (Anonymous access).

Вернитесь на вкладку Access и нажмите кнопку Connection. Здесь вы можете указать IP адреса устройств, которым разрешено отправлять почту через наш SMTP релей. Нужно выбрать опцию Only the list below и указать список IP адресов, не забыв самого себя (127.0.0.1).
Аналогичным образом настройте список разрешенных IP в настройках Relay (нажмите соответствующую кнопку). В этой секции указано каким IP адресам (или подсетям) можно пересылать почту через ваш SMTP сервер.

Примечание. Как правило, обязательно стоит включать эту опцию, как минимум ограничив список обслуживаемых устройств диапазоном IP адресов. В противном случае ваш SMTP сервер может использоваться спамерами и другими злоумышленниками как открытый релей для массовых почтовых рассылок.
Перейдите на вкладку Messages. Здесь указывается , на который будут отправляться копии всех NDR отчетов (Send copy of Non-Delivery Report to:). Также здесь можно указать ограничения на максимальный размер писем (Limit message size KB) и количество получателей (Limit number of recepients per message).

Затем нажмите на кнопку Outbound Security. Здесь указывается, как нужно авторизоваться на почтовом сервере, на который ваш SMTP-сервере будет пересылать (relay) всю почту. К примеру, если вся почта будет отправляться на почтовый сервер Gmail и уже с него пересылаться адресатам, вам нужно выбрать тип аутентификации Basic authentication, указав в качестве пользователя и пароля данные для доступа к почтовому ящику на сервисе Gmail (в настройках аккаунта Google нужно разрешить отправку через smtp сервера gmail).

Затем нажмите на кнопку Advanced.

Некоторые внешние почтовые сервера принимает почту только при использовании защищенного SMTP соединения с помощью TLS Encryption (используется порт TCP 587). Это настраивается в разделе Delivery-> Outbound Security и Outbound Connections. Ознакомитесь с документацией вашего почтового провайдера.
Сохраните настройки SMTP сервера и перезапустите ваш виртуальный SMTP сервер для применения изменений.
Автозапуск службы SMTPSVC
Осталось настроить автозапуск службы SMTP сервера. Быстрее всего это сделать из командной строки PowerShell:
set-service smtpsvc -StartupType Automatic
Проверим, что запущена служба SMTPSVC :
us Name DisplayName
Running smtpsvc Simple Mail Transfer Protocol (SMTP)

Проверка работы SMTP сервера на Windows Server
Ну и последнее, что осталось сделать, проверить работу созданного SMTP сервера. Проще всего это сделать, создав на рабочем столе текстовый файл smtp-test-.txt и скопировав в него следующий текст, заменив имя отправителя и получателя на ваши.
This is the test
Проверьте ящик получателя, в него должно прийти такое письмо.

Совет. Протестировать работу SMTP сервера можно и из командой строки telnet, скрипта vbs или PowerShell:
Также убедитесь, что на вашем SMTP сервере не блокируется порт TCP 25 при удаленном подключении (локальным файерволом, антивирусом или межсетевым экраном). Проще всего это сделать с компьютера Windows, IP адрес которого добавлен в разрешенные. Проверку доступности порта можно выполнить с помощью командлета Test-NetConnection:
Test-NetConnection smtpsrv1.name.local -port 25
Если 25 порт блокируется, проверьте настройки Windows Firewall, антивируса и аппаратных межсетевых экранов.
Итак, вы настроили собственный почтовый SMTP релей на Windows Server 2016/2012 R2 и протестировали отправку писем через него.
Настройка исходящей электронной почты для фермы SharePoint Server
В этой статье
ПРИМЕНЯЕТСЯ К: 2013 2016 2019 Microsoft 365
Функция проверки подлинности для SMTP доступна только в Point Server 2019.
Функция шифрования подключений TLS доступна только в Point Server 2016 или более поздней.
В этой статье описана настройка исходящей электронной почты для фермы или отдельного веб-приложения для Point Server. Здесь также описывается установка и настройка службы SMTP, которую можно использовать для поддержки исходящей электронной почты.
Чтобы настроить исходящую электронную почту для определенного веб-приложения, сначала настройте исходящую электронную почту по умолчанию для всех веб-приложений фермы. Если просто настроить исходящую почту для отдельного веб-приложения, то эти параметры переопределят конфигурацию по умолчанию для всех веб-приложений фермы.
Подготовка
Перед выполнением этой операции ознакомьтесь со следующими сведениями о необходимых компонентах:
На компьютере выполняется Point Server 2019, Point Server 2016, Point Server 2013 или Point Foundation 2013.
На одном или нескольких серверах фермы должна выполняться служба SMTP с допустимыми адресами SMTP-серверов. В противном случае должно быть известно имя сервера за пределами фермы, на котором выполняется служба SMTP.
Установка и настройка службы SMTP
Установка службы SMTP
Для установки службы SMTP воспользуйтесь мастером добавления компонентов диспетчера сервера. Мастер создает конфигурацию SMTP по умолчанию, которую можно изменить в соответствии с требованиями организации.
Если служба SMTP уже установлена на сервере, перейдите к разделу Настройка службы SMTP.
Установка службы SMTP
Откройте Диспетчер серверов, нажмите кнопку Управление и выберите Добавить роли и компоненты.
На странице результатов установки убедитесь, что установка завершена успешно, а затем нажмите кнопку Закрыть.
Настройка службы SMTP
Для управления службой SMTP в Windows Server 2008, Windows Server 2012 R2 и Windows Server 2016 необходимо использовать диспетчер служб IIS 6.0. Не забудьте установить средства управления службами IIS 6.0 в диспетчере сервера.
Установка средств управления IIS 6.0
Откройте Диспетчер серверов, нажмите кнопку Управление и выберите Добавить роли и компоненты.
В разделе Сервер приложений выберите Добавить службы ролей.
Настройка службы SMTP
Откройте диспетчер серверов и в меню Сервис выберите Диспетчер служб IIS 6.0.
В диспетчере служб IIS разверните узел SMTP-сервера, который необходимо настроить.
Щелкните правой кнопкой мыши виртуальный SMTP-сервер, который необходимо настроить, выберите пункт Пуск, затем снова щелкните сервер правой кнопкой мыши и выберите Свойства.
На вкладке Доступ в области Управление доступом нажмите кнопку Проверка подлинности.
В диалоговом окликовке проверки подлинности убедитесь, что анонимный доступ выбран, и нажмите кнопку ОК.
На вкладке Доступ в области Ограничения ретрансляции выберите Ретрансляция.
Выберите вариант Только из списка ниже.
Нажмите Добавить, а затем добавьте серверы по одному, указывая IP-адрес, или группами, указывая подсеть или домен.
Убедитесь, что служба SMTP выполняется и настроена на автоматический запуск. Для этого нужно сделать следующее.
Настройка службы SMTP на автоматический запуск
Откройте Диспетчер серверов последовательно выберите элементы Средства и Службы.
В разделе Службы щелкните правой кнопкой мыши Протокол SMTP и выберите пункт Свойства.
Установка ключа учетных данных приложения на каждый сервер в ферме
Ключ учетных данных приложения следует задавать на серверах только при использовании функции проверки подлинности SMTP на сервере Point Server 2019.
Чтобы задать ключ учетных данных приложения на каждом сервере в ферме, выполните следующие действия
Повторите команды PowerShell на каждом сервере Point в ферме, используя один и тот же ключ учетных данных приложения на каждом сервере.
Настройка исходящей электронной почты для фермы
Настройку исходящей электронной почты для фермы можно выполнить с помощью веб-сайта центра администрирования Point. Для настройки исходящей почты используйте следующую процедуру. После выполнения настройки пользователи смогут отслеживать изменения и обновления в отдельных семействах веб-сайтов. Кроме этого, администраторы сайтов смогут, например, получать уведомления, когда пользователи будут требовать доступ к сайтам.
Настройка исходящей электронной почты для фермы с помощью центра администрирования
В центре администрирования выберите пункт Параметры системы.
В поле Порт SMTP-сервера исходящей почты введите номер порта SMTP-сервера. Если номер порта не указан, по умолчанию Point использует порт 25.
В списке Кодировка выберите кодировку, подходящую для используемого языка.
В разделе Аутентификация на SMTP-сервере установите переключатель Анонимно, если SMTP-сервер не требует проверки подлинности. Если же SMTP-сервер требует проверки подлинности, установите переключатель Проверка подлинности.
В разделе Использовать шифрование для подключения TLS установите переключатель Да, чтобы потребовать от Point устанавливать зашифрованное подключение к SMTP-серверу перед отправкой электронной почты. В противном случае установите переключатель Нет.
Для отправки электронной почты через TLS на SMTP-сервере должен быть задан действующий сертификат TLS (соответствующий указанному выше имени SMTP-сервера), которому доверяет сервер Point.
Настройка исходящей электронной почты для фермы с помощью Microsoft PowerShell
Приведенный ниже порядок указания учетных данных для проверки подлинности SMTP применяется только при использовании Point Server 2019.
Откройте командную консоль Point 2019.
Чтобы запустить веб-приложение центра администрирования Point и настроить параметры исходящей электронной почты для этого веб-приложения, выполните следующие команды PowerShell. Параметры, сохраненные в этом веб-приложении, будут применены ко всей ферме.
Чтобы указать учетные данные для проверки подлинности SMTP, используйте командлет Get-Credential и передайте его в качестве значения параметра -SMTPCredentials. Чтобы указать, что Point должен подключаться к SMTP-серверу анонимно, передайте $null как значение параметра -SMTPCredentials. Если параметр -SMTPCredentials не задан, будут сохранены существующие параметры проверки подлинности.
Настройка исходящей электронной почты для конкретного веб-приложения
Настройку исходящей электронной почты для конкретного веб-приложения можно выполнить с помощью веб-сайта центра администрирования. Для настройки исходящей почты используйте следующую процедуру.
Если просто настроить исходящую почту для отдельного веб-приложения, то эти параметры переопределят конфигурацию по умолчанию для всех веб-приложений фермы.
Настройка исходящей электронной почты для конкретного веб-приложения с помощью центра администрирования
В разделе Управление приложениями центра администрирования выберите пункт Управление веб-приложениями.
На странице управления веб-приложениями выберите необходимое веб-приложение, а затем в группе Общие параметры ленты выберите пункт Исходящая электронная почта.
В поле Порт SMTP-сервера исходящей почты введите номер порта SMTP-сервера. Если номер порта не указан, по умолчанию Point использует порт 25.
В списке Кодировка выберите кодировку, подходящую для используемого языка.
В разделе Аутентификация на SMTP-сервере установите переключатель Анонимно, если SMTP-сервер не требует проверки подлинности. Если же SMTP-сервер требует проверки подлинности, установите переключатель Проверка подлинности.
- Если установлен переключатель Проверка подлинности, заполните поля Имя пользователя и Пароль.
В разделе Использовать шифрование для подключения TLS установите переключатель Да, чтобы потребовать от Point устанавливать зашифрованное подключение к SMTP-серверу перед отправкой электронной почты. В противном случае установите переключатель Нет.
Настройка исходящей электронной почты для конкретного веб-приложения с помощью Microsoft PowerShell
Откройте командную консоль Point 2019.
Чтобы запустить веб-приложение и настроить параметры исходящей электронной почты для этого веб-приложения, выполните следующие команды PowerShell.
Чтобы указать учетные данные для проверки подлинности SMTP, используйте командлет Get-Credential и передайте его в качестве значения параметра -SMTPCredentials. Чтобы указать, что Point должен подключаться к SMTP-серверу анонимно, передайте $null как значение параметра -SMTPCredentials. Если параметр -SMTPCredentials не задан, будут сохранены существующие параметры проверки подлинности.
В Очередной раз мне пригодилось что я в свободное время изучал на своем тестовом полигоне. На это раз это шаги которые нужно проделать дабы развернуть почтовый сервер Exchange 2013 в домене под управлением Windows Server 2012 R2 Standard.
Всегда прежде чем что-то разворачивать для продуктива, так и для теста следует ознакомиться с системными требованиями, вот к примеру для установки Exchange 2013 ниже представлены следующие рекомендации:
- Почтовый ящик — минимум 8 ГБ
- Клиентский доступ — минимум 4 ГБ
- Сочетание почтовых ящиков и клиентского доступа — минимум 8 ГБ
- Пограничный транспорт — минимум 4 ГБ
Но это лишь начало. В моем случае т. к. я хочу хоть немного попробовать поработать, то мои требования будут много более занижены и все роли я буду устанавливать на одну систему.
Т.к. развернуть весь стенд под Virtualbox нужно обладать уж очень хорошей основной системой.
[stextbox заметку: В рамках этой заметки почтовый сервер будет развернут на одной системе сочетающей в себя роли: DC (DNS+DHCP) + Exchange 2013[/stextbox]
- Установлена система Windows Server 2012 R2 Standard (CPU =2,RAM = 4,HDD=70) контроллер домена на базе Windows Server 2012 R2 Standard = polygon.local
Также нужно настроить DNS прописать mx запись :
Win + C – control panel – Administrative Tools – DNS — Forward Lookup Zones — polygon.local:
mx:srv-dc:srv-dc.polygon.local:10
Из своего опыта Рекомендую всегда использовать англоязычные издания Exchange Server. Как показывает практика, оригинальные (английские) версии Exchange работают стабильнее, к тому же вам будет проще общаться на одном языке с профессионалами в случае возникновения проблем или при желании обменяться опытом.
Для загрузки Exchange Server 2013, на следующем этапе потребуется установить Akamai NetSession Interface.
В открывшемся окне выбираем «Download the installer».
Далее автоматически откроется окно, где необходимо выбрать куда будет сохранен дистрибутив Exchange Server 2013, я на логическом диске C: создал каталог Exchange2013 и туда сохранил скачанный дистрибутив: Exchange-x64.exe
После того, как загрузка дистрибутива будет завершена запускаем инсталляционный файл: C:\Exchange2013\Exchange-x64.exe
Запускаем «Exchange-x64.exe” через правый клик выбрав запуск от имени Администратора (Run as administrator)
Далее мастер установки попросит указать путь до директории куда следует распаковать файлы (Choose Directory For Extracted Files), оставляю как есть: C:\Exchange2013
После того, как распаковка будет завершена, нужно будет подготовить схему Active Directory.
[stextbox ниже команды необходимо выполнять на контроллере домена с ролью «Shema Master», а так же обладать соответствующими правами в домене.[/stextbox]
Запускаем командную строку с правами администратора:
сочетание клавиш: Win + X, после выбираем в списке Command Prompt (Admin) – командная строка должна быть вида: «Administrator: Command Prompt»
Переходим в директорию: C:\Exchange2013:
C:\Windows\system32>cd /d c:\Exchange2013
c:\Exchange2013>setup /prepareschema /IAcceptExchangeServerLicenseTerms
Welcome to Microsoft Exchange Server 2013 Unattended Setup
File copy complete. Setup will now collect additional information needed for
Performing Microsoft Exchange Server Prerequisite Check
Prerequisite Analysis COMPLETED
Configuring Microsoft Exchange Server
Extending Active Directory schema COMPLETED
The Exchange Server setup operation completed successfully.
Процесс подготовки схемы Active Directory завершен.
Теперь необходимо подготовить Active Directory и создать организацию Exchange (после «OrganizationName» необходимо указать название (Я указываю polygon, у Вас это должно быть отличным) вашей организации на английском языке)
c:\Exchange2013>setup /PrepareAD /OrganizationName: "POLYGON" /IAcceptExchangeServerLicenseTerms
Welcome to Microsoft Exchange Server 2013 Unattended Setup
File copy complete. Setup will now collect additional information needed for
Performing Microsoft Exchange Server Prerequisite Check
Prerequisite Analysis COMPLETED
Setup will prepare the organization for Exchange 2013 by using 'Setup /PrepareA
D'. No Exchange 2010 server roles have been detected in this topology. After thi
Configuring Microsoft Exchange Server
Organization Preparation COMPLETED
The Exchange Server setup operation completed successfully.
Процесс подготовки Active Directory и создания организации Exchange завершен:
c:\Exchange2013>exit
Далее запускаем Windows PowerShell с правами Администратора и устанавливаем необходимые компоненты:
На рабочем столе из левого нижнего узла на иконке PowerShell через правый клик на элементе вызываем список свойств, находим строку Run as administrator и запускаем, консоль примет вид: «Administrator: Windows PowerShell»
Далее устанавливаем необходимые компоненты:
Через некоторое время установка необходимых компонентов будет завершена и нужно будет перезагрузить сервер:
Success Restart Needed Exit Code Feature Result
WARNING: You must restart this server to finish the installation process.
WARNING: Windows automatic updating is not enabled. To ensure that your newly-installed role or feature is
automatically updated, turn on Windows Update.
PS C:\Users\Administrator> shutdown /r /t 3
- Теперь необходимо установить Microsoft Unified Communications Managed API 4.0.
- Теперь необходимо установить Microsoft Office 2010 Filter Pack. (FiterPack64bit.exe)
- Теперь необходимо установить Microsoft Office 2010 Filter Pack SP1.
После установки необходимых компонентов выше снова перезагружаем систему:
Win + X → Command Prompt(Admin) → shutdown /r /t 3
Теперь можно приступить к установке Exchange Server 2013, для этого переходим в каталога куда распаковывали Exchange 2013 и запускаем setup.exe
C:\Exchange2013\setup.exe – мастер установки предложить проверить наличие обновлений для Exchange Server 2013 так и отказаться, я выбираю Don’t check for updates right now (обновления можно поставить и позже) и Нажимаем кнопку «Next».
Далее начнется копирование файлов необходимых для установки Exchange. Далее «Мастер установки Exchange Server» предлагает ознакомиться с информацией касательно Exchange Server 2013.
Нажимаем кнопку «Next».
Теперь необходимо принять условия лицензии.
Нажимаем кнопку «Next».
Выбираем «Dont use recommended settings», чтобы сервер Exchange автоматически не отправлял в Microsoft отчеты об ошибках и о том как вы используете Exchange.
Нажимаем «Next».
Теперь необходимо выбрать какие роли будут установлены на ваш сервер.
В данном руководстве рассматривается установка Exchange Server 2013 без реализации отказоустойчивости. Таким образом, роли Excahange Server будут установлены на один сервер.
Выбираем «Mailbox role», «Client Access role», затем выбираем «Automatically install Windows Server roles and features that are required to install Exchange Server» и нажимаем кнопку «Next».
Оставляем настройки без изменений и нажимаем «Next».
Каталог установки Exchange Server: C:\Program Files\Microsoft\Exchange Server\V15
Теперь можно настроить параметры защиты от вредоносных программ.
В пункте «Disable malware scanning» выбираем «No» и нажимаем кнопку «Next».
Далее начнется процесс проверки готовности к установке, после того как процесс будет завершен, можно запускать процесс установки Exchange Server 2013.
Нажимаем кнопку «Install».
Начался процесс установки Exchange Server 2013. Процесс относительно не долог, у меня он занял 30-40 минут.

Установка Exchange Server 2013 завершена.
Выбираем «Launch Exchange Administration Center after finishing Exchange setup» и нажимаем кнопку «Finish».

Снова нажимаем Add

Может случиться что страница все равно не отобразиться:

сочетание клавиш Win + C → control panel – Administrative Tools – Server Manager – Local Server → IE Enhanced Security Configuration – выставляем в положением Off
После чего обновляем страницу в браузере и она принимает вид:

Теперь необходимо указать имя пользователя и пароль для авторизации в «Exchange Administration Center» и нажимаем кнопку «Sign in».
Далее изменяем настройки языка и часового пояса и нажимаем Save:

И перед нами Web – интерфейс администрирования нашим почтовым сервером:

Отлично, а теперь я покажу, как проверить состоянии служб Exchange Server, нажимаем клавишу Win+c в правой части экрана кликаем по пиктограмме
далее в строке поиска набираем «Exchange Management Shell”

и также как при запуске PowerShell через зажатую левую клавишу Shift выбираем Run as administrator для найденной оснастки Exchange Management Shell
Проверка служб завершена успешно.
Значение «True» в «RequireServiceRunning» свидетельствует о том, что служба запущена.

Вот собственно и всё. Процесс разобран и задокумментирован. Осталось только перезагрузить систему и после начать пользоваться/донастраивать почтовый сервер на базе Exchange 2013 на свое усмотрение и опираясь на свой опыт как системного администратора. Пока у меня всё, с уважением автор блога Олло Александр aka ekzorchik.
Используйте прокси ((заблокировано роскомнадзором, используйте vpn или proxy)) при использовании Telegram клиента:
Поблагодари автора и новые статьи
будут появляться чаще :)
Карта МКБ: 4432-7300-2472-8059
Большое спасибо тем кто благодарит автора за практические заметки небольшими пожертвованиями. С уважением, Олло Александр aka ekzorchik.
Теория
Для начала, что мы имеем: только что развернутая виртуальная машина с Windows Server 2012 R2 и только что скаченный дистрибутив Exchange Server 2013 SP1. Почему именно эта ОС и именно SP1 у Exchange? Нет, не только потому что это самые свежие из стабильных продукты на момент написания статьи.
Операционная система Windows Server 2012 R2 теперь поддерживается в Exchange 2013 SP1. Exchange 2013 SP1 также поддерживает установку в средах Active Directory с Windows Server 2012 R2.
The architecture of Exchange 2013 is different than it was in Exchange 2010 and Exchange 2007. In previous versions of Exchange UM, all the components for Unified Messaging were included on a server that had the UM server role installed. In Exchange 2013, all the Unified Messaging components are split between a Client Access server running the Microsoft Exchange Unified Messaging Call Router service and a Mailbox server running the Microsoft Exchange Unified Messaging service. All the functionality, including the services and worker processes for Unified Messaging, is located on each Mailbox server, with the exception of the Client Access server running the Microsoft Exchange Unified Messaging Call Router service, which proxies incoming calls to the Mailbox server.
Если все же у вас есть веские причины использовать предыдущие версии ОС, не лишним будет ознакомиться с предварительными требованиями 6 7 .
Конечно крайне желательно перед установкой Exchange установить все накопившиеся обновления ОС.
Установка Exchange 2013
Скриншоты самой установки можно посмотреть ниже.


В итоге у вас должно быть всего два предупреждения, которые говорят о том, что, установив в вашей организации Exchange Server 2013 SP1, у вас не будет возможности поставить Exchange Server 2007 и 2010. Это в том случае, если конечно ваша схема AD не содержит информации о серверах предыдущих версий Exchange. В противном случае нужно будет либо проводить миграцию с предыдущих версий на 2013, либо вручную подчищать схему 11 . В свое время мне пришлось использовать именно второй вариант, когда оказалось, что в организации все ещё присутствует информация о сервере Exchange 2003, в то время как реального сервера уже давно не было и я его даже ни разу не видел, а 2013 версия уже не поддерживает миграцию с 2003.
Вот так выглядит завершение установки:


Читайте также:

