Настройка профиля windows xp
Обновлено: 30.06.2024
Профиль пользователя представляет собой набор параметров, благодаря которым внешний вид компьютера и его работа соответствуют желаниям пользователя. В нем содержатся параметры фона рабочего стола, экранных заставок, указателей, звука и другие параметры. Профили пользователей позволяют применять персональные параметры при каждом входе в ОС Windows.
Профиль пользователя отличается от учетной записи пользователя, которая используется для входа в Windows. У каждой учетной записи есть по крайней мере один связанный с ней профиль пользователя.
Перед нами стоит задача перенести пользователей из одного домена в другой домен с сохранение профиля пользователя.
Естественно есть несколько различных способов. Рассмотрим некоторые из них.
Еще есть специальная утилита Ideal Migration, тоже можно попробовать.
На просторах интернета был найден следующий способ.
Шаг 1. Переводим машину в новый домен.
Шаг 4. Удаляем новый профиль. Переименовываем старый в новое имя. Добавляем права для нового пользователя на доступ.
Шаг 5. Грузимся новым пользователем и попадаем в старый профиль со всеми настройками.
Адресную книгу надо также переименовывать или импортировать, если имя отличается
Слетают все пароли к посещавшимся сайтам, запомненные браузером.
Вот еще вариант для пробы найденный на форуме:
1) Зайти на комп под учеткой из рабочей группы
2) Зайти под админом, дать все права на папку со старым доменным профилем новому пользователю из рабочей группы
3) Загрузить в regedit под любым именем файл NTUSER.DAT, расположенный в старом профиле и добавить разрешения на эту (загруженную) ветку реестра для нового пользователя из рабочей группы.
4) В реестре перейти в раздел HKEY_LOCAL_MACHINE\SOFTWARE\Microsoft\Windows NT\CurrentVersion\ProfileList, найти раздел, в котором параметр ProfileImagePath имеет значение, ссылающееся на путь к профилю нового пользователя из рабочей группы и заменить его на путь к профилю старого (доменного) пользователя.
При этом новый пользователь будет работать абсолютно с таким же профилем, что и старый. Единственное могут слететь сохраненные в защищенном хранилище пароли, например для OutlookExpress. Но останется возможность работать с одним профилем из под двух учетных записей и из под доменной и из под локальной.
Восстановление пути к профилю пользователя на рабочей станции Windows
Если пользователь вошёл в систему на рабочей станции с операционной системой Windows после выполнения работ по включению рабочей станции в домен Active Directory и его рабочий стол, папка с документами и настройки пропали, то это значит, что вместо старого профиля пользователя создался новый. Ведь даже если пользователь локальный и доменный имеют одинаковые имена, это совершенно разные пользователи и поэтому система справедливо создаёт для доменного пользователя новый профиль. Восстановить настройки рабочего стола пользователя и документы можно, указав путь к старому профилю в системном реестре.
Порядок действий для восстановления настроек рабочего стола пользователя Windows:
Запустить редактор реестра (regedit). В ветке HKEY_LOCAL_MACHINE\SOFTWARE\Microsoft\Windows NT\CurrentVersion\ProfileList находится список профилей пользователей компьютера. Ветки ключей, описывающие профили именуются по SID пользователей. Нужно просмотреть каждую из этих веток и найти по имени каталога старый профиль и новый (доменный), затем в ветке для нового профиля указать старый путь. Параметр реестра в котором содержится путь к профилю пользователя ProfileImagePath.
Указанных действий обычно достаточно, чтобы вернуть пользователю все его додоменные настройки. Спасибо автору.
Вот еще немного по теме (грабли) :
При создании собственной сборки Windows XP с помощью nlite, мне понадобилось некоторые настройки, которые обычно хранятся в HKEY_CURRENT_USER, применить для всех будущих пользователей.
Логично было бы предположить, что ветка реестра HKEY_USERS\.DEFAULT хранит копию реестра для новых пользователей, но оказалось, что это далеко не так. Погуглив немного, я выяснил, что он хранит профиль пользователя Local System.
Дальнейшее изучение матчасти привело к нахождению двух способов:
а)Запускаем regedit, выбираем раздел HKEY_USERS, затем жмём Файл->Загрузить куст (File->Load Hive). Выбираем файл %systemdrive%\Documents and Settings\Default User\ntuser.dat. Даём «кусту» любое свободное имя. Всё — у вас в руках копия HKEY_CURRENT_USER для будущих пользователей. Настраиваем всё что хотим, затем выбираем наш «куст», после чего жмём Файл->Выгрузить куст. Вуаля — всё готово.
б) На сайте Microsoft опубликован другой способ:
1. Войдите в систему, используя учетную запись администратора, и создайте локальную учетную запись пользователя.
2. Завершите сеанс и войдите в систему, используя учетную запись, созданную на предыдущем шаге.
Внимание! Создание настраиваемого профиля пользователя от имени администратора приводит к неправильному назначению прав доступа.
3. Выполните необходимые настройки для профиля. Например, можно установить принтеры и подключить сетевые диски.
4. Завершите сеанс работы и войдите в систему, используя учетную запись администратора.
5. Поскольку некоторые файлы профиля, которые должны быть скопированы в создаваемый настраиваемый профиль Default User, являются скрытыми, необходимо включить параметр Показывать скрытые файлы и папки.
6. Замените текущий профиль Default User созданным пользовательским профилем.
Для этого выполните следующие действия:
a. На панели управления дважды щелкните значок Система.
b. В окне Свойства системы откройте вкладку Дополнительно.
c. В группе Профили пользователей нажмите кнопку Параметры.
d. В окне диалога Профили пользователей выберите вновь созданный профиль и нажмите кнопку Копирование профиля.
e. В диалоговом окне Копирование профиля в группе параметров Копировать профиль на нажмите кнопку Обзор, выберите папку \Documents and Settings\Default User и нажмите кнопку ОК.
f. В группе Разрешить использование нажмите кнопку Изменить, выберите в списке группу Все и нажмите кнопку ОК. Если группа Все недоступна, нажмите кнопку Дополнительно, затем кнопку Найти, выберите группу Все и нажмите ОК.
После этого данный профиль будет использоваться для создания профилей всех новых пользователей.
Примечание. Созданный и настроенный профиль Default User можно использовать на другом компьютере, работающем под управлением Windows XP. Для этого нужно скопировать профиль, сохраненный в папке C:\Documents and Settings\Default User, в аналогичную папку на другом компьютере.
Для себя я выбрал первый способ, т.к. мне надо было подрегулировать только несколько ключей.
P.S. Мне стало интересно, почему именно «куст» («hive»). Согласно этой заметке:
Почему файл системного реестра называют "кустом"? Потому что один из первых разработчиков Windows NT ненавидел пчёл. В связи с этим разработчик, который отвечал на тот момент за системный реестр, сделал так много упоминаний пчёл, как только мог. Файл системного реестра называют "ульем" ("hive"), а данные системного реестра хранятся в "ячейках" ("cells").
В русском же переводе слово «hive» перевели как «куст», хотя «Загрузить улей» в regedit'е было бы куда экзотичнее :-)
Системный реестр операционной системы — это сложный механизм, для надлежащего функционирования которого требуются постоянное диагностирование и грамотное управление. С момента выпуска компанией Microsoft первой операционной системы Windows 3.11 системный реестр претерпел значительные изменения, превратившись из простого набора текстовой информации (файлы *.ini) в полноценную иерархическую базу данных с полным контролем над операционной системой. Во время работы с Windows XP Professional или с Windows XP Home Edition часто приходится оптимизировать настройки, изменение параметров которых возможно только путем ручного редактирования системного реестра. Редактирование параметров реестра предоставляет довольно большие возможности, и для полного их описания понадобится отдельная книга. В этой статье мы рассмотрим лишь наиболее часто используемые настройки, позволяющие оптимизировать операционную систему, настроить пользовательский интерфейс, установить необходимые уровни сетевой и пользовательской безопасности.
Для начала имеет смысл объяснить, что представляет собой системный реестр. Все настройки операционной системы вместе с конфигурацией персонального компьютера собраны в единой базе данных, именуемой системным реестром. С момента запуска компьютера и вплоть до его отключения операционная система непрерывно использует эту базу данных, контролируя настройки профилей всех пользователей, параметры программ, типы документов, сетевые настройки и т.д. В отличие от предыдущих версий ОС Microsoft Windows, в семействе Windows XP системный реестр не имеет ограничений по объему. Для работы с системным реестром в операционной системе Microsoft Windows XP пользователю предлагается использовать встроенную утилиту Regedit (рис. 1).
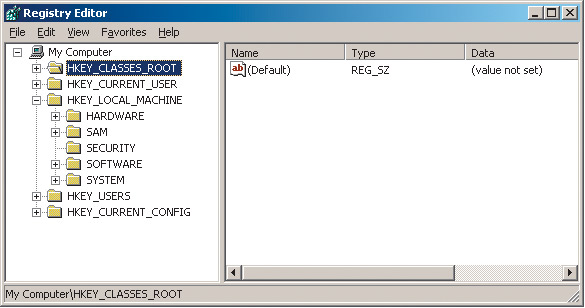
Рис. 1. Утилита редактирования системного реестра Regedit
Основываясь на иерархической системе, реестр предоставляет для работы максимально удобную форму, состоящую из разделов, подразделов, и параметров (ключей реестра). Реестр Windows XP состоит из пяти главных разделов:
Значения ключей реестра (параметров) соответствуют определенному типу. REG_BINARY — двоичные данные; информация хранится в двоичном виде и отображается в шестнадцатеричном формате. REG_DWORD представляет собой целые числа размером в четыре байта и отображается в двоичном, шестнадцатеричном или десятичном форматах. REG_EXPAND_SZ представляет собой строку данных переменной длины. REG_MULTI_SZ — многострочный текст, удобный для чтения. REG_SZ — текстовая строка фиксированной длины. REG_FULL_RESOURCE_DESCRIPTOR представляет собой последовательность вложенных массивов, с помощью которой хранятся списки ресурсов оборудования или драйверов.
Программы для редактирования реестра
На практике потребность оптимизации операционной системы через реестр возникает в случаях большой загруженности, при необходимости обеспечения безопасности и улучшения работоспособности установленного оборудования и т.д. Этим и объясняется тенденция роста объемов специального программного обеспечения, предназначенного для работы с реестром. Структура почти всех предлагаемых пользователю утилит сводится к выполнению идентичных функций и различается только интерфейсом. Основные функции дают возможности чистки реестра, управления параметрами интерфейсных настроек (таких как меню «Пуск», рабочий стол и пр.), управления информацией по каждому зарегистрировавшемуся пользователю и т.д. К тому же имеются возможности оптимизации ОС в целом, памяти, работы жестких дисков и установленного дополнительного оборудования. Можно также настраивать сетевые возможности операционной системы и уровень сетевой безопасности.
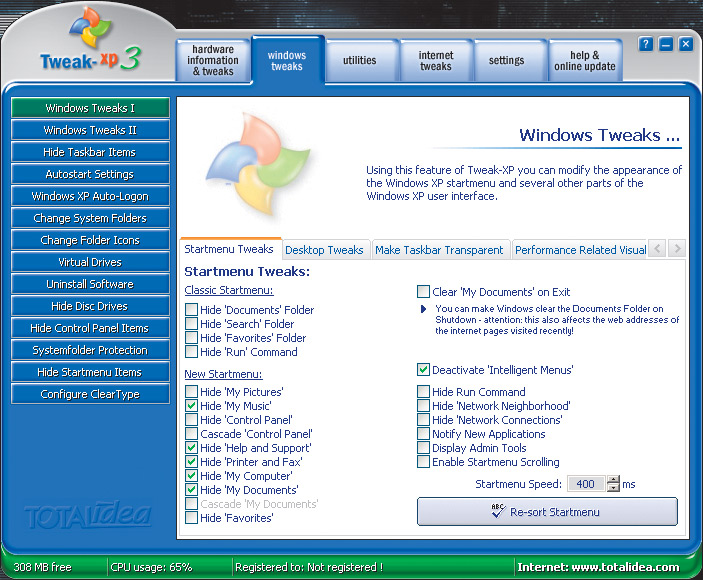
Рис. 2. Программа для удаленного редактирования реестра Tweak XP 3.0
Также следует отметить программный продукт на русском языке (что немаловажно для тех, кто не владеет английским в достаточной степени, поскольку неадекватное редактирование и управление реестром может привести к непредсказуемым последствиям) — FitW (Fine tuning for Windows XP; рис. 3), мощную утилиту управления, которая позволяет, не редактируя реестр вручную, управлять возможностями Windows XP в диалоговом окне программы. FitW предоставляет полный пакет возможностей — начиная от настроек рабочего стола, безопасности системы, сетевых настроек и заканчивая общей оптимизацией системы и работы оборудования.
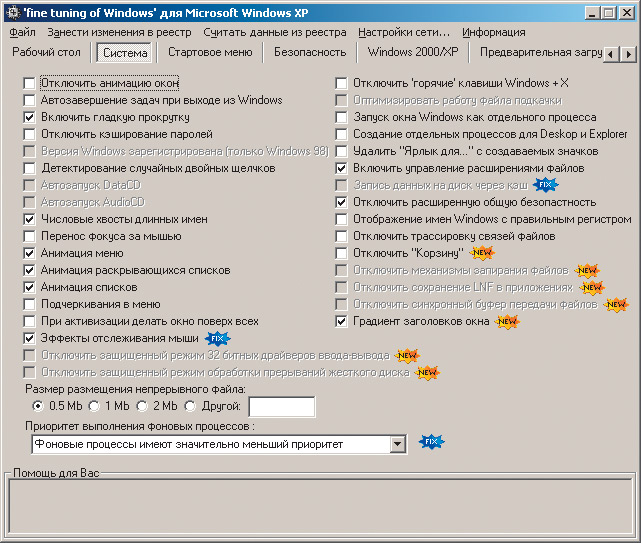
Рис. 3. Программа для удаленного редактирования реестра FitW
Однако, несмотря на то, что все программы, позволяющие осуществлять настройки реестра, просты в использовании и обладают обширными возможностями, все то, что умеют эти утилиты, можно сделать и вручную. А учитывая, что эти утилиты хотя и доступны для скачивания, все же являются лишь условно-бесплатными (с ограниченным сроком действия), понятно, что ручной способ настройки реестра был и остается самым надежным средством оптимизации. Поэтому далее мы будем рассматривать только ручное редактирование реестра.
Оптимизация Windows XP
До того как начать работу с реестром, настоятельно рекомендуем сделать его резервную копию, создать точку отката в Windows XP (System Restore) или создать образ диска с операционной системой, например с помощью программы PowerQuest DriveImage. Эту процедуру необходимо осуществить в том случае, если при неправильном редактировании реестра произошли изменения, повлекшие за собой некорректную работу ОС, и вернуть исходные настройки представляется весьма затруднительным. Имея резервную копию, вы всегда сможете восстановить исходные значения всех ключей реестра. К сожалению, почти в 99% случаях как неопытные, так и продвинутые пользователи персональных компьютеров игнорируют эту процедуру, что, естественно, приводит к плачевной ситуации и вызывает непредсказуемые последствия, например потерю важной информации. Для тех, кто заранее не заботился о сохранности реестра, единственный выход из сложившейся ситуации — переустановка операционной системы с нуля.
Погружение в практическое исследование недокументированных возможностей Windows XP следует начать с описания предварительных рекомендуемых процедур. Известно, что со временем системный реестр становится похожим на мусорную корзину, и это в первую очередь связано с тем, что пользователь постоянно устанавливает различные программы, деинсталляция которых очень часто производится некорректно или не полностью. Такую процедуру можно выполнить с помощью специальных утилит, которые автоматически сканируют реестр с последующей чисткой или удалением ненужных ключей реестра. В этих целях можно использовать упомянутую выше утилиту RegCleaner.
Есть еще одна возможность, позволяющая деинсталлировать программы, которые не отображаются в меню «Установка или удаление программ» (Add or Remove programs) и подразделе «Компоненты Windows» (Add/Remove Windows components). Скрытые для удаления и переустановки программы можно вывести, произведя процедуру редактирования файла Sysoc.inf в папке Windows\Inf, удалив там все HIDE (следует иметь в виду, что запятые по обе стороны этого слова удалять нельзя), после чего все скрытые программы и компоненты станут доступными для удаления традиционным способом.
Дополнительные настройки, позволяющие оптимизировать операционную систему Windows XP через реестр, представлены в табл. 1.
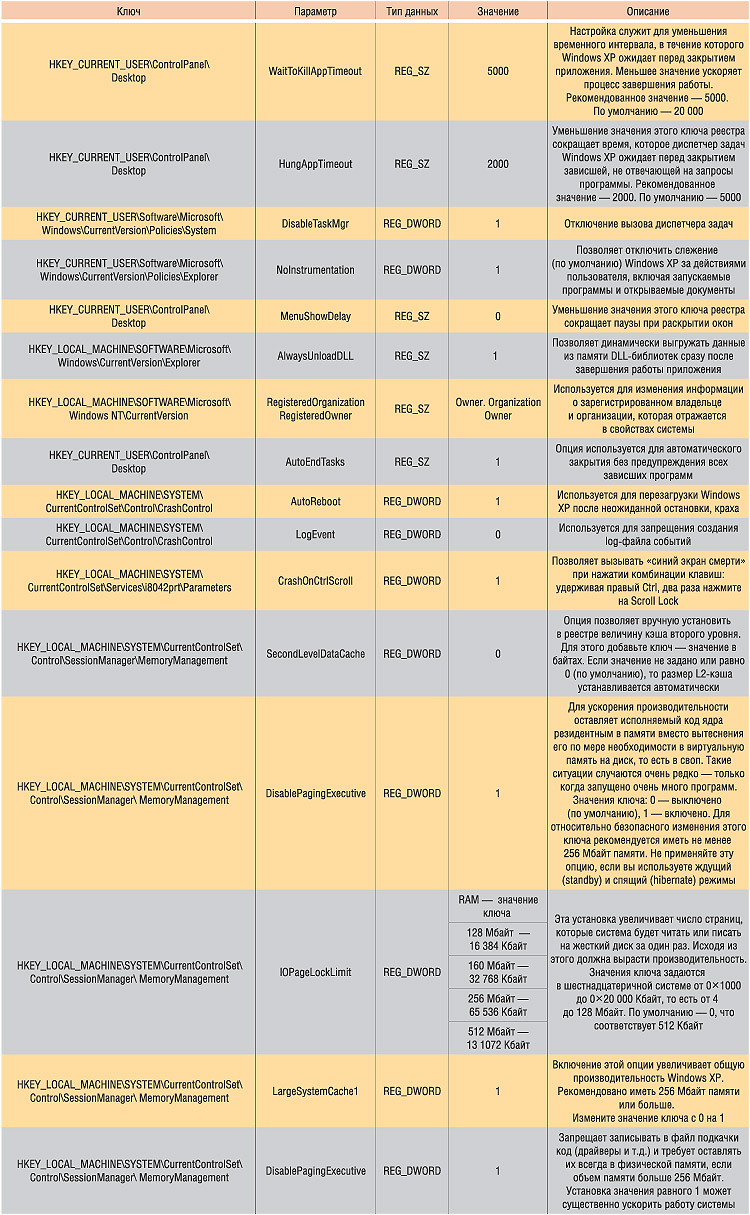
Таблица 1. Общая оптимизация системы
Оптимизация работы оборудования
ППосле настройки операционной системы на максимальное быстродействие и минимальную загруженность в том объеме, который допускает процесс редактирования реестра, пришла пора перейти к рассмотрению таких проблем, как оптимизация работы дополнительно установленного оборудования. При этом сама операционная система не позволяет изменить подобные функции в своих настройках, так что сделать это можно только путем редактирования реестра вручную. Настройки, позволяющие оптимизировать работу оборудования через реестр, представлены в табл. 2.
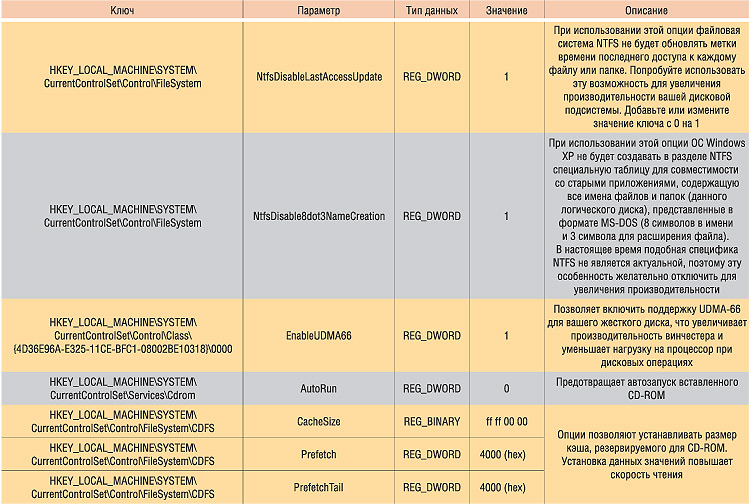
Таблица 2. Настройка оборудования
Сетевые настройки
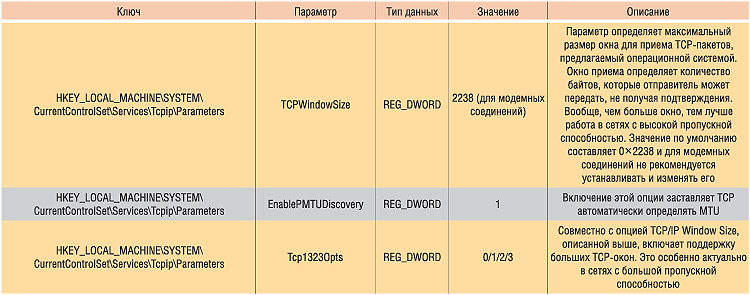
Таблица 3. Сетевые настройки
Настройки интерфейса
Настройка и оптимизация интерфейсной части операционной системы всегда вызывает интерес у большинства пользователей. Преобразить внешний вид рабочего стола, удалить ненужные иконки и папки, оптимизировать цвета и запретить их дальнейшее изменение, да и просто создать удобную рабочую обстановку помогут возможности по редактированию реестра, представленные в табл. 4. При этом следует помнить, что изменение таких настроек не увеличивает быстродействия и не улучшает работы операционной системы.
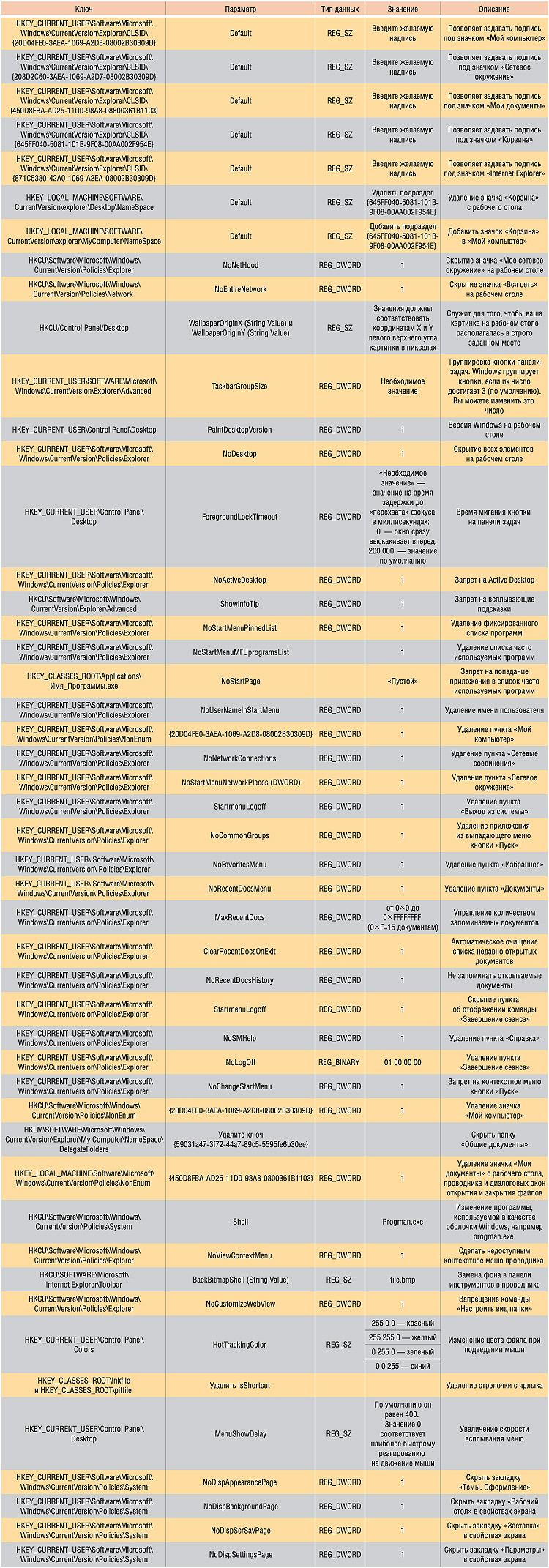
Таблица 4. Настройки интерфейса
Маленькие хитрости
Во время работы с реестром мы пришли к выводу, что в отдельную группу можно выделить настройки, способные заинтересовать самых разных пользователей. Настройки того рода могут быть применены в разнообразных ситуациях — начиная от организации легкой безопасности своего компьютера и заканчивая шутками над коллегами по работе. В сущности, подобные изменения настроек не представляют никакой опасности, поскольку всегда можно вернуть на место первоначальные значения.
Приведем несколько примеров. Выбираем «жертву» и в ее отсутствие на рабочем месте производим смену «обоев» на рабочем столе с последующим блокированием возможности возврата — путем удаления закладки в окне Display Properties. Или, допустим, прописываем в автозагрузке путь к видеофайлу с «компрометирующей» информацией, что ведет к его автоматическому воспроизведению при очередной загрузке операционной системы. Еще один простой, но весьма интересный вариант, который может быть использован для проверки устойчивости, например, нервной системы вашего сотрудника технической поддержки. Суть настройки заключается в том, чтобы прописать в автозагрузке путь к файлу выключения или перезагрузки компьютера, что повлечет за собой его мгновенное выключение сразу после загрузки. Техническая реализация этих возможностей представлена в табл. 5.
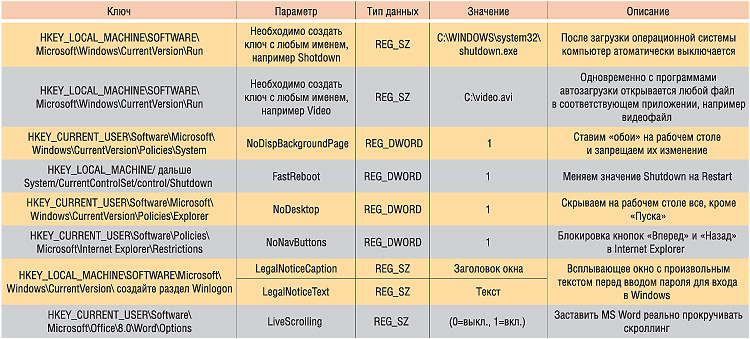
Таблица 5. Нестандартные настройки
Следует сразу же предупредить, что перед тем, как подшучивать над сотрудниками или друзьями, вам стоит спрогнозировать будущую ситуацию, поскольку реакция коллеги может привести к непредсказуемым последствиям. Работоспособность настроек и их безопасность мы испробовали на ничего не подозревающих сотрудниках ИД «КомпьютерПресс». К счастью, наши коллеги оказались обладателями здоровой психики, так что конфликтов не возникло.
Вопросы практического применения процесса редактирования ключей реестра вручную становятся актуальными почти для всех владельцев персональных компьютеров, как только те начинают переходить в разряд продвинутых пользователей и у них появляются потребности в более высокой производительности операционной системы. Нужно отметить, что работа с реестром необходима, как говорится, для образования и серьезно расширяет представления о работе Windows XP в целом, поскольку реестр является сердцем операционной системы. Поняв и осмыслив его структуру, вы всегда сможете поддерживать ОС в работоспособном состоянии.

Те, кто давно работает с клиентскими системами Windows XP Professional Edition, Windows 2000 Professional и Windows NT Workstation, вероятно, знакомы с пользовательскими профилями. Пользовательский профиль позволяет хранить конфигурационные данные пользователя в безопасном месте и предоставлять пользователю доступ к ним каждый раз, когда он регистрируется в системе. Эти конфигурационные данные включают в себя набор элементов рабочего стола Windows, сетевые подключения и подключения принтеров, личные группы программ и пункты подменю внутри этих групп. В пользовательском профиле хранятся также другие, потенциально менее важные параметры конфигурации, такие как цвета экрана, заставки хранителя экрана, настройки для мыши, размеры и положение окон. Когда пользователь регистрируется в системе, Windows загружает пользовательский профиль и выполняет настройку среды в соответствии с его параметрами.
На пользовательские профили, конечно, ничего не стоит навесить какой-нибудь пренебрежительный ярлык типа «пользовательский хлам». Однако, если смотреть глубже, можно найти ряд способов очень эффективного применения пользовательских профилей. Несколько типов доступных пользовательских профилей хорошо приспособлены для различных ситуаций и сред. Зная возможности и ограничения всех типов профилей, можно задействовать именно те профили, которые больше всего подходят для конкретной ситуации.
Что в профиле тебе моем?
Пользовательский профиль хранится в одном из файлов реестра и состоит из группы папок и файлов, содержащих пользовательские настройки и данные, о которых упоминалось выше. Windows загружает файл реестра, ntuser.dat, в ветвь реестра HKEY_CURRENT_USER, когда пользователь регистрируется в системе. Файл, а следовательно, и ветвь, содержат настройки в формате данных реестра, формирующие пользовательскую среду, т. е., например, настройки, которые пользователь указывает через Control Panel, назначенные сетевые диски и подключенные принтеры.
Windows хранит файлы пользовательского профиля в выделенной папке конкретного пользователя под именем, которое зависит от учетного имени пользователя. Выделенная папка конкретного пользователя является хранилищем большого набора файлов, среди которых документы пользователя, файлы конфигурации, данные приложений, файлы рабочего стола и элементы меню Start. В XP и Windows 2000 выделенные папки конкретных пользователей находятся в папке Documents and Settings системного корня (например, C:documents and settings). В NT 4.0 выделенные папки конкретных пользователей хранятся в папке Profiles системного каталога (например, C:winntprofiles).
Типы пользовательских профилей
Существует три типа пользовательских профилей, каждый из которых можно задействовать для настройки среды пользователя или при необходимости для предотвращения несанкционированного изменения настроек пользовательской среды. Это локальные профили пользователя, перемещаемые профили пользователя и обязательные профили пользователя. Windows автоматически загружает четвертый тип профиля, временный профиль пользователя, чтобы воспрепятствовать разрушению пользовательской среды, когда операционная система не может загрузить обычный пользовательский профиль.
Windows хранит локальный профиль пользователя на жестком диске локальной системы. Windows создает локальный профиль пользователя при первой регистрации пользователя в системе, и любые изменения, которые вносятся им в среду, имеют силу только для данного пользователя на конкретном компьютере. Например, если пользователь А зарегистрируется на компьютере XP Pro, имеющем имя ComputerX, то любые изменения, которые он внесет в пользовательские настройки, будут доступны только ему и только когда он использует ComputerX. Локальный профиль пользователя можно применять для большинства пользователей.
Возможности администратора в отношении применения локального профиля пользователя с целью управления пользовательской средой не так велики, но он может копировать и удалять эти профили. Для выполнения таких действий в XP Pro нужно открыть в Control Panel приложение System, выбрать вкладку Advanced, затем щелкнуть Settings в области User Profiles. Появится список пользовательских профилей, хранящихся на локальной системе, как показано на экране 1. За один раз можно выбрать один профиль для удаления или копирования и помещения в другой каталог.
Перемещаемые профили пользователей — это локальные профили пользователей, которые централизованно хранятся в папке общего доступа на сервере, и пользователи могут применять их на нескольких системах. Чтобы иметь возможность задействовать перемещаемый профиль пользователя, клиентские системы должны иметь доступ к системам Windows Server 2003, Windows 2000 Server или NT Server 4.0. Когда пользователь регистрируется на локальной системе, Windows загружает этот профиль и использует его, как если бы он был локальным профилем. Когда пользователь завершает работу, Windows копирует все изменения на сервер, чтобы они были доступны данному пользователю, когда он зарегистрируется в следующий раз на любом другом компьютере сети. Перемещаемые профили пользователей привязаны к конкретным пользователям, но не к конкретным компьютерам. Перемещаемые профили можно применять в тех случаях, когда важна переносимость профилей или когда необходимо для защиты данных хранить профили на сервере.
Для указания пути к тому месту в сети, где будут храниться пользовательские профили, применяется оснастка Active Directory Users and Computers консоли Microsoft Management Console (MMC) — в Windows 2000 Server и более поздних версиях — и User Manager for Domains — в NT Server 4.0.
Локальные и перемещаемые профили настраивать очень просто, и они отвечают требованиям большинства пользователей Windows. Однако бывают ситуации, когда нежелательно, чтобы пользователи меняли настройки, составляющие их профиль, или когда требуется, чтобы компьютерная среда была одинаковой для определенной группы пользователей. Например, если организована компьютерная среда для какой-нибудь диспетчерской службы, имеет смысл наделить соответствующую группу пользователей единым меню Start и единым видом рабочего стола Windows независимо от того, на какой системе они регистрируются. Тогда все пользователи будут оказываться в одной и той же рабочей среде, какую бы систему они ни использовали и кто бы ни работал с этой системой до них. Когда возникают такого рода требования, самым лучшим решением являются обязательные профили пользователей. Обязательный профиль может изменить только администратор; Windows не сохраняет изменения профиля, сделанные пользователем во время сеанса. Обязательные профили пользователей в ходу со времен NT 4.0, но многие администраторы не знают о них или просто не привыкли работать с ними.
Windows создает и использует временные профили пользователей, когда некоторая ошибка препятствует загрузке и использованию системой подходящего обычного профиля пользователя (например, если ресурс, содержащий перемещаемые профили пользователей, недоступен, а локальной копии профиля не существует). По окончании сеанса Windows не сохраняет изменения, которые пользователь мог внести во временный профиль. Временные профили в NT 4.0 и более ранних версиях недоступны.
Настройка обязательных профилей
Если в организации, судя по всему, могли бы использоваться обязательные профили пользователей, то необходимо знать, как работать с этими профилями, которые по типу являются перемещаемыми, настраиваются администраторами и доступны только для чтения. Для того чтобы создать обязательный профиль пользователя, сначала требуется подготовить учетную запись пользователя, которая будет служить шаблоном профиля. Создадим в качестве примера учетную запись с именем userX с теми же разрешениями, что и у пользователей или групп, к которым будет применяться обязательный профиль. Затем используем учетную запись userX для регистрации на клиентской системе так, чтобы Windows создала новый профиль пользователя. Внесем изменения в настройки рабочего стола, меню Start и другие пользовательские настройки и завершим сеанс на клиентской системе.
Теперь, когда Windows создала новый обязательный профиль пользователя, необходимо скопировать его на сервер, который должен быть доступен интересующим нас клиентским системам. Создадим на сервере папку, в которой будет храниться обязательный профиль, дадим ей подходящее имя (например, Profiles), затем откроем общий доступ к этой папке. Можно применить к данной папке меры безопасности на уровне файловой системы, чтобы свести к минимуму возможные последствия некорректных действий в сети, но пользователи, для которых предназначен профиль, должны иметь по крайней мере разрешения Read и Execute.
Далее следует снова зарегистрироваться на той же клиентской системе, но на этот раз использовать доменную учетную запись, предоставляющую администраторский уровень доступа к клиентской системе. Необходимо открыть приложение System, указать вкладку Advanced, затем щелкнуть Settings в области User Profiles. Эти инструкции предназначены для XP Pro, но для Windows 2000 Pro и NT Workstation 4.0 они примерно такие же. Нужно выбрать профиль userX и щелкнуть Copy To. В поле Copy profile to следует ввести путь к папке Profiles или щелкнуть Browse и выделить эту папку, затем добавить имя папки, в которой будет храниться содержимое профиля userX (например, serverprofilesmandatory). Необходимо щелкнуть Change в секции Permitted to use и указать группу, включающую всех пользователей, которым требуется назначить обязательный профиль (например, группа Everyone). Затем нужно дважды нажать OK, чтобы начать копирование профиля.
После того как копирование будет завершено, на сервере, содержащем папку Profiles, следует перейти в папку, в которую было скопировано содержимое профиля userX. Чтобы сделать профиль обязательным, нужно переименовать файл ntuser.dat этой папки в ntuser.man. Если файл ntuser.dat не отображается, следует выбрать в меню Tools пункт Folder Options и на вкладке View установить флажок Show hidden files and folders.
Наконец, для назначения пользователям обязательного профиля необходимо задействовать оснастку Active Directory Users and Computers или User Manager for Domains. Это делается точно так же, как при назначении перемещаемых профилей, — требуется указать полный путь к серверу, папке и профилю, как показано на экране 2.
Разобравшись с содержимым пользовательских профилей и типами пользовательских профилей, любой администратор сможет без труда управлять множеством пользовательских настроек клиентских систем Windows. А без применения обязательных профилей обеспечить интеграцию пользовательских настроек и не запутаться довольно сложно.
Читайте также:

