Mac mini windows 7 нет звука
Обновлено: 02.07.2024
Я установил Windows 7 на свою модель MacBook Pro 2010 года с помощью Bootcamp.
I think все установлено правильно, за исключением некоторых драйверов (Bluetooth и т. д.) Но главное, что беспокоит меня то, что звук не работает.
когда я смотрю в device manager и sound , Он говорит следующее:
аудио устройство высокой четкости
это перечислено около 5 раз на самом деле. Когда я удваиваю нажмите на один из них, он говорит, что устройство работает должным образом.
Я читал, что в MacBook обычно есть звуковые карты Realtek. Я загрузил драйвер Realtek для Windows 7 (два на самом деле, увы, один, похоже, не совместим и не будет установлен) и успешно установил его.
однако у меня все еще нет звука. Даже когда я иду, чтобы настроить свой звук в панели управления (когда у меня есть YouTube видео игры) визуализаторы (если это то, что theyre называется?) казаться чтобы двигаться, как будто предположить, что моя система может обнаружить звук, но без чего-либо на самом деле выходит из моих динамиков.
Я также попробовал свои наушники и тоже не повезло с ними.
ноутбуки Mac имеют три разных аудиовыхода; внутренние динамики, разъем для наушников и выход S / PDIF (цифровое волоконно-оптическое соединение, которое также находится внутри вашего разъема для наушников). Кроме того, дискретный графический процессор может отправлять звук через порт Thunderbolt, но я не знаю, есть ли у моделей 2010 Thunderbolt. В любом случае, одновременно может быть активным только один выход. Неправильный, вероятно, выбран в Windows.
чтобы изменить его, откройте Панель управления звуком. Под воспроизведением вкладка, она покажет все доступные устройства вывода:

Это должно быть просто вопросом выяснения, какой выход будет. Чтобы выбрать один, просто выберите его и нажмите кнопку по умолчанию.
Примечание я хотел бы удалить драйвер Realtek вы загрузили и просто полагаться на драйверы BootCamp. Apple имеет настройки в них, которые ломаются, если вы загружаете более новый драйвер поставщика (например, клавиатуру яркости экрана кнопки или кнопки регулировки громкости).
Я установил Windows 7 на модель MacBook Pro 2010 года, используя Bootcamp.
Я думаю, что все установлено правильно, за исключением некоторых драйверов (Bluetooth и т.д.), Но главное, что меня беспокоит, это то, что звук не работает.
Когда я смотрю в device manager и смотрю под sound , он говорит следующее:
На самом деле это было указано около 5 раз. Когда я дважды щелкаю по одному из них, он говорит, что устройство работает нормально.
Я читал, что в MacBook обычно есть звуковые карты Realtek. Я скачал драйвер Realtek для Windows 7 (на самом деле два, увы, один не совместим и не будет установлен) и успешно установил его.
Однако у меня все еще нет звука. Даже когда я настраиваю свой звук на панели управления (когда у меня воспроизводится видео на YouTube), визуализаторы (если так они называются?) кажется, что он движется, как будто предполагая, что моя система может обнаружить звук, но без какого-либо фактического выхода из моих динамиков.
Я также попробовал свои наушники и мне тоже не повезло.
3 ответа 3
Ноутбуки Mac имеют три разных аудиовыхода; внутренние динамики, разъем для наушников и выход S/PDIF (цифровое оптоволоконное соединение, которое также находится внутри разъема для наушников). Кроме того, дискретный графический процессор может передавать аудио через порт Thunderbolt, но я не знаю, есть ли в моделях 2010 Thunderbolt. В любом случае, только один выход может быть активным одновременно. Возможно, неправильный выбран в Windows.
Чтобы изменить его, откройте панель управления звуком. Под вкладкой воспроизведения будут показаны все доступные устройства вывода:

Нужно просто выяснить, какой выход будет. Чтобы выбрать один, просто выберите его и нажмите кнопку «Установить по умолчанию».
ПРИМЕЧАНИЕ. Я бы удалил загруженный вами драйвер Realtek и просто использовал драйверы BootCamp. В Apple есть настройки, которые ломаются, если вы загружаете драйвер более нового производителя (например, кнопки клавиатуры яркости экрана или кнопки регулировки громкости).
Также обратите внимание: загляните внутрь разъема для наушников, чтобы увидеть, есть ли там красный индикатор. Если он включен, он думает, что у вас подключен разъем S/PDIF, и звук никогда не будет работать, пока вы не исправите это.

Иногда неправильно сконфигурированные приложения или настройки могут приводить к статическим помехам в аудиовыходе, невозможности изменить громкость, отсутствию стереофонического выхода или даже вообще отсутствию выходного сигнала. Вот список исправлений для устранения проблем со звуком на вашем Mac.
Нет звука на Mac? Сначала проверьте громкость

Прежде чем тратить весь день на устранение несуществующей проблемы, проверьте громкость и убедитесь, что она не отключена. Нажмите и удерживайте кнопку F12 , чтобы увеличить громкость, или используйте ползунок в строке меню, чтобы отрегулировать его.
Кроме того, проверьте аудиопорт вашего компьютера, чтобы убедиться, что вы не забыли ни о каких подключенных наушниках или других внешних устройствах.
Выберите правильное аудиоустройство
Если звук вашего Mac все еще не работает после описанного выше основного устранения неполадок, мы в следующий раз выясним, является ли проблема со звуком общесистемной или только в конкретном приложении.
Если после подключения наушников, микрофона или любого другого внешнего устройства вы ничего не слышите, вы должны проверить настройки устройства ввода / вывода аудио. Иногда ваш Mac может выбрать неправильное устройство из-за неправильной конфигурации, несовместимости драйверов, конфликтов или других причин.

Повторите ту же процедуру для настроек выходного аудиоустройства. Распространенной ошибкой является непреднамеренное подключение устройства Bluetooth, поэтому звук воспроизводится на нем, а не через динамики вашего Mac.

Иногда простое переключение с одного выхода на другой также может решить проблему. Также попробуйте отключить и снова подключить аудиоустройства. Не забудьте снять флажок «Без звука» и снова отрегулировать выход.
Вы получите лучший обзор всех устройств вывода с помощью утилиты Audio MIDI Setup. Откройте приложение (найдите его с помощью Spotlight с помощью Cmd + Space ) и выберите «Встроенный вывод». Здесь вы можете настроить аудиоканал, битовую глубину, формат и скорость.
Если ваш звук звучит забавно, настройте параметры звука. После внесения изменений выйдите из приложения и повторите попытку воспроизведения звука.

Сбросить Core Audio
Документация Apple определяет Core Audio как набор программных платформ, предназначенных для обработки аудио потребностей в приложениях. Это включает в себя запись, редактирование, воспроизведение, обработку сигналов, сжатие и распаковку и многое другое.
Если звук перестает работать или искажается (треск или шум), перезапуск процесса coreaudiod должен решить вашу проблему. Это эффективно сбрасывает звук на вашем Mac, и вы можете выйти из процесса двумя способами.
Одним из них является открытие Activity Monitor , введите coreaudiod в поле поиска в правом верхнем углу и нажмите кнопку «Принудительное завершение», чтобы вручную завершить процесс.

Нажмите Return, введите пароль администратора и снова проверьте звук.

Процесс coreaudiod должен быть перезапущен любым способом. В редких случаях, если он не перезапускается, вы можете вообще не слышать никакого звука. В этом случае выключите и перезагрузите Mac.
Если в данный момент перезагрузка недоступна, используйте вместо этого следующую команду терминала:
Команда launchctl запускает демон и повторно инициализирует процесс coreaudiod .
Звук не работает из-за проблем сторонних приложений
Сторонние плагины, которые интегрируются с вашей системой, могут привести к некорректной работе звука на вашем Mac. Музыкальные продюсеры и звукорежиссеры осторожны с этим, потому что часто есть несовместимости аппаратного и программного обеспечения с новым выпуском macOS. Хотя разработчики обычно быстро и быстро реагируют на выпуск обновлений приложений, сама операционная система может быть большой головной болью.
С выпуском macOS Catalina каждый плагин аудиоустройства должен быть «нотариально заверен» системами безопасности Apple. Нотариально заверенные приложения не могут работать на Catalina, это означает, что любой старый аудио плагин не будет работать вообще.
Кроме того, macOS Mojave был последним выпуском, поддерживающим 32-битные приложения.
Что следует учитывать при использовании сторонних приложений
С таким количеством творческих аудио приложений, доступных для Mac, невозможно описать точные решения для каждого приложения. Вот несколько основных моментов, которые следует учитывать при устранении проблем со звуком на Mac с помощью определенных приложений:
Обновление macOS

Каждый выпуск MacOS поставляется с новыми функциями и улучшениями. Под капотом вы заметите множество изменений в платформах ядра, аудио драйверах, инструментах Unix и многом другом. Но часто люди жалуются на новые ошибки, а также. Проблемы со звуком, связанные с USB, на компьютерах Mac в 2018 году были довольно распространены на дискуссионных форумах Apple.
В примечаниях к выпуску macOS Mojave были отмечены некоторые улучшения. В macOS 10.14.4 Apple улучшила надежность проблем со звуком USB, используемых с MacBook Air, Pro и Mac Mini. А в macOS 10.14.5 Apple исправила задержку звука в моделях MacBook Pro, представленных в 2018 году.
Сбросить NVRAM
Проблемы с внешними устройствами
Иногда при подключении внешнего устройства (например, телевизора HDMI) звук будет продолжать исходить из ваших внутренних динамиков. Как ни странно, связь по-прежнему приводит к идеальной картине. И подключенное устройство HDMI не будет отображаться в «Предпочтения» → «Звук» → «Вывод».
Сначала проверьте подключение кабеля и осмотрите кабель HDMI на наличие физических дефектов. Даже крошечные недостатки могут вызвать проблемы, поэтому вы должны попробовать альтернативный кабель.
Убедитесь, что ваше оборудование совместимо. Некоторые старые компоненты могут не принимать звук через соединение HDMI, даже если ваш Mac и другие устройства могут воспроизводить звук через него. Обратите внимание, что старые модели MacBook (около середины 2010 года) не поддерживают передачу звука через Mini DisplayPort.
Перейдите к Звук → Звуковые эффекты. В разделе «Проигрывать звуковые эффекты» нажмите раскрывающееся меню и выберите подключенное устройство.

Перезагрузите ваш Mac. После этого откройте «Звук» → «Вывод» в «Системных настройках» и выберите свой телевизор в разделе «Выбор устройства для вывода звука».

Наконец, запустите приложение Audio MIDI Setup еще раз. Выберите параметр HDMI на левой панели и выберите телевизор на вкладке «Выход». Если вы не видите значок динамика рядом с HDMI, нажмите кнопку cog и выберите Использовать это устройство для вывода звука.

Проверьте оборудование и порты
Если после проверки всех этих аспектов программного обеспечения у вас все еще возникают проблемы со звуком на вашем Mac, вам следует проверить все порты. Это включает разъемы Thunderbolt, HDMI, USB и наушники (или микрофон).
Отсоедините все проводные аксессуары, подключенные к вашей системе. При этом проверяйте целостность кабелей, чтобы убедиться, что ничего не изношено и не расколото. Затем выключайте Mac и подключайте по одному периферийному устройству за раз после каждого перезапуска. Попробуйте проигрывать аудио каждый раз.
С помощью этой тщательной проверки вы узнаете, есть ли какие-либо проблемы с вашим оборудованием, кабелями или портами. Если вы используете наушники и слышите потрескивающий шум, осмотрите розетку. Современные Mac отображают красный свет внутри, чтобы предупредить о заблокированных розетках. Очистите разъем, затем подключите наушники и отрегулируйте уровень громкости для решения проблемы.
Устранение неполадок со звуком на вашем Mac не всегда легко. В macOS отсутствует полный набор инструментов для диагностики и устранения проблемы. Таким образом, вы остаетесь с методом проб и ошибок и своим суждением по поиску источника проблемы. Надеемся, что эти советы начнут вас через все шаги.

Сразу после покупки MacBook ведёт себя прекрасно и никаких проблем не наблюдается, но после трансляции музыки начали происходить проблемы со звуком. Если вы заметили, что пропал звук на Mac, то давайте решим эту проблему. Существует несколько способов восстановления звука на Mac, разберём 9 вариантов прямо сейчас.
Способ №1. Измените громкость на Mac
Первое, что лучше всего попробовать сделать — уменьшить громкость звука на ноутбуке, перегрузить устройство и увеличить громкость.
- Для уменьшения громкости нажмите клавишу F11.
- Затем щёлкните логотип Apple и выберите «Перезагрузить».
- После перезагрузки компьютера нажмите клавишу F12, чтобы увеличить громкость.
- Теперь воспроизводите любую песню с помощью iTunes или приложения «Музыка» в macOS Catalina. Если звук на Mac начал работать правильно, то ноутбук готов к работе.
Способ №2. Удалите подключённые устройства
Если звук на Mac пропал и первый способ не помог решить проблему, то отключите все комплектующие, которые подключены к вашему ноутбуку. Освободить аудиопорт, отключите устройства от портов Thunderbolt, HDMI и USB, ведь они могут передавать звук и мешать его правильной работе.
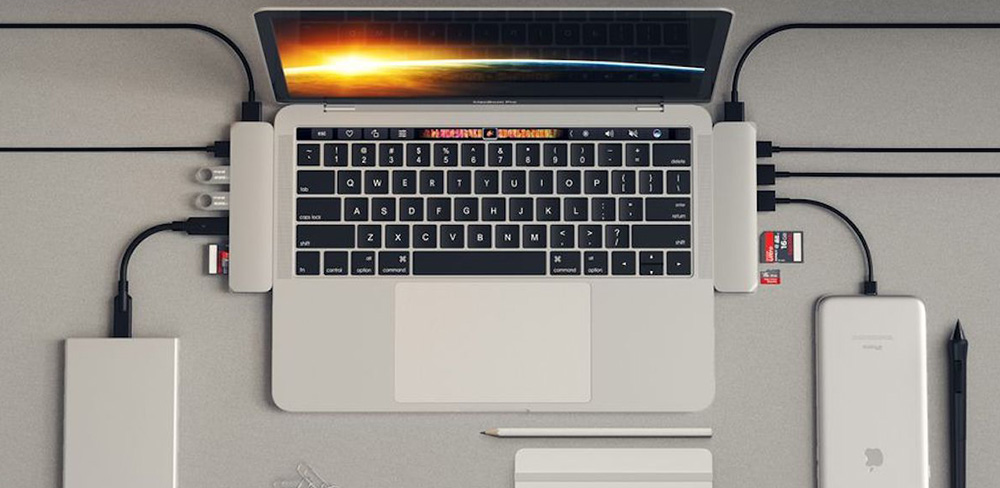
Способ №3. Очистите разъём для наушников
Посмотрите на порт mini Jack, убедитесь, что он не наполнен пылью или грязью. При необходимости очистите разъём: подуйте на него, чтобы из порта вышла скопившаяся за время грязь. После очистки порта подключите наушники, и воспроизводите песни.
Способ №4. Проверьте настройки приложений
Если на Mac пропал звук, то проблема может быть в отключении звука. Например, если звук на Mac работает хорошо в стандартном музыкальном приложении, а в Chrome или Safari воспроизведение не работает, то проверьте, не отключён ли звук в настройках. Если звук отключён по умолчанию, то включите его.
Способ №5. Перезагрузите звуковой контроллер Mac
Некоторым пользователям вернуть звук на Mac помогает перезапуск звукового контроллера:
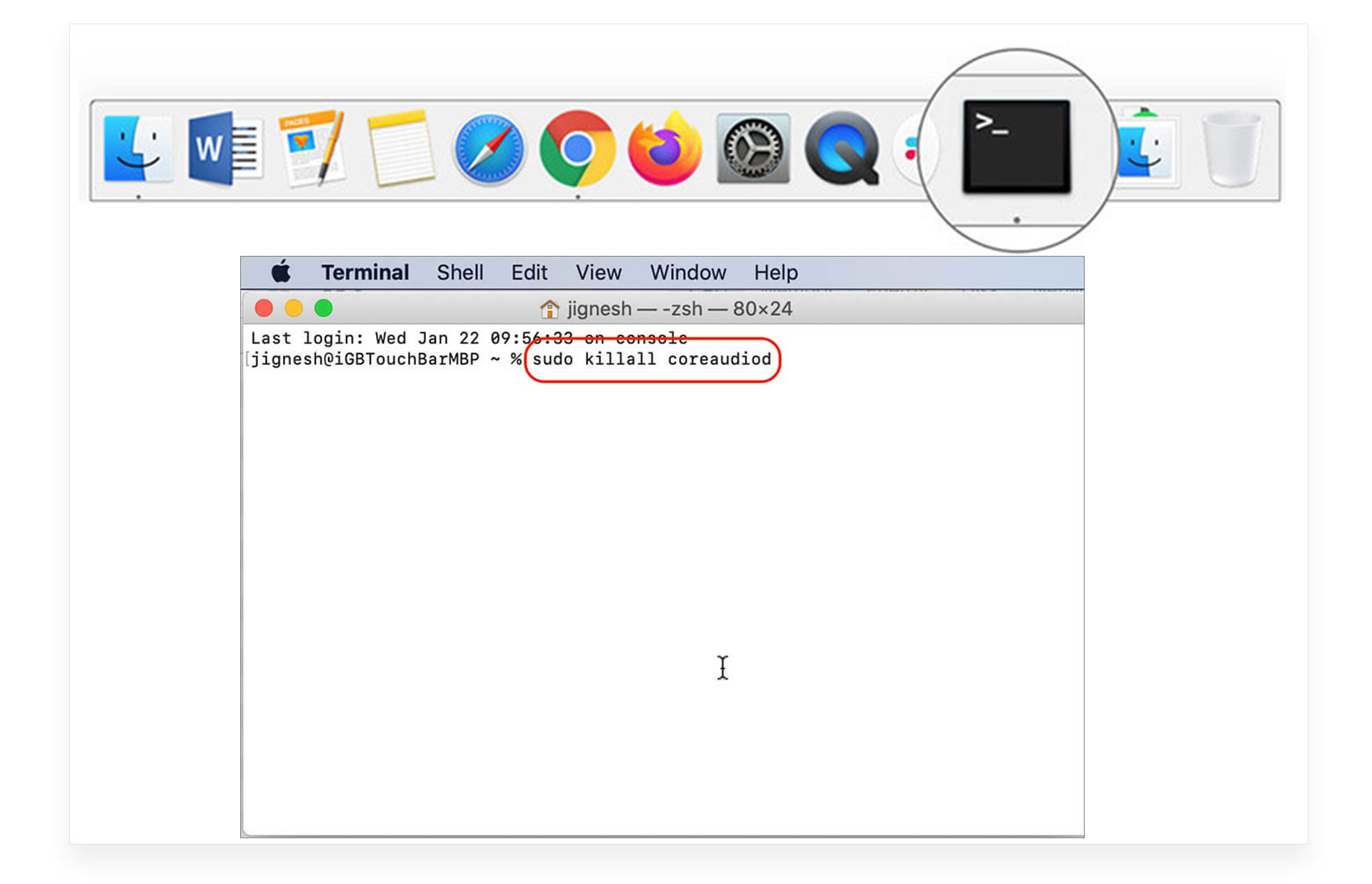
Если во время подключения iPhone к Mac устройство постоянно переподключается и мигает зарядка, то вам также поможет быстрая команда: откройте «Терминал» и введите команду «sudo killall -STOP -c usbd». После этого iPhone перестанет мигать при подключении к макбуку.
Способ №6. Проверьте системные настройки
Если звук на Mac пропал и не вернулся после предыдущих способов, то убедитесь, что настройки звука верны:
- Запустите приложение «Системные настройки», и выберите значок «Звук».
- Перейдите на вкладку «Выход», и выберите «Встроенные динамики».
- Проверьте, чтобы не было флажка возле пункта «Выключить звук».
- Поместите ползунок возле пункта «Громкость» вправо.
Обратите внимание, если нет параметра «Встроенные динамики», а на его месте отображается цифровой выход, то отключите всё, что подключено к вашему Mac, и перезагрузите ноутбук. После этого проверьте, появилась ли опция «Internal Speakers».
Способ №7. Сбросьте PRAM
- Перезагрузите Mac.
- Сразу нажмите клавиши Command (⌘), Option (или Alt), P и R. Обязательно нажимайте эти клавиши, пока компьютер не запустится и не появится характерный звук Mac.
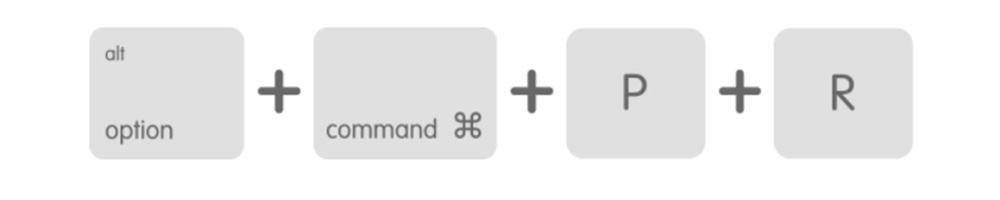
Способ №8. Сбросьте SMC
Проблему со звуком может решить сброс System Management Controller. В зависимости от типа ноутбука, сбросьте или PRAM, или SMC.
Для сброса SMC на MacBook с несъёмными батареями:
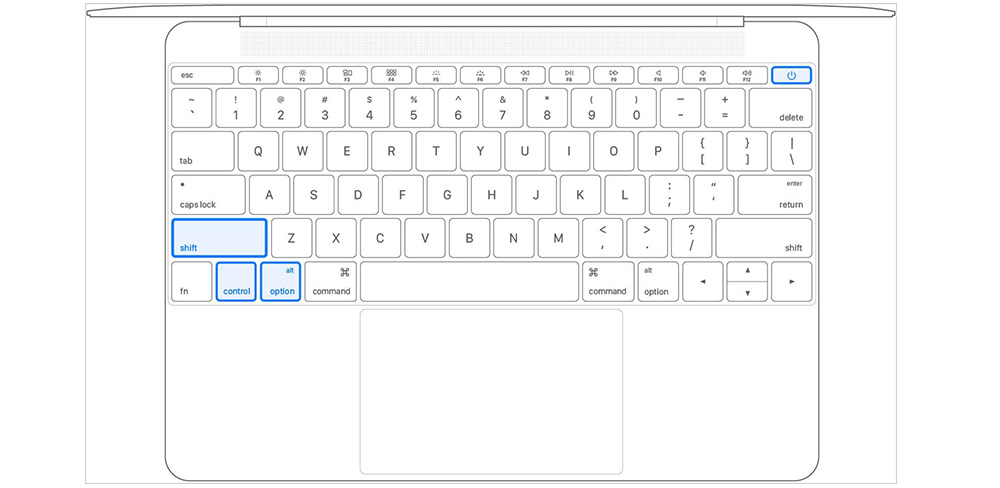
Для сброса SMC на MacBook со съёмными батареями:
- Выключите MacBook и отсоедините шнур питания.
- Выньте аккумулятор из ноутбука. Нажмите и удерживайте кнопку питания до 5 секунд.
- Установите аккумулятор на место.
- Подключите шнур, и включите ноутбук.
Для сброса SMC на компьютере Mac:
- Выключите настольный компьютер Mac и отсоедините шнур питания.
- Подождите 15 секунд, и подключите шнур питания обратно.
- Подождите ещё пять секунд, а затем нажмите кнопку питания для включения Mac.
Способ №9. Обновите устройство
Чаще всего, обновление программного обеспечения решает множество распространённых проблем с Mac: присвоение IP-адреса самому себе, отсутствие отображения iPhone в Finder. Проблемы со звуком могут быть связаны с версией macOS, если во время обновления произошла ошибка.
- Щёлкните меню Apple → Системные настройки → Обновление программного обеспечения.
- Обновите свой Mac до последней версии macOS.
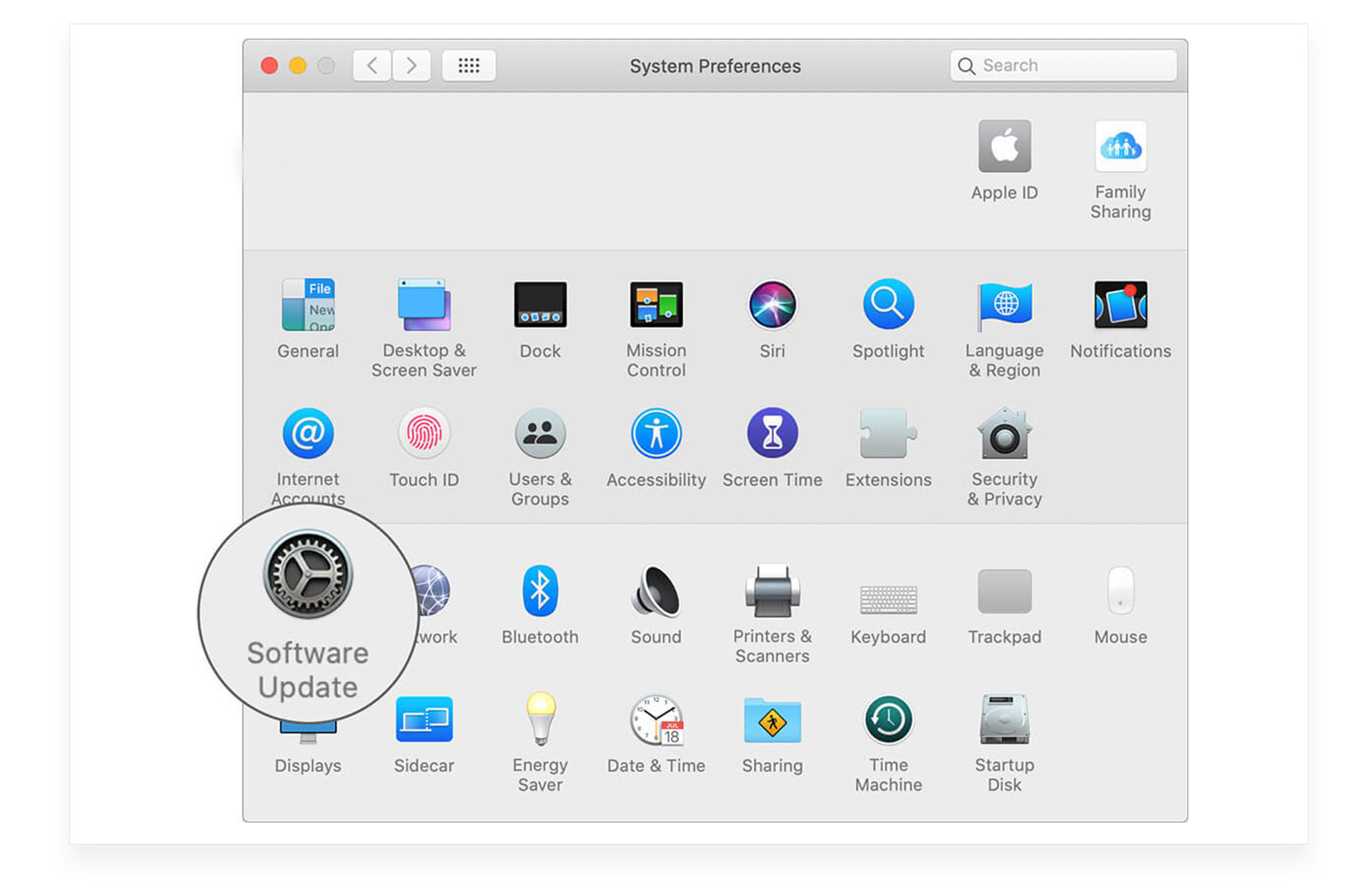
Надеемся, что какой-то из 9 способов помог вам вернуть звук вашего Mac. Наслаждайтесь прослушиванием музыки и просмотром любимых фильмов, сериалов и телешоу на своих яблочных ноутбуках или компьютерах. Если вышеперечисленные способы не помогли вернуть звук ноутбука, то обратитесь в сервисный центр, ведь проблема может быть в компонентах устройства.
Читайте также:

