Настройка рабочего стола в windows 10
Обновлено: 07.07.2024
Десятка сильно отличается от прежних версий Виндовс не только новым функционалом, но и современным интерфейсом, который пользователь может изменить, используя улучшенные и дополненные настройки его оформления.
Настройка персонализации на Windows 10
Менять дизайн ОС возможно из раздела «Персонализация», находящемся в контекстном меню, которое разворачивается ПКМ по рабочему столу.
Кастомизация рабочего стола
Настройка рабочего стола в Windows 10 осуществляется из первого раздела «Персонализации» меню «Фон», настройки которого в Windows 10 бывают трех типов:
- «Фото» — размещение собственной картинки или стандартной, которая уже имеется в системе. Для установки своего изображения его выбирают из папки на жестком диске компьютера или на флешке. Найдя желаемый файл, его выделяют ЛКМ и нажимают на кнопку «Выбор картинки»;
- «Сплошной цвет» — равномерная заливка пространства;
- «Слайд-шоу» — смена заранее заданных изображений через интервалы времени, выбранные пользователем.

Дизайн пространства десятки каждый может изменить по своему вкусу
Внешний вид десктопа после внесенных изменений можно увидеть заранее в окошке превью рабочего стола.
Обратите внимание! В Pro-версии десятки можно менять свойства рабочего стола через реестр.
Если выбранная фотография или рисунок имеет меньшее разрешение, чем экран компьютера, и расположен согласно параметру «По размеру», то пространство вокруг них система заполнит однотонной заливкой, выбрать цвет которой можно в разделе «Цвет фона».
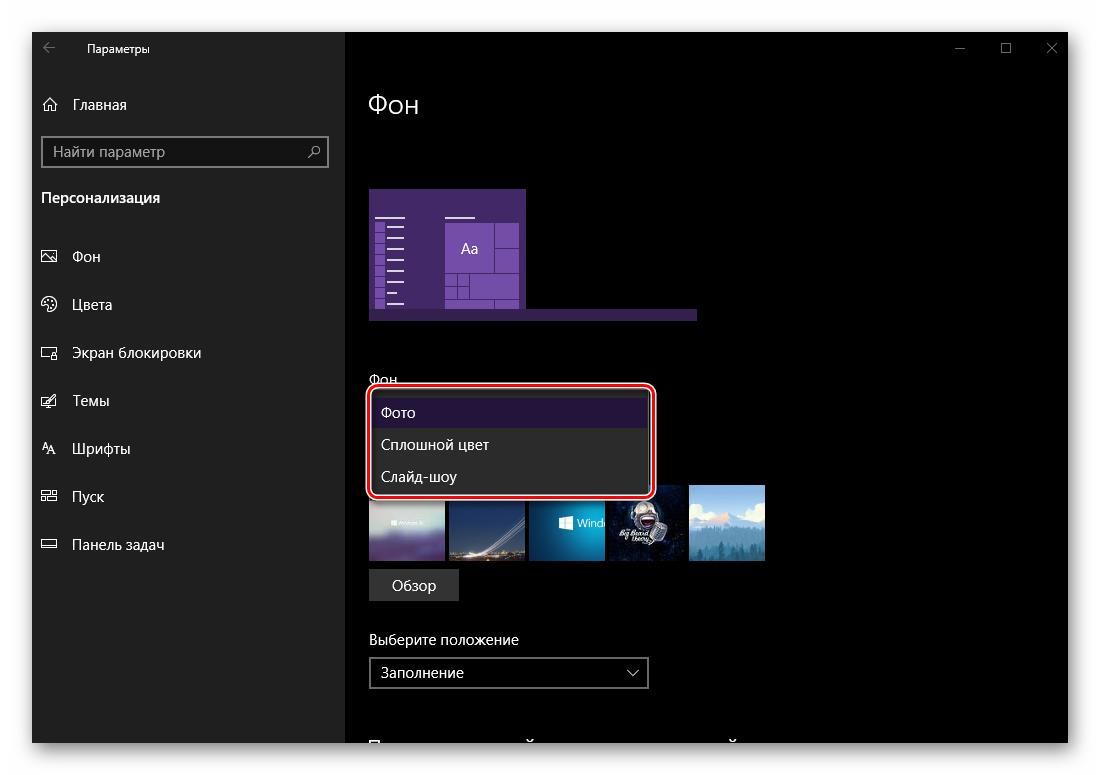
Кастомизация обоев рабочего стола
Кроме возможности изменения обоев, в меню «Фон» также находятся «Сопутствующие параметры» для пользователей ПК с ограниченными возможностями.
Обратите внимание! В разделе «Синхронизация ваших параметров» выбирают, какие особенности персонализации будут видны на всех других компьютерах или ноутбуках с десяткой, на которых пользователь войдет в свой аккаунт Виндовс.
Настройка цвета в Виндовс 10
В пункте «Цвета» меню персонализации можно настроить цветовое оформление интерфейса, выбрать элементы, которым будет придан новый цвет, а также установить прозрачность.
При включении «Автоматического выбора главного цвета фона» Виндовс сама станет подстраивать цвет компонентов под фоновую картинку.
К сведению! В десятке появилась возможность оставить интерфейс «Центра управления», «Панели задач» и «Пуска» серыми, при этом общая цветовая схема системы будет соответствовать определенной пользователем.
В этом же разделе находится переключатель, выбирающий общую тему Виндовс: светлую или темную.
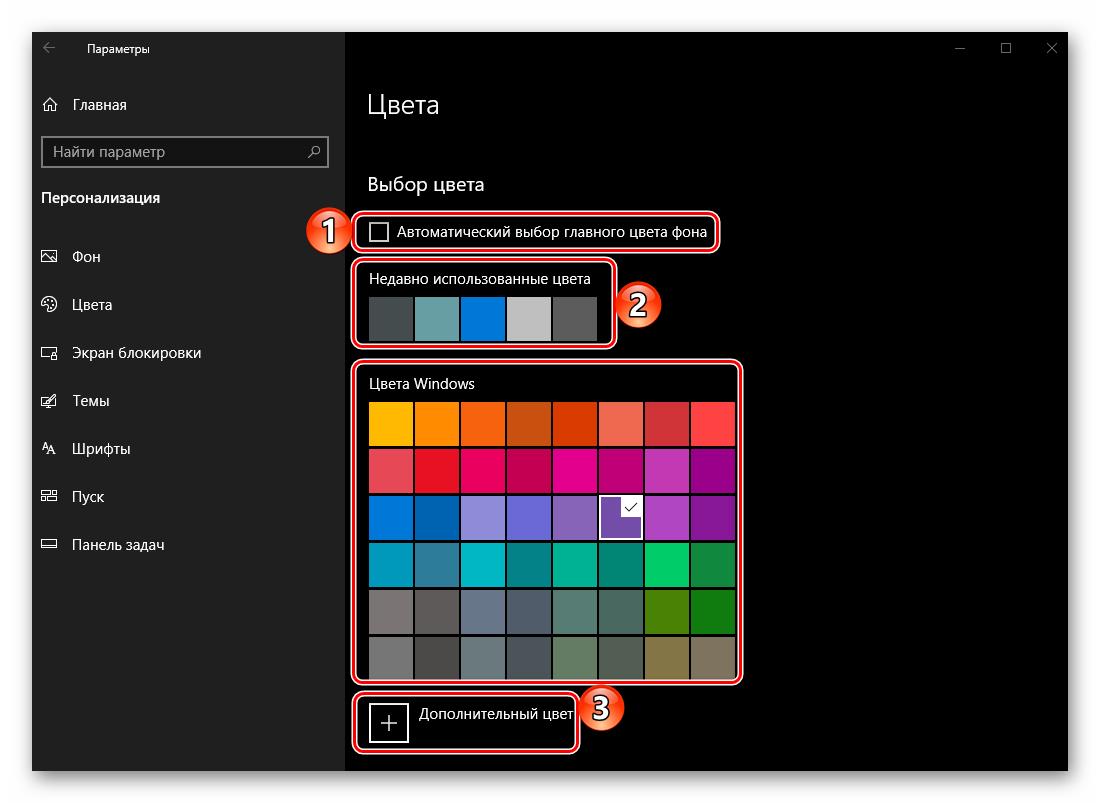
Цвет можно выбрать готовый или создать свой (очень яркие или темные тона система не поддерживает)
Чтобы сделать элементы меню полностью прозрачными, нужно задать им белый цвет с насыщенностью 0 %.
Кастомизация темы Виндовс
В меню «Тема» раздела персонализации удобно устанавливать общий стиль десятки:
- меню «Параметры темы» помогает выбрать стандартную тему оформления в едином стиле. Если ни один из вариантов не нравится, существует возможность скачать свой;
- на странице «Дополнительные параметры звука» можно изменить любой привычный звук Виндовс;
- раздел «Параметры значков рабочего стола» помогает сменить системные иконки либо установить персональные;
- «Параметры указателя мыши» меняют пиктограмму курсора, назначение кнопок и колесика манипулятора.
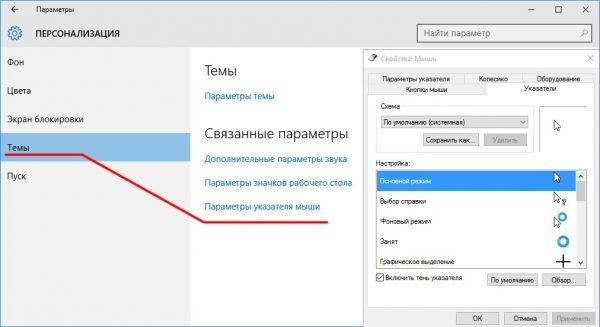
Возможности кастомизации курсора
Важно! Случайно удаленный файл звука или иконки можно вернуть из корзины на прежнее место.
Дизайн экрана блокировки
Для оформления блокировочного экрана можно установить отдельный рисунок или слайд-шоу либо выбрать вариант «Windows интересное» — автоматический подбор картинок системой. В версии Home десятки добавлена служба «Прожектор Windows», которая сама загружает новые рисунки с серверов «Майкрософта».
На этой же странице можно выбрать приложения (одно основное и несколько дополнительных), которые будут размещать свои уведомления на данном экране.
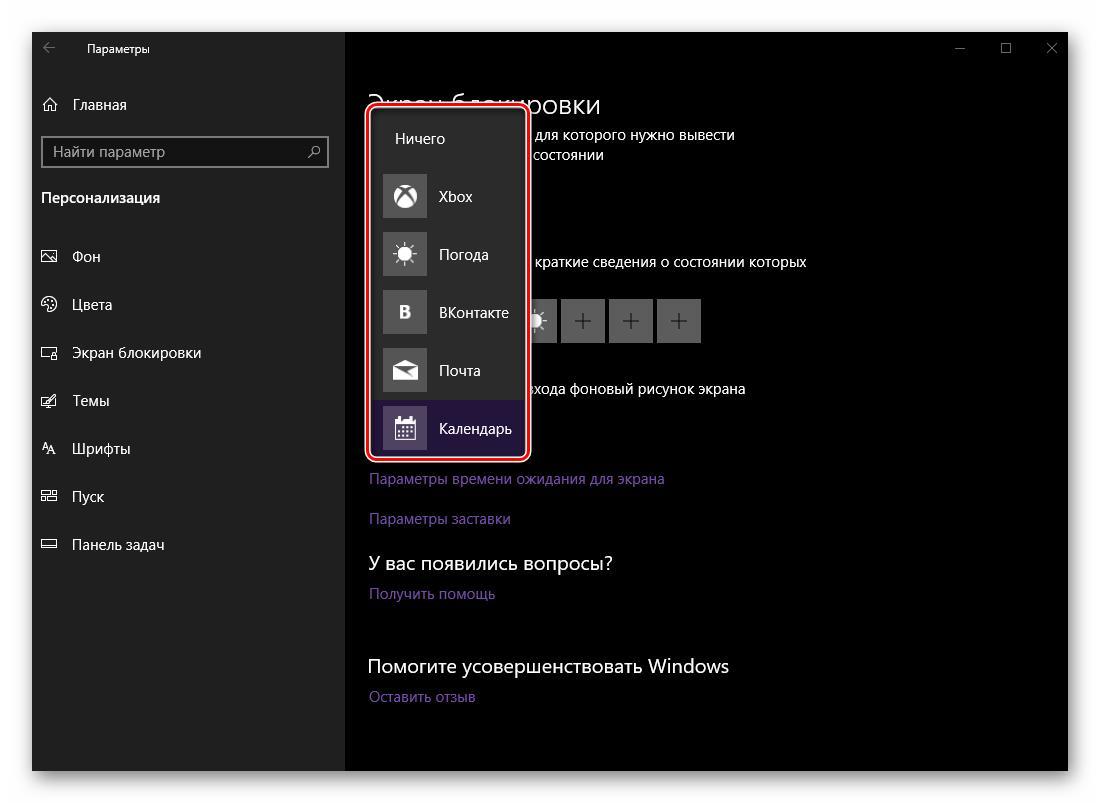
Выбор утилит для экрана блокировки
Меню «Дополнительные параметры слайд-шоу» в настройках экрана блокировки позволяет активировать его вместо отключения экрана, если за компьютером долго никто не работает, а также настроить период автоматического выключения монитора в режиме слайд-шоу.
В этом же меню в разделе «Параметры экранной заставки» можно настроить классический скринсейвер, знакомый пользователям с предыдущих версий Windows.
К сведению! Изображения для слайд-шоу на экране блокировки Виндовс способна брать одновременно из нескольких папок, заданных пользователем.
Изменение иконок на рабочем столе
Возможность настраивать размер иконок появилась еще на семерке. Для активации этой функции нужно кликнуть ПКМ на рабочем столе и открыть первый пункт появившегося меню — «Вид».
Обратите внимание! Когда на ПК установлено стороннее приложение для настройки параметров видеокарты, то первой строчкой данного контекстного меню будет именно оно, а пункт «Вид» переместится на второе место.
В этом же меню можно выровнять иконки по сетке, упорядочить их или даже полностью скрыть с рабочего стола (эта возможность появилась только в десятке).
Вращение колесика мыши при нажатой кнопке «Ctrl» позволяет изменять размер иконок в Виндовс 10.
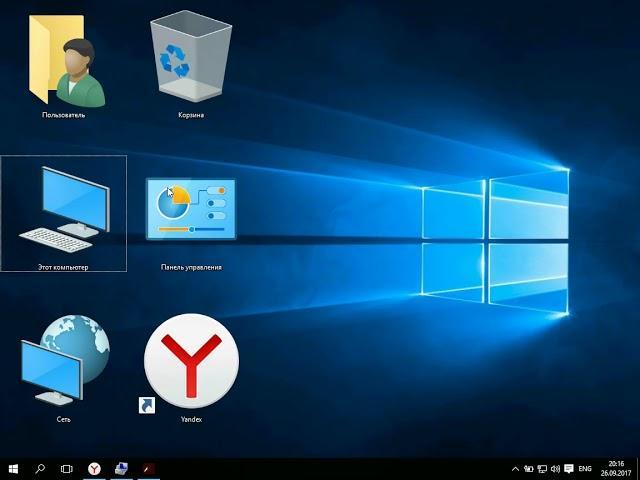
Очень большие значки на десятке
Кастомизация системного шрифта и меню «Пуск»
Чтобы изменить шрифт, используемый в ОС, открывают соответствующий пункт меню «Персонализация» и выбирают понравившееся начертание. Переход по ссылке «Получить дополнительные шрифты в Microsoft Store» поможет скачать новую гарнитуру и установить ее как обычное приложение Виндовс.
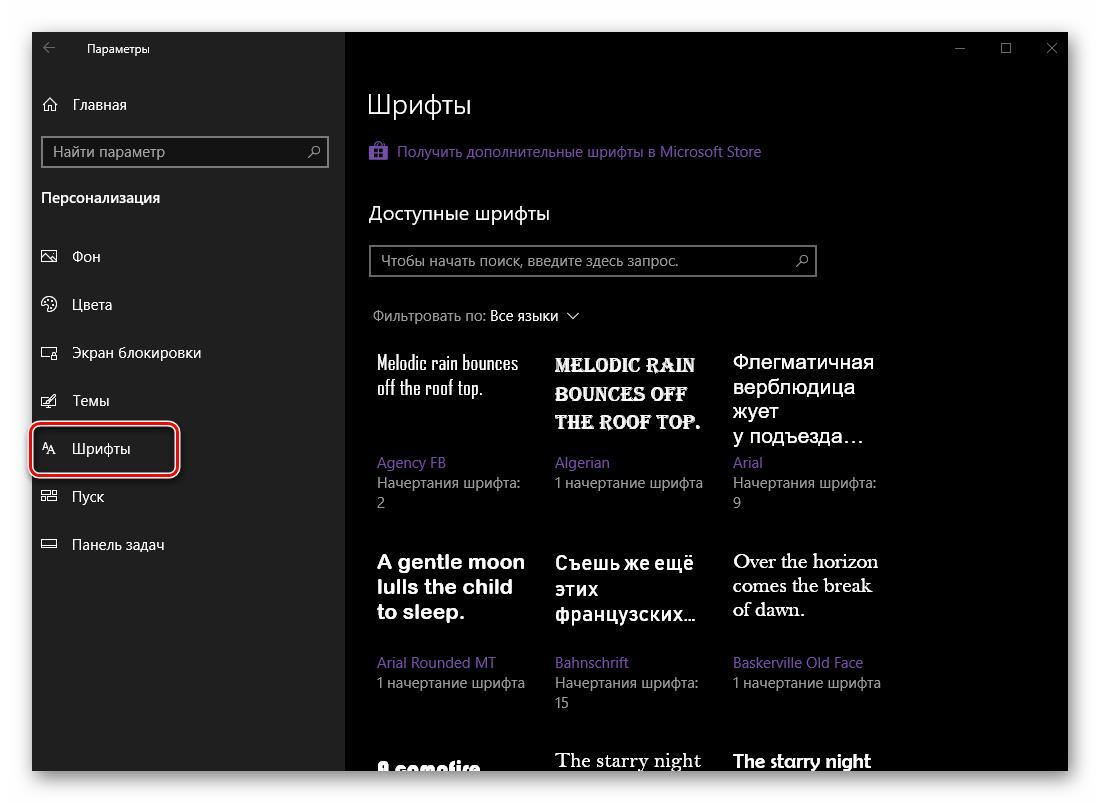
Выбор стиля гарнитуры
Кастомизация параметров меню «Пуск» осуществляется в том же разделе в одноименной вкладке.
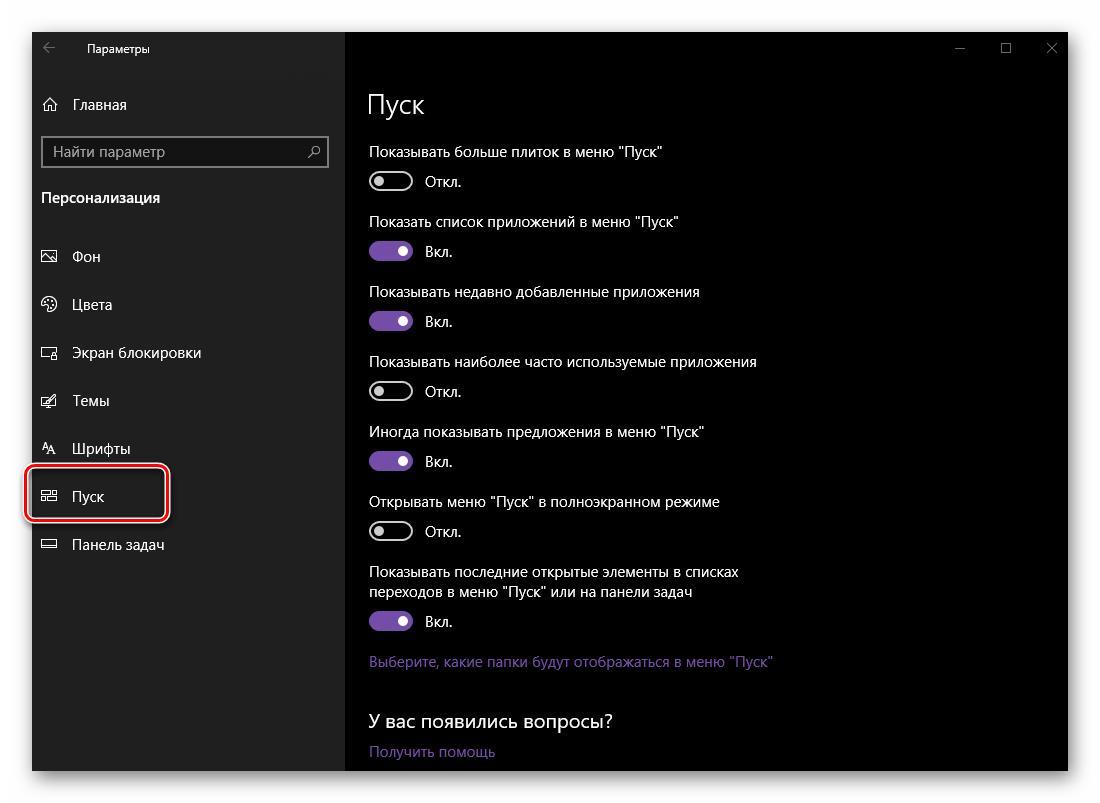
Варианты изменения меню «Пуск»
Удаление теней окон
Чтобы удалить тень вокруг окон, которая по умолчанию включена в десятке, нужно:
- Открыть окно «Выполнить» («Win + R») либо командную строку, или PowerShell.
- В появившееся окно написать (или скопировать) запрос «%windir%\system32\SystemPropertiesPerformance.exe».
- Подтвердить действие кнопкой «Ок».
- Когда откроется меню «Параметры быстродействия», отключить галочку «Отображение теней, отбрасываемых окнами».
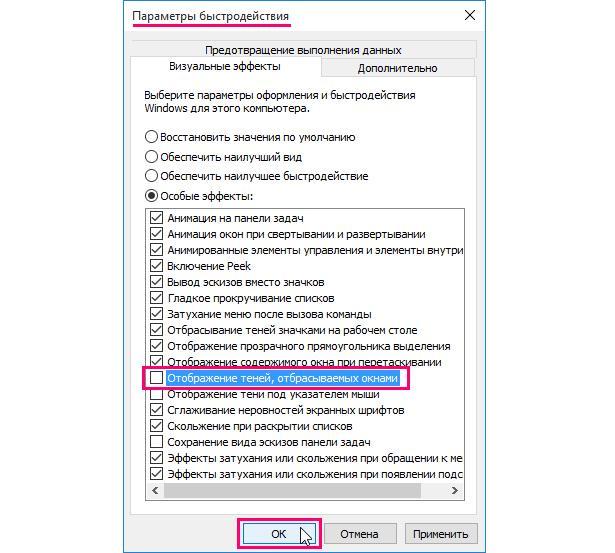
Настройки в разделе «Параметры быстродействия»
Настройка панели задач в Виндовс 10
Регулировать внешний вид панели задач в десятке можно по нескольким параметрам:
- цвет фона и прозрачность во вкладке «Цвета» меню «Персонализация»;
- в том же контекстном меню можно убрать панель, закрепить ее или поменять величину иконок;
- «Включение и выключение системных значков» в меню «Персонализация» поможет выбрать, какие утилиты будут отображаться на панели уведомления;
- расположение панели на десктопе может измениться при помощи раздела «Положение панели задач на экране»;
- чтобы удалить поиск с панели, нужно кликнуть ПКМ на любом ее свободном месте, развернув строку «Поиск» из отрывшегося меню, и установить галочку возле пункта «Скрыто»;
- закрепить иконки программ на панели можно, кликнув ПКМ по названию нужного софта в меню «Пуск» и выбрав пункты «Дополнительно» и «Закрепить на панели задач».
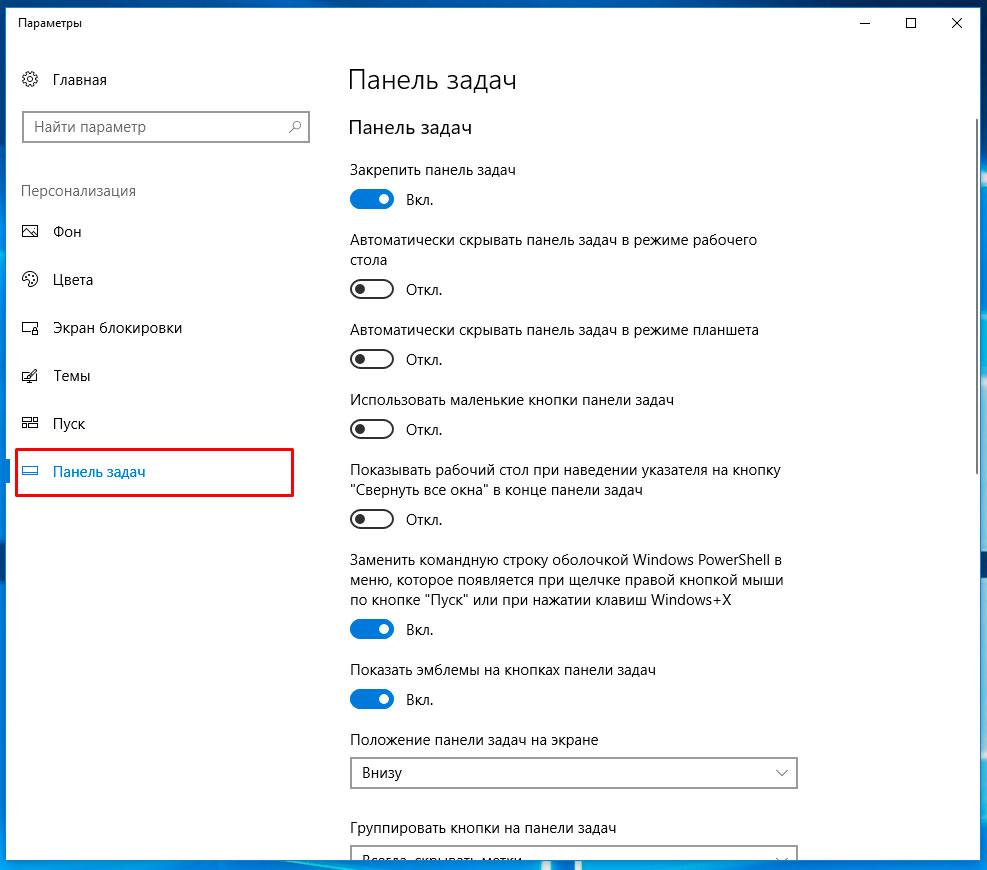
Оформление «Панели задач»
Использование сторонних утилит для персонализации рабочего стола
Если возможностей, предусмотренных Microsoft, недостаточно, можно дополнительно изменить дизайн системы при помощи стороннего софта.
Wallpaper Engine
Небольшая и нетребовательная к ресурсам домашнего ПК программа Wallpaper Engine помогает устанавливать на рабочий стол любые обои: живые, анимированные, красивые 3D-сцены, приложения из Интернета или же добавить спецэффекты к статическим картинкам на экране.
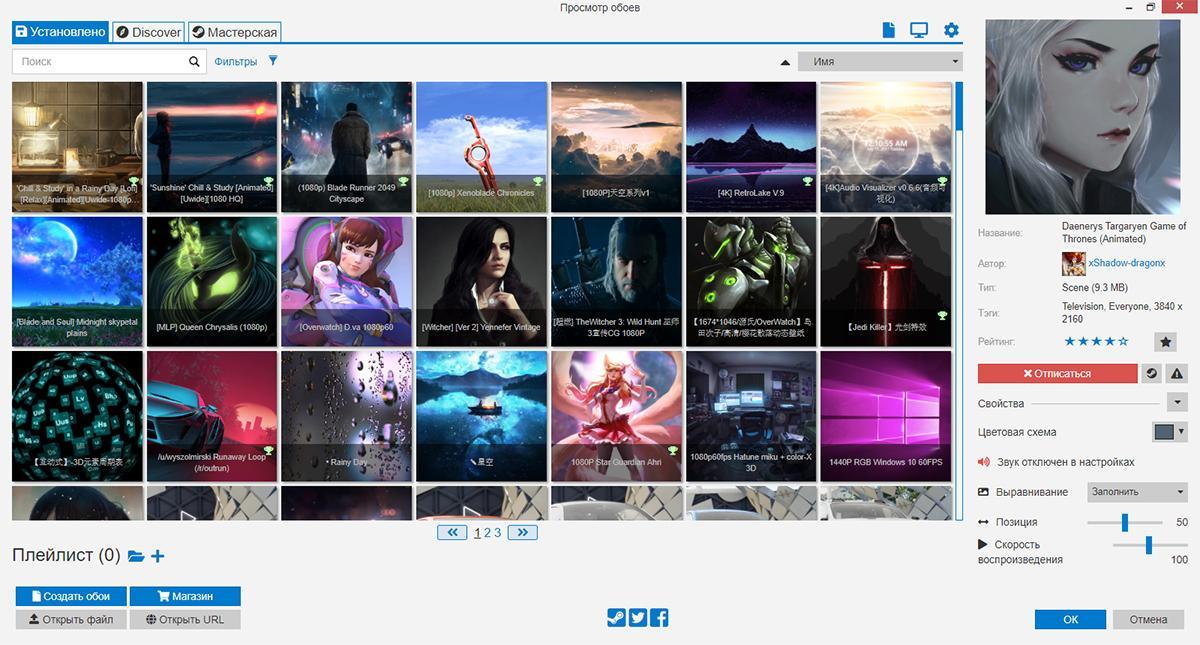
Настройка живых обоев в Wallpaper Engine
Использование программ для замены меню «Пуск»
Перед внесением изменений в «Пуск» при помощи стороннего софта рекомендуется создать точку восстановления Windows, чтобы была возможность вернуть назад неудачные параметры.
Не менее интересные программы:
- StartisBack++ — удобная, но платная утилита (первый месяц использования бесплатный с сохранением полного функционала). Программа позволяет менять вид «Панели задач», меню «Пуск», а также вернуть последнее к виду, привычному со времен Windows 7;
- Start Menu X — бесплатная программа (но за использование версии Pro придется заплатить), которая дает возможность менять системное меню: настраивать его структуру, объединять приложения в группы, добавлять закладки и назначать главную программу для любой папки, которая будет запускаться автоматически при ее открытии;
- Classic Shell дает возможность вернуть классический вариант оформления меню «Пуск», добавляет к проводнику дополнительные панели инструментов, позволяет настроить дизайн системной оболочки и имеет еще много полезных функций.
При длительной работе на ПК приятно использовать систему, настроенную по своему вкусу. Новая ОС от «Майкрософт» предлагает множество вариантов, как изменить рабочий стол в Windows 10.
Рано или поздно каждый приходит к тому, что порядок – это важно. Порядок на рабочем столе помогает сконцентрироваться, а порядок на рабочем столе на ПК повышает настроение, дает ощущение комфорта и контроля. Парадокс: скоро выйдет уже новая Windows 11, а многие до сих пор не знают, как настроить рабочий стол в Windows 10 под себя. В этом гайде мы расскажем, как персонализировать ПК под себя.

Настройка меню «Пуск» Виндовс 10
Меню в Windows 10 достаточно понятное и является миксом меню из Windows 7 и Windows 8.1. Изначальная версия меню: справа – живые плитки, слева – список всех приложений, наиболее используемые и недавно установленные программы.

У вас есть опция изменения размера меню «Пуск». Можно тянуть меню вправо и вверх, насколько – зависит от разрешения экрана. Изменить длину меню «Пуск» очень просто – с помощью мышки тяните края вправо или вверх.

Если вы – консерватор и привыкли к меню в Windows 7 или даже Windows XP – можно оставить только программы и убрать все живые плитки. Для этого нажимаете на плитки правой кнопкой мыши и выбираете «Открепить от начального экрана».

Полноэкранный режим
Меню «Пуск» можно открыть на весь экран. Для этого: «Параметры» – «Персонализация» – «Пуск», выбираем «Открывать меню «Пуск» в полноэкранном режиме»:


Планшетный режим
Специальный вариант для определенных устройств с сенсорным экраном. Выбираем «Параметры» – «Системы» – «Планшет»:

Рабочий стол
Скачиваете все на рабочий стол и удивляетесь количеству различных значков?

Не переживайте. Рабочий стол на компьютере или ноутбуке – это разбросанные вещи в вашем доме. Их можно либо не трогать – и тогда они будут создавать беспорядок и портить наше настроение. Либо же мы можем разложить их по полкам – и тогда все будет здорово. С рабочим столом на компьютере то же самое. Для определенных файлов (игры, документы, фотографии) можно создать отдельные папки. Для этого нажимаем в любой точке рабочего стола правую кнопку мыши, выбираем «Создать» – «Папку». Называем ее в соответствии с файлами, которые хотим туда загрузить (например, Игры), и все игровые файлы добавляем в эту созданную папку.

Можно перетаскивать папки в любом направлении, здесь уже включается ваше воображение.
Несомненно, на сегодняшний день Windows 10 является своеобразным локомотивом для компании Microsoft. В нее верят, ее усовершенствуют, делают более удобной в использовании, я бы сказал даже больше-более упрощенной и понятной. Я хочу поделиться с вами моими навыками и знаниями в плане настройки самого устройства на Windows 10, чтобы его использование приносило радость и удовольствие. Следует помнить, что Windows 10 очень похожа на своих предшественниц. Поэтому здесь вы встретите много известного вам. О различиях я уже писал в своих статьях.
После того, как вы обновили устройство до Windows 10, перед вами откроется Рабочий стол.
Некоторые пользователи просто не знают, что теперь делать. Просто успокоиться и рассмотреть все. В Windows 10 сделано всё так, что вы можете работать на ней с первой же секунды. Приложения от Microsoft, о которых я уже тоже писал, позволят работать за компьютером.
Я же расскажу о том, как более эффективно настроить ваше устройство.
Персонализация рабочего стола
Вряд ли среди пользователей Windows найдётся много таких, которые никак не изменяют оформление интерфейса операционной системы — хотя бы обои на рабочем столе меняет наверно каждый. Все хотим видеть интерфейс заточенным именно под себя.
Windows 10 позволяет легко настроить внешний вид рабочего стола. Чтобы получить доступ к настройкам персонализации, щелкните правой кнопкой мыши в любом свободном месте рабочего стола, и выберите пункт Персонализация из контекстного меню. Откроется экран настроек персонализации. Также можно открыть пройдя путь Параметры – Персонализация.Нажав на опцию Фон, сумеете изменить фон Рабочего стола. Можно установить стандартный фон Windows 10 или же выбрать свою папку с изображениями. Я всегда выбираю свои фото, но иногда разбавляю их и посторонними изображениями. Если у вас имеется большая подборка обоев рабочего стола, удобно использовать их в качестве фона в режиме слайд-шоу. Для этого нужно лишь выбрать пункт «Слайд-шоу» в выпадающем списке «Фон», а затем указать путь к папке с изображением, воспользовавшись кнопкой «Обзор». Для изображений в слайд-шоу можно также выбрать подходящее положение, ну и конечно задать периодичность их смены.
В разделе Цвета вы можете легко сменить цвет фона. Интерфейс Windows 10 разноцветный, краски фона сочные, теплые и с разнообразной палитрой. Изменяя цвет фона, вы автоматически можете изменить и цвет меню Пуска и Центра уведомлений.
Раздел Экран блокировки позволит вам установить фоновую заставку, которая встретит вас при включении вашего устройства. Здесь тоже можно установить свое изображение. Для этого достаточно нажать на Обзор и любое ваше фото будет отображаться на Экране блокировки.
Раздел Темы позволит вам установить, как можно наверняка догадаться, различные темы на Рабочий стол.Нажав на Параметры темы, попадаете в Персонализации, которую видели в Windows 7/8.1.Здесь к вашим услугам темы Windows 10 , а также можете добавить свою. Также здесь вы найдете и сопутствующие параметры настроек.
Как найти классную тему для рабочего стола и экрана блокировки?
Как настроить меню Пуск?
В Windows 10 вновь появилось меню Пуск, представляющее на этот раз смесь из того пуска, что был в Windows 7 и начального экрана в Windows 8. При этом отсутствие такого меню в предыдущей версии ОС было, наверное, самым часто упоминаемым ее недостатком среди пользователей.
Разобраться в новом меню Пуск очень легко. По умолчанию, меню Пуск представляет собой разделенную на две части панель, где слева отображается список часто используемых приложений (нажав на которые правой кнопкой мыши можно запретить их показ в этом списке).
Там же находятся пункт для доступа к списку «Все приложения», отображающий все ваши программы, упорядоченные по алфавиту, пункты для открытия проводника (или, если нажать на стрелку около этого пункта, для быстрого доступа к часто используемым папкам), параметров, выключения или перезагрузки компьютера.
В верхнем правом углу увидите имя пользователя, кликнув на которое можете настроить учетную запись, выйти из нее или заблокировать компьютер.
В правой части расположены активные плитки приложения и ярлыки для запуска программ, упорядоченные по группам. С помощью правого клика, вы можете менять размеры, отключать обновление плиток (то есть они станут не активными, а статичными), удалять их из меню Пуск (пункт «Открепить от начального экрана») или удалить саму программу, соответствующую плитке. Простым перетаскиванием мышью можно менять взаимное расположение плиток. Также можно создавать группы приложений.
Основные настройки меню Пуск вы можете найти , если пройдете путь Параметры-Персонализация—Пуск или по старинке ,кликнув на Рабочем столе правой мышки, в разделе Персонализация.
Здесь вы можете отключить показ часто используемых и недавно установленных программ, а также список переходов на них (открывается по нажатию на стрелку справа от названия программы в списке часто используемых). Если же у вас сенсорный экран, то можете включить параметр «Открывать начальный экран в полноэкранном режиме», и меню Пуск будет выглядеть почти как начальный экран Windows 8.1, что может быть удобно для сенсорных дисплеев.
Можно также выбрать, что будете отображать в меню Пуска. Для этого откройте параметр «Выберите, какие папкибудут отображаться в меню Пуск». Это поспособствует более эффективному использованию меню Пуска.
Не забудьте также выбрать цвет отображения меню Пуска, что позволить ему стать более соответствующим вашему видению и принесет удовольствия в использовании. Мне лично серость уже надоела.
Кнопка Пуск сохранила и одну особенность от Windows 8.1.При нажатии на нее правой кнопкой мышки появляется знакомое пользователям меню из предыдущей версии операционной системы. Я часто его использую, потому что доступ к некоторым настройкам через него очень доступен.
Кстати, для тех, кому новое меню Пуск в Windows 10 пришлось не по душе, имеется возможность использовать бесплатную программу Classic Shell, StartIsBack и другие подобные утилиты, чтобы вернуть точно такой же Пуск, как был в Windows 7.
Зачем кнопка «Поиск в интернете и в Windows»?
Поле поиска будет одним из первых новшеств, которые вы заметите, когда начнете использовать Windows 10. Оно позволяет искать как в интернете, так и на компьютере, и расположено в панели задач рядом с меню «Пуск», где мы обычно размещаем ярлыки для быстрого доступа к папкам, программам или дискам.
В самом поле есть возможность настройки голосового помощника Cortana. К большому сожалению, для нашего региона она еще не доступна, но со временем все же, уверен, Cortana заговорит и по-русски, и українською мовою. Это просто дело времени.
Я часто пользуюсь данной кнопкой. Зная название нужной мне программы, могу легко найти ее, не роясь в настройках ноутбука.
Не отрицаю и тот факт, что некоторым эта кнопка не нравится. То ли им мало места на панели задач, то ли она их раздражает, то ли у них коленки перед Cortana дрожат, то ли им их религия не позволяет ею пользоваться? Для них есть способ, как скрыть эту интересную кнопку.
Для этого щелкните правой кнопкой мыши на Панели задач, найдите Поиск и нажмите Скрыто. Ненавистная кнопка поиска исчезнет из Панели задач. Если же захотите ее вернуть, то придется проделать тот же путь, но вместо опцииСкрыто нажать на Показать значок поиска или Показать поле поиска.
Зачем виртуальные столы в Windows 10?
Операционная система Windows 10 по умолчанию оснащена одной очень полезной функцией – возможностью поддерживать несколько виртуальных рабочих столов. Данная функция уже несколько лет использовалась в Mac OS X, Linux и очень хорошо себя зарекомендовала.
Для чего нужны виртуальные рабочие столы? Для оптимизации работы пользователя или, сказать проще, для удобства и комфорта. Например, когда идет плотная и напряженная работа на ПК, то часто открыто много приложений: калькулятор, браузер, документ Word, медиа-файлы и др. В таких случаях, когда открыто несколько окон, легко запутаться при переключении с одного объекта на другой.
С помощью виртуальных рабочих столов, работу можно организовать более удобно и продуктивно. Это все равно, если бы были под рукой несколько компьютеров и мониторов. На одном был бы открыт браузер и документ Word, на другом калькулятор и органайзер, на третьем медиаплеер и т.п. Кстати, дополнительный рабочий стол полезен на работе – для сокрытия содержимого от начальства.
Как же их создавать и как пользоваться? Чтобы упорядочить работу с программами и окнами по определенным направлениям, предпочтениям, нажимаем на специальную кнопку в “Панели задач”, которая включает режим “Представление задач”.
Появятся миниатюры всех запущенных приложений, где можно выбрать необходимую в данный момент программу. В правом нижнем углу находится значок “Создать рабочий стол”, нажав на который появится новый виртуальный рабочий стол.
Если в него перейти, то там не будет открытых приложений – как будто Вы только включили компьютер. Теперь нужно перейти в первый рабочий стол, и из показанных миниатюр перетащить необходимую программу во второй рабочий стол. Возможен вариант, когда во вновь созданном рабочем столе открыть нужное приложение. Т.е. полная свобода творчества. Количество рабочих столов неограниченно. При закрытии каждого рабочего стола, открытые в них приложения автоматически перемещаются на соседний рабочий стол. Не хватает еще только возможности поставить пароль на каждый рабочий стол.
Также вы сами сможете настроить , что показывать на Панели задач при открытии виртуальных столов. Для этого откройте Параметры-Система-Многозадачность.
Горячие клавиши для виртуальных столов
Для тех, кто хочет более эффектно и быстро переключаться между виртуальными столами , есть набор горячих клавиш.
- Win+Tab – открывается доступ ко всем рабочим папкам и приложениям
- Win+Ctrl+D – создается новый рабочий стол Windows
- Win+Ctrl+F4 – закрывается текущий рабочий стол Windows
- Win+Ctrl+стрелка влево или вправо – переключение между рабочими столами Windows
- Откройте параметры кликом по логотипу шестеренки в «Пуске».
- Перейдите в раздел «Персонализация», а затем – «Пуск».
- Напротив пункта «Открывать меню Пуск в полноэкранном режиме» переведите ползунок в активное положение.
- Фон. Это изображение, которое будет размещено на Рабочем столе. Его можно выбрать из предустановленных шаблонов, собственных фотографий или картинок из интернета. Подбирая фон, обращайте внимание на разрешение изображения, так как для корректного отображения оно должно соответствовать параметрам экрана.
- Цвета. В этом пункте предлагается выбрать общую гамму Рабочего стола. Выбор осуществляется как при помощи шаблонов, так и через создание собственного оттенка. Кроме того, «Параметры» позволяют активировать функцию автоподбора цвета, который будет соотноситься с фоном и особенностями оформления задействованных приложений.
- Экран блокировки. Этот элемент имеет опосредованное отношение к Рабочему столу, но крайне часто встречается пользователям. Человек имеет возможность настроить оформление экрана блокировки, установив здесь соответствующее изображение и отдельные элементы. Для получения доступа к главному экрану придется ввести пароль. Впрочем, от подобного способа защиты можно отказаться.
- Темы. Это полноценные шаблоны оформления стола. В отличие от точечной настройки, темы предлагают базовый набор вариантов интерфейса, которые уже включают в себя заглавное изображение, цветовую гамму и даже звуки клика мыши. Выбор осуществляется из стандартных тем, а также вариантов, загруженных в магазин Microsoft. Каждая готовая тема изменяется по усмотрению пользователя.
- Шрифты. Еще одна немаловажная часть оформления. Выбором шрифта обусловлен внешний вид текста в стандартных приложениях. По аналогии с темами варианты оформления есть как в предустановленном виде, так и в Microsoft Store.
- Пуск. Данный раздел был уже разобран ранее в материале, поэтому нет смысла на нем долго заострять внимание. Просто помните, что здесь осуществляется регулировка содержимого меню Пуск.
- Панель задач. Заключительный раздел «Персонализации», отвечающий за оформление нижней области РС, а именно полоски, которая получила название «Панель задач». Здесь можно разместить ярлыки приложений и отдельных настроек компьютера.
- После установки программы кликните ЛКМ по иконке «Пуск».
- Далее должно открыть меню приложения, где во вкладке «Стиль меню Пуск» нужно выбрать оформление Windows
- Оставшиеся параметры отрегулировать по усмотрению.
Использование виртуальных рабочих столов намного облегчает работу пользователя. Возможно, с первого раза не все будет понятно, но стоит только вникнуть в принцип работы – дела побегут впереди вас.
Как настроить Центр уведомлений в Windows 10
В новой операционной системе от Microsoft впервые появился Центр уведомлений, знакомый всем, кто хоть один день пользовался современными смартфонами.
При помощи центра уведомлений в операционной системе Windows 10, многие системные приложения, а также установленные из Магазина Windows и множество других программ, имеют возможность отображать на экране различные уведомления. Такая информация распределяется по времени отображения, а так же по степени своей важности и выводятся в правый нижний угол экрана.
Если развернуть Центр уведомлений, то внизу можно увидеть кнопки для быстрого включения разных режимов и выполнения необходимых действий. Эти панельки можно редактировать и выбирать, что нужно отображать. Для этого пройдем путь Параметры-Система-Уведомления и действия и сами выбираем, что и откуда нам будет приходить в Центр уведомлений.
Если всё же он вам не нужен или попросту надоел, тогда вы можете его отключить. Там же в Уведомления и действияесть опция «Включение и выключение системных знаков». Открываете ее и попросту выключаете эту функцию. Можно Центр уведомлений и полностью отключить, но это уже с помощью реестра. В неопытных руках может навредить работе устройства.
В завершение хочется пожелать вам приятной работы за вашим устройством. Настройте его по своему вкусу и предпочтениям. Пусть работа за компьютером на Windows 10 приносит вам радость и массу положительных эмоций.
Понравилась статья? Подпишитесь на канал, чтобы быть в курсе самых интересных материалов
Рабочий стол на операционной системе Виндовс 10 является основным интерфейсом. Это главный экран компьютера, где пользователь может хранить файлы, папки и ярлыки приложений. Для оптимизации рабочего процесса важно правильно настроить интерфейс, ведь от него зависит, насколько комфортно будет взаимодействовать с ПК. Главный экран предлагает массу возможностей, которые владелец компьютера вправе регулировать по своему усмотрению.
Настройка меню Пуск
Как правило, пользователями Windows 10 становятся те, кто перешел на свежую версию операционной системы с Windows 7. И первое время владельцы компьютера на базе актуальной ОС испытывают проблемы при взаимодействии с меню Пуск. Если в «семерке» оно представляет собой небольшую область, то в «десятке» интерфейс занимает весь экран, когда человек делает клик по соответствующей иконке в Панели задач.

Однако после перехода в меню у пользователя появляется возможность изменить его размер. Для этого достаточно зафиксировать курсор мыши на одном из краев, а затем потянуть окно к центру. Тогда оно уменьшится и станет привычным.
Полноэкранный режим
Возврат к полноэкранному режиму, когда меню Пуск занимает все пространство монитора, осуществляется следующим образом:



В этом же разделе располагаются и другие функции, позволяющие кастомизировать Пуск. В частности, вы можете настроить приложения, которые будут отображаться в меню, или, например, активировать дополнительные элементы вроде плиток и недавно добавленных приложений. Это позволит задействовать интерфейс, сделав его функциональным и удобным.
Планшетный режим
Нередко люди покупают устройства, работающие по принципу «два в одном». Они совмещают в себе функции компьютера и планшета, то есть их экран является сенсорным. Это позволяет получить больше возможностей взаимодействия с ПК, но в то же время требуется активировать специальный режим:




Переход в планшетный режим разрушает границы между Рабочим столом и меню Пуск. Вместо привычных элементов вроде небольших файлов и папок пользователь видит лишь внушительные плитки. С одной стороны, это неудобно, когда человек взаимодействует с ПК, используя мышь и клавиатуру. С другой – напротив, подобная реализация интерфейса кажется продуманной, поскольку тапать по большим плиткам удобнее, чем делать то же самое с мелкими значками в обычном режиме.
На заметку. В «Параметрах» можно точечно настроить работу планшетного режима. В частности, допускается отключение значков в Панели задач.Настройка темы Рабочего стола и экрана блокировки
Основная часть кастомизации главного экрана заключается в изменении его оформления. Чтобы перейти к настройкам внешнего вида Рабочего стола откройте «Параметры», а затем – раздел «Персонализация». Здесь вы увидите несколько пунктов, каждый из которых отвечает за определенный вид настроек:







Комбинация персонализированных настроек позволяет красиво оформить Рабочий стол, сделав его неповторимым. В случае, если внесенные изменения не устраивают владельца, за ним остается право отменить корректуру, вернувшись к стандартным параметрам.
Рабочий стол и меню Пуск как в Windows 7
Пользуясь Windows 10, владелец компьютера то и дело вспоминает, насколько удобной была «семерка». Если возможности оформления актуальной операционной системы не устраивают пользователя, то ему предлагается сделать классический вид Рабочего стола и меню Пуск. Для этого нужно скачать и установить приложение Classic Shell. Настройка параметров будет осуществляться следующим образом:



Для приближения внешнего вида «десятки» к «семерке» не обязательно использовать сторонний софт. Настройки Windows 10 позволяют упорядочить значки на главном экране и вернуть ярлыки вместо плиток. Кроме того, при помощи «Параметров» размер окна Пуск уменьшается до размеров, сопоставимых с данным меню из Windows 7. Поэтому важно внимательно изучить все настройки ОС.
Живые плитки и группы
Изменение живых плиток и групп в Пуске поможет приблизить его оформление к Windows 7. Для этого откройте меню, а затем щелкните ПКМ по любой из плиток. Вы увидите, что среди предложенных опций есть закрепление и открепление. Таким образом, можно избавиться от плиток или, например, добавить новые.
Расширение функционала
Тем, кого не устраивают стандартные возможности кастомизации, рекомендуется скачать и установить пакет PowerToys. Он добавит новые функции вроде цветоподборщика, диспетчера клавиатуры и окон. Внешне PowerToys сложно отличить от стандартных «Параметров», а потому настройка не должна вызвать затруднения.
Читайте также:

