Настройка safari на mac os big sur
Обновлено: 02.07.2024
В macOS Big Sur Apple добавляет полезные функции в свой собственный веб-браузер Safari. Изменения улучшают производительность и время автономной работы, а также защищают вашу конфиденциальность. Обновление также включает в себя несколько потрясающих изменений дизайна, чтобы улучшить общее впечатление от серфинга.
Сафари
Изменения, внесенные в приложение Safari, также значительны, хотя они не меняют основ веб-серфинга на рабочем столе. Вместо этого они выдвигают на первый план больше удобства и защиты.
Изменения в дизайне
Визуально наиболее значительным изменением в Safari является настраиваемая стартовая страница. Теперь вы можете добавить собственное фоновое изображение (предлагаемое или одно из ваших) и изменить то, что вы видите на странице. Разделы, которые вы можете добавлять / удалять, включают ваш список чтения, избранные вкладки iCloud, предложения Siri и совершенно новый отчет о конфиденциальности.
Вы заметите значок настроек в правом нижнем углу стартовой страницы Safari. Щелкните по нему, чтобы открыть доступные параметры. По умолчанию ваша стартовая страница включает все доступные разделы. Удалите ненужные разделы, установив флажки.
Что такое отчет о конфиденциальности?
Многие веб-сайты неизбежно содержат встроенное программное обеспечение для отслеживания, предназначенное для нацеливания и настройки взаимодействия с посетителями. Некоторые из этих трекеров, к сожалению, опасны и предназначены для кражи личной информации у ничего не подозревающих посетителей. До macOS Big Sur Safari уже определяла и предотвращала профилирование трекеров и отслеживание вас в сети.
Новый отчет о конфиденциальности на вашей стартовой странице делает еще один шаг вперед, показывая вам, как Safari защищает ваш просмотр на каждом посещаемом вами веб-сайте. На панели инструментов Safari также есть кнопка отчета о конфиденциальности. При нажатии вы можете получить мгновенный доступ к снимку каждого межсайтового трекера, который Safari активно блокирует, на любом веб-сайте, который вы посещаете. Межсайтовые трекеры позволяют компаниям, занимающимся сбором данных, отслеживать активность в Интернете. Трекеры могут следить за вами на нескольких веб-сайтах и объединять ваши онлайн-движения в профиль для рекламодателей.
Как объясняет Apple, ее «Intelligent Tracking Prevention» использует машинное обучение на устройстве для идентификации трекеров и блокирует им доступ к идентифицирующей информации. Известные трекеры независимо идентифицируются DuckDuckGo ».
Отчет о конфиденциальности Safari предлагает семидневный текущий список как веб-сайтов, использующих трекеры, так и самих трекеров. Взгляните на этот пример:
Улучшенный дизайн вкладок
Спустя десятилетия после запуска первого веб-браузера можно было подумать, что в веб-вкладках мало что можно изменить. Apple нашла несколько способов в Safari для macOS Big Sur. Из-за нового изменения дизайна, занимающего мало места, Safari теперь позволяет отображать на экране больше вкладок страниц. Кроме того, вы можете навести курсор на любую вкладку, чтобы мгновенно просмотреть страницу. Эти вкладки теперь также содержат значки, которые помогают быстро идентифицировать открытые вкладки.
Расширения Safari в магазине приложений
В macOS Big Sur найти расширения Safari проще, чем когда-либо. Причина? Наконец-то появился раздел расширений Safari в Mac App Store. Apple также предлагает новую поддержку своего API WebExtensions, чтобы разработчики могли добавлять в Safari расширения, разработанные для других браузеров. Кроме того, Safari спросит, к каким веб-сайтам может получить доступ каждое расширение, что позволит сохранить конфиденциальность ваших привычек просмотра.
Контроль паролей
Safari уже позволяет вам безопасно сохранять данные для входа в Интернет, к которым вы можете получить доступ на всех своих устройствах Apple. В macOS Catalina Apple начала предупреждать вас, когда для разных веб-сайтов используются похожие пароли. В macOS Big Sur вы также знаете, когда какие-либо сохраненные пароли были скомпрометированы в результате утечки данных. Когда это произойдет, macOS поможет вам изменить логин, чтобы ваша учетная запись была защищена.
Перевод
Apple также работает над переводом в Safari с одного языка на другой. При запуске пользователи в Соединенных Штатах и Канаде смогут щелкнуть значок перевода в поле адреса. Оттуда вы можете перевести веб-сайт на английский, испанский, китайский, французский, немецкий, русский или бразильский португальский.
Импорт из других браузеров
Кроме того, macOS Big Sur позволяет легко импортировать историю, закладки и сохраненные пароли из Chrome в Safari.
Мощность и производительность
Наконец, ожидается, что Safari с macOS Big Sur значительно повысит производительность и сократит время автономной работы. Apple утверждает, что время загрузки часто посещаемых веб-сайтов будет в среднем на 50 процентов быстрее, чем в Chrome. Кроме того, вы получите на один час больше времени просмотра и на три часа больше времени потокового видео, чем Chrome и Firefox. Частное тестирование после официального выпуска macOS Big Sur позволит определить, точны ли эти числа.
Резюме
Ожидается, что Apple выпустит macOS Big Sur для широкой публики в ближайшие недели. Большинство компьютеров Mac, выпущенных с 2013 года, будут поддерживать бесплатное обновление. Он появится после того, как Купертино уже выпустит первые публичные версии iOS 14, iPadOS 14, watchOS 7 и tvOS 14.
Если вы не хотите ждать, пока Apple выпустит первую общедоступную версию macOS Big Sur, вы можете пойти другим путем. Вы можете зарегистрироваться и использовать бесплатная публичная бета-версия. Это отличный способ испытать предварительную версию программного обеспечения, хотя вы, вероятно, столкнетесь с некоторыми ошибками в процессе, о чем следует помнить.


Apple наконец-то выпустила финальную сборку macOS 11 Big Sur. Предыдущую номерную версию операционной системы для Mac запустили еще в 2012 году, поэтому очередное переиздание платформы точно заслуживает внимания со стороны каждого маковода.
Мы не раз писали про базовые нововведения во внешнем виде и работе операционной системы, поэтому не станем повторяться. Сейчас куда важнее обратить внимание на тонкие особенности в настройке и ежедневном использовании. Сейчас об этом.
1. Меняем цветовой акцент оформления интерфейса системы
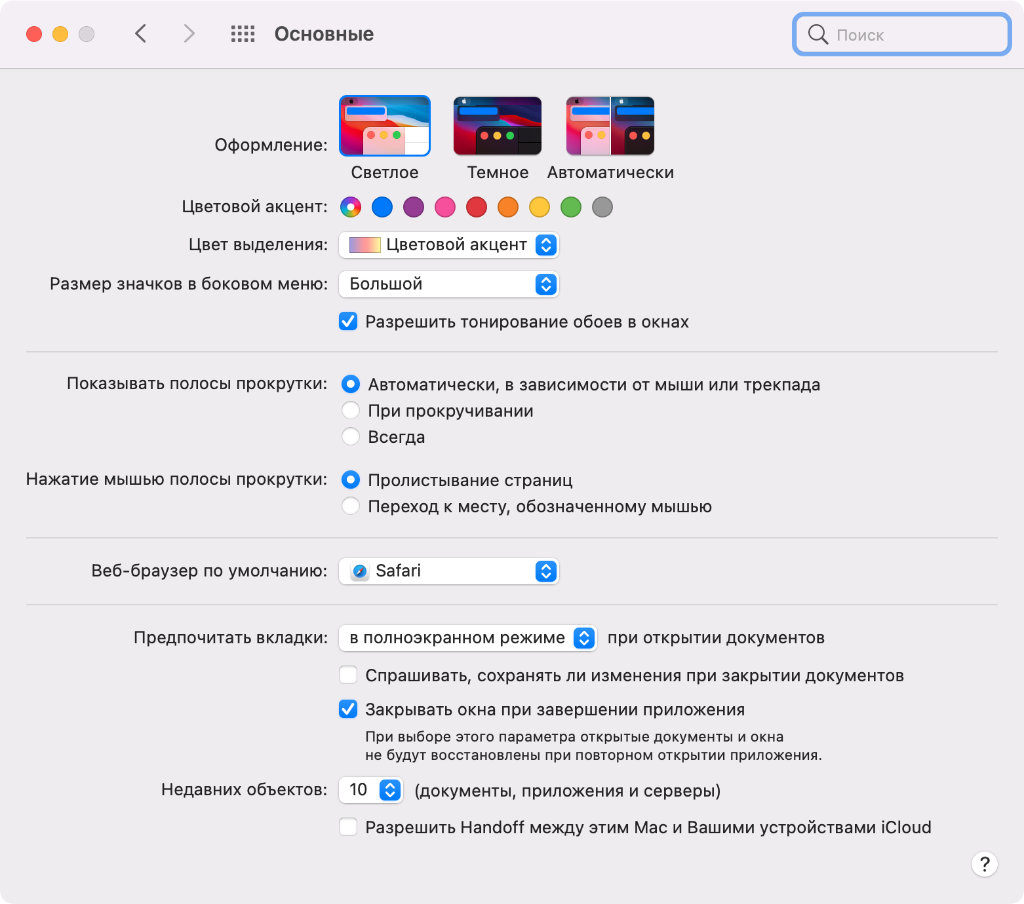
Что сделать: откройте «Системные настройки», перейдите в раздел «Основные» и определите цветовой акцент для всей системы.
Да, macOS 11 Big Sur изменилась внешне — этот факт заметили все. Но немногие обратили внимание на то, что она получила возможность кастомизации внешнего вида базовых элементов интерфейса с помощью «Цветовых акцентов».
Ранее в соответствующем меню можно было выбрать лишь цвет выделения файлов в Finder, текста в редакторах и немногочисленных других элементов. Сейчас оттенок влияет на внешний вид «Фото», Finder, «Заметок» и другого софта.
2. Добавляем % заряда аккумулятора MacBook в строку меню
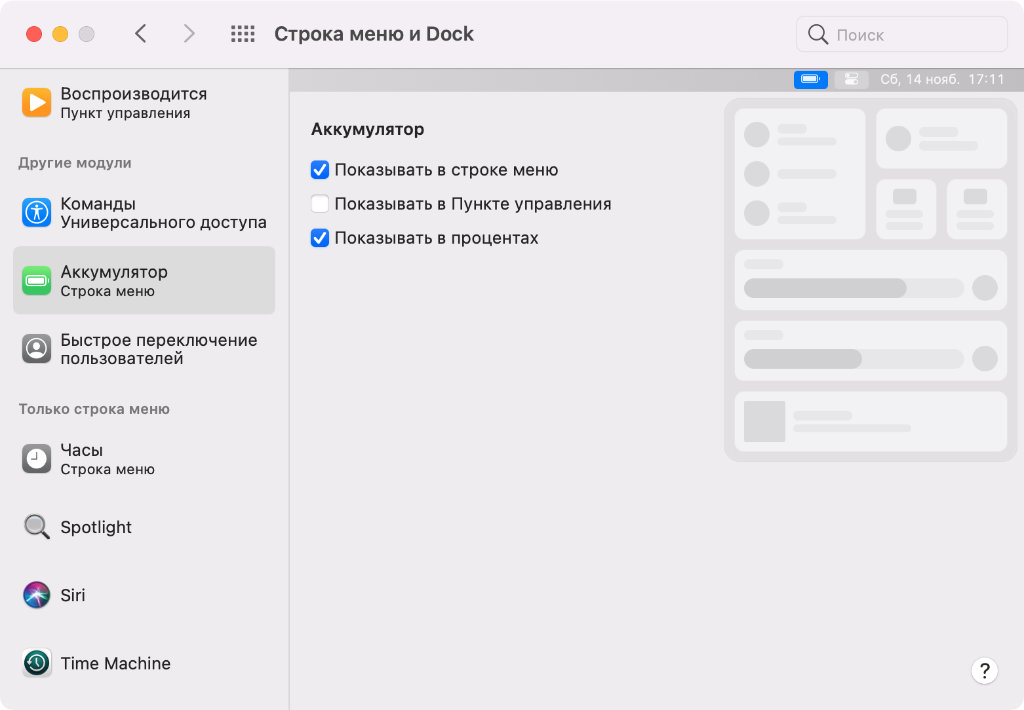
Что сделать: откройте «Системные настройки», перейдите в раздел «Строка меню и Dock», разверните меню «Аккумулятор», переведите в активное положение переключатель «Показывать в процентах».
Ранее для этой задачи достаточно было нажать на соответствующий значок в строке меню и выбрать желаемый пункт. Теперь для работы с верхней системной панелью имеется отдельный раздел настроек операционной системы. Стало более логично.
3. Удаляем дубли значков «Пункта управления» из строки меню
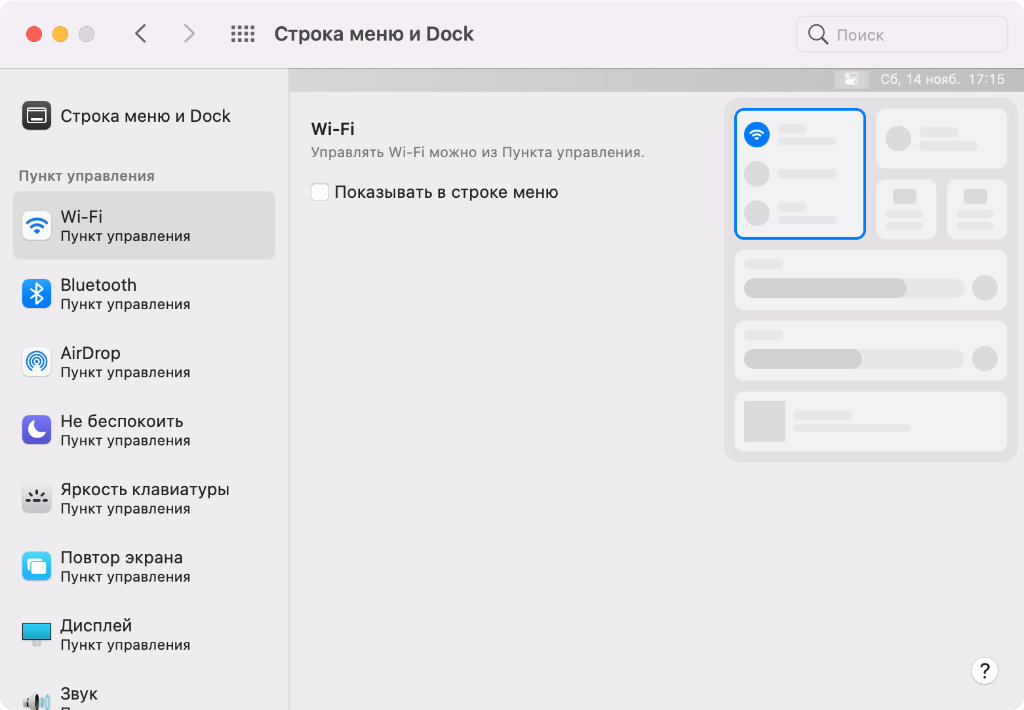
Что сделать: откройте «Системные настройки», перейдите в раздел «Строка меню и Dock», переведите в неактивное положение переключатель «Показывать в строке меню» для всех значков, которые не нужны здесь.
Отдельного внимания заслуживает «Пункт управления», который частично повторяет аналогичное меню из iOS (iPadOS). Он включает наиболее востребованные системные настройки, которыми можно управлять максимально быстро. Лишние можно удалить из панели.
? Hidden Bar — единственное бесплатное приложение для удаления значков сторонних приложений из строки меню (привет, Viber), совместимое с macOS 11 Big Sur, которое мне удалось найти.
4. Перетягиваем элементы «Пункта управления» в строку меню
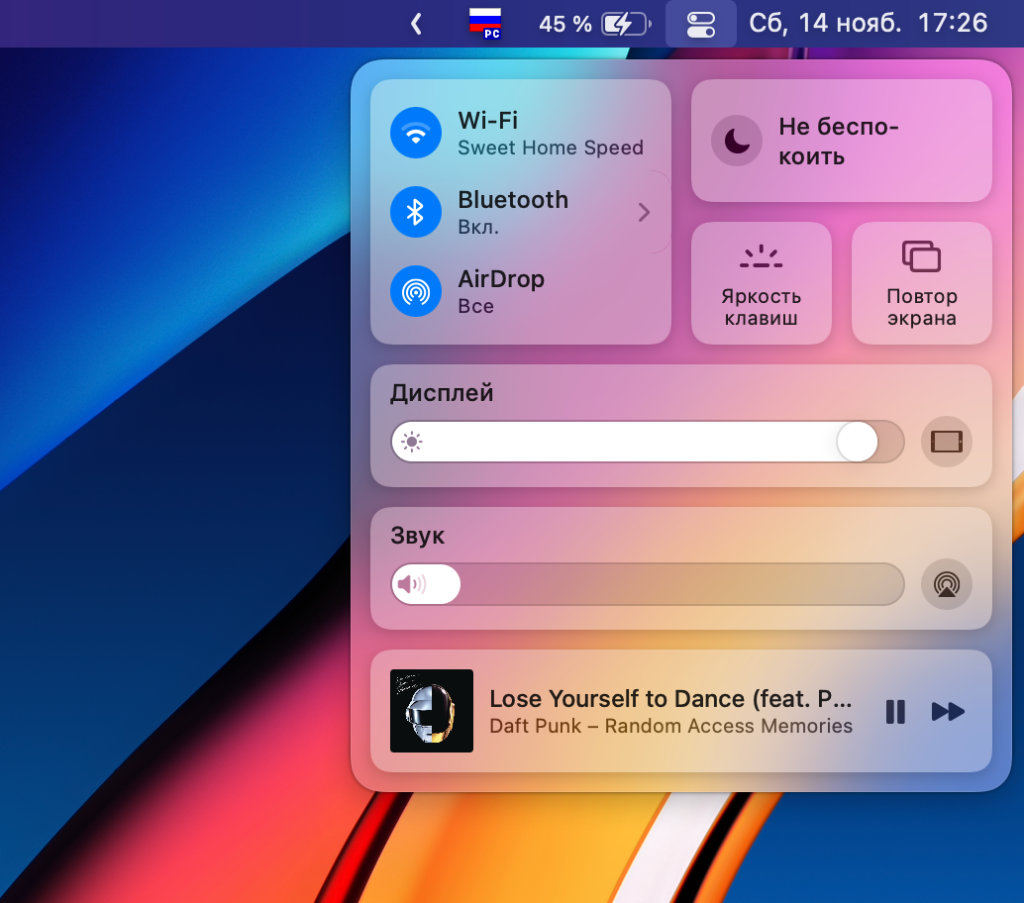
Что сделать: откройте «Пункт управления» с помощью соответствующего значка в строке меню, перетяните необходимый значок на него, используя drag-and-drop.
Да, некоторые системные значки все же нужно иметь всегда под рукой — к примеру, актуальный заряд аккумулятора во время автономной работы. Этот и другие элементы из «Пункта управления» можно легко перетянуть в строку меню.
5. У настроек отображения часов появилось новое расположение
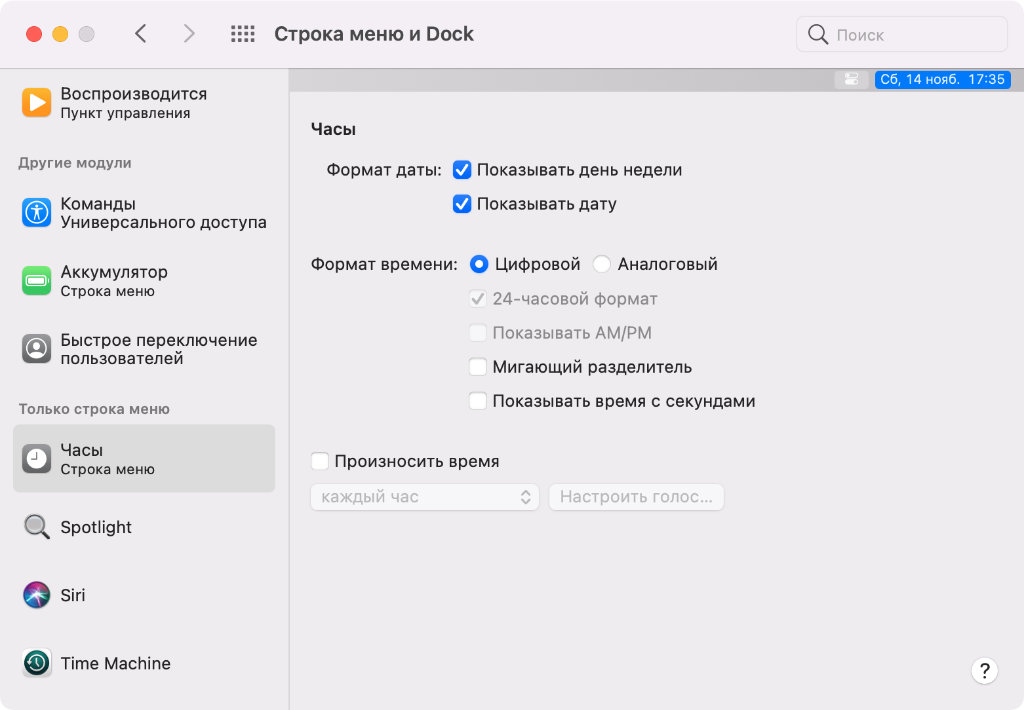
Что сделать: откройте «Системные настройки», перейдите в раздел «Строка меню и Dock», разверните меню «Часы».
Ранее внешний вид часов в строке меню меню настраивался через раздел часов. Но теперь, когда для параметров данной панели появилось отдельное меню, в него переехало все, что ее касается. Имейте ввиду, когда будете искать.
6. Настраиваем общую конфиденциальность для уведомлений
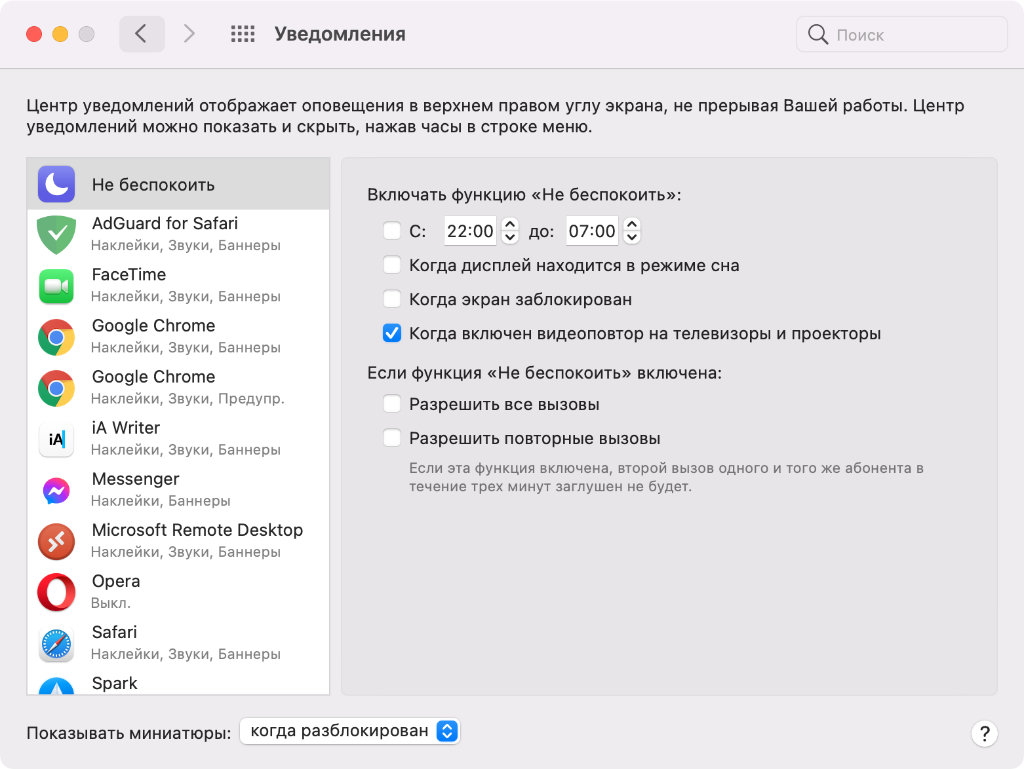
Что сделать: откройте «Системные настройки», перейдите в раздел «Уведомления», выберите необходимый вариант в выпадающем меню «Показывать миниатюры».
С выходом апдейта у вас получится скрыть содержимое уведомлений при их отображении в режиме заблокированного экрана. Многие на Mac этим вообще не пользуются, но лично я всегда перевожу свой туда, когда оставляю без присмотра в офисе. На всякий случай.
7. Добавляем новые виджеты в «Центр уведомлений» macOS
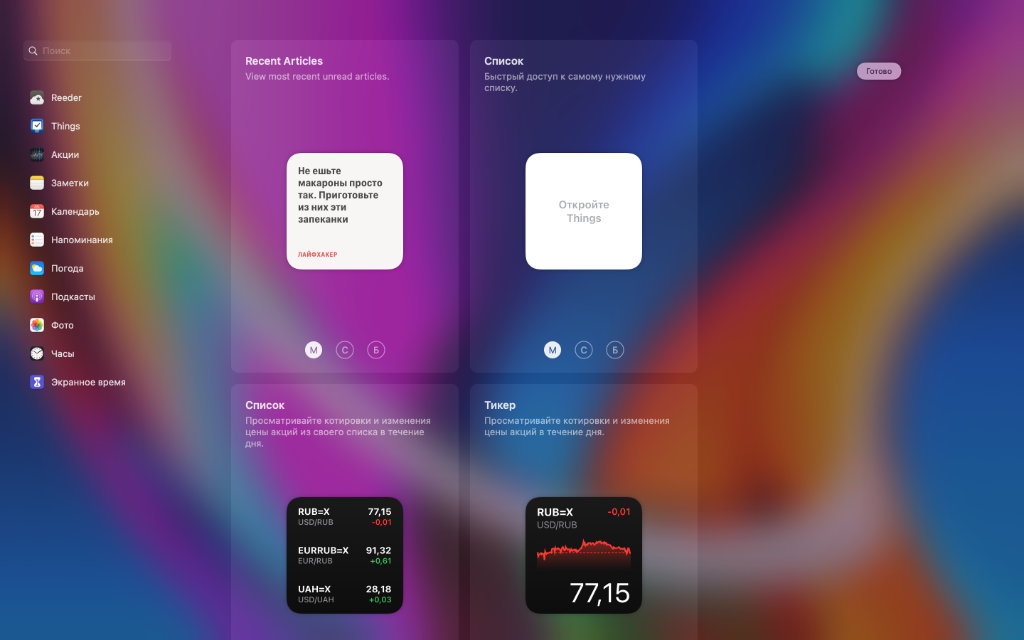
Что сделать: откройте «Центр уведомлений», нажмите на кнопку «Изменить виджеты», перетяните необходимые из левой части экрана в правую, используя drag-and-drop.
Да, виджеты в «Центре уведомлений» системы также заслуживают отдельного внимания. В этом плане macOS 11 Big Sur повторяет iOS 14 и iPadOS 14. Виджеты смежных приложений выглядят точно так же, и они дают возможность получить быстрый доступ к информации.
Что сделать: откройте «Системные настройки», перейдите в раздел «Уведомления», разверните меню конкретного приложения, выберите необходимый вариант в выпадающем списке «Группировка уведомлений».
Как и на мобильных системах, на Mac с выходом мажорного обновления операционной системы также появилась привычная группировка уведомлений. Ох и поздно же Apple до нее добралась, но теперь использовать соответсвующее меню получится приятнее.
9. Меняем размер строки меню через «Универсальный доступ»
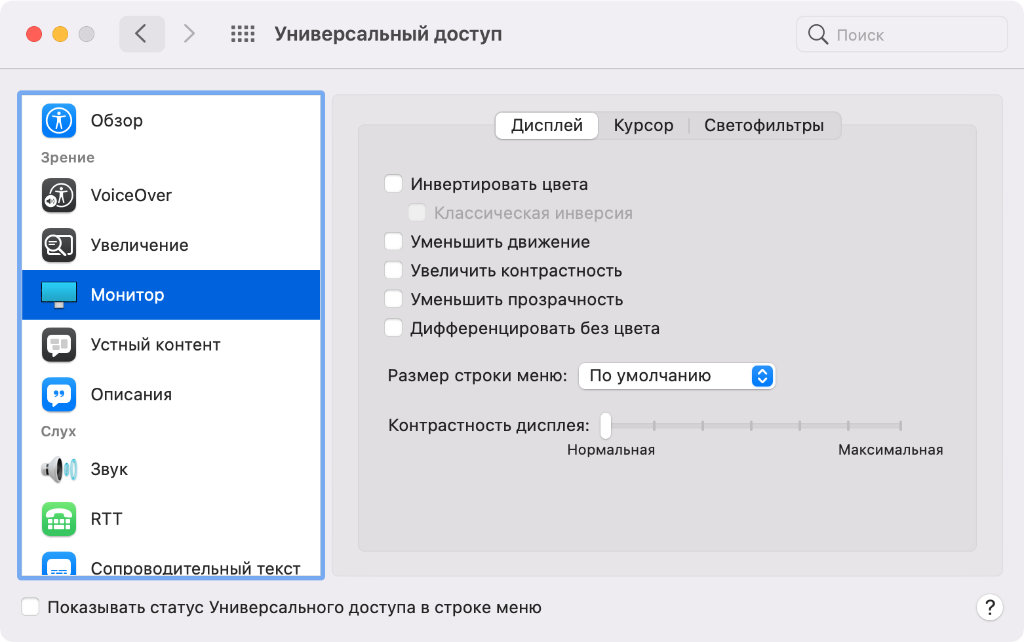
Что сделать: откройте «Системные настройки», перейдите в раздел «Универсальный доступ», разверните меню «Монитор», выберите необходимый вариант в выпадающем списке «Размер строки меню».
Размер строки меню получится изменить через «Универсальный доступ». Она может быть либо стандартной, либо немного увеличенной. На небольшом экране ноутбука, кстати, большую разницу заметить не выйдет.
10. Включаем и отключаем звуковой эффект при запуске Mac
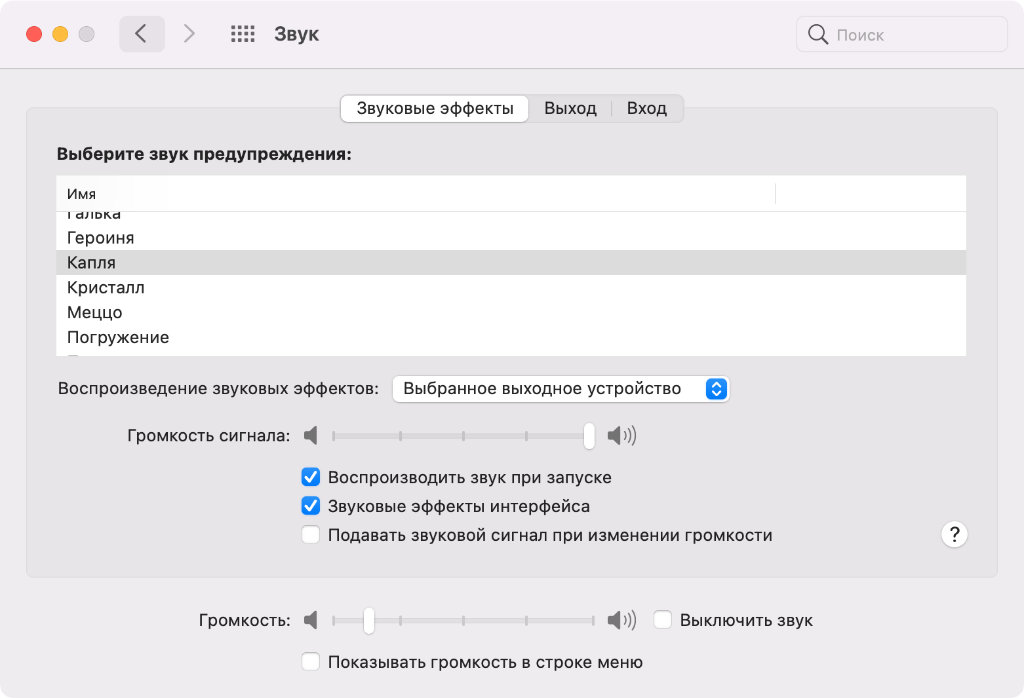
Что сделать: откройте «Системные настройки», перейдите в раздел «Звук», разверните меню «Звуковые эффекты», определите положение переключателя «Воспроизводить звук при запуске».
Многие обрадовались, что при запуске компьютера после обновления проигрывается традиционная мелодия из далекого прошлого. Тем не менее, она определенно будет лишней в тихой домашней обстановке, на совещаниях и учебе. Рекомендую избавиться.
11. Выбираем удобное действие для кнопки Fn в углу клавиатуры
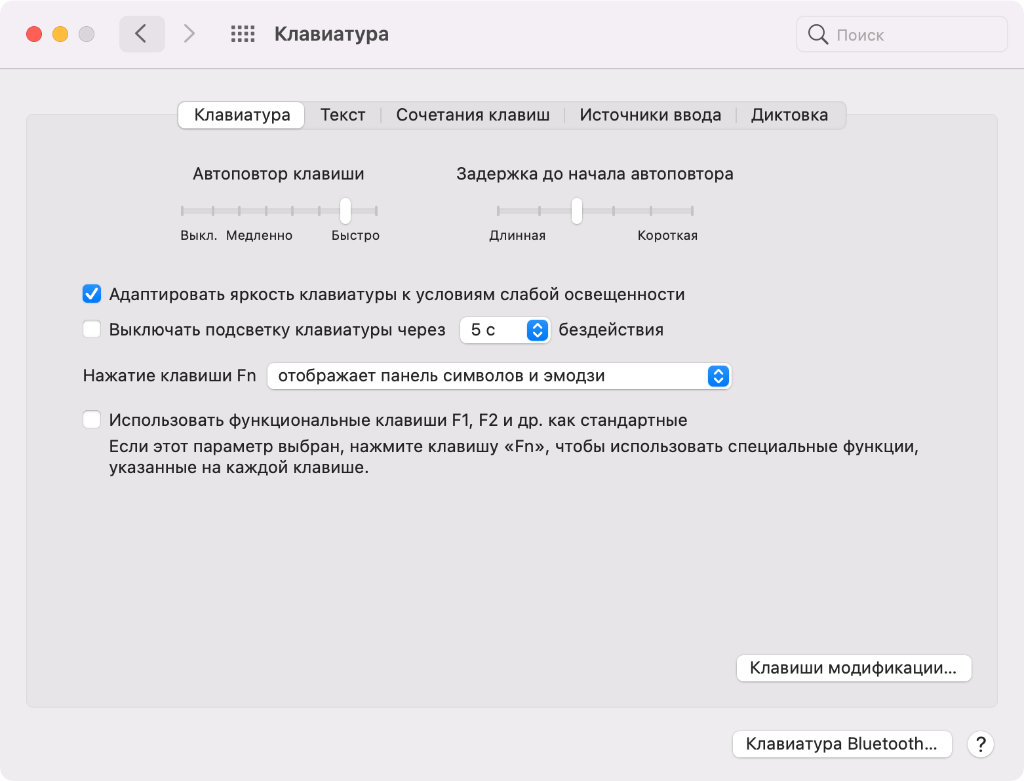
Что сделать: откройте «Системные настройки», перейдите в раздел «Клавиатура», разверните меню «Клавиатура», выберите необходимое действие в выпадающем списке «Нажатие кнопки Fn».
Да, наиболее бесполезная кнопка на клавиатуре наконец-то может стать полезной. Так как лично я часто использую предметы и символы из меню Эмодзи для выделения определенных моментов в записях, именно их на нее и установил. Удобно.
12. Пробуем бесшумное нажатие на трекпад с Force Touch
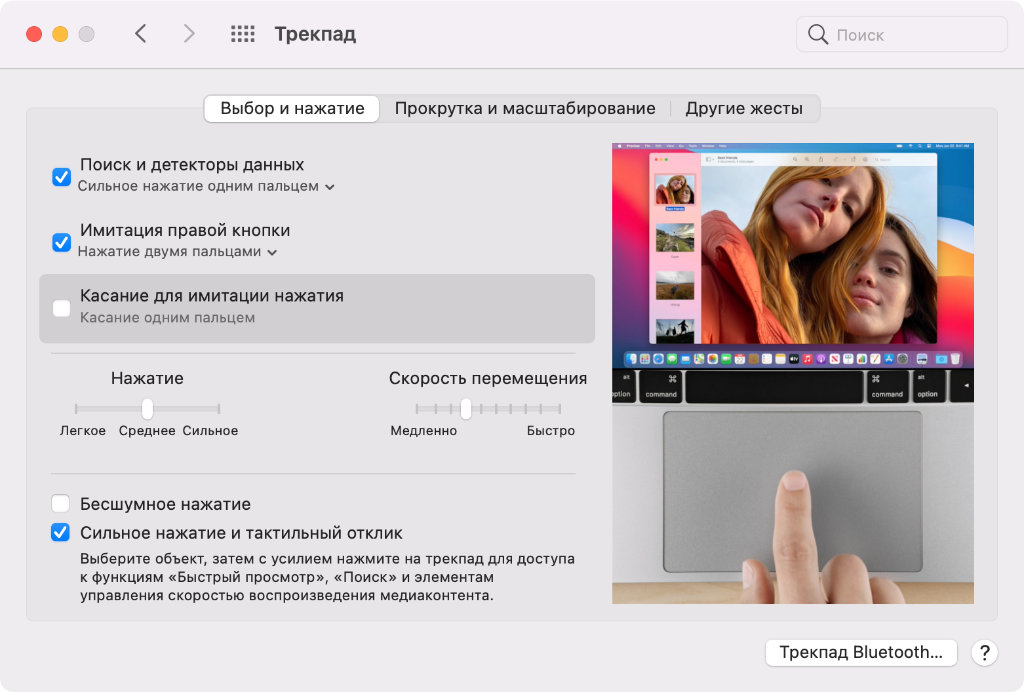
Что сделать: откройте «Системные настройки», перейдите в раздел «Трекпад», разверните меню «Выбор и нажатие», переведите в активное положение «Бесшумное нажатие».
На моем MacBook Air 2019 года ранее этого пункта не было — его нет и на MacBook Pro 2017 года. Проверьте, появилась ли данная возможность у вас. Она позволяет сделать нажатия на трекпад более тихими, чем ранее. Но тактильно они так же неплохо различаются.
13. Проверяем оптимизацию аккумулятора при просмотре видео
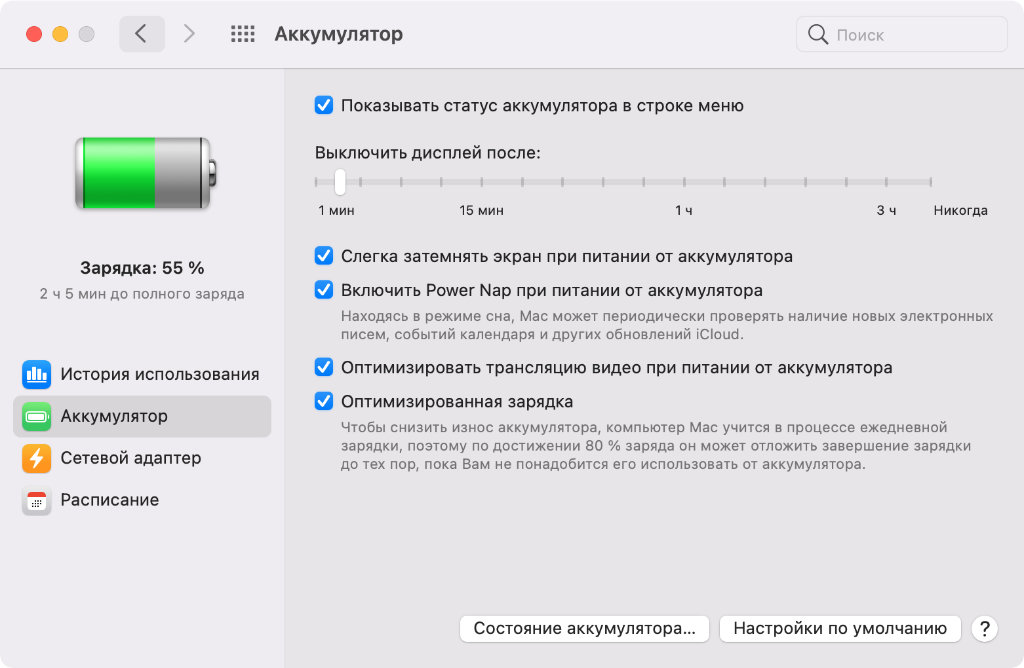
Что сделать: откройте «Системные настройки», перейдите в раздел «Аккумулятор», разверните меню «Аккумулятор», переведите в активное положение переключатель «Оптимизировать трансляцию видео при питании от аккумулятора».
Не успел полноценно протестировать, но думаю активация данного режима должна частично увеличить время автономной работы ноутбука во время просмотра видео. Сложно сказать, насколько серьезным будет данное увеличение, но пусть будет.
14. Убеждаемся в активности оптимизированной зарядки Mac
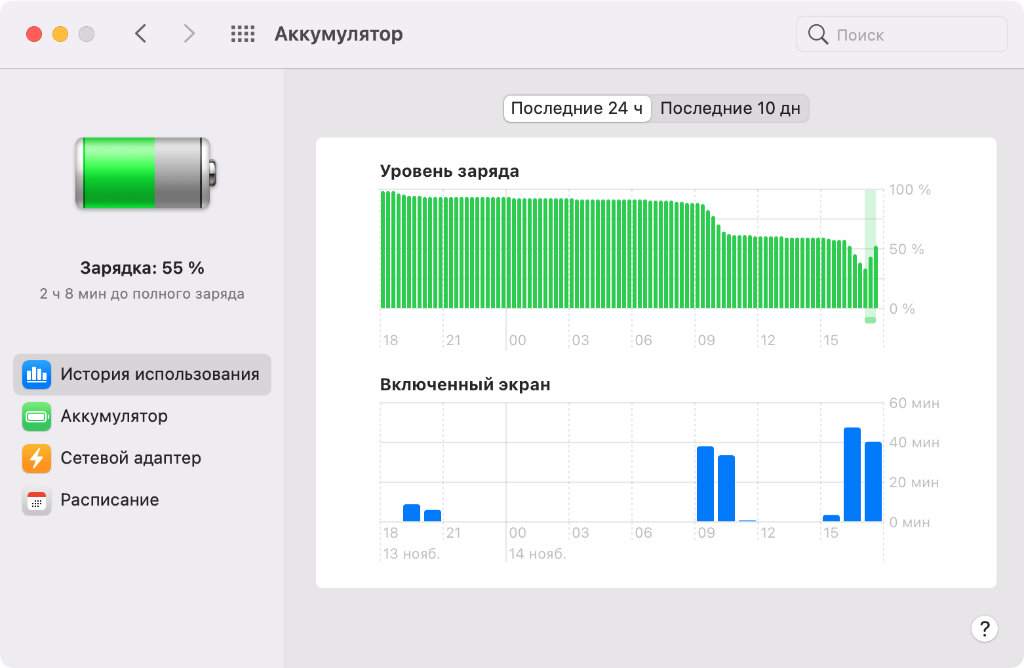
Что сделать: откройте «Системные настройки», перейдите в раздел «Аккумулятор», разверните меню «Аккумулятор», переведите в активное положение переключатель «Оптимизированная зарядка».
Как и на iPhone, на Mac также появилась оптимизированная зарядка. Она стремится держать объем энергии в аккумуляторе ноутбука на уровне 80%. Это нужно для того, чтобы сократить деградацию и увеличить время полезного использования батарейки.
15. Знакомимся с меню состояния аккумулятора своего MacBook
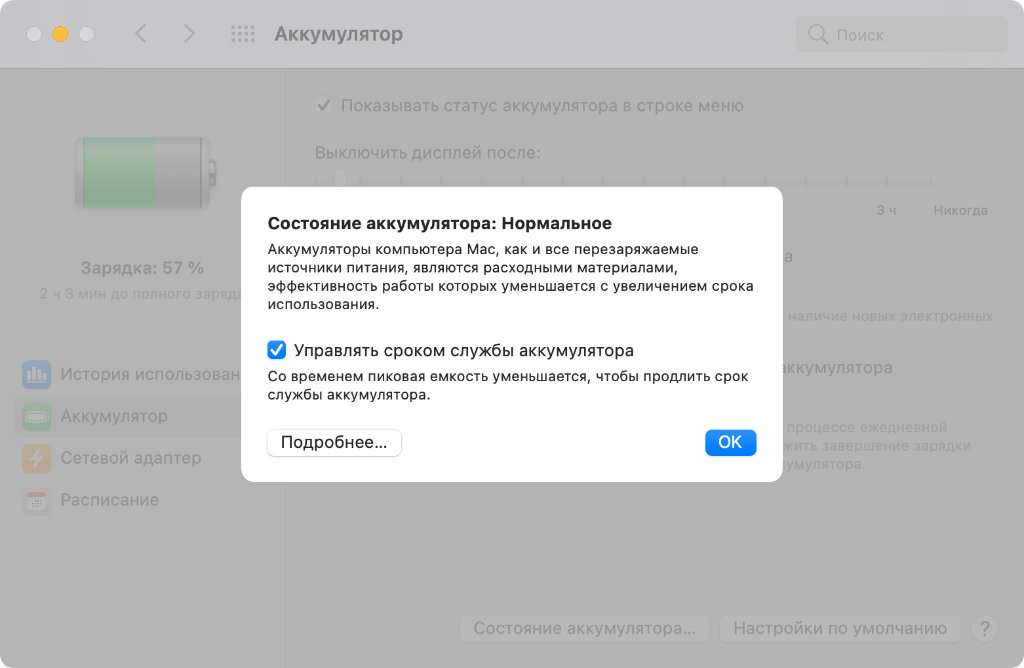
Что сделать: откройте «Системные настройки», перейдите в раздел «Аккумулятор», разверните меню «Аккумулятор», нажмите на кнопку «Состояние аккумулятора».
Ранее для того, чтобы оценить эти данные, нужно было нажать на значок аккумулятора в строке меню, удерживая клавишу Option(⌥). Если честно, подобный подход выглядел максимально странно и не очень очевидно. Тем не менее, все изменилось. Вовремя.
16. Настраиваем наполнение стартовой страницы в браузере Safari
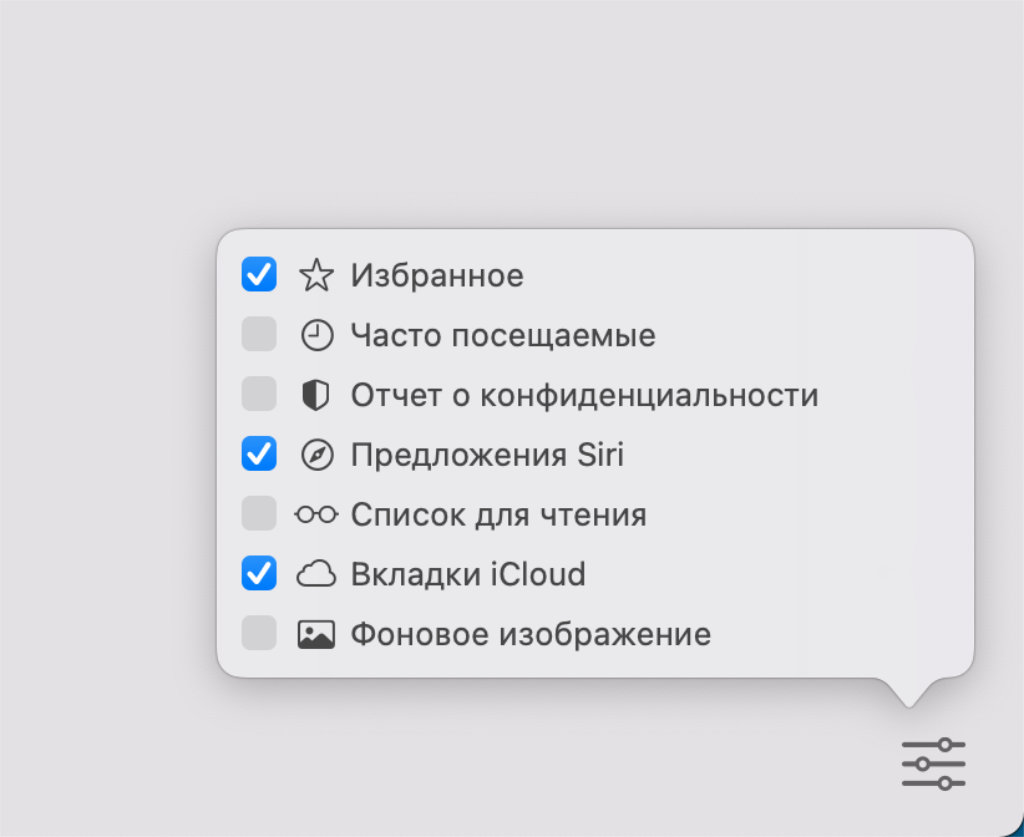
Что сделать: откройте Safari, перейдите на стартовую страницу, нажмите на кнопку настройки содержимого в правом нижнем углу.
Да, это же можно было сделать уже после обновления Safari до 14-й версии. Тем не менее, по моим наблюдениям, далеко не все сделали это или просто не обратили внимание на данную особенность браузера. Можно даже фон оформления поменять.
17. Активируем встроенный в Safari переводчик прямо сейчас
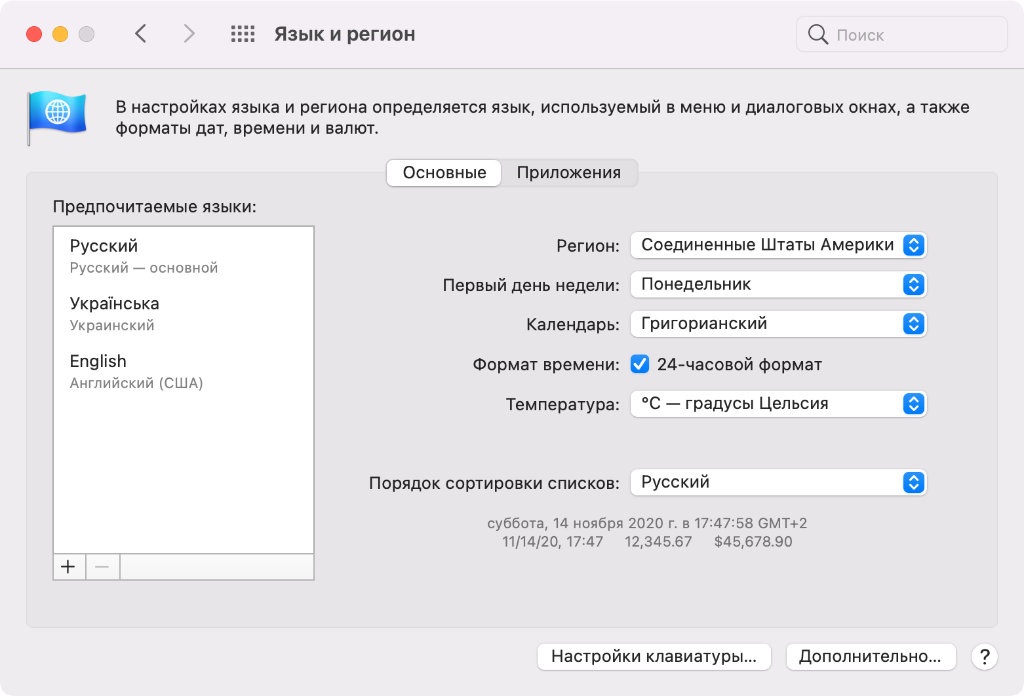
Что сделать: откройте «Системные настройки», перейдите в раздел «Язык и регион», выберите «Соединенные Штаты Америки», в выпадающем списке «Регион».
«Переводчик» — лучшее нововведение Safari, которое дает возможность забыть про решения Google в этом направлении. На момент написания данной статьи оно появляется в адресной строке браузера только в том случае, если переключен регион.
19. Оцениваем личную станцию Apple Music в новой «Музыке»
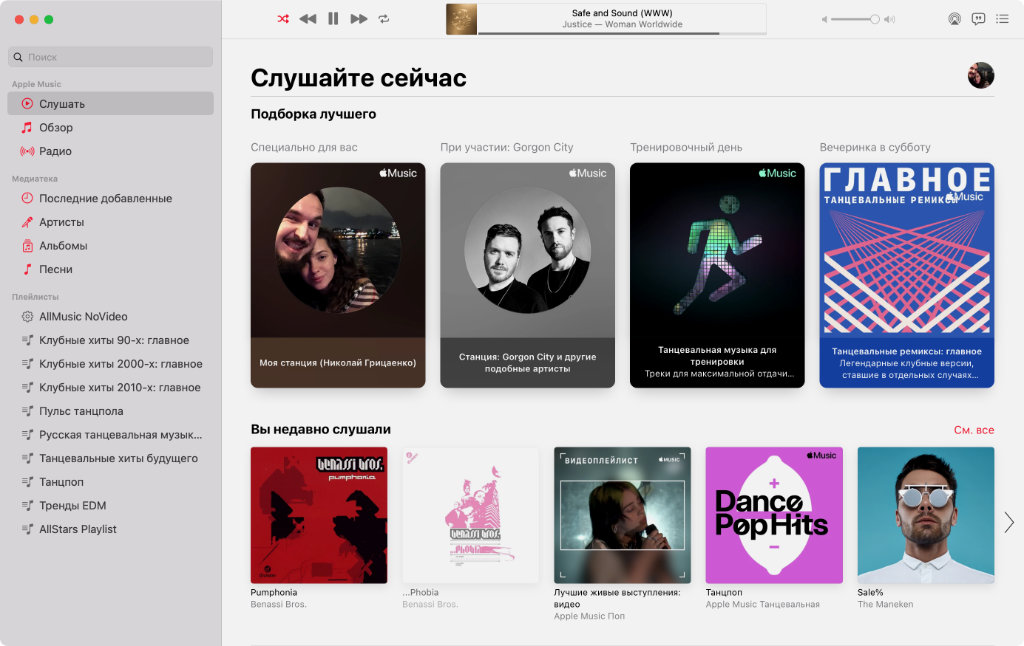
Что сделать: откройте «Музыку», перейдите в раздел «Слушать», нажмите на вариант «Моя станция».
Как и на iPhone, на Mac теперь можно получить доступ к собственной радиостанции, которая подстраивается конкретно под ваши предпочтения. Слушал ее все время, пока работал над этой статьей, и получил массу положительных эмоций. Оценил свой музыкальный вкус.
20. Пробуем новые варианты форматирования в стилях «Заметок»
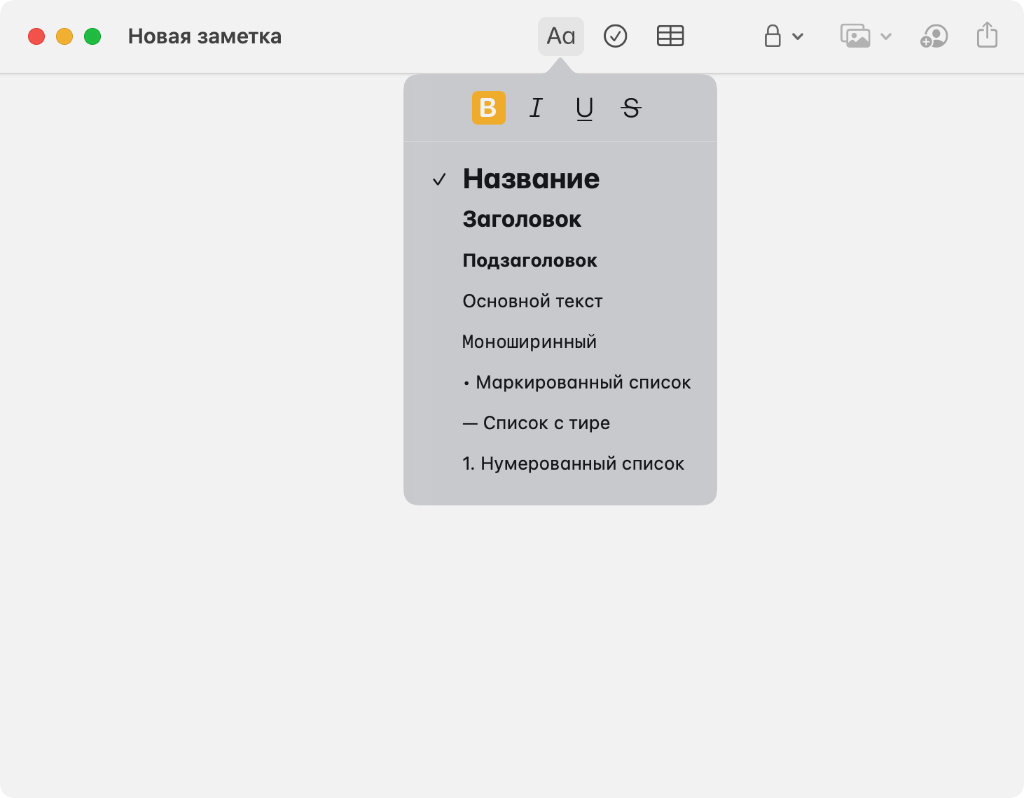
Что сделать: откройте «Заметки», перейдите в любую из записей, нажмите на значок стилей «Аа».
Еще одно мелкое нововведение поможет упростить форматирование текста в «Заметках» — особенно тем, кто не умеет использовать для этого горячие клавиши. Рекомендую попробовать: так вы значительно упростите воспринятое своих записей.
(42 голосов, общий рейтинг: 4.69 из 5)
Наряду с некоторыми фантастическими новыми функциями, MacOS Big Sur улучшил Safari, чтобы стать более быстрым браузером, ориентированным на конфиденциальность. Кроме того, вы можете настроить стартовую страницу Safari на своем Mac для более личного опыта. Это включает в себя такие вещи, как установка пользовательских обоев, просмотр предложений Siri для веб-страниц, которые могут вас заинтересовать, отчет о конфиденциальности посещаемых вами сайтов, ваши избранные, список чтения и многое другое. Давайте проверим детали.


Возможности стартовой страницы Safari в macOS Big Sur
Как видите, macOS Big Sur полностью посвятил себя теме персонализации. И самое главное, вы можете поработать с ними, чтобы соответствовать вашему профилю работы и предпочтениям.
Как скрыть или показать элементы стартовой страницы Safari в macOS Big Sur
В этот раз на стартовой странице Safari многое происходит. Это может стать хаотичным для многих пользователей.
К счастью, вы можете легко управлять количеством элементов, отображаемых на стартовой странице.
Более того, вы также можете микро-управлять этими элементами. Выберите, какой веб-сайт оставить или удалить, а также другие варианты.
Как удалить элементы стартовой страницы Safari в macOS Big Sur
Все эти функции были добавлены, чтобы сделать ваш опыт Safari более плавным и быстрым. Несмотря на то, что Apple выполнила свою задачу, теперь вы сами должны держать каждый раздел организованным и идеально адаптированным к вашим потребностям.
Удалить определенную избранную закладку
Щелкните правой кнопкой мыши по избранному веб-сайту и выберите «Удалить», чтобы удалить его из списка.

Обратите внимание, что вы также можете переименовать или изменить адрес из этой настройки.
Удалить часто посещаемый сайт
Чтобы удалить часто посещаемую веб-страницу с домашней страницы Safari, щелкните правой кнопкой мыши веб-сайт и выберите «Удалить».

Остановить предложение Siri от показа
Перейдите на предлагаемый веб-сайт и щелкните правой кнопкой мыши или коснитесь двумя пальцами. Выберите «Не предлагать этот сайт» во всплывающем меню.

Вы также можете использовать этот метод, чтобы перевести веб-сайт с предложения Siri в список чтения.
Удалить определенный список чтения
Метод удаления веб-сайта из списка чтения Safari относительно похож, щелкните правой кнопкой мыши и выберите «Удалить элемент».

Нам нравится общее ощущение и функции, добавленные в macOS 11 Big Sur. Это даже спортивный iOS-подобный Центр управления и виджеты. Удивительно, что в основе всех них лежит настройка, обеспечивающая ориентированный на пользователя опыт для всех пользователей Mac.

Одним из самых полезные нововведений macOS Big Sur я бы выделил встроенный переводчик веб-страниц в Safari. Правда есть один нюанс, данная мегаудобная фича пока доступна не для всех регионов и находится в стадии тестировании. Однако, даже в таком виде всё уже прекрасно работает, причём делает это лучше традиционных сервисов от Яндекс и Google.
По доброй традиции, нас снова обнесли функцией перевода сайтов «на лету» в Safari, но можно самостоятельно активировать новую крутую фичу от Apple. Делается это буквально в несколько кликов, достаточно сменить регион в системных настройках macOS Big Sur на «Соединённые Штаты Америки».

Как включить режим переводчика в Safari на macOS Big Sur
- Заходим в «Системные настройки» своего Mac и выбираем «Язык и регион»
- Меняем регион с «России» на «Соединённые Штаты Америки» и перезапускаем браузер (если он был запущен)

Теперь при открытии любого англоязычного сайта, в адресной строке добавляется иконка переводчика. Перевод сайта происходит на лету, достаточно один раз кликнуть по иконке «перевести на Русский» и далее все страницы сайта будут переводиться автоматически.
Стоит отметить качество встроенного переводчика в Safari по сравнению с привычными решениями от Яндекса и Google. Оцените сами перевод оригинального текста одного из сайтов:
Оригинальный текст на английском
How To Upgrade To macOS Big Sur
Now, let’s finally upgrade the computer to macOS Big Sur. Click the Apple menu icon. It’s found in the top left corner.
By the way, if your Mac is running some ancient macOS version, like High Sierra you will need to update your Mac through the App Store. It’s located just below System Preferences.
But if your Mac is running on Catalina, you can go directly to System Preferences, and from there, you go to Software Updates. (That little cogwheel)
Встроенный переводчик Safari
Как обновиться до macOS Big Sur
Теперь давайте, наконец, обновим компьютер до macOS Big Sur. Нажмите на значок меню Apple. Он находится в левом верхнем углу.
Кстати, если на вашем Mac работает какая-то древняя версия macOS, такая как High Sierra, вам нужно будет обновить свой Mac через App Store. Он расположен чуть ниже системных настроек.
Но если ваш Mac работает на Catalina, вы можете перейти непосредственно в системные настройки, а оттуда перейти к обновлениям программного обеспечения. (Это маленькое зубчатая колесо)
Как перейти на macOS Big Sur
Теперь давайте, наконец, обновим компьютер до macOS Big Sur. Щелкните значок меню Apple. Он находится в верхнем левом углу.
Кстати, если ваш Mac работает под управлением какой-то древней версии macOS, например High Sierra, вам нужно будет обновить свой Mac через App Store. Он расположен чуть ниже системных настроек.
Но если ваш Mac работает на Catalina, вы можете перейти непосредственно к системным настройкам, а оттуда перейти к обновлениям программного обеспечения. (Это маленькое зубчатое колесо)
Как перейти на macOS Big Sur
А теперь давайте, наконец, обновим компьютер до macOS Big Sur. Щелкните значок меню Apple. Он находится в верхнем левом углу.
Кстати, если на вашем Mac установлена какая-то старая версия macOS, например High Sierra, вам нужно будет обновить свой Mac через App Store. Он находится чуть ниже системных настроек.
Но если ваш Mac работает на Catalina, вы можете перейти непосредственно в Системные настройки, а оттуда - в Обновления программного обеспечения. (Это маленькое зубчатое колесо)
Яндекс.Дзен и узнавайте первыми о новых материалах, опубликованных на сайте.Если считаете статью полезной,
не ленитесь ставить лайки и делиться с друзьями.
Читайте также:

