Настройка сети в virtualbox ubuntu
Обновлено: 04.07.2024
Даже небольшая сумма может помочь написанию новых статей :)
Или поделитесь ссылкой на эту статью со своими друзьями.
Введение
VirtualBox это одна из трех распространенных систем создания виртуальных машин. Системы виртуальных машин это программы, которые эмулируют аппаратную среду условного компьютера, таким образом, что в этой виртуальной машине можно установить другую операционную систему и эта, установленная внутри виртуальной машины, ОС будет "считать", что она работает на настоящем компьютере. То есть система ВМ позволяет на одном физическом компьютере эмулировать несколько виртуальных компьютеров.
Такие виртуальные машины используют в разных целях. Например для того, чтобы использовать прикладные программы, которые несовместимы с основной ОС. Или для того, чтобы создать некую безопасную среду, которая не может нанести вред основной операционной системе - так называемую песочницу. В частности разработчики антивирусных программ изучают поведение вирусов, заражая ими ОС установленную внутри виртуальной машины.
Почему VirtualBox? Потому, что, в отличии от конкурентов, VMWare и Microsoft Virtual PC, VirtualBox свободная система ВМ, распространяемая под лицензией GNU GPL. Еще одна причина в том, что VirtualBox кроссплатформенная система - она может быть установлена не только на GNU/Linux, но и на MS Windows. И "внутрь" ВМ VirtualBox можно установить как GNU/Linux, так и MS Windows.
VMWare также кроссплатформенная система, но это проприетарное коммерческое ПО. Microsoft Virtual PC вообще исключительно одноплатформенный продукт - установить можно только на Windows и "внутрь" ВМ установить можно только Windows.
Терминология
В системах управления виртуальными машинами используется специальная терминология и сокращения:
ВМ - виртуальная машина, один экземпляр виртуального компьютера.
Хост ОС (или хостовая ОС или просто Хост) - операционная система установленная на реальный компьютер, ОС, в которой работает программа управления ВМ.
Гостевая ОС (или просто Гость) - операционная система которая установлена внутри ВМ.
Установка
Перед установкой VirtualBox, нужно убедиться, что в вашей копии Ubuntu установлен пакет dkms. Если такого пакета нет в списке установленных, значит его нужно установить.
*.deb. После завершения установки в меню "Приложения - Системные утилиты" появится пункт "Oracle VM VirtualBox". При его запуске мастер сразу предложит создать новую виртуальную машину, но лучше отменить эту операцию. После запуска VirtualBox нужно установить расширение Extension_Pack это делается через настройки VirtualBox. После установки расширения, нужно закрыть VirtualBox и после этого добавить текущего пользователя Ubuntu в группу vboxusers, это можно сделать либо через терминал, либо через графический апплет "Система - Администрирование - Пользователи и Группы". Если планируется использование VirtualBox разными пользователями, каждого их них нужно добавить в эту группу. После добавления пользователя в группу vboxusers необходимо сделать завершение сеанса Ubuntu и повторный вход в систему.
Создание виртуальной машины
Для создания ВМ нужно запустить VirtualBox и выполнить команду "Создать" (кнопкой на панели или через меню) и затем шаг за шагом, в мастере, указать необходимые параметры ВМ. На первом этапе нужно указать тип гостевой ОС, далее другие параметры - размер оперативной памяти, размер диска и т.п.
После этого в созданную ВМ нужно установить гостевую ОС. Для этого понадобится образ установочного CD или DVD диска в виде ISO файла. Такой файл можно создать при помощи многих программ, например Nero, InfraRecorder, ImgBurn, UltraISO, IsoBuster и т.д. Если вы пользуетесь Linux, тогда проще всего сделать образ командой dd if=/dev/sr0 of=CD.iso bs=2048 conv=noerror,sync.
Этот файл-образ прдключается к ВМ как CD привод и при страте ВМ она выполняет загрузку с этого CD, то есть запускается установщик ОС. Установка ОС в ВМ происходит так же как и на обычном компьютере, только скорее всего это будет происходить медленнее.
Важное примечание!
Если вы устанавливаете в ВМ проприетарную ОС, например Microsoft Windows, вы должны соблюдать лицензионные требования правообладателя точно также как и в случае с обычной установкой на компьютер.
После создания ВМ главное окно VirtualBox будет выглядеть примерно так:
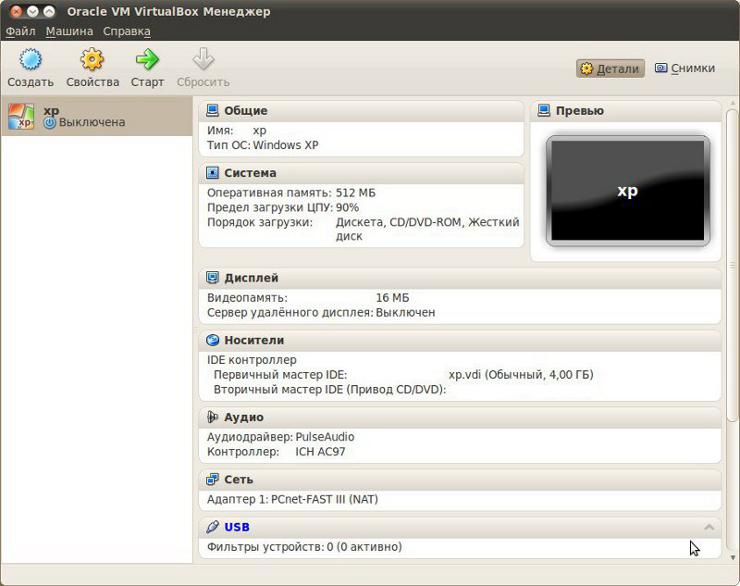
Запуск виртуальной машины осуществляется кнопкой "Старт". При нажатии этой кнопки происходит загрузка с носителей в порядке указанном в настройках ВМ которые доступны через кнопку "Свойства".
Окно работающей ВМ, в которой уже установлена ОС Windows XP выглядит вот так (его размер зависит от того какое разрешение экрана вы установите в настройках гостевой ОС):
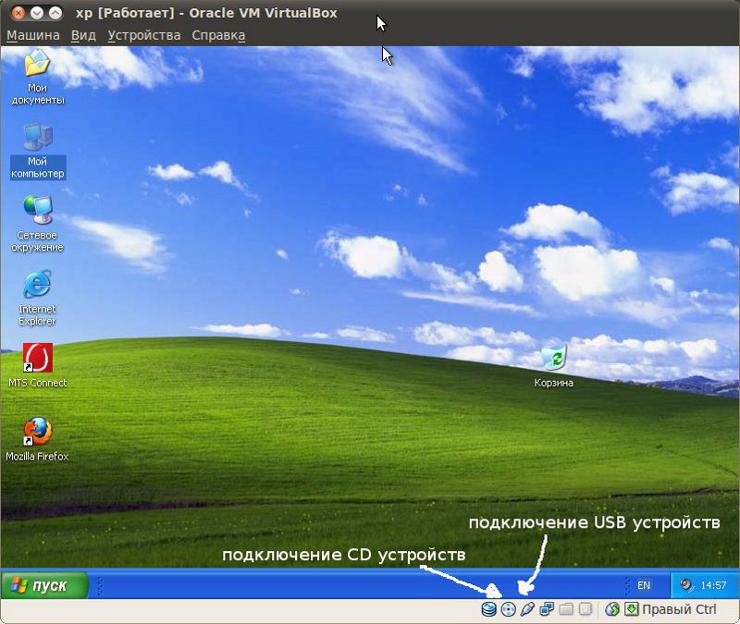
Вверху окна, размещено меню VirtualBox, внизу окна тулбар - индикаторы и быстрый доступ к устройствам CD и USB. Для того, чтобы подключить или отключить устройство CD или USB нужно нажать правую кнопку на нужной кнопке и затем в меню выбрать устройство:
Важное примечание!
Любое физическое устройство CD или USB может быть доступно только в одной из ОС, либо в хостовой, либо в гостевой. Для того, чтобы сделать устройство доступным в гостевой ОС, его нужно кнопкой подключить к работающей виртуальной машине. Для того, чтобы сделать устройство доступным в хост ОС, нужно кнопкой отключить это устройство в работающей виртуальной машине.
После установки ОС, при необходимости, можно установить драйвера на те устройства, которые не определились автоматически. Однако нужно помнить, что установить драйвера на видеокарту нельзя - в ВМ нет эмуляции видеокарты. В гостевой ОС можно устанавливать различные USB устройства, например сотовый USB модем.
VirtualBox - настройка сети
VirtualBox позволяет делать разнообразные варианты сетевых конфигураций между хостом и гостевой ОС. Можно связать гостевую ОС с реальной локальной сетью. Можно создать виртуальную локальную сеть между хостом и гостем. Можно соединить виртуальной сетью несколькими ВМ. Можно туда и оттуда гонять Интернет. В общем возможны настройки на любой вкус и цвет.
Начнем с Интернет.
Если в гостевой ОС нужен доступ в Интернет, это можно реализовать двумя путями. Подключить устройство доступа непосредственно в гостевой ОС, либо использовать Интернет из хост ОС через виртуальную сеть.
Прямое подключение USB модема МТС
Модем нужно воткнуть в USB и после того как он определится в хостовой ОС его нужно подключить к работающей ВМ. После этого гостевая ОС должна "увидеть" этот модем.
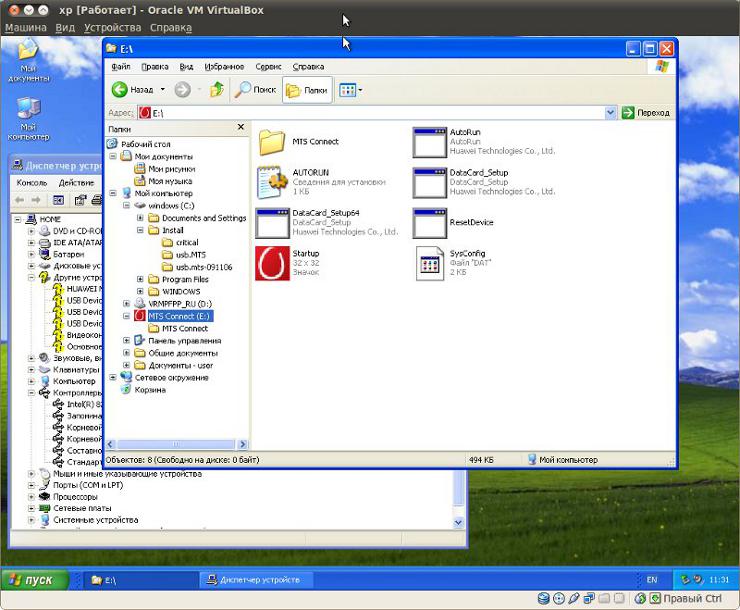
Примечание: может потребоваться отключение и повторное подключение (кнопкой в окне ВМ) USB модема для того, чтобы он появился в проводнике как CD диск с драйверами.
После этого установка выполняется точно так же как описано в статье 3G USB модемы, установка, настройка под Windows. Разница лишь в том, что установка драйверов скорее всего будет происходить медленнее чем на обычном компьютере.
Примечание: после завершения установки драйверов может потребоваться отключение и повторное подключение (кнопкой в окне ВМ) USB модема для того, чтобы он корректно определился в списке устройств.
Использование такого модема аналогично его использованию на обычном компьютере. Главное помнить, что пока модем задействован в ВМ, он не может быть использован в хост ОС.
Подключение через виртуальную сеть
Для ВМ создается виртуальная сетевая карта и через эту карту гостевая ОС может быть подключена к Интернет либо к локальной сети. Конечно это будет возможно только в том случае если хост ОС имеет настоящее подключение к Интернет или к локальной сети. В этом случае хост ОС будет выступать в роли шлюза для гостевой ОС.
Сначала нужно установить параметры виртуального сетевого адаптера для ВМ. Делается это через настройки ВМ, при выключеной ВМ. Тип подключения NAT обеспечивает для гостевой ОС шлюз в Интернет, а также ограниченный доступ в локальную сеть:
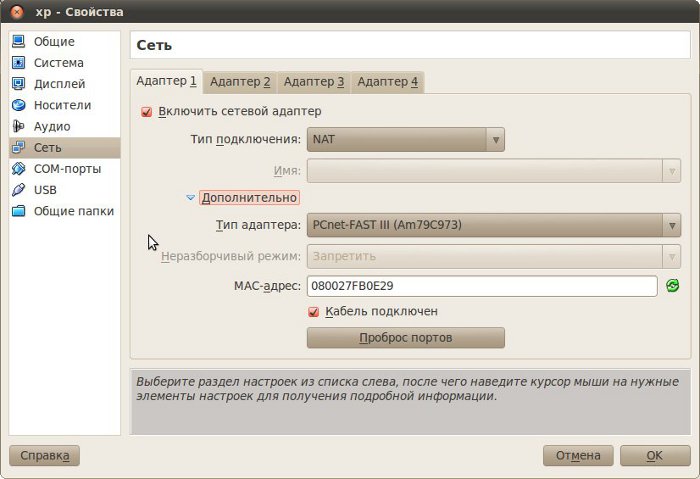
В самой гостевой ОС в настройках сетевого подключения нужно явным образом указать адреса DNS серверов:
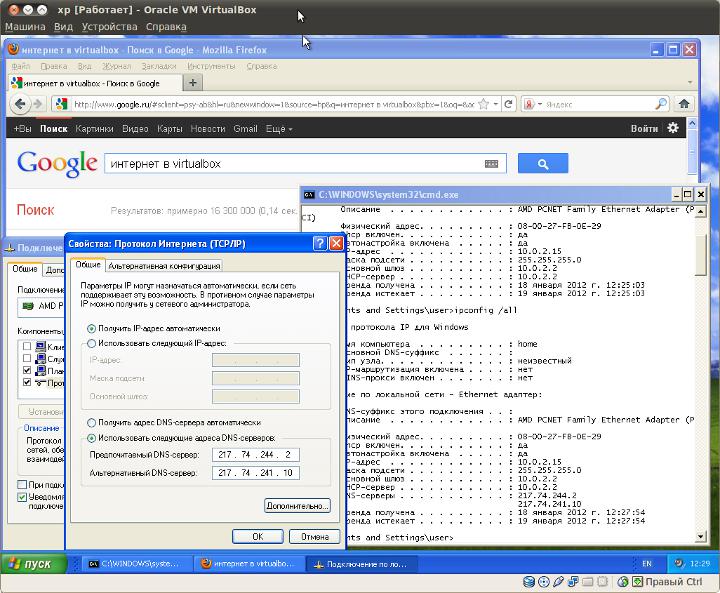
При таком подходе Интернет будет и в хост системе и в гостевой системе. Кроме Интернет гостевая ОС будет иметь доступ к web и ftp ресурсам локальной сети.
VirtualBox - настройка локальной сети
Если нужно чтобы из гостевой ОС был доступ к локальной сети с общими сетевыми ресурсами (файлами, принтерами), тогда настройка выполняется немного иначе. В настройках ВМ нужно, для виртуального адаптера указать тип соединения мост:
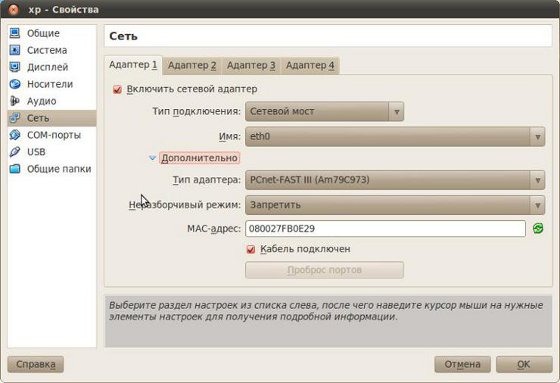
Если в локальной сети есть DHCP сервер, то этого будет достаточно - гостевая ОС получит сетевые настройки автоматически. Но если DHCP сервера нет, тогда в гостевой ОС нужно будет ввести данные вручную:
Подсеть, которую вы вводите вручную, должна совпадать с той подсетью, которая указана для связанного с ВМ сетевого адаптера в хостовой ОС. То есть, если пишете в гостевой ОС адрес подсети 192.168.1, то на адаптере eth0 в хост ОС должен быть адрес в этой же подсети 192.168.1
Таким способом можно соединить между собой хостовую и гостевую ОС даже если нет реальной локальной сети. Достаточно определить в одной из них или в обоих общие ресурсы и тогда будет возможен сетевой обмен между ними.
На хост ОС открыта сетевая папка install гостевой ОС.
В гостевой ОС открыта сетевая папка shareathost хостовой ОС.
Через такую виртуальную локальную сеть можно обеспечить удобный обмен файлами между хостовой ОС и гостевой ОС.
VirtualBox - настройка виртуальной локальной сети
Если хостовый компьютер не подключен к реальной локальной сети тем не менее между хостовой и гостевой ОС можно установить сетевое подключение. Но делать это нужно иначе чем было описано выше.
Вначале, в настройках VirtualBox, нужно добавить виртуальную сеть. Это делается через меню "Файл - Свойства" и далее в апплете свойств вкладка Сеть:
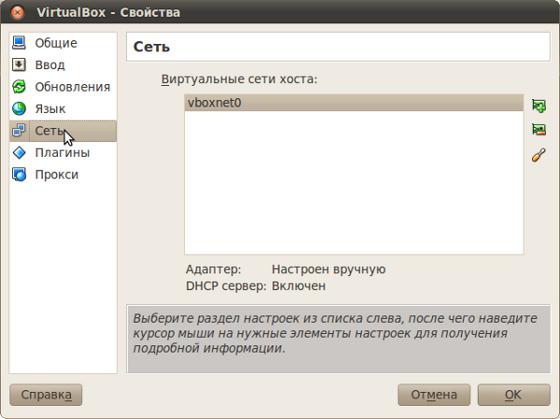
После этого нужно в настройках ВМ (кнопка "Свойства") указать тип соединения "Виртуальный адаптер хоста":
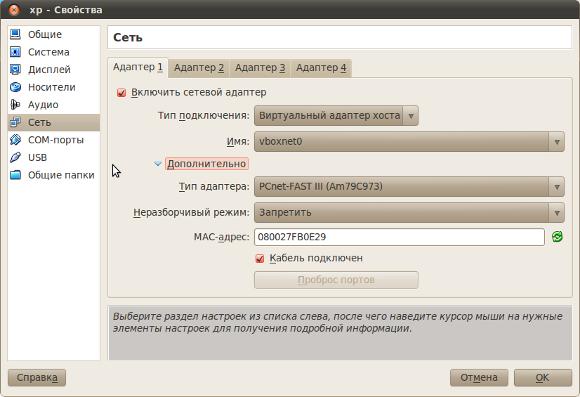
После этого можно запускать ВМ и гостевая ОС получит сетевые настройки по DHCP. Через эту виртуальную сеть можно разделять между хостом и гостевой ОС сетевые ресурсы. Но Интернет в гостевую ОС через эту виртуальную сеть не пойдет.
Если нужно Интернет "раздать" в гостевую ОС, то это придется делать добавлением второго адаптера в ВМ и установкой этого адаптера в режим NAT:
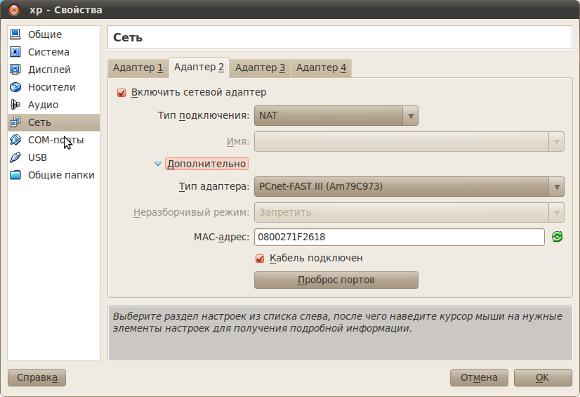
Таким образом в гостевой ОС будет два сетевых адаптера. Через один будет работать локальная сеть, через другой Интернет.
Заключение
Нужно понимать, что виртуальная машина не является полным аналогом настоящего компьютера. Например в ВМ нельзя эмулировать видеокарту, а это значит, что в гостевой ОС нельзя будет использовать 3D ускорение или какие-то специфические возможности привязанные к конкретной видеокарте. И это относится не только к видеокартам - какие-то устройства могут работать с ограничением функциональности или не работать вообще. В общем аппаратный профиль виртуальной машины довольно скромен.
При этом нужно понимать еще и то, что ресурсы жесткого диска, оперативной памяти и процессора будут разделяться между хост ОС и гостевой ОС. Если у вас на компьютере 512 мб оперативной памяти, то для ВМ вы не сможете выделить больше чем 196 - 256 Мб, а этого может не хватить для гостевой ОС (если только это не что-то старое типа Windows 98). То есть планируя использование системы ВМ нужно прежде всего обратить внимание на реальные аппаратные ресурсы вашего компьютера в сочетании с тем, какую гостевую ОС вы будете использовать.
Если гостевая ОС у вас будет что-то типа MS-DOS, то вам нужно будет совсем мало ресурсов для ВМ. А если гостевая ОС планируется Windows 7 или дистрибутив Linux с графической средой KDE, то одной только оперативной памяти на вашем компьютере должно быть не меньше 2 Гб. А кроме этого хотя бы 10 Гб свободного места на жестком диске.
Другие статьи по VirtualBox
Для вас есть простой способ установить VirtualBox. Подробнее.
Иван Сухов, 2012 г.
Виртуальные машины VirtualBox очень часто используются для тестирования различного программного обеспечения и его взаимодействия между собой. Обычно, таким программам необходим доступ к интернету. Время от времени возникает необходимость протестировать работу программ по сети или даже создать небольшую тестовую лабораторию из виртуальных машин.
В этой инструкции мы рассмотрим как выполняется настройка сети VirtualBox различными способами. Вы узнаете как объединить машины в одну локальную сеть, как дать им доступ к интернету и как связать их с основной системой. Но сначала поговорим о том, как может работать сеть.
Виды сетевых адаптеров VirtualBox
Существует несколько способов как настроить сеть в virtualbox, и каждый из них подходит для лучше для решения одной задачи и меньше для другой. Рассмотрим основные:
- NAT - этот способ используется по умолчанию. Для каждой машины создается отдельная внутренняя локальная сеть, в которой машина получает ip 10.10.0.1. Машина может связаться с интернетом, используя технологию NAT, и вы можете обратиться к машине, используя проброс портов VirtualBox, но если у вас будет две виртуальные машины, то вы уже не сможете между ними так взаимодействовать. И если из основной системы к гостевой можно обратиться, то к основной ни гостевой уже никак не получится;
- Виртуальный адаптер хоста - создается виртуальный сетевой адаптер, к которому можно подключить несколько виртуальных машин, тем самым объединив их в локальную сеть. Доступа к интернету нет, но зато машины находятся в одной сети и каждая имеет свой ip адрес, теперь они могут взаимодействовать между собой. Основная система тоже доступна по ip 192.168.56.1. Машины доступны не только между собой, но и из основной системы;
- Сетевой мост - при таком подключении виртуальная машина становится полноценным членом локальной сети, к которой подключена основная система. Машина использует сетевой интерфейс чтобы получить адрес у роутера и становится доступна для других устройств, как и основной компьютер по своему ip адресу.
- Внутренняя сеть - почти то же самое, что и виртуальный адаптер хоста, только без возможности доступа к виртуальной сети из основной системы, доступа к интернету нет.
- Универсальный драйвер - позволяет использовать драйвер из расширений VirtualBox для связи между машинами, расположенными на разных физических хостах.
Теперь рассмотрим каждый вариант настройки более подробно.
Настройка сети Virtualbox
1. Настройка сети NAT
Здесь почти нет о чем говорить. Получение доступа к сети через NAT включено по умолчанию. Проброс портов я рассматривал в отдельной статье. Но если вы раньше отключали сетевые адаптеры, то чтобы включить NAT обратно достаточно открыть настройки нужной машины:

Перейти на вкладку "Сеть":

Выбрать один из адаптеров. К виртуальной машине можно подключить несколько адаптеров и это очень удобно, так как вы можете комбинировать вместе адаптер виртуального хоста и NAT чтобы получить преимущества обоих режимов. Дальше вам нужно выбрать пункт "NAT" в списке "Тип подключения".
На вкладке "Дополнительно" вы можете настроить марку устройства адаптера и MAC адрес:

Если вы собираетесь устанавливать туда в Windows, то лучше будет работать Intel PRO/1000 MT Desktop, а для Linux можно оставить AMD PCNet FAST III, так как он поддерживается всеми операционными системами.
2. Настройка сети NAT
В версии Virtualbox, начиная с 4.3 была добавлена поддержка сетей NAT, это работает очень похоже на виртуальный адаптер хоста, все машины, подключенные к одной сети могут получить доступ друг к другу, а доступ в интернет выполняется через NAT, но основная система доступа к гостевым не имеет. Чтобы настроить такое подключение нужно сначала создать сеть NAT. Для этого откройте "Файл" -> "Настройки", "Сеть". Здесь перейдите на вкладку "Сети NAT". Дальше нажмите кнопку с зеленым плюсом, чтобы создать новую сеть:
Нажмите "Ok" и закройте это окно. Дальше откройте настройки для виртуальной машины, перейдите на вкладку "Сеть" -> "Адаптер 1":
Выберите "Тип подключения" - "Сеть NAT", а "Имя" - только что созданную сеть.

Теперь все машины, подключенные к этой сети, будут доступны друг другу, как в VMWare.
3. Настройка адаптера виртуального хоста
Теперь задача немного интереснее - нам нужна локальная сеть virtualbox между несколькими виртуальными машинами и хостом. Для того чтобы все это заработало в Linux, нам нужно чтобы были загружены модули ядра vboxnetadp и vboxnetflt:
lsmod | grep vbox

Возможно, для их правильной работы вам придется установить пакет net-tools. Дальше нужно создать сам виртуальный адаптер. Для этого откройте меню "Файл", затем "Настройки" -> "Сеть". Затем нажмите кнопку с зеленым значком плюс, а затем "Ok", все параметры можно оставить по умолчанию. В VirtualBox 5.2 и выше интерфейс был изменен. Теперь вам нужно открыть меню "Инструменты" -> "Менеджер сетей хоста":

Теперь вернитесь к списку виртуальных машин, зайдите в настройки машины, "Сеть":

Выберите "Тип подключения" - "Виртуальный адаптер хоста", а имя vboxnet0, тот, который вы создали раньше.

Для всех машин, которые вы хотите объединить в одну сеть нужно выбирать один и тот же адаптер хоста. Если вы захотите добавить машинам также доступ в интернет, просто перейдите на вкладку "Адаптер 2", включите его и настройте NAT, как описано в первом пункте.
4. Настройка сетевого моста VirtualBox
Режим сетевого моста позволяет виртуальной машине выступать в роли реального сетевого устройства с отдельным ip адресом. Чтобы это настроить откройте это же меню - настойки виртуальной машины, затем "Сеть". Здесь выберите "Тип подключения" - "Сетевой мост":

В поле "Имя" вам необходимо выбрать сетевой интерфейс, который будет использоваться для связи с внешним миром. Минус такого способа в том, что внешние компьютеры смогут получить доступ к виртуальной машине, а это не очень хорошо с точки зрения безопасности.
5. Внутренняя сеть VirtualBox
Режим внутренняя сеть Virtualbox похож на "Виртуальный адаптер хоста", за тем лишь исключением, что из хостовой системы доступа к гостевым не будет, и настроить все немного проще. Достаточно выбрать "Тип подключения" - "внутренняя сеть", а затем просто выбрать нужную сеть в поле "Имя", или создать новую, просто изменив имя текущей.

Как видите, существует тип подключения NAT - где только интернет, Мост - где машина становится членом внешней сети, а все остальные - это настройка виртуальной сети virtualbox, где машины могут видеть друг друга.
Выводы
В этой небольшой статье мы рассмотрели как выполняется настройка сети VirtualBox, как видите, это не так уж сложно, как может показаться на первый взгляд, несмотря на операционную систему, которую вы используете. В большинстве случаев достаточно сети NAT, но иногда может понадобиться виртуальный адаптер хоста, все же остальные режимы используются намного реже.
Весна, снова потянуло на эксперименты. Ну, в моем понимании этого слова. Решил поставить себе в Windows 7 виртуальную машину, а в эту машину — Ubuntu 16.04 Server (под которой работает хостинг для моих сайтов). И не то чтобы меня как-то OpenServer не устраивает — он как раз весьма неплох в качестве домашнего WAMP-а, но всё же иногда хочется иметь под рукой локально и LAMP, ну просто потому что. В качестве виртуальной машины [ожидаемо] выбрал VirtualBox.
В целом, установка Ubuntu 16.04 Server на VirtualBox каких-то особых вопросов не вызвала, но вот настройка сети в Ubuntu так, чтобы ее было видно из Windows, поставила меня в тупик. Ибо опыта в этом деле — 0, а мануалы по теме хотя и гуглятся во множестве, но в каждом из них тема почему-то раскрыта лишь частично, и требует уже определенного уровня знания Linux и принципов работы сетевых интерфейсов.
В конечном итоге я этот вопрос решил и теперь делюсь с теми, кому оно тоже актуально. Приступим.
4. Ставим Ubuntu Server 16.04 в VirtualBox. Здесь тоже всё не сложнее (а то и проще), чем установка винды, например, и много всяких хороших руководств с картинками (они, в общем, и не требуются — всё интуитивно понятно). Но есть пара нюансов:
4.1 При установке сети выберите автоматическую настройку.
4.2 При установке пакетов сразу поставьте галки на сервер OpenSSH и LAMP (остальное по желанию) — так проще.
6. Итак, остановим нашу Ubuntu, закроем окно с терминалом, и уже в главном окне VirtualBox идем в Файл → Настройки → Сеть → Виртуальные сети хоста — справа три маленькие иконки — жмем на нижнюю с изображением отвертки.
7. Видим IP-адрес: 192.168.56.1 — это адрес, по которому Windows обращается к VirtualBox.
8. Рядом вкладка «DHCP сервер» в нашем случае она пуста (чекбокс не выбран). И пусть таковой и остается.
9. Далее идем в настройки гостевой системы (в нашем случае — Ubuntu 16.04.2 Server), щелкаем правой кнопкой на вкладке с системой и выбираем самый верхний пункт «Настроить. ».
10. Здесь снова идем в «Сеть» (у нас получается два одноименных пункта «Сеть», но в первом случае мы настраивали сеть Windows и VirtualBox, а теперь мы настраиваем сеть гостевой системы — Ubuntu в связке с остальным). Здесь мы видим, что для первого адаптера отмечена NAT. Не меняем.
11. Открываем вкладку «Адаптер 2», ставим галку на «Включить сетевой адаптер» и в списке выбираем тип подключения: «Виртуальный адаптер хоста». Жмем ОК. Это действие добавит нам в Ubuntu сетевой адаптер, через который мы и прорубим окно во внешний мир, и в которое можно будет посмотреть на Ubuntu из Windows, через браузер или SSH-клиент, например.
12. Далее идем в окно терминала Ubuntu, логинимся (если еще не), и сразу ставим mc
Чем значительно облегчаем себе дальнейшую жизнь (здесь вспоминается высказывание древнего философа: — Это как же нужно было не любить людей, чтобы содать vi )
13. Смотрим какие сетевые интерфейсы нам доступны:
Нужно это для того, чтобы понять, какое имя в Ubuntu носит тот самый «Виртуальный адаптер хоста», который мы создали в шаге №11
На скрине вы видите уже настроенные интерфейсы, но у вас будет примерно то же самое. Нас в данной ситуации исключительно интересует какое имя носит сетевой интерфейс, через который мы и будем осуществлять доступ из винды в убунту.
Здесь мы видим, что есть три интерфейса: lo — локальная петля, enp0s3 — это «Адаптер 1» который у нас настроен как NAT (через него идет интернет-трафик в Ubuntu) и, наконец, enp0s8 — это и есть вышеупомянутый «Адаптер 2» («Виртуальный адаптер хоста»). Теперь осталось его настроить.
14. Запускаем mc от имени суперпользователя:
15. И открываем для правки файл
(переводим на него курсор и жмем F4), либо просто командой
Но лично я предпочитаю через mc — меньше буковок набирать приходится :)
16. И добавляем туда в конец текста такие строки:
auto enp0s8
iface enp0s8 inet static
address 192.168.56.107
netmask 255.255.255.0
Получается что-то вроде как показано на скрине:
Если двумя словами, то мы тем самым нашему «Адаптеру 2» дали статический IP-адрес: 192.168.56.107 (можете поменять его на 192.168.56.101 например, или 192.168.56.110, без разницы). И теперь через этот адрес, Ubuntu будет видна из Windows.
17. Сохраняем изменения — F2 и выходим из редактора — F10.
18. Далее перезапускаем интерфейсы, например так:
или можете просто перезагрузить Ubuntu Server.
19. Теперь, если звезды на небе расположены правильно, то открыв браузер, и набрав в адресной строке:
вы увидите приветственную страницу установленного в составе LAMP (см.п. 4.2 выше) Apache2.
Либо можете законнектиться по SSH через 22 порт по этому же IP-адресу: 192.168.56.107
Продолжаем знакомство с сетевыми настройками виртуальных машин. Во второй части мы рассмотрим настройку различных типов сетевых соединений, начиная с установки ОС и заканчивая настройкой сетевых интерфейсов установленной системы.
Для использования связки NAT/Сеть NAT + Виртуальный адаптер хоста, необходимо отключить DHCP для устройства VirtualBox Host-Only Ethernet Adapter. Отключение DHCP сервера обеспечивает статические ip-адреса для машин использующих VirtualBox Host-Only Ethernet Adapter.
Откройте настройки (Ctrl+G) и перейдите в раздел "Сеть", вкладка "Виртуальные сети хоста" и выберите устройство VirtualBox Host-Only Ethernet Adapter. Кликните по нему два раза, для открытия настроек устройства. В открывшемся окошке перейдите на вкладку "DHCP сервер" и уберите галочку со значения "Включить сервер".

При использовании NAT + Виртуальный адаптер хоста, больше ничего настраивать не нужно и можно переходить к установке системы.
В случае использования Сеть NAT + Виртуальный адаптер хоста, помимо отключения DHCP, необходимо добавить Сеть NAT и отключить DHCP и для нее.
Откройте настройки и перейдите в раздел "Сеть". На вкладке "Сети NAT" добавьте сеть, кликнув по зеленой иконке с плюсиком, в открывшемся окне снимите галочку со значения "Поддержка DHCP".

NAT + Виртуальный адаптер хоста в Ubuntu & Debian
Окно выбора сетевого интерфейса для первоначальной настройки.

Выбираем enp0s3 или eth0 в зависимости от системы, это будет первый сетевой адаптер работающий в NAT режиме. Система автоматически задаст конфигурацию интерфейса.
После установки системы редактируем конфигурационный файл сетевых интерфейсов.
В файле есть конфигурация enp0s3/eth0 для режима NAT.
Интерфейс настроен на автоматическое получение адреса (dhcp), но поскольку это NAT, то адрес будет только один - 10.0.2.15/24. Здесь оставляем все как есть.
Добавим конфигурацию второго интерфейса - enp0s8/eth1, работающего в режиме Виртуального адаптера хоста.
Значение auto указывает что интерфейс стартует при запуске системы, static что назначенный ip-адрес будет постоянным, netmask задает маску подсети.
Файл должен выглядеть так.
Запустим интерфейс для применения настроек.
NAT + Виртуальный адаптер хоста в CentOS
При использовании NAT + Виртуальный адаптер хоста во время установки, в разделе "СЕТЬ И ИМЯ УЗЛА" будут доступны два сетевых интерфейса.

Выбираем первый адаптер enp0s3 работающий в NAT режиме. Его достаточно просто включить и все настройки будут применены автоматически.

Выбираем enp0s8 и нажимаем "Настроить" в нижнем правом углу окна. Переходим на вкладку "Параметры IPv4" и выбираем ручную настройку. Нажимаем "Add" и вводим значения ip-адреса - 192.168.56.100 и маски подсети - 24. После чего нажимаем "Сохранить".

Включаем адаптер чтобы применить настройки.

После настройки активным будет первый интерфейс, второй будет отключен.
После установки редактируем файл интерфейса enp0s8.
Изменяем значение параметра ONBOOT с no на yes. Если этого не сделать, то интерфейс не будет запускаться при загрузке системы и его придется запускать вручную.
Запускаем интерфейс enp0s8.
Сеть NAT + Виртуальный адаптер хоста в Ubuntu & Debian
Окно выбора сетевого интерфейса для первоначальной настройки.

Выбираем enp0s3 или eth0, при попытке автоматической настройки интерфейса система выдаст предупреждение.

Системе не удалось получить настройки от DHCP сервера. Нажмите <Продолжить> и выберите ручную настройку сети.

Вводим ip-адрес с указанием длины маски подсети - 10.0.2.5/24 и нажимаем <Продолжить>.

Исходя из указанного ip-адреса система автоматически подставит значение шлюза, нажимаем <Продолжить>.

Адреса DNS серверов тоже можно оставить по умолчанию.

Редактируем конфигурационный файл интерфейсов.
В файле уже есть конфигурация первого интерфейса enp0s3/eth0, работающего в режиме Сеть NAT.
Добавим конфигурацию второго интерфейса - enp0s8/eth1 - Виртуальный адаптер хоста.
Значение auto указывает что интерфейс будет стартовать при запуске системы, static указывает что назначенный ip-адрес будет постоянным, netmask задает маску подсети.
Файл должен выглядеть так.
Запустим интерфейс для применения настроек.
Сеть NAT + Виртуальный адаптер хоста в CentOS
При использовании Сеть NAT + Виртуальный адаптер хоста во время установки, в разделе "СЕТЬ И ИМЯ УЗЛА" будут доступны два сетевых интерфейса.

Выбираем первый адаптер enp0s3 работающий в Сеть NAT режиме. Для ручной настройки нажимаем кнопку "Настроить" в нижнем правом углу окна. В открывшемся окне переходим на вкладку "Параметры IPv4" и выбираем ручную настройку. Нажимаем кнопку "Add" и вводим значения ip-адреса - 10.0.2.5 и маски подсети - 24. Значения шлюза и DNS-сервера - 10.0.2.1, после чего нажимаем кнопку "Сохранить".

Включаем адаптер для применения настроек.

Выбираем второй адаптер enp0s8 работающий в режиме Виртуального адаптера хоста. Для ручной настройки нажимаем кнопку "Настроить" в нижнем правом углу окна. Переходим на вкладку "Параметры IPv4" и выбираем ручную настройку. Нажимаем кнопку "Add" и вводим значения ip-адреса - 192.168.56.100 и маски подсети - 24. Нажимаем "Сохранить".

Включаем адаптер для применения настроек.

После настройки активным будет первый интерфейс, второй будет отключен.
Редактируем файл интерфейса enp0s8.
Изменяем значение параметра ONBOOT с no на yes. Если этого не сделать, то интерфейс не будет запускаться при загрузке системы и его придется запускать вручную.
Запускаем интерфейс enp0s8.
NAT/Сеть NAT + Проброс портов
С помощью проброса портов Virtualbox делает доступными службы к которым проброшен порт. Для приложений хост-системы все выглядит так, будто службы работают на той же машине что и они сами. Для каждой службы надо пробрасывать отдельный порт.
Рассмотрим проброс порта на примере SSH клиента PuTTY. В сетевых настройках виртуальной машины, на вкладке "Адаптер 1" нажимаем "Проброс портов". В открывшемся окне добавляем правило, щелкнув по зеленой иконке с плюсиком.

Правила проброса портов пишутся следующим образом:
- Имя - может быть любым, чтобы не путаться я называю правило именем протокола или службы, работу которого оно обеспечивает.
- Протокол - указывается протокол который использует служба.
- Адрес хоста - под адресом хоста подразумевается адрес машины на который будут идти запросы на соединение. Обычно указывается localhost 127.0.0.1
- Порт хоста - порт хост-системы на который поступают запросы на соединение. От 50000 и выше идут свободные порты.
- Адрес гостя - адрес виртуальной машины в NAT сети - 10.0.2.15
- Порт гостя - порт виртуальной машины на котором работает нужная служба. Поскольку SSH работает на 22 порту, то указываем 22 порт.
Проверим порт и подключимся к виртуальной машине.

Проброс портов для Сеть NAT ничем не отличается от NAT, только производится в настройках самой сети.
Переходим в настройки программы, раздел "Сеть", вкладка "Сети NAT". Открываем настройки сети и нажимаем кнопку "Проброс портов". Все остальное происходит точно также как при настройке для NAT режима.

Сетевой мост в Ubuntu & Debian
Настройка адаптера в режиме сетевого моста происходит автоматически в процессе установки ОС. Если поддержка DHCP отключена, то соединение настраивается вручную.

<Продолжить> - Настроить сеть вручную.

Вводим ip-адрес и маску подсети исходя из рабочего диапазона вашего маршрутизатора.

Основываясь на значении ip шлюз будет указан автоматически.

Указываем DNS сервер. Можно оставить по умолчанию (совпадает со значением шлюза) или вводим свои значения.
После установки системы проверим настройки интерфейса.
На примере Ubuntu содержание файла /etc/network/interfaces должно быть примерно следующим, в Debian сетевой интерфейс будет называться eth0.
Сетевой мост в CentOS
Настройка адаптера в режиме сетевого моста происходит автоматически в процессе установки ОС. Если поддержка DHCP отключена, то соединение настраивается вручную.
Для автоматической настройки интерфейса его достаточно просто включить и настройки будут применены автоматически.

Для ручной настройки интерфейса нажмите кнопку "Настроить" в нижнем правом углу окна. Переходим на вкладку "Параметры IPv4" и выбираем ручную настройку. Нажимаем "Add" и вводим значения ip-адреса, шлюза, маски подсети и DNS-сервера. Нажимаем "Сохранить".

Включаем интерфейс чтобы применить настройки.

После установки проверим настройки интерфейса.





Ну, что приступим.
Установка VirtualBox.
Переходим по кнопке «Download VirtualBox 5.0»

Выбираем VirtualBox для соответствующей системы. В нашем случае для Windows «VirtualBox 5.0 for Windows hosts»

Приступаем к установке. Запускаем инсталлятор.

Ничего не меняем, устанавливаем по дефолту


Опять же ничего не меняем. Жмем «Next»

Для начала установки жмем «Yes»

Галочку оставляем и жмем «Finish». Все установка VirtualBox завершена.
Т.к. в последнем окне мы оставили галочку, то VirtualBox запустится автоматом. Теперь создадим виртуальную машину.
Создание виртуальной машины.

В открывшемся окне в полях:
- Имя – вписываем название наше виртуальной машины
- Тип – выбираем Linux
- Версия – выбираем Ubuntu(32-bit)

В следующем окне устанавливаем, выделяемый объем оперативной памяти для нашей виртуальной машины. В моем случае я выделил 2ГБ. Жмем «Next».

В следующем окне выбираем «Создать новый виртуальный жесткий диск» и жмем «Создать».

В следующем окне указываем тип – VDI и жмем «Next»

В следующем окне выбираем «Динамический виртуальный жесткий диск» и жмем «Next»

Указываем объем виртуального жесткого диска. Система рекомендует 8ГБ, так и оставим. Жмем «Создать»

Все виртуальная машина создана.

Теперь можно приступить к установке Ubuntu Server на VirtualBox.
Установка Ubuntu Server на VirtualBox.
Прежде чем приступить к установке Ubuntu. Необходимо скачать сам дистрибутив. Для этого заходим на сайт Ubuntu. Выбираем в меню «Download» пункт «Server»

Дальше выбираем «Alternative downloads and torrents»

И скачиваем Ubuntu 14.04.2 LTS Server (32-bit)

Теперь мы можем приступить к установке Ubuntu.
Вставляем наш, только что скачанный iso в привод нашей виртуальной машины. Для этого в разделе «Носители» жмем по «Оптический привод» и выбираем только, что скачанный образ дистрибутива Ubuntu Server.

Вот, что у нас получилось

Теперь запускаем виртуальную машину.
Нас попросят выбрать загрузочный диск. Выбираем Ubuntu-14.04.2-server-i386.iso и жмем «Продолжить».

Пошла установка Ubuntu. Выбираем язык установки. И жмем «Enter».

На следующем шаге выбираем «Установить Ubuntu Server»

Дальше установка Ubuntu идет стандартно, никаких фокусов нет. Поэтому я и подробно останавливаться не буду. После установки Ubuntu сразу рекомендую обновить все пакеты и установить mc.
Отлично. Теперь пришло время для настройки сети в Ubuntu.
Настройка сети.
Как я говорил выше, на гостевой системе нам нужен выход в интернет и связь с хостом. Для этого для гостевой системы у нас будет две сетевые карты. В нашем случае eth0 – для связи с хостом, а eth1 – для выхода в интернет. Выход в интернет будет через NAT. Хорошо, настраиваем.
Открываем файл /etc/network/interfaces для редактирования под рутовыми правами. Я делаю, так:
- Открываю mc под рутом, команда sudo mc
- Перехожу в нужный каталог
- И открываю файл на редактирование F4

Редактируем файл следующим образом:
Вот как, получилось:

Отлично, теперь выключаем виртуальную машину. И переходим к настройкам VirtualBox.
Для этого открываем в меню «Файл» пункт «Настройки». Выбираем «Сеть». Во вкладке «Сети NAT» ничего не меняем. А вот во вкладке «Виртуальные сети хоста» выбираем «VirtualBox Host-Only Ethernet Adapter» жмем на кнопку редактирования.

Во вкладке «Адаптер» в поле «IPv4 адрес» прописываем адрес 192.168.100.1, в поле «IPv4 маска сети» прописываем 255.255.255.0. Во вкладке «DHCP сервер» отключаем DHCP сервер, убрав галочку с «Включить DHCP сервер». Жмем «Ok».

Таким образом мы настроили сам VirtualBox. Теперь надо настроить саму виртуальную машину.
Для этого жмем правой кнопкой мыши по виртуальной машине и выбираем «Настроить». Переходим в пункт «Сеть». И во вкладке «Адаптер 1»:
- Включаем сетевой адаптер
- Тип подключения выбираем «Виртуальный адаптер хоста»
- Имя выбираем «VirtualBox Host-Only Ethernet Adapter»
- Все остальное оставляем без изменений

Переходим во вкладку «Адаптер 2»:
- Включаем сетевой адаптер
- Тип подключения выбираем «NAT»
- Больше ничего не трогаем

Жмем «Ok». Все мы с Вами настроили сеть для работы с гостевой системой Ubuntu Server из нашей Windows 10, а также настроили выход в интернет для самой гостевой системы. Давайте проверим. Запускаем нашу виртуальную машину.
Проверяем запустились ли наши интерфейсы. Для этого вводим команду
Так, интерфейсы поднялись:

Проверяем интернет, запустим пинг
Пинг идет – интернет есть.

Теперь проверим доступность Ubuntu Server с нашего хоста. Вызываем в Windows 10 командную строку, для этого жмем Win+R и вводим cmd, жмем Enter. В открывшемся окне запускаем пинг на адрес 192.168.100.100:

Как видите все работает.
Закючение.
В данной статье мы с Вами установили VirtualBox на Windows 10, затем создали виртуальную машину, на которую установили гостевую систему Ubuntu Server. Настроили VirtualBox, виртуальную машину и Ubuntu Server таким образом, что гостевая система имеет доступ в интернет, а также из основной системы мы имеем доступ к гостевой ОС.
Читайте также:



