Удалить firefox mac os
Обновлено: 05.07.2024
Эта статья описывает, как удалить приложение Firefox для поддерживаемых операционных систем. Если Вы планируете удалить и переустановить Firefox с целью устранения проблем, которые у Вас могли возникнуть, Вам следует сначала прочесть статью Диагностика и решение проблем в Firefox.
Оглавление
Для удаления Firefox выполните следующие действия:
-
Закройте Firefox (если Firefox запущен):
Щёлкните по кнопке меню и выберите Выход .
Щёлкните по меню Firefox и выберите Выход . Откройте меню Firefox в верхней части экрана и выберите Выйти из Firefox . Откройте меню Firefox и выберите Выход .
Процесс удаления Firefox завершён.
Если Вы установили Firefox из менеджера управления пакетами дистрибутива, Вы должны использовать тот же способ для его удаления - для получения дополнительной информации прочтите Установка Firefox на Linux. Если Вы загрузили и установили бинарный пакет со страницы загрузки Firefox, просто удалите папку firefox в Вашем домашнем каталоге для удаления Firefox.
Удаление Firefox, не удаляет ваш профиль пользователя, который включает в себя личную информацию, такую как закладки, пароли и куки. Если вы также хотите удалить эту информацию, вы должны удалить папку, содержащую ваш профиль Firefox, которая хранится отдельно от программы Firefox.
- Если вы хотите сохранить ваши закладки, пароли, куки и другие пользовательские данные и настройки, прочитайте статью Резервирование и восстановление данных в профилях Firefox.
- Удалите папку firefox , которая содержит папку профиля и файл profiles.ini Удалите папку Firefox , которая содержит папку Profiles и файлл profiles.ini - для получения информации об их местоположении прочтите Как мне найти мой профиль?.
Чтобы начать процесс удаления Firefox, произведите следующие шаги:
Щёлкните по кнопке меню и выберите Выход .
Щёлкните по меню Firefox и выберите Выход . Откройте меню Firefox в верхней части экрана и выберите Выйти из Firefox . Откройте меню Firefox и выберите Выход .
Если мастер удаления не запустится, Вы можете запустить его вручную, запустив helper.exe , который расположен по умолчанию в C:\Program Files\Mozilla Firefox\uninstall\helper.exe .-
Если Firefox всё ещё открыт, необходимо закрыть Firefox, чтобы продолжить удаление.
Щёлкните по кнопке меню и выберите Выход .
Щёлкните по меню Firefox и выберите Выход . Откройте меню Firefox в верхней части экрана и выберите Выйти из Firefox . Откройте меню Firefox и выберите Выход .
Если окно Мастер удаления Mozilla Firefox не откроется, Вы можете запустить его вручную, запустив helper.exe , который обычно можно найти в одном из этих расположений по умолчанию:C:\Program Files\Mozilla Firefox\uninstall\helper.exe
C:\Program Files (x86)\Mozilla Firefox\uninstall\helper.exe
Щёлкните по кнопке меню и выберите Выход .
Щёлкните по меню Firefox и выберите Выход . Откройте меню Firefox в верхней части экрана и выберите Выйти из Firefox . Откройте меню Firefox и выберите Выход .
Если окно Мастер удаления Mozilla Firefox не откроется, вы можете запустить его вручную, запустив helper.exe , который обычно можно найти в одном из следующих расположений по умолчанию:C:\Program Files\Mozilla Firefox\uninstall\helper.exe
C:\Program Files (x86)\Mozilla Firefox\uninstall\helper.exe
Щёлкните по кнопке меню и выберите Выход .
Щёлкните по меню Firefox и выберите Выход . Откройте меню Firefox в верхней части экрана и выберите Выйти из Firefox . Откройте меню Firefox и выберите Выход .
Если окно Мастер удаления Mozilla Firefox не откроется, вы можете запустить его вручную, запустив helper.exe , который обычно можно найти в одном из следующих мест по умолчанию:C:\Program Files\Mozilla Firefox\uninstall\helper.exe
C:\Program Files (x86)\Mozilla Firefox\uninstall\helper.exe
Завершение удаления Mozilla Firefox
Для продолжения удаления Firefox произведите следующие шаги:
- Щёлкните Далее в окне Мастер удаления Mozilla Firefox.
- В следующем открывшемся окне будет показываться расположение программы Firefox, которая будет удалена.
- Щёлкните Удалить .
- Если Firefox всё ещё открыт, необходимо закрыть Firefox, чтобы продолжить удаление.
- Щёлкните Готово для завершения удаления.
- Чтобы удалить другие файлы и папки, которые возможно не были удалены Мастером удаления, необходимо вручную удалить ппрограммную папку в расположении, показанном в окне Мастер удаления Mozilla Firefox (обычно по умолчанию C:\Program Files\Mozilla Firefox или C:\Program Files (x86)\Mozilla Firefox ).
Мастер удаления не удаляет пользовательские данные, такие как историю или закладки. Если вы хотите полностью удалить эти данные, необходимо вручную удалить папку Firefox, содержащую ваш профиль пользователя:
- Щёлкните по кнопке Windows Пуск и выберите Выполнить… .
- Наберите %APPDATA% в окне Выполнить затем щёлкните OK .
- Откройте папку Mozilla.
- Удалите папку Firefox.
- На экране Пуск щёлкните по плитке Рабочий стол. Откроется Рабочий стол.
- На рабочем столе, наведите курсор в правый нижний угол, чтобы открыть Боковую Панель.
- Выберите Поиск . Откроется боковая панель Поиск.
- Наберите %APPDATA% в поле поиска и нажмите enter , чтобы открыть скрытую папку Roaming.
- Откройте папку Mozilla.
- Удалите папку Firefox.
Перейдите из Firefox и полностью удалите его
В этой статье показано, как вы можете сделать это. Он выполняет шаги по удалению Firefox с вашего Mac, а также шаги, которые необходимо предпринять, чтобы удалить любые дополнительные файлы, связанные с Firefox, которые могут храниться в библиотеке вашего Mac.
Как удалить Firefox для Mac
Таким образом, вот что вы делаете, чтобы удалить Firefox с вашего Mac:
Запуск Finder . Для этого вы можете либо щелкнуть Finder в Dock вашего Mac (который находится в нижней части экрана Mac), либо вы можете просто нажать Command + пробел и затем ввести «Finder» в Прожекторное поле поиска.
Откройте вкладку Приложения . Это можно найти в левой колонке окна Finder.
Прокрутите вниз и щелкните правой кнопкой мыши Firefox .
Нажмите Переместить в корзину .
Если щелчок правой кнопкой мыши вам недоступен, просто нажмите значок Firefox (в папке «Программы»), а затем перейдите в меню «Файл» и выберите Переместить в корзину .
Вот и все. Тем не менее, стоит помнить, что после того, как вы переместите Firefox в корзину, он останется в корзине/папке для мусора в течение 30 дней, после чего он будет автоматически и окончательно удален с вашего Mac. Так что, если у вас появятся другие мысли, у вас есть шанс быстро восстановить Firefox в ваших приложениях, если, конечно, вы будете действовать в течение 30 дней.
Как удалить Firefox для Mac: панель запуска
Вы также можете удалить Firefox для Mac, используя слегка измененную версию процесса выше. Вместо того, чтобы идти в Finder, вы можете вместо этого открыть Панель запуска , где можно открыть и открыть различные приложения вашего Mac.
Вот именно то, что вам нужно сделать:
Open Launchpad . Чтобы сделать это, вы можете либо нажать Launchapd в Dock вашего Mac (который находится в нижней части экрана Mac), либо вы можете просто нажать Command + пробел , а затем ввести «Launchpad» в Прожекторное поле поиска.
Нажмите и удерживайте значок Firefox , а затем перетащите его в Корзину (ее можно найти на панели Dock).
Завершите процесс удаления, удалив файлы, связанные с Firefox
Как указано выше, перемещение Firefox в папку «Корзина» фактически удаляет его с вашего Mac. Однако, как и при удалении других приложений, вы можете обнаружить, что определенные файлы, связанные с Firefox, сохраняются на вашем Mac даже после того, как вы удалили сам Firefox. У вас нет , чтобы удалить эти файлы, но если вы завершитель, читайте дальше.
Вот как можно удалить дополнительные файлы приложения для Firefox:
Запуск Finder . Для этого вы можете либо щелкнуть Finder в Dock вашего Mac (который находится в нижней части экрана Mac), либо вы можете просто нажать Command + пробел и затем ввести «Finder» в Прожекторное поле поиска.
Откройте меню Перейти (его можно найти в строке меню в верхней части экрана Mac).
Удерживайте клавишу Option/Alt . Вы заметите, что новый элемент меню под названием Библиотека появится, когда вы будете удерживать клавишу Option/Alt .
Нажмите Библиотека , которая появится между домом и компьютером после нажатия и удерживания клавиши Alt/Option.
Нажмите Поддержка приложений .
Щелкните правой кнопкой мыши Firefox .
Нажмите Переместить в корзину . (Вы также можете просто перетащить его в корзину).
Как и большинство приложений, удаление Firefox с компьютера Apple - это просто удаление файла приложения. OS X Yosemite не имеет сложного приложения для удаления. Однако в Firefox есть дополнительные библиотечные файлы, которые не удаляются при удалении Firefox.app. Найти эти файлы в Finder может быть непросто, поскольку они хранятся в скрытой папке библиотеки, но меню справки Firefox может указать вам непосредственно на эти файлы.

После нахождения файлов библиотеки Firefox просто удалите app.credit: Изображение любезно предоставлено Apple.




Удалите Firefox app.credit: Изображение предоставлено Apple.
Как удалить вирус Dll в моем компьютере

Файл .dll, или файл библиотеки динамической компоновки, используется различными программами на вашем компьютере, и, как правило, вы не видите и не изменяете файлы .dll. Однако, если вы .
Как удалить предупреждение о безопасности Windows из всплывающих на моем компьютере

Центр безопасности Windows является компонентом последних версий Windows, который предназначен для предупреждения вас, когда ваш компьютер не защищен. По умолчанию Центр безопасности .
Как удалить локальный диск на моем компьютере

Разделение жесткого диска на два или более логических устройства хранения называется разделом диска. На разделенном жестком диске буквы диска (чаще всего C, D, E и F) представляют .
Чтобы стереть приложение Firefox с мобильного девайса IOS или Android, достаточно удерживать касание на иконке до появления крестика, нажать по нему. В случае с ПК все несколько сложнее. Просто удалить иконку с рабочего стола будет недостаточно, это лишь ссылка на лаунчер, который подгружает файлы из системной папки – вот это добро нам и потребуется чистить.
Удаляем Firefox из Windows
Как удалить Фаерфокс с ОС Windows. Данная инструкция подойдет для любой сборки, так как их архитектура несильно отличается между собой. Нажимаем «Пуск», далее — «Панель управления» и «Программы и компоненты». В окне находим Мозиллу и нажимаем правой кнопкой мыши. Появляется единственный вариант дальнейших действий – «Удалить» – кликаем.
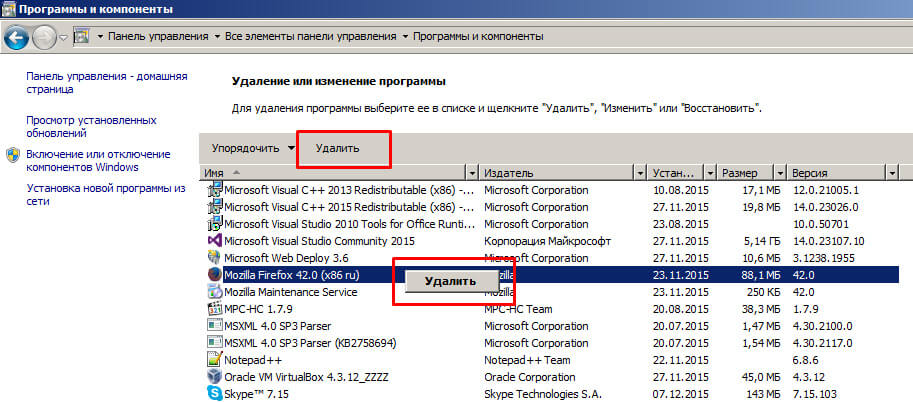

Теперь переходим в системную папку, в которой находим и зачищаем остатки Мозиллы:
- 32-битный Windows: C:\Program Files\Mozilla Firefox.
- 64-бит: C:\Program Files (x86)\Mozilla Firefox.
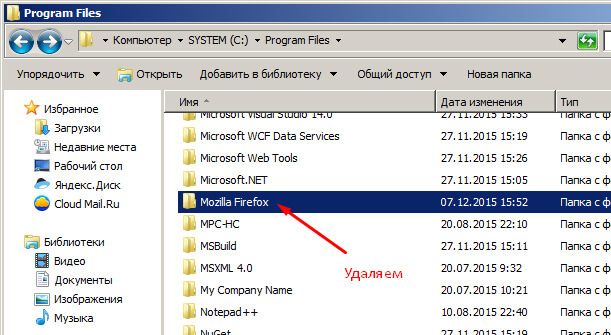
Также существует неплохая утилита для чистки реестра, способная под корень уничтожать программы одним кликом – Ccleaner, но она не бесплатна.
Уничтожение пользовательских данных
Почти готово. Осталось рассказать, как удалить Firefox полностью, ведь некоторая информация еще сохранилась на ПК. Деинсталлятор сохраняет пароли, настройки, вкладки и закладки, историю и куки – это на случай, чтобы при установке нового дистрибутива автоматически восстановились пользовательские данные, что очень удобно! Если в планы входит заново установить браузер, последующие шаги противопоказаны.
Читайте также:

