Настройка сети windows server 2008
Обновлено: 07.07.2024
Как настроить IP-маршрутизацию в Windows 2008 Server
Введение
В Windows 2008 Server есть несколько изменений в работе сети, маршрутизации и работе удаленного доступа. Я уже упомянул, что OSPF уже не является частью Windows Server 2008. Я считаю это неудачным решением, так как мне кажется, что OSPF – лучший динамический протокол маршрутизации. И все-таки я могу частично понять это решение Microsoft, поскольку, рискну предположить, 99.9% администраторов Windows Server никогда не использовали этот протокол. Итак, что же мы потеряли?
С удалением OSPF мы остались либо с 1) статической маршрутизацией и 2) с динамической маршрутизацией с RIPV2. Давайте выясним, как каждая из них работает.
Что лучше – статическая или динамическая маршрутизация?
При статической маршрутизации вы должны сделать запись на вашем сервере Windows для каждой сети, которая маршрутизируется вашим сервером. Таким образом, для простой сети с одним сервером при маршрутизируемом трафике между двумя сетями статическая маршрутизация не представляет особой сложности. Вы можете ее настроить всего двумя командами route add.
С другой стороны, если вы хотите, чтобы система Windows Server 2008 занималась маршрутизацией 25 сетей или обменивалась маршрутами с сетью Cisco, использующей RIP, вам нужно было бы выбрать динамическую маршрутизацию. Конечно, вам ведь не захочется вручную настраивать работу 25 сетей, да и вы не смогли бы реализовать все действительно динамические возможности, обеспечиваемые RIP.
Итак, что же дает нам динамическая маршрутизация? Перечислим некоторые ее возможности.
- Возможность автоматического добавления сетей, получая данные о них от других маршрутизаторов RIP
- Возможность автоматически удалять записи из таблицы маршрутизации, когда другие маршрутизаторы RIP удаляют их
- Возможность выбора наилучшего маршрута на основе особой метрики
- Упрощать конфигурацию маршрутизаторных систем Windows Server, имеющих более некоторого количества статических маршрутов, которые необходимо добавить
Итак, как же производить настройку статической и динамической маршрутизации в Windows Server 2008?
Статическая маршрутизация в Windows Server 2008
Статическая маршрутизация в Windows Server не представляет ничего нового. Мы годами использовали команду route. Вы можете настраивать статическую маршрутизацию в Windows 2008 Server либо с помощью командной строки, либо через GUI. Однако если вы используете интерфейс Windows GUI, эти маршруты не будут указываться в списке интерфейса CLI, когда вы набираете route print. Поэтому я категорически рекомендую при использовании статической маршрутизации в Windows 2008 работать только с командой route из командной строки.
Давайте посмотрим на примеры того, как можно настраивать статическую маршрутизацию с помощью команды route:
Просмотр таблицы маршрутизации
Просмотреть таблицу маршрутизации очень просто, достаточно использовать команду route print, как вы видите на Рисунке 1 ниже.
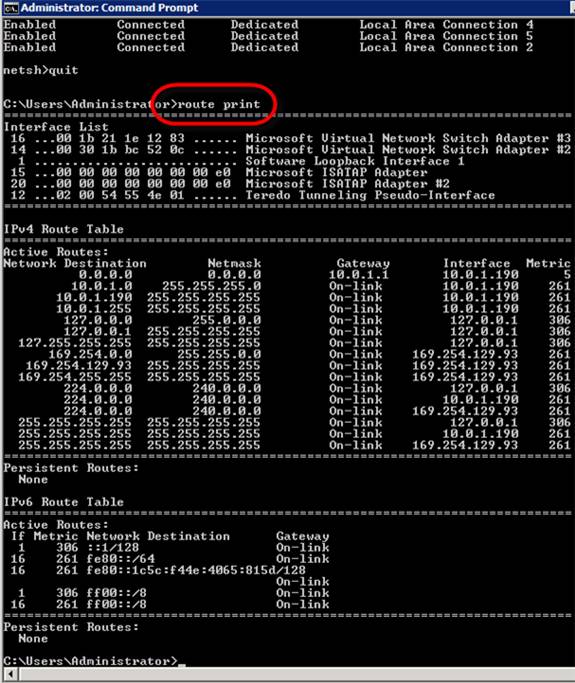
Рисунок 1: Просмотр таблицы IP-маршрутизации в Windows Server 2008
При выводе таблицы маршрутизации первое, на что важно обратить внимание, это список интерфейсов. IP-интерфейсы Windows Server обозначены с номером интерфейса. Номера интерфейсов на Рисунке 1 – 16, 14, 1, 15, 20 и 12. Эти номера интерфейсов используются всегда, когда вы добавляете или удаляете номера маршрутов из таблицы.
Вторая по важности – таблица маршрутизации IPv4. Тут указывается адрес сети, маска сети, шлюз по умолчанию, интерфейс и метрика. Эта таблица указывается серверу Windows, куда направлять трафик.
Ниже находится таблица маршрутизации IPv6.
Добавление статического маршрута
Как же вам добавить статический маршрут через командную строку? Ответ прост – используйте команду добавления маршрута следующим образом:
Как вы видите на Рисунке 2, результат добавления маршрута был положительный: «ОК!»

Рисунок 2: Использование команды добавления маршрута в Windows 2008
Важным в команде добавления маршрута является указание сети, которую мы хотим добавить, подсети, адреса/шлюза, а также интерфейса для данного маршрута.
Удаление статического маршрута
Удаление маршрута происходит еще проще. Все, что вам нужно сделать – ввести команду route delete и сеть, которую вы хотите удалить, как это показано на Рисунке 3.

Рисунок 3: Команда удаления маршрута в Windows 2008
Это и есть основы настройки статических маршрутов с помощью командной строки. Теперь давайте узнаем про настройку динамической маршрутизации.
Динамическая маршрутизация в Windows Server 2008 с использованием RIPV2
Выше в этой статье я говорил о преимуществах работы с динамической маршрутизацией. Теперь позвольте мне рассказать вам о шагах по настройке RIPv2 в Windows 2008:
- Сначала нужно установить роль Routing and Remote Access (RRAS) в Windows 2008 Server. Если вы воспользуетесь мастером Add Roles, роль RRAS будет трудно найти, так как вам в действительности нужно добавить сначала роль Network Policy and Access Services, а уже после этого – роль RRAS (см. Рисунок 4 и Рисунок 5).

Рисунок 4: Добавление роли RRAS через Network Policy and Access Services

Рисунок 5: Role Services в Win 2008 является частью роли Network Policy and Access Services
После установки вы можете настроить RRAS из приложения Server Manager, но я предпочитаю приложение Routing and Remove Access.
- Следующим шагом является настройка Routing and Remote Access. Откройте RRAS MMC, щелкните правой кнопкой мыши на имени сервера, и щелкните на Configure and Enable Routing and Remote Access. Вот пример:
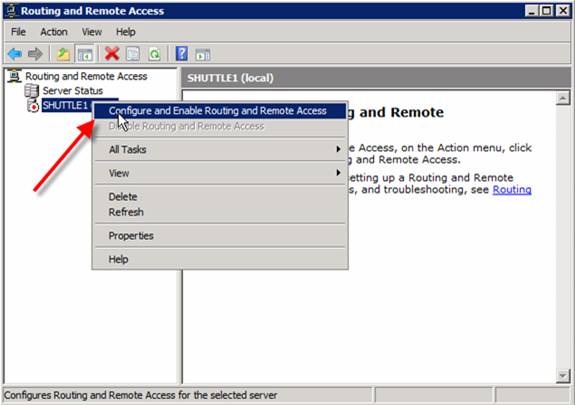
Рисунок 6: Настройка и включение RRAS
Убедитесь, что вы осуществляете настройку Custom Configuration при вопросе, какой протокол RRAS устанавливать. Затем выберите установку LAN ROUTING и запустите службу.
Теперь вы видите, что сетевые интерфейсы управляются RRAS, и особые настройки для IPv4 и IPv6.
Теперь вы можете расширить IPV4, перейти к General, а затем – к New Routing Protocol.
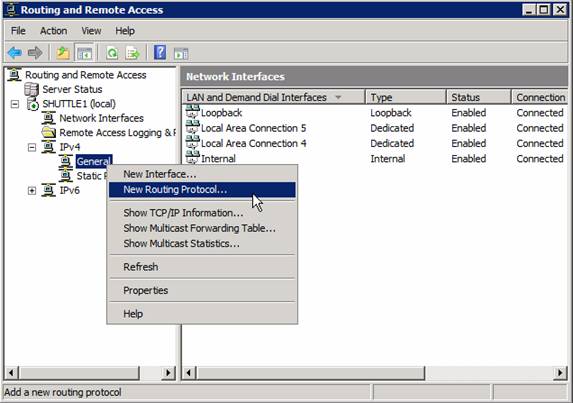
Рисунок 7: Добавление нового протокола маршрутизации
Теперь выберите установку RIPV2 в качестве протокола маршрутизации.

Рисунок 8: Добавление RIP V2
- Теперь, когда у вас установлен RIPv2, вы можете его настроить. Настройка его так же проста, как и добавление интерфейсов, которые вы захотите использовать для обмена маршрутами RIP. Для этого перейдите в секцию RIP, щелкните правой кнопкой, щелкните на New Interface, выберите интерфейс, который собираетесь добавить под RIP (Рисунок 9).

Рисунок 9: Добавление нового интерфейса RIP
- После выбора интерфейса у вас появляется возможность огромное количество свойств соединения RIP (Рисунок 10). Больше я не буду говорить в этой статье о настройке RIP, так как может быть и очень простой, и очень сложной в зависимости от ситуации.
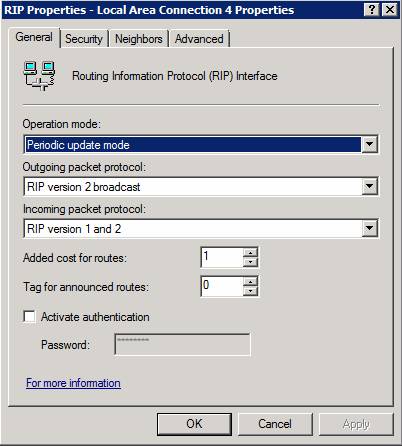
Рисунок 10: Настройка нового интерфейса RIP
- После добавления интерфейсов RIP вы можете проверить, отправляются и принимаются ли запросы и ответы на вашем интерфейсе RIP (это стоит сделать). Вы также можете проверить, есть ли у вас соседи по RIP, щелкнув правой кнопкой мыши на протоколе RIP, а после этого выбрав Show Neighbors.
Перед тем, как закончить эту секцию о RIP в Windows, я хочу указать на пару отличных ресурсов, которыми я пользовался при подготовке этой статьи:
- Недавно я просмотрел видео Эда Либермана Train Signal Windows 2008 Network Infrastructure. В этом видео, кроме объяснения маршрутизации и различий между статической и динамической маршрутизацией, Эд показывает, как, шаг за шагом, настроить RIPv2 в Windows 2008. Я считаю видео очень полезным и рекомендую его вам, хотите ли вы просто узнать о Win 2008 и маршрутизации или собираетесь сдавать экзамен по сетевой инфраструктуре Microsoft’s Windows 2008 (70-642). Вот скриншот такой настройки у Эда:

Рисунок 11: Видео Train Signal’s Windows 2008 на тему установки и настройки RIPV2
- В базе знаний Petri IT Knowledgebase я написал статью о настройке Windows 2003, затем другую статью об обмене маршрутами между маршрутизатором Cisco и сервером Windows. Если говорить о Win 2008, процесс настройки RIP на Win 2003 аналогичен, и настройка обмена маршрутами с маршрутизатором Cisco очень похожа.
Автор: Daniel Petri
Постовой
Нужен диплом? Мы вам поможем! Заказ дипломов в Москве. Качественно, быстро и надежно.
Сетевые возможности Microsoft Windows Server 2008 отличаются от возможностей предыдущих версий Windows. Система Windows Server 2008 оснащена новым набором сетевых инструментальных средств, в том числе:
Прежде чем приступить к обсуждению сетевых инструментов, обратим внимание на компоненты Windows Server 2008, необходимые для работы этих инструментов:
Параметры сетевого обнаружения компьютера, на котором вы работаете, определяют какие компьютеры и устройства вы сможете просматривать в сетевых инструментах Windows Server 2008. Параметры обнаружения работают в сочетании с брандмауэром Windows и способны блокировать или разрешать следующие действия:
• обнаружение сетевых компьютеров и устройств;
• обнаружение вашего компьютера другими системами.
Параметры сетевого обнаружения должны обеспечить надлежащий уровень безопасности для каждой из категорий сетей, к которым подключен компьютер. Существует три категории сетей:
Опираясь на категорию сети, Windows Server 2008 автоматически настраивает параметры обнаружения. Если режим обнаружения включен, то:
• компьютер может обнаруживать другие компьютеры и устройства в сети;
• другие компьютеры и устройства в сети могут обнаруживать этот компьютер.
Если режим обнаружения выключен, то:
• компьютер не способен обнаруживать другие компьютеры и устройства в сети;
• другие компьютеры и устройства в сети не могут обнаруживать этот компьютер.
В консоли Сеть (Network), отображается список обнаруженных в сети компьютеров и устройств. Чтобы открыть Обозреватель сети (Network Explorer), щелкните кнопку Пуск (Start) и выберите команду Сеть (Network). Список отображенных в Обозревателе сети (Network Explorer) компьютеров и устройств зависит от параметров сетевого обнаружения компьютера. Если обнаружение заблокировано, вы увидите соответствующее предупреждение. Щелкните его и выберите команду Включить сетевое обнаружение (Turn On Network Discovery), чтобы включить сетевое обнаружение. При этом будут открыты соответствующие порты брандмауэра Windows. Если никаких дополнительных изменений в параметры сетевого обнаружения не вносилось, компьютер будет находиться в состоянии «только обнаружение».
Консоль Центр управления сетями и общим доступом (Network And Sharing Center), показывает текущее состояние сети и текущую сетевую конфигурацию. Чтобы открыть консоль Центр управления сетями и общим доступом (Network And Sharing Center), последовательно щелкните Пуск (Start) и Сеть (Network). Затем щелкните кнопку Центр управления сетями и общим доступом (Network And Sharing Center) на панели инструментов Обозревателя сети (Network Explorer).
Окно Центр управления сетями и общим доступом (Network And Sharing Center) разделено на три главных области:
При подключённом интернете, например можно узнать прогноз погоды или курс валют. Но на серверной системе делать этого не рекомендуется.
• Общий доступ и сетевое обнаружение. Позволяет настраивать параметры общего доступа и обнаружения компьютера и отображает текущее состояние каждого параметры. Чтобы изменить значение параметра, щелкните соответствующую кнопку со стрелкой вниз, установите нужный параметр, а затем щелкните кнопку Применить (Apply). Например, чтобы включить или выключить сетевое обнаружение, разверните раздел Сетевое обнаружение (Network Discovery), установите переключатель Включить сетевое обнаружение (Turn On Network Discovery) или Отключить сетевое обнаружение (Turn Off Network Discovery). Затем щелкните Применить (Apply).
В окне Центр управления сетями и общим доступом (Network And Sharing Center) можно провести диагностику предупреждений. Щелкните значок предупреждения, чтобы открыть окно Диагностика сетей Windows (Windows Network Diagnostics). Будет произведена попытка определить неисправность сети и предложить возможное решение.



Все мы знаем, что Windows 2008 Server Core не включает в себя традиционный полный графический интерфейс пользователя (GUI). Поэтому, как только вы настроили сервер, вы можете управлять им только локально из командной строки или удаленно с помощью подключения к серверу терминалов.
Как и любой другой сервер, Server Core должен быть сконфигурирован для возможности работы с сетью. Вот типичные параметры конфигурации сервера:
- Настройка IP адреса
- Настройка пароля администратора
- Настройка сервера имен
- Включение удаленной оснастки управления (MMC)
- Включение удаленного соединения RDP
- Включение удаленного управления брандмауэром Windows
- Включение удаленного оболочки shell
- Активация сервера
- Присоединение к домену
- Настройка обновления Windows
- Настройка отчетов об ошибках
- Добавление серверных ролей и функций
И другие задачи.
Прежде чем приступить к работе, Вам нужно настроить IP-адрес сервера.
Как настроить статический IP адрес
1) В командной строке введите следующую команду:
2) Запомните число, указанное в графе Idx для сетевого адаптера. Если на Вашем компьютере более одного сетевого адаптера, запишите номер, соответствующий сетевому адаптеру, для которого вы хотите установить статический IP адрес.
3) В командной строке введите в одну строку:
4) В командной строке введите:
5) Повторите шаг 4 для каждого сервера DNS, которые вы хотите добавить, увеличивая индекс на единицу каждый раз.
6) Набрав Ipconfig / all убедитесь, что все настройки адреса внесены верно.
Чтобы установить пароль администратора в Windows Server 2008
1) В командной строке введите следующую команду:
2) Вам будет предложено ввести пароль, введите новый пароль для учетной записи администратора и нажмите клавишу ВВОД.
3) При появлении соответствующего запроса подтвердите пароль и нажмите клавишу ВВОД.
Как изменить имя сервера
1) Определите текущее имя сервера, выполнив команду hostname или ipconfig /all
2) В командной строке введите:
3) Перезагрузите компьютер, введя следующую команду в командной строке:
Как разрешить управление Server Core с помощью Windows Remote Shell
1) Для того чтобы включить Windows Remote Shell на Server Core, введите следующую команду в командной строке:
2) Нажмите Y, чтобы принять настройки по умолчанию. Примечание: настройка WinRM quickconfig позволяет серверу на Server Core принимать удаленные соединения через Windows Remote Shell.
3) Теперь с удаленного компьютера, из командной строки, используя WinRS.exe, Вы сможете запускать команды на сервере Server Core. Например, запустить командную строку:
4) Теперь вы можете ввести необходимую команду, и она будет выполнена на удаленном компьютере.
Активация сервера
В командной строке введите:
Для удаленной активации сервера
1) В командной строке введите:
2) Получите GUID компьютера, набрав:
4) Убедитесь, что статус License установлен в Licensed (activated).
Чтобы включить сервер Windows 2008 в домен
1) В командной строке введите:
Примечание: Символ * говорит о том, что вам будет предложено ввести пароль в окно командной строки в следующем шаге.
2) Вас попросит ввести пароль для учетной записи пользователя домена. Сделайте это.
Итак мы установили систему согласно статье - "установка windows server 2008" Какие необходимо произвести дальнейшие действия по настройке, чтобы наш сервер был полноценно готов работать в качестве файл-сервера, контролера домена или сервера DNS?! Здесь все очень просто, после установки, мы получаем окно помощи с названием "Задачи первоначальной настройки". Все дальнейшие действия будем производить из него, хотя это можно сделать например из панели управления, но усложнять не будем.
Если вы успели заменить, в отличии от других версий операционной системы Windows, версия 2008 при установке на запросила у нас настройки времени и часового пояса, поэтому это будет первым, что мы сделаем. Итак, открываем пункт "Установить часовой пояс" и проверяем временные настройки. Если в Вашей сети уже есть работающий NTP-сервер, то настраивать ничего не придется, т.к. настройки подхватятся автоматически, в обратном случае, время придется ставить вручную. Правильная установка времени очень важна при работе в домене.
Далее мы переходим к настройке сети, нажав пункт "Настроить сеть". Если мы поставили серверную ОС, то она должна исполнять серверные роли, а не быть десктопом. Поэтому мы выделяем для него свободный статический ip-адрес и вбиваем его в свойствах протокла IPv4. IPv6 пока распространен мало, поэтому его можно отключить вообще. Также вводим адрес нашего шлюза и ДНС-серверов.
При установке по умолчанию мы получили очень некрасивое имя сервера и рабочую группу по умолчанию - "workgroup", поэтому открываем пункт "Укажите имя компьютера и домена" и вводим понравившееся нам имя, естественно на английском языке. Также вводим имя домена, если таковой существует, если нет, то исправляем имя рабочей группы. Без перезагрузки данные параметры применены не будут.
Ну и последнее что мы сделаем в рамках первоначальной настройки, это произведем обновление системы, т.к. количество дыр в программном обеспечение растет в геометрической прогрессии, а закрывают они их очееень медленно, то установим хотя бы то, что предлагается, дабы уменьшить риски утери информации или незаконного проникновения. Идем в пункт "Загрузить и установить обновления" и нажимаем "Включить сейчас"
После чего будет предложено установить сначала обновления для Центра обновления Windows, а после перезапуска и обновления для всей системы.
После окончания обновления, Вам будет предложено перезагрузиться. На этом первоначальная настройка закончена, далее переходим к настройке ролей сервера.
Читайте также:

