Настройка терминальной фермы windows 2012 r2
Обновлено: 07.07.2024
Описание ситуации
Пришел один администратор к нам на работу, пришла заявка, что нужно было для обслуживания вывести из RDS фермы один из узлов подключения, посидев некоторое время и потыкав диспетчер серверов, он не смог выполнить данную задачу, потому что у него было понимание работы терминального сервера, но не фермы.
В чем отличие фермы от терминала
Если посмотреть организацию удаленного доступа в Windows Server 2008 R2, то там схема была простой, где-то в сети устанавливался сервер лицензирования удаленных рабочих столов, а уже на нужно из серверов, куда планировалось подключение, ставилась роль "Службы удаленных рабочих столов". Ему назначались лицензии и пользователь подключался.
Если посмотреть концепцию Windows Server 2012 R2 и старше, то выглядит это уже вот так, есть некое виртуальное имя к которому все подключаются, есть серверная роль "Посредник подключения (RD Connection Broker)", он берет на себя роль распределения нагрузки и количество сеансов пользователей, на сервера удаленного подключения "RD Session Host", где уже работаю пользователи. Вся эта конструкция объединяется в некий пул. называемый RDS фермой, где легко создать отказоустойчивость на уровне посредников подключения и легко обслуживать хосты конечного подключения.

Схема управления RDS фермой
Тот сотрудник не совсем понимая схему и видя ее впервые, наивно подумал, что все управление Remote Desktop Services фермой осуществляется через посредника подключения (Connection Broker). Он попытался к нему подключиться, но его послали с формулировкой "Удаленный компьютер "имя", попытка подключения к которому выполняется, перенаправляет вас на удаленный компьютер "имя", он то и не знал, что для подключения к нужному хосту фермы нужно использовать специальные ключи.
Далее показав ему, как происходит подключение к посреднику, он попытался отыскать оснастку управления, так как в Windows Server 2008 R2, была именно такая реализация работы, но он там ничего не нашел. Он подглядел у меня, что я управляю RDS, через "Диспетчер серверов". Он его открывает и у него там то же ничего не оказалось, в итоге он побился часок и попросил ему показать. Чтобы знающих людей стало больше и грамотность системных инженеров была больше я вам написал небольшую инструкцию. Не подумайте, что я надменно отнесся к своему коллеге, я просто так же был однажды в на его месте и понимал, что это просто отсутствие опыта, что не смертельно.
Собираем консоль управления RDS фермой
Для управления настройками Remote Desktop Services вам потребуется клиентская операционная система Windows 8.1 или Windows 10, либо это могут быть Windows Server 2012 R2 и выше. Там нам потребуется оснастка "Диспетчер серверов".
В клиентских операционных системах Windows, вам придется установить дополнительный пакет оснасток администрирования RSAT , как это делать читайте по ссылке слеваЕсли вы знаете всех участников RDS фермы, то это хорошо, вы немного себе выиграете времени, если нет, то придется слегка пописать команды и помучить DNS-сервер.
Откройте командную строку или запустите PowerShell оболочку. Предположим у вас виртуальное имя для подключения к удаленному рабочему столу TERM. Тут у вас два варианта:
- Воспользоваться утилитой nslookup
- Воспользоваться утилитой Resolve-DnsName
Resolve-DnsName term -Type A
Где -Type A, это указание запросить только A записи
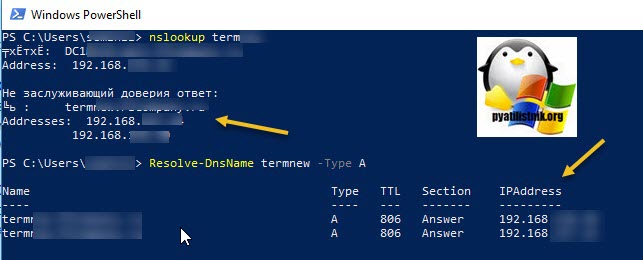
И та и другая выдали вам ip-адреса, в которое разрешается ваше виртуальное имя RDS фермы. В моем примере их два. Эти адреса принадлежат посредникам по подключению (Connection Broker), делаем так же запрос:
nslookup ip-адрес брокера, на выходе вы получите DNS имена, учтите, чтобы только у вас была обратная зона, иначе имя не получитеСтрелками я выделил полученные DNS имена, самое главное мы получили.
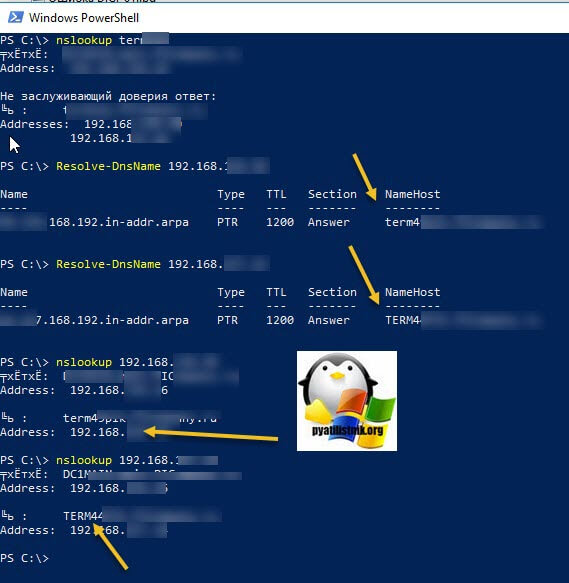
Теперь открывает оснастку "Диспетчер серверов" от имени той учетной записи у которой есть права на администрирование RDS фермы. В открывшейся оснастке выберите пункт "Добавить другие серверы для управления"
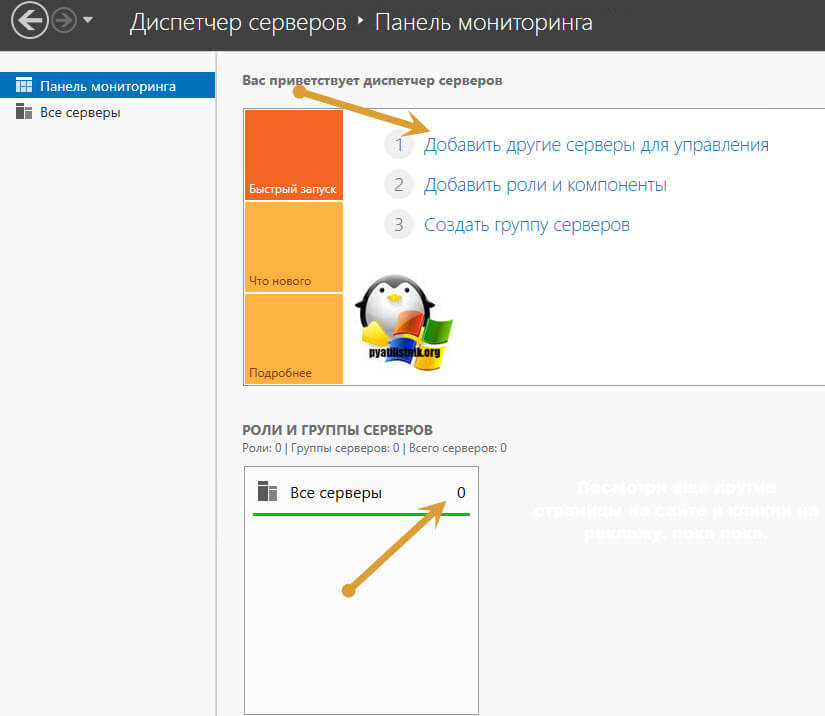
У вас откроется окно "Добавление серверов", перейдите на вкладку DNS и в поисковой строке укажите нужное имя брокера и нажмите кнопку с изображением лупы. У вас будет осуществлен поиск по базе Active Directory, если такой сервер есть, то он будет отображен в списке. Переносим его в поле выбрано.
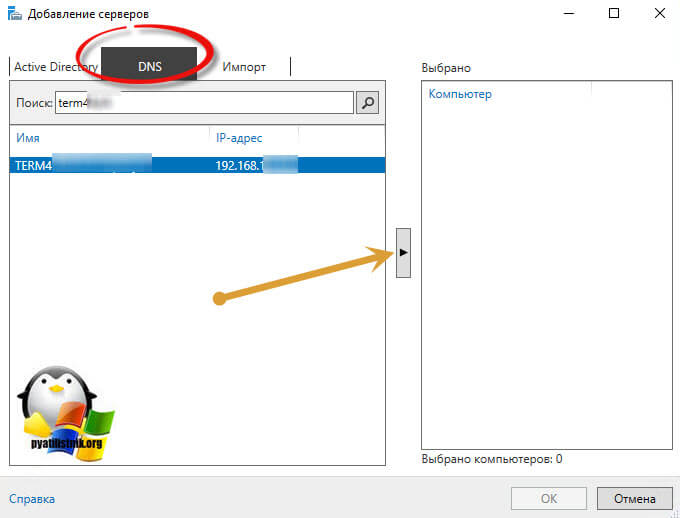
Точно так же поступаем и с остальными посредниками подключений к Remote Desktop Services ферме.
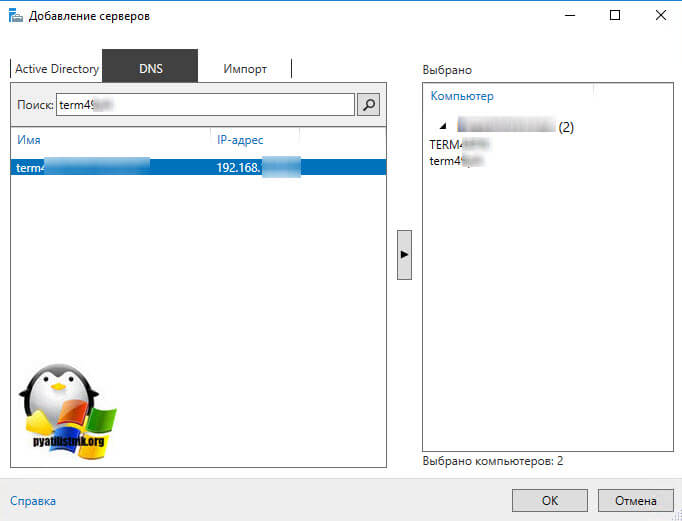
У вас начнется процесс добавление в вашу оснастку дополнительных серверов. Когда закончится добавление, то вы увидите, что у вас появились серверные роли, в нашем случае "Службы удаленных рабочих столов" и обратите внимание на иконку "Все серверы", тут стало их уже два.
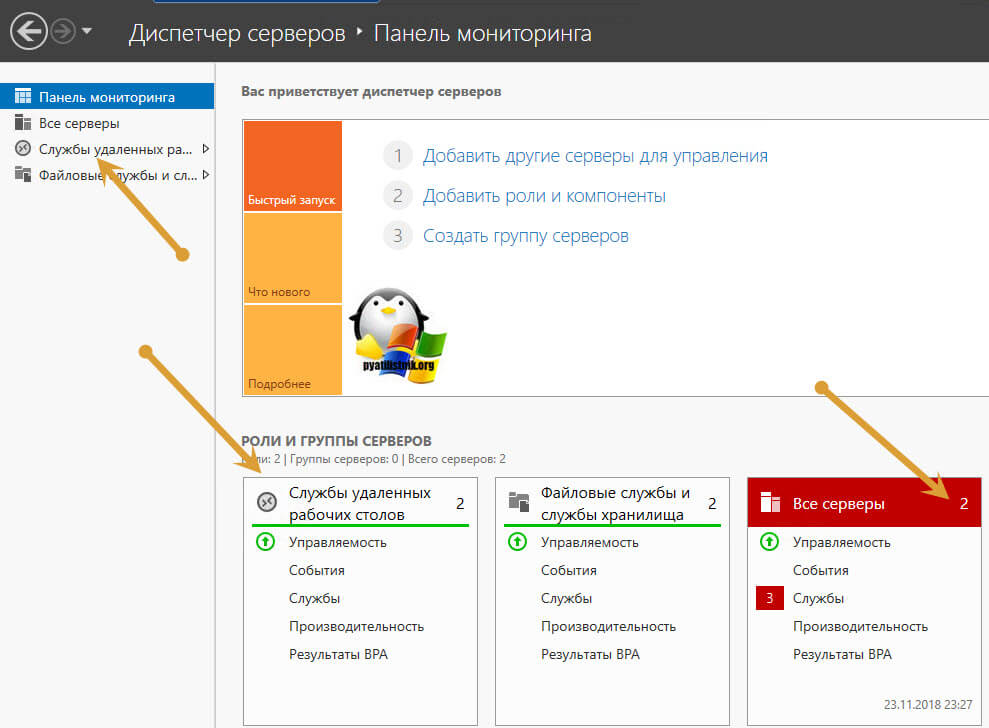
Переходим в роль "Службы удаленных рабочих столов", в итоге у вас отобразится список всех участников RDS фермы, и для ее управления вам нужно их всех добавить в данных пул серверов.
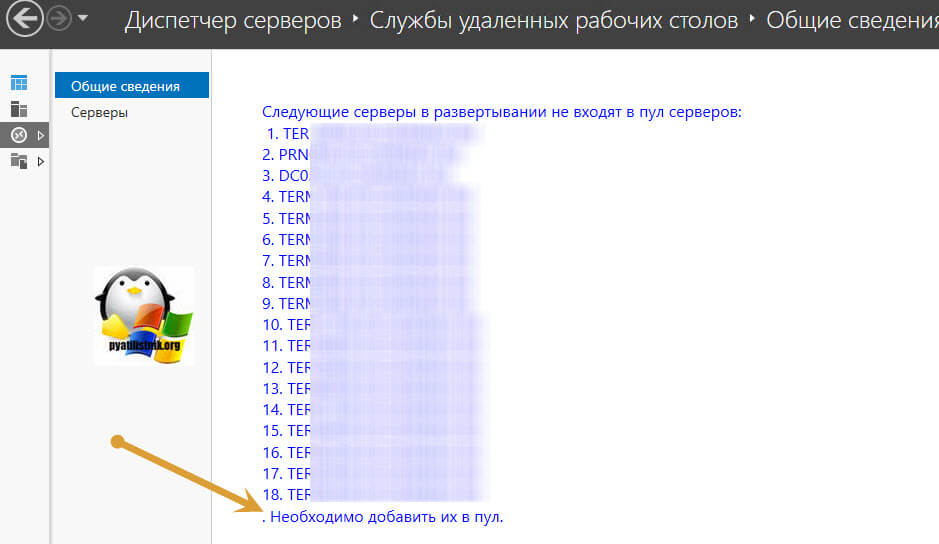
В итоге у меня добавились все мои хосты подключения и сервера лицензирования. Как видите стало 20 серверов.
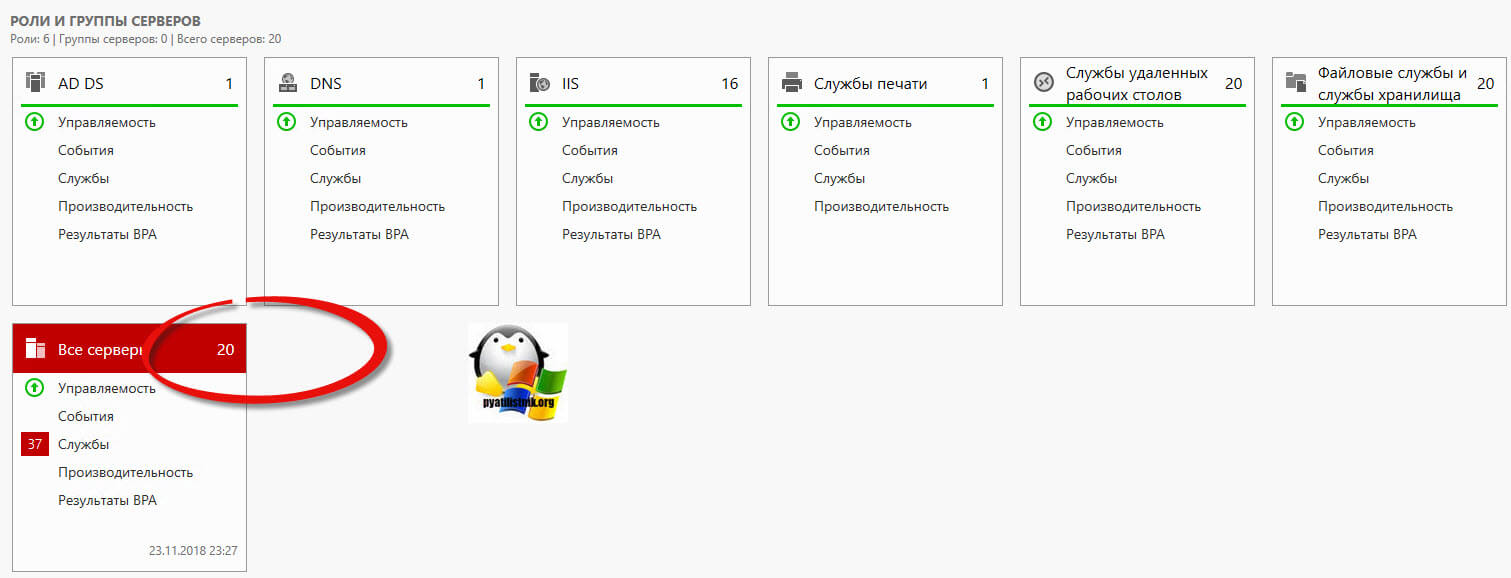
Переходим в "Службы удаленных рабочих столов", в этот раз у вас уже откроется полноценное управление коллекциями RDS. Вы увидите схему работы, вам будет представлен список всех ваших серверов и кто за какую роль отвечает. Переходим в саму коллекцию.
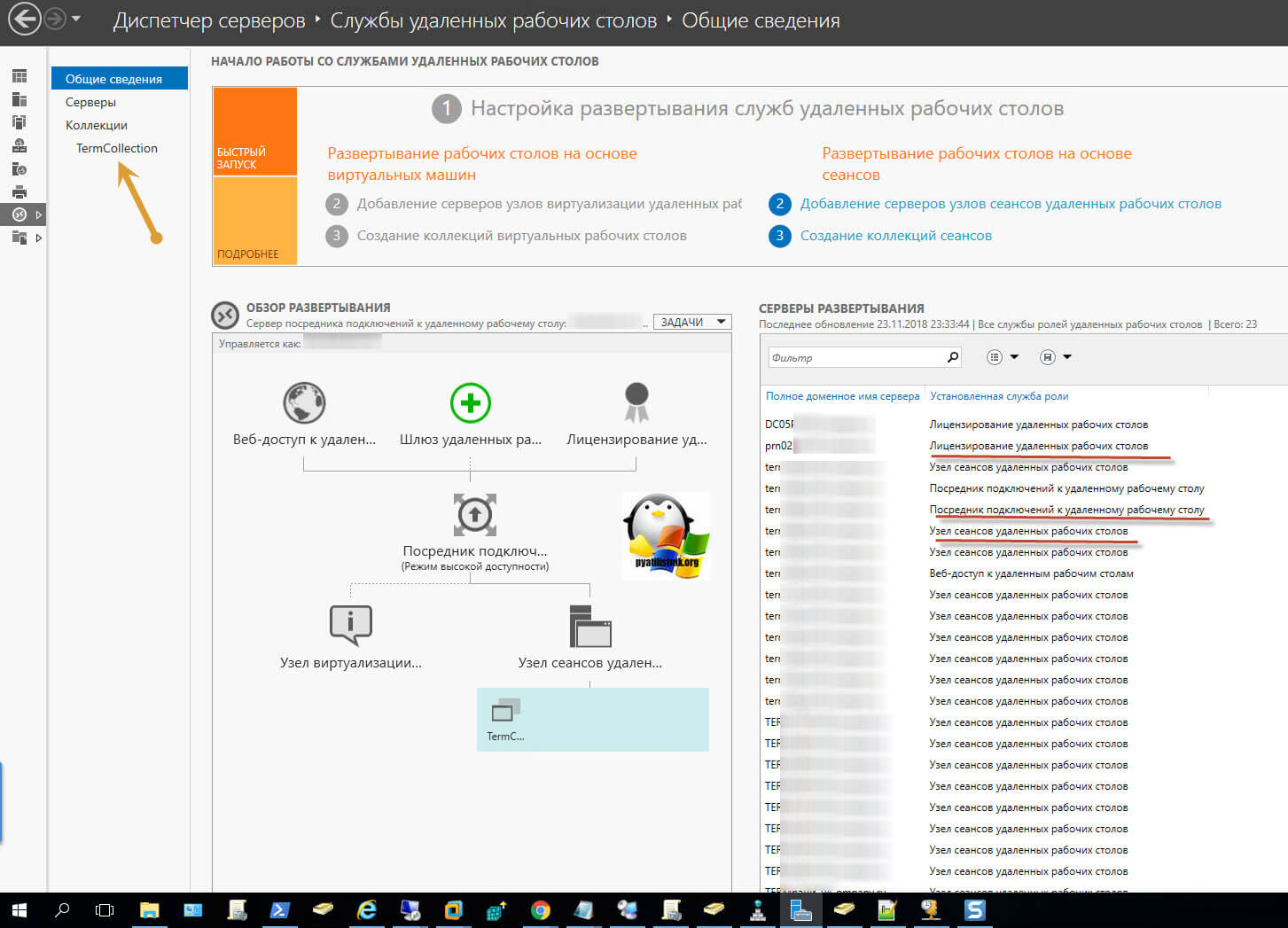
Попав в коллекцию удаленных рабочих столов, у вас будет несколько областей:
- Свойства - тут вы зададите права доступа, лимиты и многое другое
- Подключения - тут будут отображены все ваши сеансы пользователей, в моем примере, это всего 338 человек, так как уже не рабочий день, а вечер пятницы, в пиковое время, эта цифра в районе 950 подключений.
- Удаленные приложения RemoteApp
- Серверы узлов - тут вы сможете запрещать или разрешать новые подключения
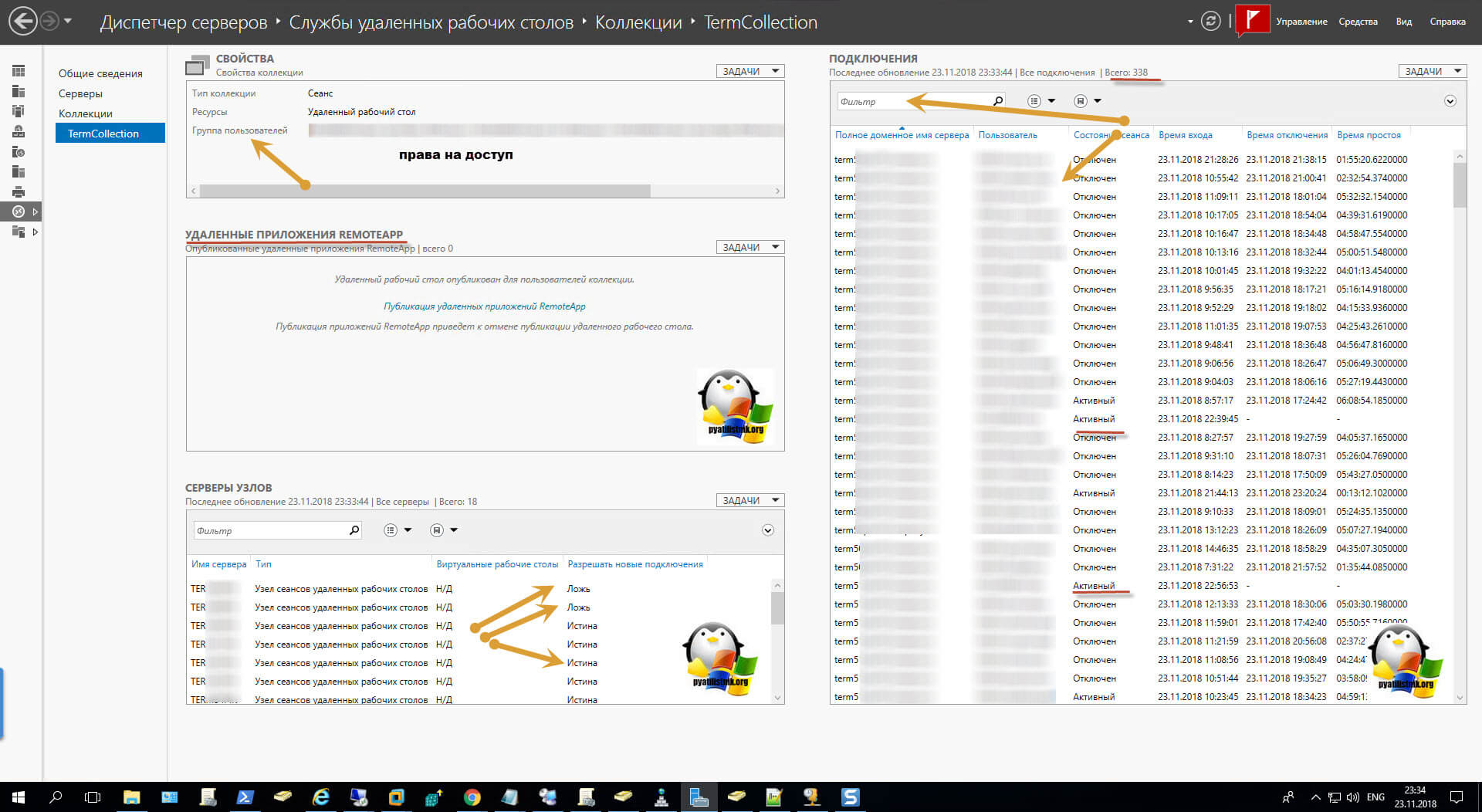
Так же для удобства администрирования серверов, я вам советую создавать отдельные группы по нужным вам признакам и управлять ими, но об этом уже в другой раз. Либо же вы можете создать группу серверов в Remote Desktop Connection Manager.



- Позволяет пользователям переподключаться к своим текущим сессиям в ферме серверов RD Session Host (терминальные сервера Windows). Тем самым предотвращается создание новых пользовательских подключений на других серверах фермы при наличии подключения в состоянии «disconnected».
- Позволяет равномерно распределить нагрузку между серверами терминальной фермы RD.
RD Connection Broker отслеживает все сессии пользователей в ферме терминальных серверов Windows Server 2008 R2. База данных RD Connection Broker хранит сессионную информацию, включая имена серверов RD Session Host, на которых находятся сессии пользователя, идентификатор сессии (session ID) и имя пользователя, ассоциированное с сессией. Служба RD Connection Broker использует эту информацию для перенаправления пользователя, уже имеющего активную терминальную сессию на тот сервер, на котором она запущена.
В том случае, если пользователь отключился (disconnect) от своей сессии (из-за сетевого сбоя или осознанно), все приложения, которые он запустил на сервере продолжают работать. И когда пользователь пытается вновь подключиться к ферме терминалов, Connection Broker определяет сервер, на котором уже имеется сессия пользователя и перенаправляет подключение пользователя именно туда.
Компоненты RD Connection Broker
Для построения фермы терминальных серверов с балансировкой нагрузки нужны два компонента:
Сервер RD Connection Broker . Это сервер с запущенной службой Remote Desktop Connection Broker, который отслеживает сессии пользователей и осуществляет балансировку нагрузки между членами фермы RD. Существует имя сервера RD Connection Broker, с помощью которого можно отнести конкретный терминальный сервер к той или иной ферме.
Сервера RD Session Host , настроенные на использование Connection Broker. Это рядовые члены терминальной фермы. Для того, чтобы являться членом фермы под управление RD Connection Broker, терминальный сервер должен соответствовать следующим критериям:
- На сервере должна быть установлена роль RD Session Host.
- Сервер должен быть членом домена Active Directory.
- Сервер должен входить в локальную группу «Session Broker Computers» на сервере с ролью RD Connection Broker.
Последовательность настройки терминальной фермы RD Connection Broker с балансировкой нагрузки:
- Установите роль RD Connection Broker на сервере (это может быть выделенный сервер, или один из членов будущей фермы).
- Добавьте все терминальные сервера в локальную группу безопасности «Session Broker Computers» на сервере с ролью RD Connection Broker.
- Настройте всех членов фермы на использование сервера RD Connection Broker
- Настройте записи DNS для реализация механизма «DNS round robin»
Шаг 1 : Установка роли Connection Broker
Если роль Remote Desktop Services уже установлена:
В моем стенде 2 сервера, настроенных следующим образом:

Шаг 2 : Добавляем сервера RD Session Host в локальную группу Session Broker Computers.
Для этого на сервер с установленной ролью RD Connection Broker:
- Нажмите Start -> Administrative Tools -> Computer Management.
- В левой панели разверните узел Local Users and Groups, и выберите Groups.
- Найдите локальную группу Session Broker Computers , и выберите пункт Properties.
- На вкладке General, нажмите Add.
- В окне выбора нажмите кнопку Object Types.
- Отметьте пункт Computers, и нажмите OK.
- Последовательно укажите и добавьте имена всех серверов, которые будут участвовать в терминальной ферме
- Нажмите OK.

Шаг 3 : Включаем сервера RD Session Host в ферму RD Connection Broker, настраиваем балансировку нагрузки
На каждом из терминальных серверов RD Session Host выполните следующее:
Я выполнил соответствующую настройку на обоих серверах RDS01 и RDS02


Task 4 : Настройка DNS round robin
Для балансировки нагрузки в терминальных фермах RD Session Host, можно использовать балансировку нагрузки RD Connection Broker Load Balancing совместно с функцией DNS round robin. Во втором случае, вы должны для каждого из серверов членов фермы создать DNS запись (тип A), создающую соответствие между IP адресом каждого сервера RD Session Host и DNS именем фермы.
Я опишу процедуру настройки DNS записей на контроллере домена Windows Server 2008 R2. Сразу стоит отметить, что для выполнения данной процедуры у вас должны быть права Domain Admins/ Enterprise Admins / DNS Admins.
- Откройте оснастку DNS (Start->Administrative Tools-> DNS).
- Разверните сервер, и в зонах прямого просмотра (Forward Lookup Zones), разверните ветку с именем вашего домена.
- Щелкните по зоне и выберите New Host (A or AAAA).
- В поле Name укажите имя фермы (именно фермы, а не конкретного сервера в ней), а в поле IP address укажите ip адрес первого сервера в ферме.
Эти действия необходимо повторить для каждого из серверов-членов фермы RDS (в каждом случае меняться будет только ip адрес)

В прошлой статье (Службы удалённых рабочих столов на основе сеансов. Часть 1 — Развёртывание в домене) довольно детально был рассмотрен процесс развертывания служб RDS на серверы предприятия. Теперь настал черед ознакомиться с определением коллекций сеансов и рассмотреть процесс их создания.

Согласно официальной справке Microsoft, существует такое определение коллекции сеансов:
Коллекция сеансов — это группа серверов узлов сеансов удаленных рабочих столов для конкретного сеанса. Коллекция сеансов используется для публикации рабочих столов на основе сеансов либо удалённых приложений RemoteApp
(TechNet)
Если перефразировать эту, довольно расплывчатую, формулировку, то можно сказать, что коллекция сеансов — это сервер или группа серверов, которые предоставляют безопасный и устойчивый доступ к своим ресурсам группе или нескольким группам пользователей. В коллекцию сеансов входят только те сервера, на которых развёрнута роль узла подключений к удалённым рабочим столам.
Какие же преимущества приносит использование коллекций сеансов?
- Простое развёртывание. Коллекции сеансов достаточно легко устанавливать и настраивать с помощью соответствующих мастеров.
- Простое управление. Серверами в коллекции можно управлять из одной унифицированной консоли.
- Корректное распределение ресурсов. Серверы, которые находятся в одной коллекции умеют корректно распределять такие ресурсы как ЦП, диски и сеть, что предотвращает конфликты между сессиями пользователей.
Создание коллекции сеансов
Все функции управления коллекциями сеансов в Windows Server 2012 R2 находятся на вкладке Службы удалённых рабочих столов (Remote Desktop Services Manager, RDSM). Добраться до неё можно открыв Диспетчер серверов и выбрав пункт Службы удалённых рабочих столов в панели слева. Для того, чтобы создать новую коллекцию сеансов необходимо выбрать соответствующий пункт в меню Задачи на панели Коллекции.
Дальше, как обычно, создать новую коллекцию приложений нам поможет мастер создания коллекций. В первом его окне нас ознакомят с тем необходимым минимумом условий который должен быть соблюден при создании новой коллекции сеансов. Читаем, проверяем и жмём Далее.
На втором шаге мастера необходимо указать имя и краткое описание создаваемой коллекции.
Следующее окно мастера позволяет указать какие именно серверы, имеющие роль узла сеансов удалённых рабочих столов, будут находиться в создаваемой коллекции. Переносим необходимые серверы в колонку Выбрано и нажимаем Далее.
Далее указываем группу или несколько групп пользователей, которые будут иметь доступ к приложениям новой коллекции сеансов. В данном конкретном случае создаём коллекцию сеансов, подключаться к которой могут все пользователи домена без исключений. Однако, данный шаг мастера позволяет более гибко настраивать доступ пользователей к коллекции, что, конечно же, значительно снижает вероятность несанкционированного доступа.
На следующем шаге, мастер предлагает использовать функцию использования дисков профилей пользователей. Это одно из нововведений появившихся в Windows Server 2012. Если вкратце, то диски профилей пользователей представляют собой виртуальные жёсткие диски в формате vhd и призваны заменить перемещаемые профили пользователей. Более подробно эта функция будет описана в одной из последующих статей. Если мы хотим использовать диски профилей пользователей, то ставим соответствующую галочку, указываем общую папку и максимальный размер, который может занимать один vhd файл. При указании папки, нужно убедиться в том, что серверы узлов сеансов и текущий пользователь имеют права на чтение и запись данных в указываемую папку. Если же использовать данную функцию мы не хотим, то просто снимаем галочку с пункта Включить диски профилей пользователей и жмём Далее.
Проверяем правильность указанных данных и подтверждаем выбор нажатием кнопки Создать.
Затем начнётся непосредственно сам процесс формирования коллекции. После его окончания, если не возникло ошибок, закрываем окно мастера.
После завершения процедуры создания коллекции сеансов на соответствующей вкладке RDSM мы можем видеть название созданной коллекции. Строго говоря, эта вкладка и представляет собой единый центр управления коллекциями. Здесь можно увидеть информацию о том, какие коллекции созданы, сколько присутствует серверов узлов сеансов и какие пользователи подключены к созданным коллекциям.
Конфигурирование коллекции сеансов
Все параметры относящиеся к какой-либо конкретной коллекции, находятся на странице с её названием. В данном конкретном случае переходим на страницу Коллекция сеансов RDS. Здесь мы видим краткие сведения о самой коллекции, список установленных приложений RemoteApp или предложение их опубликовать, список серверов узлов сеансов, обслуживающих эту коллекцию и перечень подключений к ней.
Вызвать окно с настройками можно зайдя в меню Задачи на панели Коллекции и выбрав там пункт Изменить свойства.
Это окно открывает доступ ко всем настройкам коллекции сеансов, включая те, которые были заданы при создании самой коллекции. Такие опции рассматривать не будем, а перейдем сразу к тем, которые еще не встречались.
Настройка параметров сеансов
Одними из основных настроек, находящимися в пределах данного окна, являются настройки времени взаимодействия узла сеансов непосредственно с самими сеансами. Среди этих настроек:
- Окончание разъединённого сеанса — это время, спустя которое сервер завершит разъединенную сессию пользователя. Говоря иными словами, это количество времени, которое сервер будет хранить временные файлы пользователя. Если пользователь в течение выбранного интервала подключится к службам RDS, то он увидит своё рабочее окружение в том состоянии, что и до разъединения. При этом счётчик времени сбрасывается. Эта опция бывает полезна в случае когда у пользователя нестабильная линия связи с сервером или вы хотите подстраховаться и дать пользователям возможность вернуться к своему сеансу в случае его случайного или же не случайного разъединения.
- Ограничение активного сеанса — это время в течение которого пользователю позволено непрерывно находиться на сервере. Эта настройка позволяет экономить ресурсы сервера в случае, когда пользователь открыл сеанс и находится в нём достаточно продолжительное время. Эту опцию можно задать немногим большую чем длина рабочего дня.
- Ограничение бездействующего сеанса — это время в течение которого пользователь может оставаться в сеансе и при этом не производить никаких действий. Эта настройка, как и предыдущая, позволяет экономить ресурсы сервера, однако при её использовании нужно быть осторожным, поскольку пользователям обычно не нравится, когда их сеанс закрывается слишком часто.
Так же на этой вкладке можно настроить поведение сервера для ситуации когда достигнуто время ограничения сеанса или соединение было прервано. В этом случае выбор состоит из двух пунктов: отключиться от сеанса и тем самым сохранять некоторое время сеанс пользователя либо насовсем завершить сеанс с удалением всех временных файлов.
Параметры временной папки позволяют определить использовать ли вообще временные папки при создании сеансов и удалять ли временные папки при выходе пользователя. По умолчанию, оба этих параметра активны и будут применяться.
Настройка параметров безопасности
В этом окне собраны параметры, которые отвечают за безопасный обмен данными между серверами фермы RDS и пользователями коллекции сеансов. К этим настройкам относятся уровень безопасности который устанавливается между клиентами RDS и серверами узлов сеансов. Доступны такие уровни безопасности:
- Уровень безопасности RDP. Выбор этой опции означает, что будет использоваться стандартный уровень шифрования, определённый протоколом RDP. В этом случае, сервер узла подключений не устанавливает подлинность клиента пытающегося к нему подключиться. Это наименее безопасный уровень подключения.
- SSL (TLS 1.0). Этот вариант означает, что будет использоваться шифрование соответствующими протоколами и проверка подлинности клиентов с помощью цифрового сертификата. Эта опция определяет самый высокий уровень безопасности, однако, не везде можно применить такой уровень безопасности.
- Согласование. В этом случае осуществляется попытка применения шифрования уровня TLS, а если клиент его не поддерживает, то будет использовано шифрование протокола RDP.
Кроме уровня безопасности, ещё можно установить уровень шифрования соединения между узлами сеансов и клиентами. Доступны следующие параметры:
Так же можно включить поддержку проверки клиентов на уровне сети. Если включить эту опцию, то авторизация клиента будет происходить до создания сессии. Это позволяет серьезно повысить уровень безопасности RDS. Однако следует помнить, проверка на уровне сети может быть осуществлена только для клиентов использующих RDC 6.0 и выше и ОС Windows XP SP3 и выше. Следовательно пользователи, чьи рабочие станции не будут удовлетворять данным требованиям не смогут подключиться к службам удаленных рабочих столов. Как включить проверку на уровне сети для Windows XP SP3 доступно описано у Карманова. Там вообще можно много хорошего про безопасность протокола RDP почитать.
Настройка балансировки нагрузки
Параметры балансировки нагрузки позволяют распределить все подключения к узлам сеансов не равномерно, а по усмотрению администратора. Такая необходимость возникает в тех случаях, когда серверы имеют разную аппаратную конфигурацию относительно друг друга. Для настройки доступны два параметра: относительный вес сервера и ограничение сеансов.
- Относительный вес определяет значимость выделенного сервера относительно других. Чем больше число в этом поле, тем большее количество подключений будет принимать сервер. Значение можно задать в диапазоне от 1 до 10000.
- Ограничение сеансов задает количество пользователей, которые могут одновременно быть подключенными к серверу. Значение может находиться в диапазоне от 1 до 999999.
Настройка параметров клиентов удалённого доступа
Переопределить некоторые параметры пользовательского клиента подключений (Remote Desktop Client, RDC) можно на вкладке Настройка параметров клиента.
Здесь можно указать какие устройства и ресурсы будут перенаправлены на сервер и задать политики перенаправления клиентских принтеров и мониторов.
Настройка дисков профилей пользователей
Помимо параметров заданных ещё при создании коллекции сеансов, на вкладке Диски профилей можно довольно гибко настроить то, какие параметры и папки из профиля будут сохраняться, а какие нет. Эта опция позволит сэкономить место на файловом сервере за счет того, что на нем не будут храниться папки с видео или музыкой, которые нужны в производственной среде далеко не всегда. Так же можно отключить хранение данных перемещаемого профиля и реестра пользователей, что позволит создать ситуацию, когда пользователь каждый раз будет входить в свой сеанс как в первый раз.
После внесения всех требуемых изменений в настройки коллекции нажимаем ОК. На этом настройка коллекции средствами RDMS завершена.
Проверка работоспособности коллекции
Так как в коллекцию не добавлено ни одного приложения RemoteApp, доступ будет предоставлен ко всему удалённому рабочему столу. Для инициации нового сеанса достаточно кликнуть на иконку с именем коллекции сеансов (в данном случае Коллекция сеансов RDS).
В следующей статье, посвященной теме RDS, будет рассмотрен процесс добавления и настройки приложений RemoteApp.
Перед тем, как начать установку RDS на сервер необходимо ознакомиться с существующей инфраструктурой сети. В данном случае, это тестовая сеть, состоящая из контроллера домена DC1 со статическим адресом 172.16.7.1/24, сервера на который будут установлены службы RDS — RAPP, с адресом 172.16.7.2/24 и рабочих станций WS101, WS102, WS103, получающих IP-адреса по DHCP. Все компьютеры сети подключены к домену domain.local
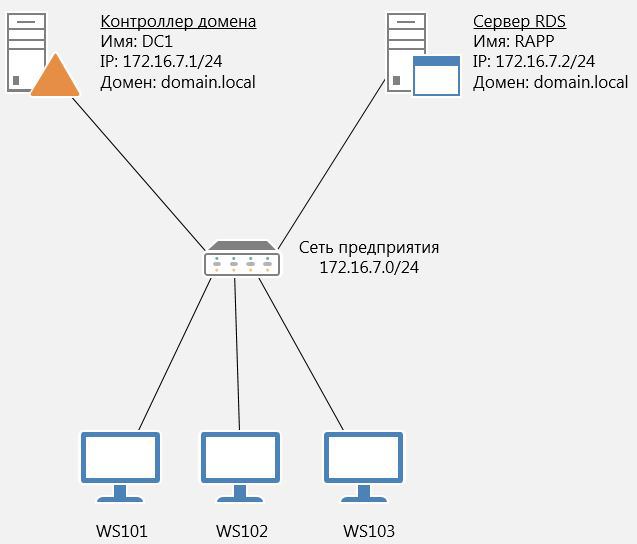
На сервере RAPP необходимо открыть Диспетчер серверов. Для этого можно нажать на соответствующую иконку на панели задач или выполнить команду servermanager.exe В окне диспетчера выбираем Управление —Добавить роли и компоненты, после чего откроется окно мастера добавления ролей и компонентов. В первом его окне предлагается ознакомиться с основными требованиями к серверам, на которые будут устанавливаться роли. Также здесь можно установить галочку, которая позволит пропускать эту информацию при добавлении новых компонентов и ролей. При частой установке бывает полезно её установить. Прочитав информацию нажимаем Далее.
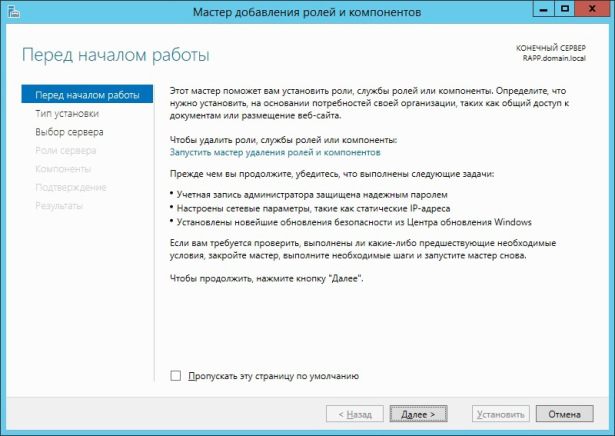
В следующем окне предлагается выбрать тип установки. Отмечаем пунктУстановка служб удалённых рабочих столов.
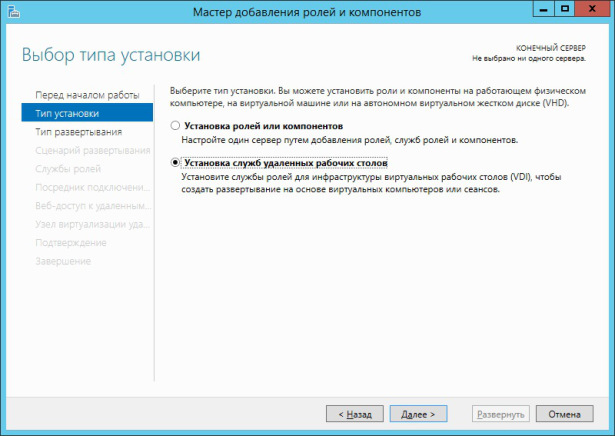
Так как мы производим установку всех служб RDS на один сервер, то целесообразно в следующем окне мастера выбрать Быстрый запуск.
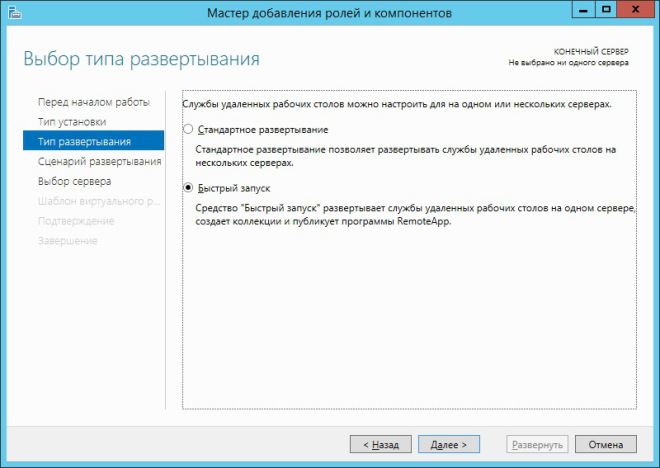
Далее выбираем сценарий развертывания RDS. Нас интересует создание среды удалённых рабочих столов на основе сеансов. Поэтому выбираем соответствующую опцию и жмём Далее.
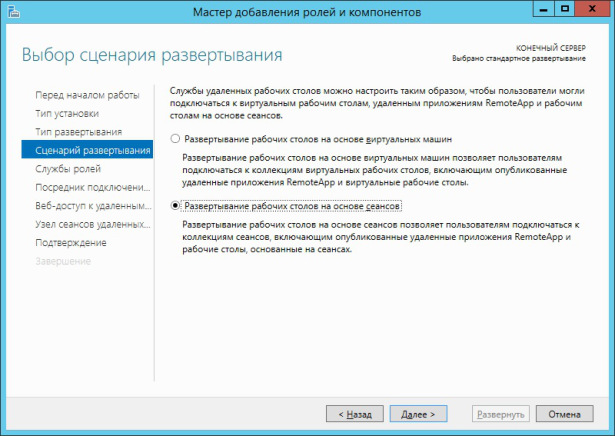
В следующем окне мастера предлагается выбрать сервер, на котором будут развернуты службы RDS. В нашем случае это сервер RAPP.domain.local. После того, как выбор сделан, жмём Далее.
После выбора сервера мы увидим окно с подтверждением выбранных служб и именем сервера, на который будут установлены эти службы. Тут же необходимо согласиться с тем, что сервер будет перезагружен, поставив соответствующую галочку и нажать кнопку Развернуть, после чего откроется окно в котором будет отображен процесс развёртывания ролей RDS. В процессе выполнения установки сервер будет перезагружен. После перезагрузки сервера, необходимо зайти под той же учётной записью, под которой был начат процесс установки (в данном случае это domain\dcadmin) и спустя некоторое время откроется окно мастера и развёртывание возобновится автоматически.
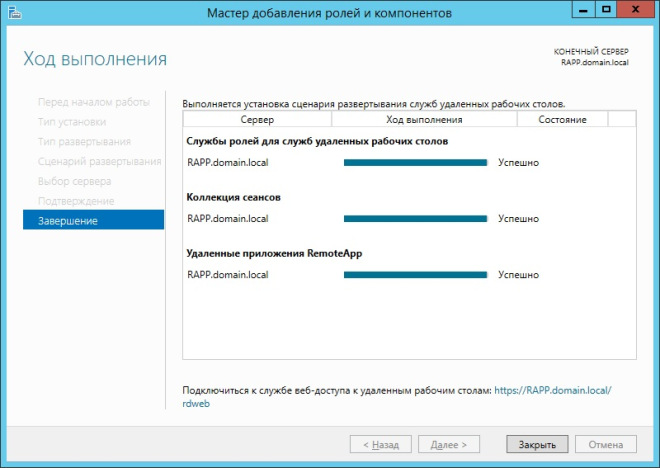
После завершения установки, мастер отрапортует о состоянии всех служб и сообщит ссылку для организации веб-доступа к удалённым рабочим столам.
Когда мастер завершит развёртывание RDS, можно будет посмотреть какие роли установлены. Для этого заходим в диспетчер серверов и выбираем в левой панели пункт Службы удалённых рабочих столов. На вкладке Общие сведения мы можем увидеть, что сервер RAPP в данном развёртывании будет выступать в роли посредника подключений к удалённому рабочему столу, узла сеансов удалённых рабочих столов и узла веб-доступа к удалённым рабочим столам.
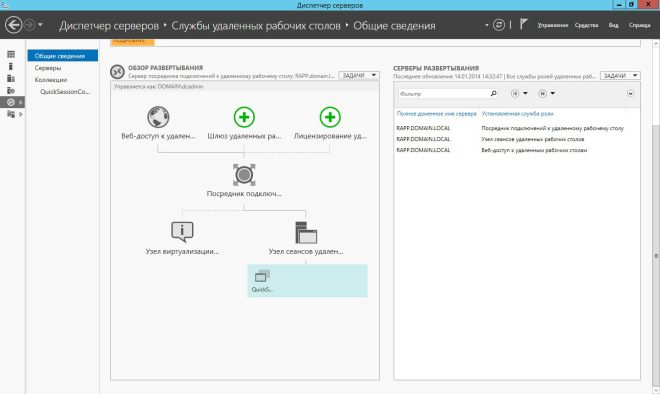
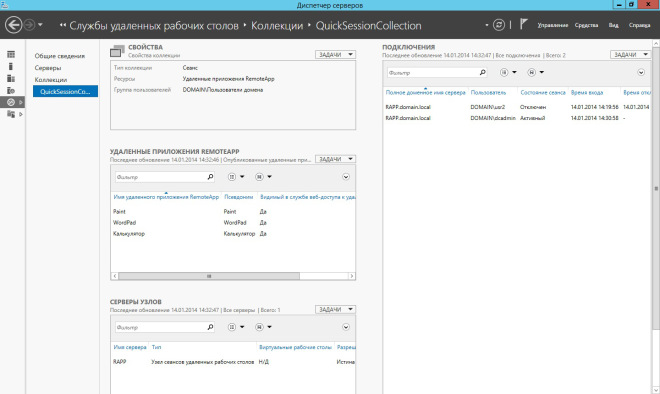
Так же мы видим, что кроме этих служб была установлена коллекция QuickSessionCollection в которую входят несколько стандартных приложений RemoteApp, а именно Paint, WordPad и Калькулятор.
Проверим работоспособность установленной системы. Для этого зайдём на одну из рабочих станций и попробуем подключиться к серверу RAPP.
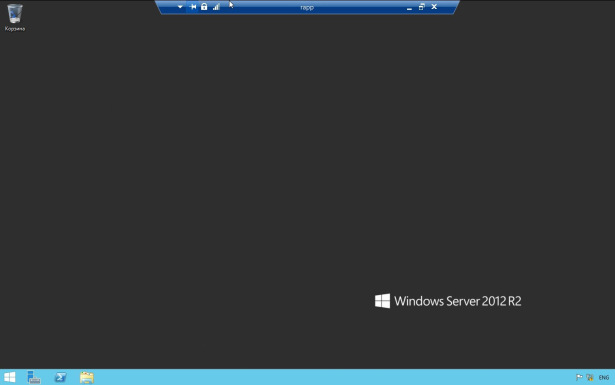
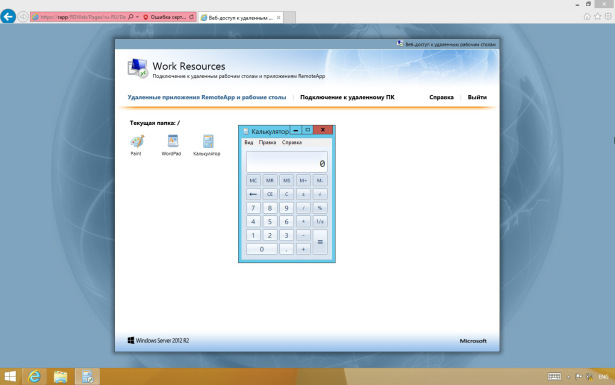
Как видим, подключение удалось. Это значит, что все роли служб удалённых рабочих столов настроены корректно и могут обслуживать клиентов. Единственное что осталось сделать, перед тем как давать доступ для клиентов — это установить службу лицензирования, но об этом далее в этой статье.
Следует помнить, что в доменной среде пользователей не обязательно добавлять в группу «Пользователи удалённого рабочего стола» т.к. при развёртывании RDS в эту группу автоматически добавляется группа «Пользователи домена».
Стандартное развёртывание
Как уже говорилось выше, стандартное развёртывание обеспечивает более гибкую установку служб удалённых рабочих столов, что позволяет разносить отдельные службы RDS на отдельные серверы инфраструктуры.
Теперь рассмотрим случай посложнее и поинтереснее — необходимо развернуть службы удалённых рабочих столов таким образом, чтобы посредник подключений к удалённому рабочему столу, узел веб-доступа и узлы сеансов располагались на разных серверах. Таким образом, ферма серверов RDS будет располагаться на четырёх серверах:
- RDCB — сервер, выступающий в роли посредника подключений. Имеет адрес 172.16.7.2/24
- RDWH — сервер, выступающий в роли узла веб-доступа к службе удалённых рабочих столов. Его адрес — 172.16.7.3/24
- RDSH1, RDSH2 — серверы, выступающие в роли узлов сеансов. Имеют адреса, соответственно 172.16.7.4/24 и 172.16.7.5/24
Компьютеры WS101, WS102, WS103 — это рабочие станции, с которых осуществляется доступ к ресурсам серверов RDS. Их сетевые интерфейсы конфигурируются с помощью протокола DHCP.

Прежде чем приступать непосредственно к развёртыванию служб RDS, необходимо выполнить некоторый минимум подготовительный действий. А именно, на сервере, с которого будем проводить установку, откроем Диспетчер серверов и добавим в него все необходимые нам сервера. В данном случае в диспетчер серверов на RDCB добавим сервера RDWH, RDSH1 и RDSH2. Сделать это можно зайдя в пункт Управление и выбрав там опцию Добавление серверов.
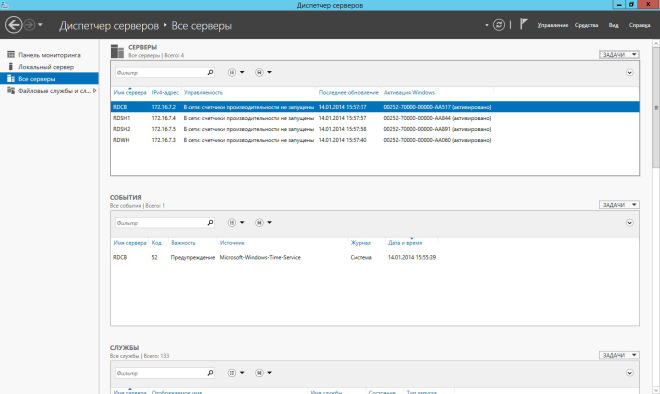
После того, как все необходимые для развёртывания серверы добавлены, можно приступить непосредственно к установке служб удалённых рабочих столов. Следует отметить, что сама процедура во многом схожа с процедурой рассмотренной ранее, поэтому некоторые шаги мастера добавления ролей и компонентов будут повторяться. Итак, запустим сам мастер. Это можно сделать, выбрав пункт Управление — Добавить роли и компоненты. На первом шаге мастера предлагается выбрать тип установки. Нам необходимо развернуть службы
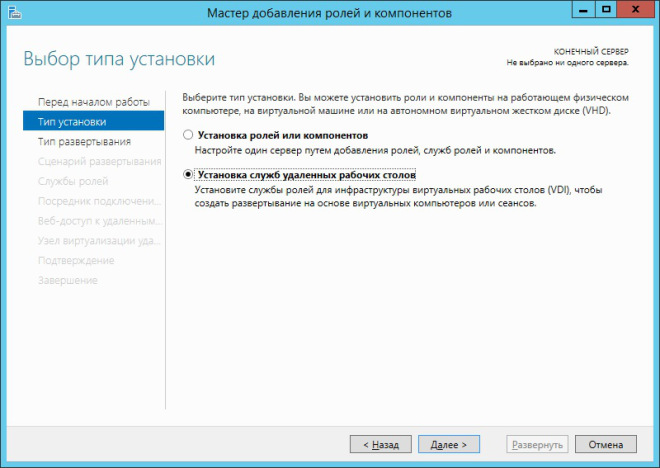
RDS, поэтому отмечаем Установка служб удалённых рабочих столов и жмём Далее.
Далее мастер предложит варианты развёртывания RDS. Нас интересуетстандартное развёртывание. Выбираем соответствующий пункт и жмём Далее.
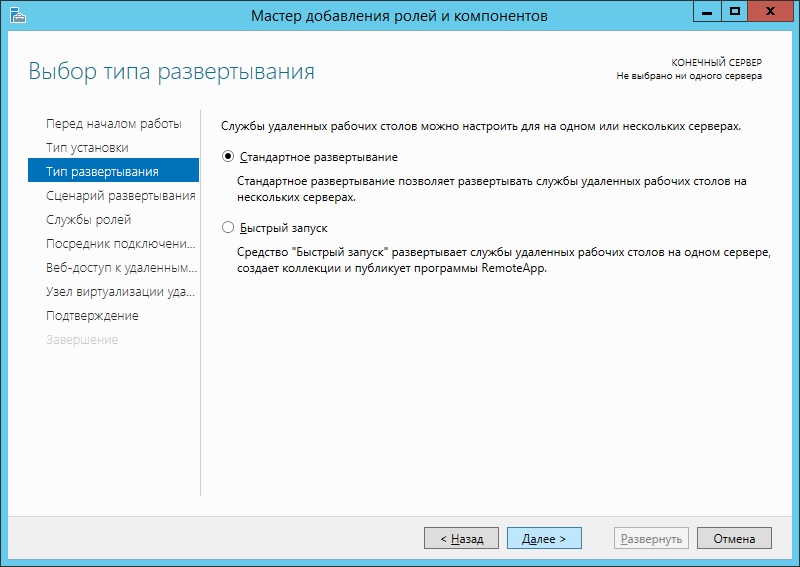
В следующем окне мастера выбираем пункт Развёртывание рабочих столов на основе сеансов.
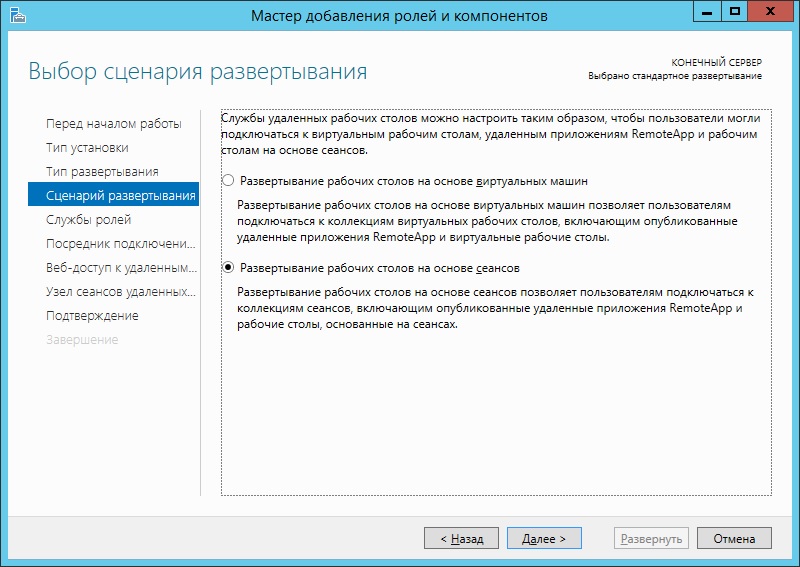
Далее мастер отобразит окно, которое вкратце ознакомит нас со всеми службами ролей RDS и сообщит от имени какого пользователя будет производиться процедура установки.
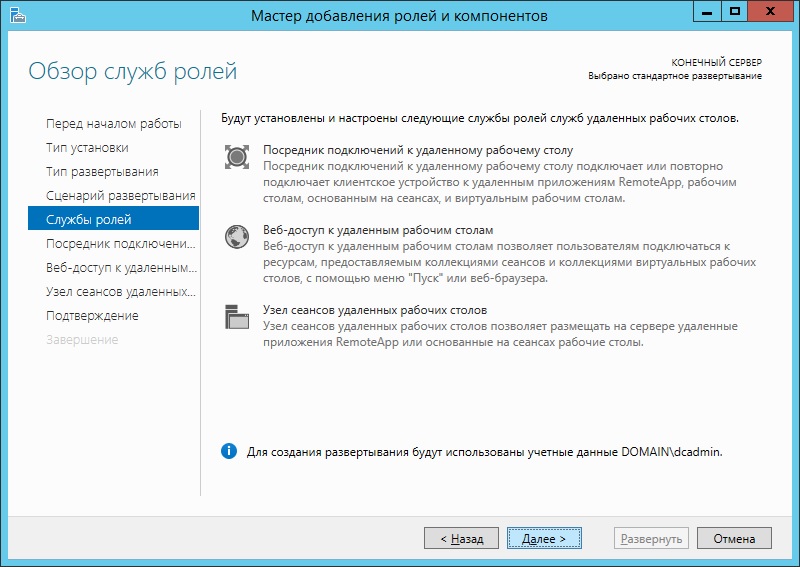
На трёх последующих вкладках следует указать серверы, на которые будут установлены соответствующие роли. В нашем случае роль посредника подключений установим на сервер RDCB, роль узла веб-доступа — на сервер с именем RDWH, роли узлов сеансов — на серверы RDSH1 и RDSH2.
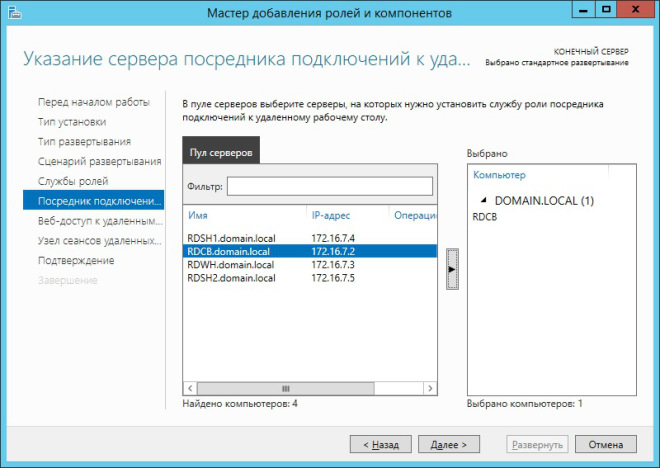
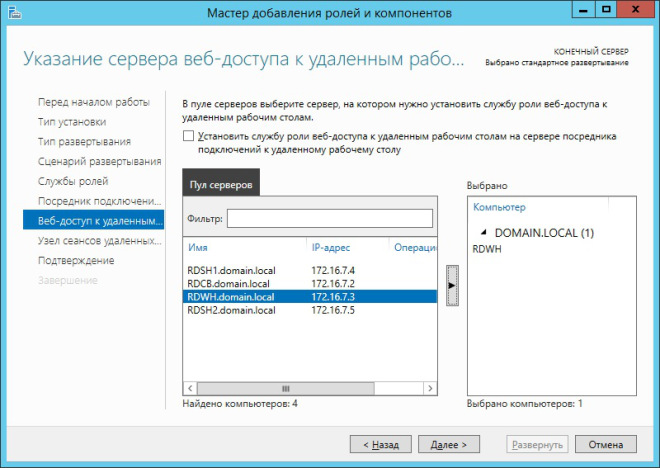
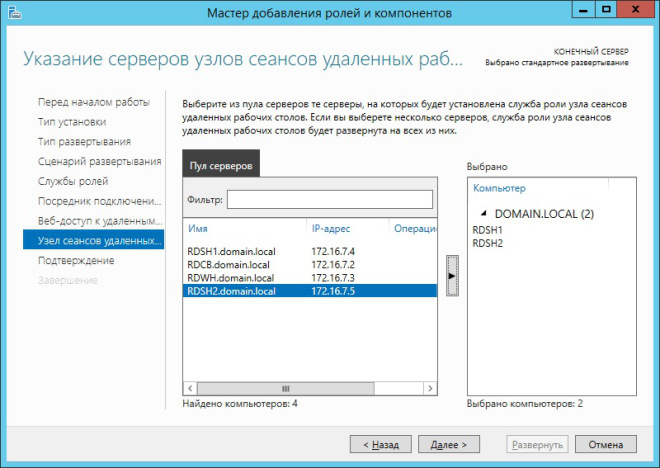
После указания всех серверов на предыдущих шагах, мастер отобразит окно подтверждения сделанного выбора, в котором можно убедиться, что роли будут установлены на правильные серверы. Так же здесь необходимо установить галочку Автоматически перезапускать конечный сервер, если это потребуется. Т.к. на сервере, с которого будет производиться развёртывание, не будет установлена роль узла удалённых рабочих столов, то он перезагружаться не будет, а вот остальные серверы выполнят перезагрузку в автоматическом режиме. Как мне кажется, это очень удобно и правильно организовано.

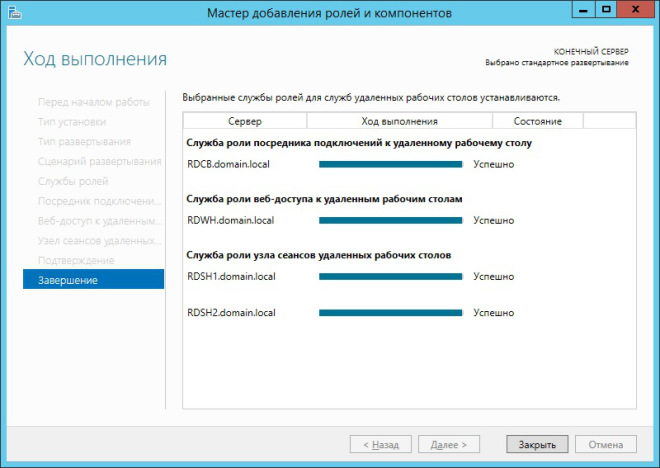
После завершения установки, в консоли управления удалёнными рабочими столами, на вкладке Общие сведения можно увидеть схему развёртывания и список серверов, на которые установлены различные роли RDS.
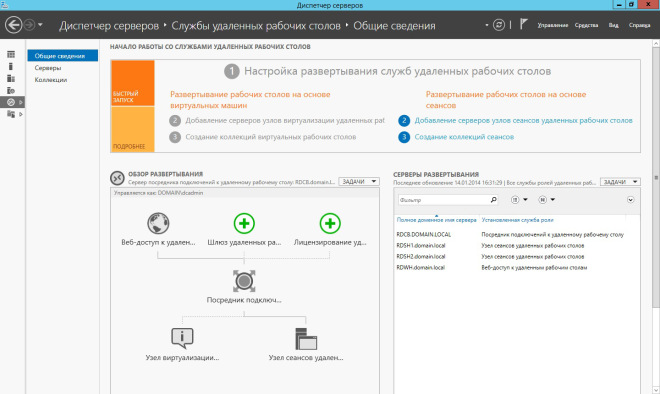
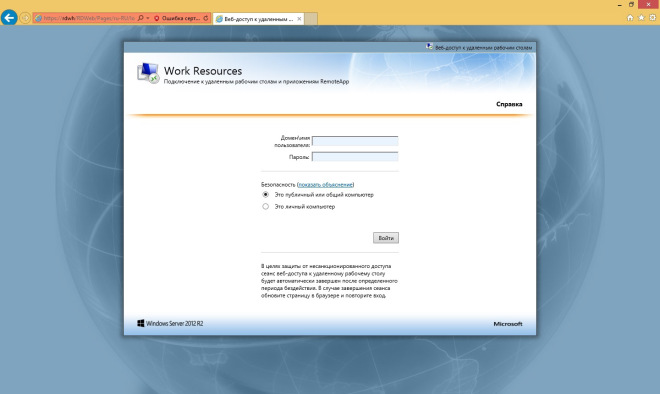
Однако, поскольку коллекции сеансов мы не создавали и приложений RemoteApp не публиковали, а по умолчанию они не создаются, увидеть работающее приложение не получится. Создание коллекций и публикация приложений будут рассмотрены в одной из следующих статей.
СЕРВЕР ЛИЦЕНЗИРОВАНИЯ
Как и в случае быстрого развёртывания, при стандартном развёртывании мастер добавления ролей и компонентов не предлагает установить роль Лицензирование удалённых рабочих столов на серверы фермы. Поэтому приходится её устанавливать уже после выполнения процедуры основного развёртывания RDS.
Для этого, запустим Диспетчер серверов, если он не запущен, и перейдём вконсоль управления удалёнными рабочими столами, кликнув на соответственную ссылку слева. Для запуска необходимого мастера кликнем на зелёную кнопку с плюсом и подписью Лицензирование удалённых рабочих столов на панели Обзор развёртывания.
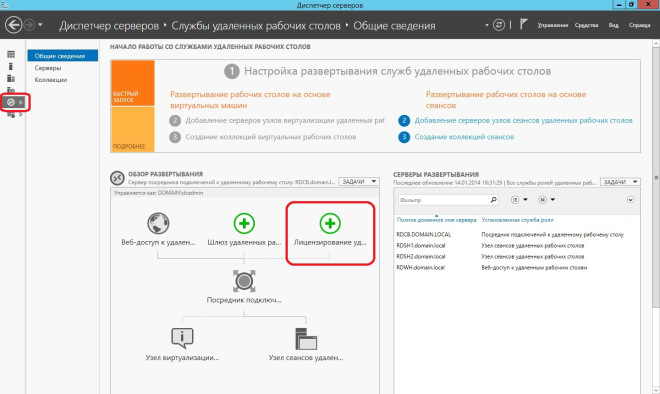
Мастер добавления серверов лицензирования удалённых рабочих столов очень похож на мастер добавления ролей и компонентов. Поэтому сложностей с его работой быть не должно. На первом шаге выбираем сервер или несколько серверов, которые будут отвечать за лицензирование удалённых рабочих столов.
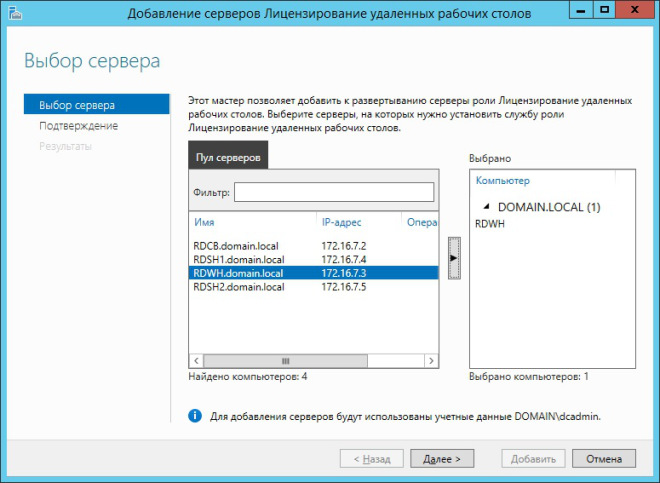
После того, как выбор сделан, необходимо подтвердить его правильность, нажав на кнопку Добавить
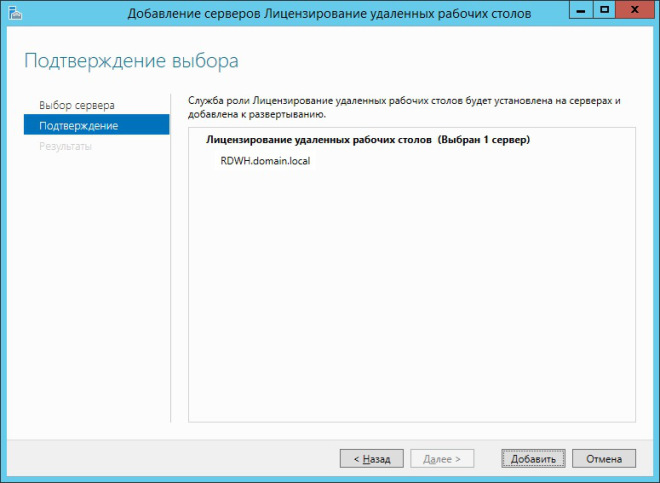
В окне с результатами работы мастера можно перейти по ссылкеПосмотреть свойства лицензирования удалённых рабочих столов для развёртывания и настроит базовые параметры серверов лицензирования.
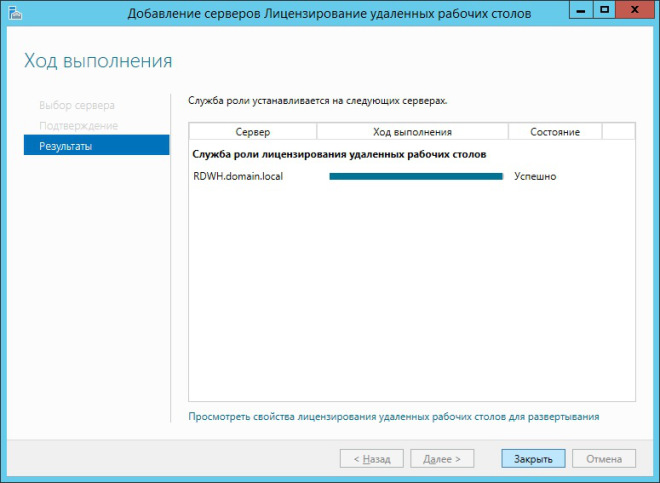
К этим параметрам относятся режим лицензирования, добавление новых серверов лицензирования и порядок выдачи лицензий серверами лицензирования. К сожалению, управлять непосредственно лицензиями из этого окна не получится. О том, как этот процесс правильно организовать будет рассказано в одной из следующих статей посвященных теме RDS.
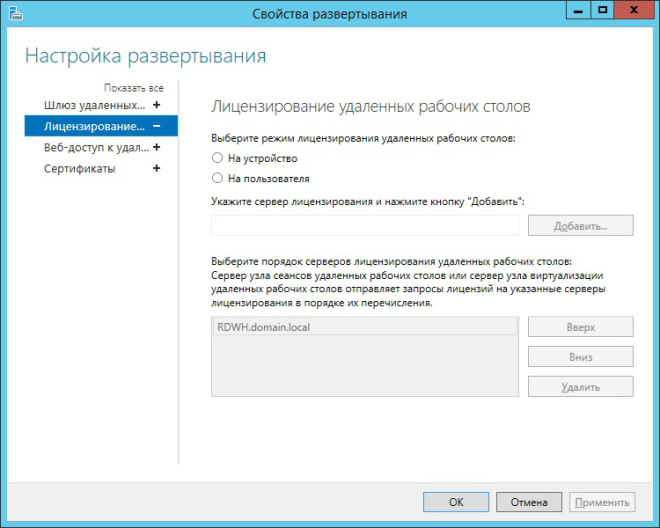
К этим же свойствам можно получить доступ и после завершения установки. Для этого нужно на панели Обзор развёртывания выбрать пункт Свойства, а затем Изменить развёртывание.
На этом процедура развёртывания заканчивается, однако, для эффективного функционирования служб RDS, необходимо выполнить еще несколько настроек, в числе которых: создание коллекций сеансов, публикация приложений RemoteApp, добавление к ферме RDS шлюза для организации доступа клиентов из внешней сети к приложениям RemoteApp по защищенному протоколу, настройка отказоустойчивости посредника подключений и т.д.
Читайте также:

