Настройка smtp windows server 2019
Обновлено: 07.07.2024
В данной статье мы объясним последовательность установки и настройки smtp-сервера на VPS под управлением ОС Windows.
Установка
Прежде всего добавьте недостающие компоненты.
Выберите «Установка ролей и компонентов» и «Далее».
Отметьте необходимый сервер из пула.
Затем отметьте роль «Веб-сервер (IIS)». В новом окне нажмите «Добавить компоненты». Веб-сервер (IIS) включает консоли для управления службой SMTP.
Теперь в списке компонентов отметьте «SMTP-сервер». В новом окне нажмите «Добавить компоненты».
На следующем этапе следует принять настройки по умолчанию и провести установку. Перезагрузка сервера не нужна.
Настройка SMTP сервера
Через Internet Information Services (IIS) Manager 6 вы сможете управлять SMTP сервером. Для открытия IIS перейдите в диспетчер серверов и в меню в правом верхнем углу выберите раздел «Средства» -> «Диспетчер служб IIS 6.0».
Разверните ветку с именем сервера, отметьте SMTP Virtual Server и откройте его свойства.
На вкладке «Общие» отметьте ваш IP-адрес, на котором должен отвечать SMTP сервер, и включите ведение журнала, чтобы сохранять данные обо всей отправленной почте.
На вкладке «Доступ» в разделе «Управление доступом»нажмите кнопку «Проверка подлинности&rlaquo;. В новом окне выберите пункт «Анонимный доступ»: это обеспечит возможность всем пользователям сервера и приложения пользоваться SMTP-сервером.
Теперь в разделе «Управление подключением» нажмите кнопку «Подключение». В новом окне следует разрешить доступ к SMTP-серверу только определенным компьютерам (добавьте их в список и выберите тип подключения «Только компьютеры из списка ниже»).
Внимание: добавьте IP-адрес сервера, на котором настраивается SMTP-сервер!
Затем на вкладке «Доставка» нажмите кнопку «Дополнительно». В открывшемся окне в поле «Полное доменное имя» следует ввести ваше доменное имя или IP-адрес.
Учтите, что имя домена должно быть допустимым при проверке DNS.
Сохраните все изменения.

Автозапуск службы SMTPSVC
При включении сервера служба SMTP-сервера должна включаться автоматически, для этого нужно выполнить такие команды в командной строке:
set-service smtpsvc -StartupType Automatic
Включите службу:
start-service smtpsvc
Убедитесь, что служба SMTPSVC успешно работает:
get-service smtpsvc
Протестируйте SMTP сервер
Чтобы проверить правильность работы, создайте любой текстовый документ с расширением txt и внесите в него такие строки с указанием, от кого вы отправляете письмо и кому:
Внимание:
В качестве доменного имени в почтовом адресе отправителя указывайте ваше или ip-адрес, при этом имя почтового ящика может быть любым;
Отправленная почта попадает в спам, для предупреждения этого следует настроить SPF и/или DKIM для вашего домена.
Теперь перенесите созданный файл в директорию C:\inetpub\mailroot\Pickup. Файл исчезнет спустя короткое время. Проверьте полученное письмо.
Для желающих попробовать свои силы в самостоятельной установке и настройке почтового сервера, мы рассмотрим процесс пошаговой установки почтового сервера на базе сервера Windows Server 2003/2008/ и программного обеспечения hMailServer; пройдем этапы организации и настройки сервиса DNS в рамках того же сервера, и добавлении своего почтового домена на сервер.
В материале используется программное обеспечение hMailServer версии 5.0-B305.
Установка почтового сервера
Скачиваем программное обеспечение почтового сервера по ссылке:
Запускаем скачанную программу. Первый диалог, это диалог приветствия, нажимаем Next.

Следующий шаг это лицензионное соглашение:

Выбираем путь для инсталляции программы:

Выбираем устанавливаемые компоненты, выбираем все:

Выбираем встроенную базу данных:

Вводим название в меню пуск:

Проверяем введенные данные и соглашаемся:

Далее идет процесс инсталляции:

Задаем пароль для администрирования сервера:
После того как все будет установлено, мы можем приступить к администрированию, находится в Start Menu. Первое, что мы увидим это коннект диалог. С помощью этой программы мы можем подключить к любому hMailServer. Мы будем соединяться с localhost, нажимаем connect, в диалоге для ввода пароля вводим пароль, который мы задали при инсталляции.


Здесь мы можем добавлять, удалять и редактировать пользователей. Выбираем кнопку Add.

Вкладка General - здесь задается имя пользователя, пароль, квота ящика и права.
Вкладка Auto-reply - здесь настраивается автоответчик для конкретного пользователя.
Вкладка Forwarding - здесь настраивается пересылка почты для конкретного пользователя.
Вкладка Signature - задается подпись.
Вкладка External accounts - возможность забирать почту с других серверов для конкретного пользователя.
Вкладка Rules - настройка всевозможных фильтров.
Вкладка Active Directory - при необходимости возможность работы с соответствующей названию службой.
Вкладка Advanced - задание фамилии и имени пользователя, администрирование его почтовых папок.
Вкладка домена Aliases - позволяет настраивать алиасы для конкретного домена, вкладка домена Distribution List позволяет создавать листы рассылки.
Есть еще другие глобальные вкладки Rules настройки глобальных фильтров, Settings настройки протоколов, логов, подключение антиспама и антивируса.
Различные средства по обслуживанию сервера.
В фаерволе должны быть обязательно разрешены порты SMTP 25, POP3 110, IMAP 143.
Настройка DNS сервера Windows 2003/2008.
Start -> Control Panel -> Add or Remove Programs
В открывшемся окне выбираем Add/Remove Windows Components должен запустится мастер Windows Components Wizard. Там становимся на пункт Networking Services выбираем Details отмечаем Domain Name System (DNS), далее, OK и Next, далее может потребоваться дистрибутив с инсталляцией Windows (конкретно папка i386) и перезагрузка системы.

После установки мы можем приступать к настройке DNS:
Start -> Administrative Tools -> DNS
Раскрываем дерево с названием компьютера -> щелкаем правой кнопкой на Forward Lookap Zones -> New Zone

Далее щелкаем правой кнопкой по названию созданного домена и выбираем New Host (A).

Создаем все необходимые домены, первый это рут домен, название домена пустое, IP Address 100.100.100.100 -> Add Host. Далее создаем все нужные хосты, вводя в поле Name значения www, ns1, ns2, mail IP Address 100.100.100.100 -> Add Host. В конце выбираем Finish.

Следующим шагом мы должны отредактировать настройки нашей зоны, щелкаем правой кнопкой по названию созданного домена и выбираем Properties -> в открывшемся диалоге выбираем вкладку Name servers -> Удаляем автоматически созданный кнопкой Remove -> Добавляем два name сервера ns1 и ns2 кнопкой Add -> Вводим имя сервера и его IP.

Следующая вкладка Start of Authority (SOA) вписываем все указанные значения, после всех изменений домена сейчас и в будущем не забываем делать Increment для зоны, серийный номер увеличивается на 1.

Следующим шагом добавляем MX для работы почты, также как и для создания хостов, выбирам правой кнопкой New Mail Exchanger (MX).
Имя домена оставляем пустым, вводим ДНС имя почтового сервера и приоритет 10 и нажимаем OK.
TCP port: 587
Метод шифрования: TLS. Обратите внимание, что это оппортунистический TLS (STARTTLS), который приводит к зашифрованному подключению после первоначального простого рукопожатия текстового протокола.
Чтобы настроить параметры протокола SMTP с проверкой подлинности, используемые клиентами POP3 и IMAP4, выполните указанные ниже действия.
Настройте FQDN на соединители "Клиентский <Server name> фронтенд" Для получения.
Укажите сертификат, используемый для шифрования клиентских SMTP-подключений с проверкой подлинности.
Настройте Outlook в Интернете (предыдущее название Outlook Web App) на отображение параметров SMTP для прошедших проверку подлинности клиентов SMTP в разделе Параметры > Параметры > Почта > Учетные записи > POP и IMAP.

Дополнительные сведения о POP3 и IMAP4 см. в pop3 и IMAP4 в Exchange Server.
Что нужно знать перед началом работы
Предполагаемое время для завершения: 5 минут.
Теперь для шифрования данных, которыми обмениваются компьютерные системы, используется протокол TLS вместо протокола SSL. Эти протоколы настолько сходны между собой, что термины "SSL" и "TLS" (без версий) часто используются как взаимозаменяемые. Поэтому когда в статьях по Exchange, Центр администрирования Exchange и Командная консоль Exchange упоминается термин "SSL", часто под ним подразумевается как протокол SSL, так и протокол TLS. Как правило, термин "SSL" обозначает именно протокол SSL только в тех случаях, когда указан номер версии (например, SSL 3.0). О том, почему следует отключить протокол SSL и перейти на протокол TLS, см. в статье Как устранить уязвимость SSL 3.0.
Если у вас есть клиенты POP3 или IMAP4, которые могут отправлять электронную почту SMTP только в порту 25, вы можете настроить порт 25 на соединители "Client Frontend" Получение соединителю, чтобы позволить клиентам отправлять проверку подлинности электронной почты <Server name> SMTP. Однако, поскольку порт 25 также настроен на соединителе "Client Frontend" Для получения электронной почты с внешних серверов SMTP необходимо изменить локальные IP-адреса, которые используются для прослушивания в порту 25 на одном или обоих <Server name> соединиттелях. Дополнительные сведения см. в разделе Привязки локальных адресов для соединителей получения.
Для выполнения этих процедур необходимы соответствующие разрешения. Сведения о необходимых разрешениях см. в статье запись "Соединители получения" в статье Разрешения потока обработки почты.
Сочетания клавиш для процедур, описанных в этой статье, приведены в статье Сочетания клавиш в Центре администрирования Exchange.
Возникли проблемы? Попросите помощи на форумах Exchange. Перейти на форумы можно по следующим ссылкам: Exchange Server, Exchange Online или Exchange Online Protection.
Шаг 1. Настройка FQDN в соединителене "Клиентский <Server name> фронтенд"
Если вы изменили полное доменное имя и хотите, чтобы клиенты POP3 или IMAP4 использовали этот соединитель для отправки электронной почты, то новому FQDN должна соответствовать запись на внутреннем DNS-сервере.
Независимо от полного доменного имени, если вы хотите, чтобы внешние клиенты POP3 или IMAP4 использовали этот соединитель для отправки электронной почты, то полному доменному имени должна соответствовать запись на общедоступном DNS-сервере, а TCP-порт (587) должен быть разрешен в брандмауэре на сервере Exchange Server.
Настройка полного доменного имени для клиентов SMTP, прошедших проверку подлинности, с помощью Центра администрирования Exchange
В Центре администрирования Exchange выберите пункты Поток обработки почты > Соединители получения.
В списке соединители Прием, выберите клиент frontend <Server name>, а затем нажмите кнопку Изменить ).
На открывшейся странице Соединитель получения Exchange нажмите Определение области.
Настройка полного доменного имени для клиентов SMTP, прошедших проверку подлинности, с помощью командной консоли Exchange
Чтобы настроить полное доменное имя для клиентов SMTP, прошедших проверку подлинности, используйте следующий синтаксис:
Как проверить, что шаг выполнен?
Чтобы убедиться, что вы успешно выполнили FQDN в соединителене "Client Frontend" Receive, используйте любой из <Server name> следующих процедур:
EAC, перейдите к соединитетелям получения потока почты выберите > > Frontend <Server name> клиента, нажмите кнопку Изменить (изменить значок. ) Scoping и проверить значение в поле > FQDN.
В командной консоли Exchange выполните следующую команду:
Этап 2. Указание сертификата, используемого для шифрования клиентских SMTP-подключений с проверкой подлинности, с помощью командной консоли Exchange
Сертификат должен совпадать с полным доменным именем, указанным на предыдущем этапе, или содержать его, а клиенты POP3 и SMTP должны доверять сертификату. Как правило, это означает, что сертификат выдан коммерческим центром сертификации. Дополнительные сведения см. в разделе Требования к сертификатам для служб Exchange.
Кроме того, необходимо назначить сертификат службе smTP Exchange SMTP. Дополнительные сведения см. в справке Назначение сертификатов Exchange Server службам.
Чтобы указать сертификат, используемый для клиентских SMTP-подключений с проверкой подлинности, используйте следующий синтаксис:
В этом примере используется сертификат со значением отпечатка 434AC224C8459924B26521298CE8834C514856AB.
Как проверить, что шаг выполнен?
Чтобы убедиться, что вы указали сертификат, используемый для шифрования клиентских SMTP-подключений с проверкой подлинности, выполните указанные ниже действия.
Выполните следующую команду в Командная консоль Exchange:
Выполните следующую команду в Командная консоль Exchange:
Убедитесь, что поле Subject или CertificateDomains сертификата, указанное в соединителе получения, содержит значение Fqdn соединителя получения. При этом совпадение может быть полным или частичным (с применением подстановочных знаков).
Этап 3. Настройка Outlook в Интернете на отображение параметров SMTP для клиентов SMTP, прошедших проверку подлинности, с помощью командной консоли Exchange
Чтобы настроить Outlook в Интернете на отображение параметров SMTP для клиентов SMTP, прошедших проверку подлинности, выполните следующую команду:
Примечание. Чтобы параметры SMTP не отображались в Outlook в Интернете, измените значение на $true $false .
Как убедиться, что все получилось?
Чтобы убедиться, что вы настроили Outlook в Интернете на отображение параметров SMTP для клиентов SMTP, прошедших проверку подлинности, выполните следующие действия:
Откройте почтовый ящик в Outlook в Интернете и выберите Параметры > Параметры.

Нажмите Почта > Учетные записи > POP и IMAP и убедитесь, что отображаются правильные параметры SMTP.

Примечание. Если настроенные параметры SMTP отображаются не так, как ожидалось в Outlook в Интернете, запустите команды и перезапустите службы IIS net stop w3svc /y net start w3svc (IIS).
Как убедиться, что это сработало?
Чтобы убедиться, что вы настроили параметры протокола SMTP с проверкой подлинности на сервере Exchange Server, выполните одну или несколько из приведенных ниже процедур.
Примечание. Для подключения к почтовому ящику Администратора нельзя использовать POP3 или IMAP4. Это ограничение было намеренно включено в Exchange 2016 и Exchange 2019 для повышения безопасности почтового ящика администратора.
Статья давно не обновлялась, поэтому информация могла устареть.
Содержание
Установка почтового сервера
В качестве почтового сервера на ОС Windows будем использовать бесплатный почтовый сервер hMailServer. Заходим на сайт Hmailserver в разделе Download скачиваем последнюю доступную версию для установки. Запускаем установку сервера. На пункте выбора типа установки выбираем полную. Выбираем тип сервера баз данных, если планируется большое количество почтовых ящиков и критична их сохранность, выбираем Use external database Engine (MSSQL, MySQL or PostgreSQL) Устанавливаем пароль администратора, обязательно запомните его. После установки возникнет окошко соединения с сервером. Для удобства запуска приложения, установите опцию "Automatically connect on start-up" и нажмите "Connect". На приветственном окне нажимаем кнопку Add domain… Так же добавлять домены можно в разделе Domains-Add.
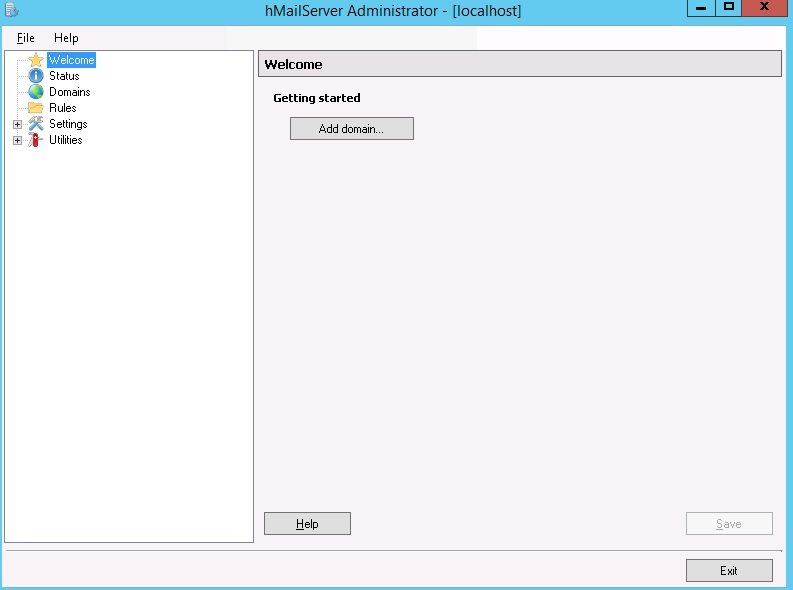
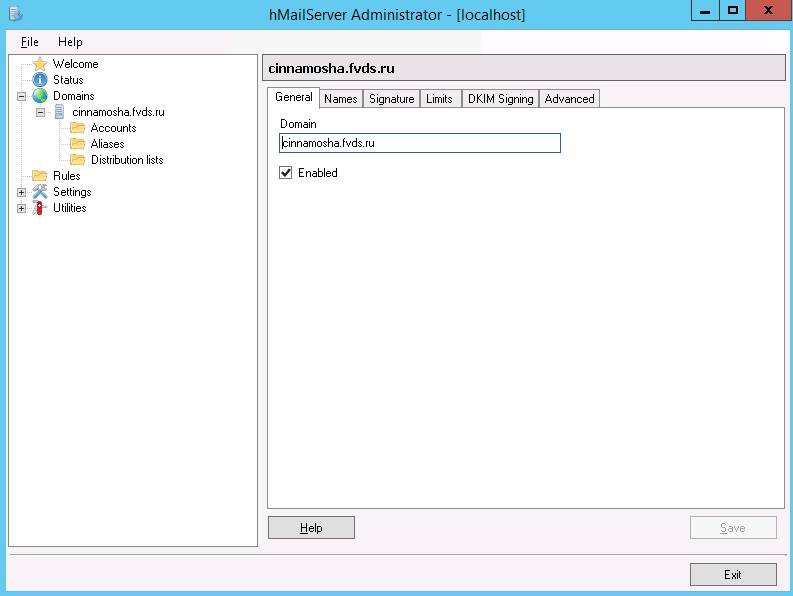
Выделяем домен и в разделе Accounts добавляем почтовый аккаунт

Данных настроек уже достаточно для того, чтобы пользоваться почтой.
Описание настроек почтового сервера hMailServer
Status
В разделе Status-Server мы можем увидеть текущий статус сервера, посмотреть версию сервера и тип используемого сервера баз данных. Так же там отображаются ошибки конфигурации.
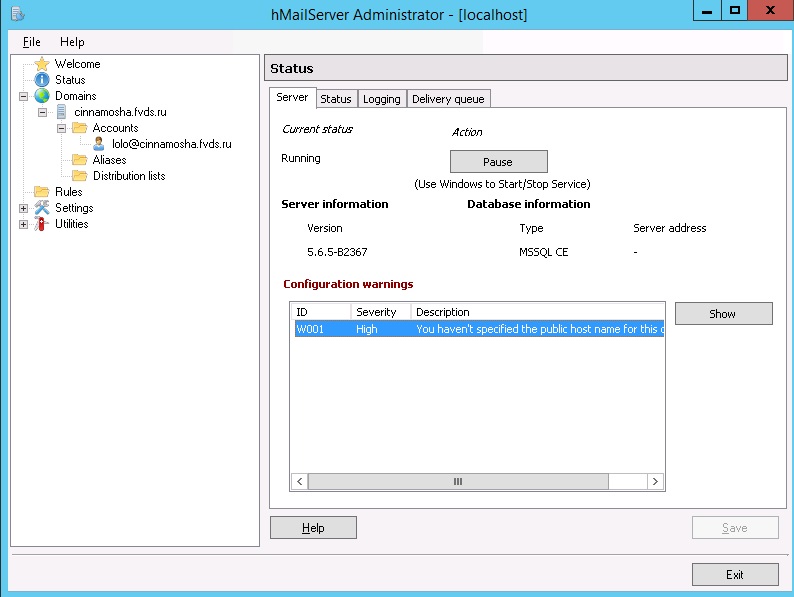
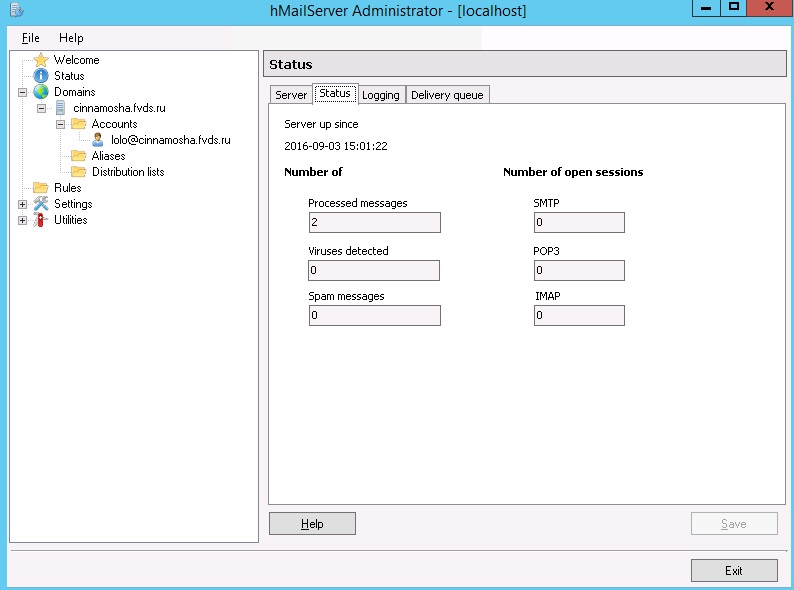
В разделе Status-Logging можно включить логирование и в прямом “эфире” наблюдать подключения к почтовому серверу. В разделе Status-Delivery Queue находится почтовая очередь, в этом же разделе почтовую очередь можно очистить.
Domains
В разделе Domains можно удалять, добавлять, редактировать настройки домена. Рассмотрим подробнее настройки домена.
В разделе General можно включать/выключать почтовый домен. В разделе Names можно добавить alias для почтового домена. В разделе Signatures можно добавить подпись для писем, отправляемых с ящиков указанного почтового домена. Можно определить условия использования подписи:
- Для всех ящиков, у которых нет подписи
- Перезаписывать подпись почтового ящика
- Добавлять подпись к подписи почтового ящика
Можно добавить текстовую и/или html-подпись.
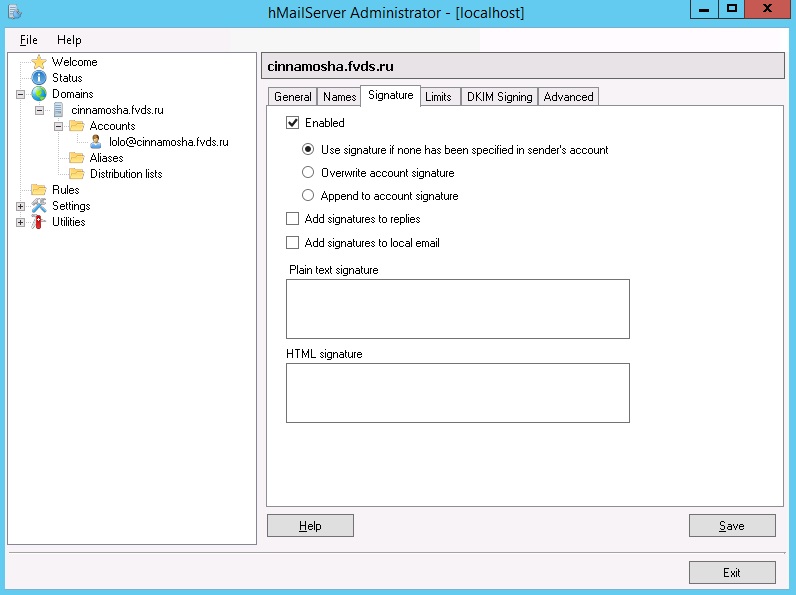
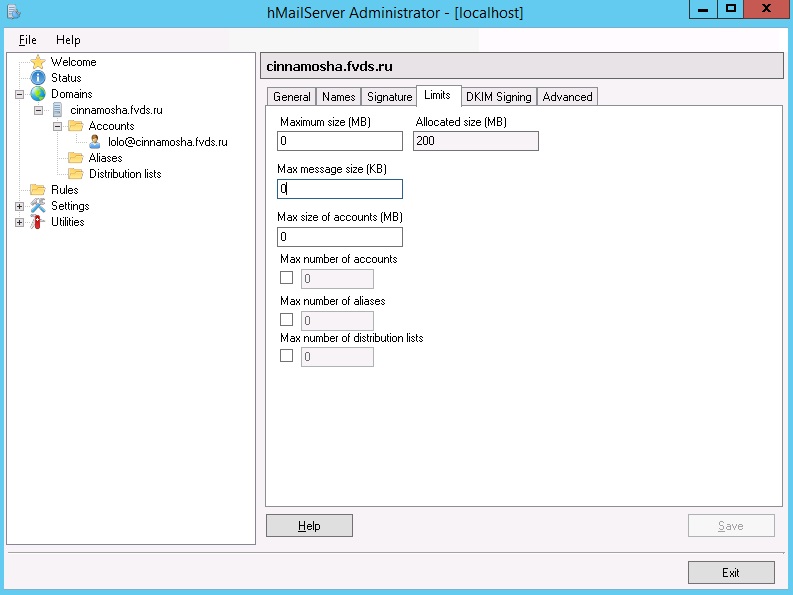
В разделе DKIM Signing можно настроить DKIM-подпись. Для формирования подписи и ключа рекомендую воспользоваться ресурсом dkim-wizzard В Pivate key file указываем файл с приватным ключом. В пункте Selector указываем селектор, который должен соответствовать записи в DNS. Например, если ваша запись DNS называется myselector._domainkey.example.net, вы должны ввести "myselector" в качестве селектора (без кавычек).
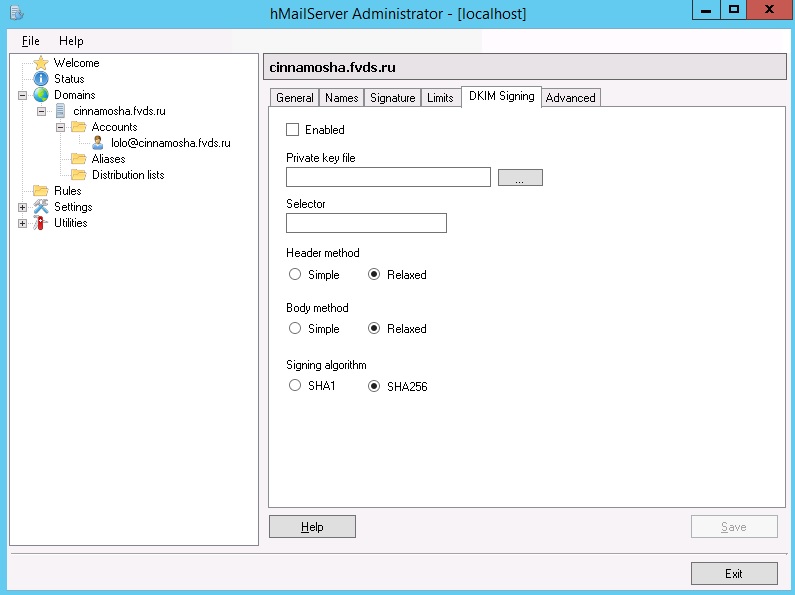
В разделе Advanced можно настроить адрес для пересылки почты, которая присылается на все несуществующие почтовые ящики, включить, так называемый “Plus addressing” и указать для него символ. Можно включить/выключить greylisting.
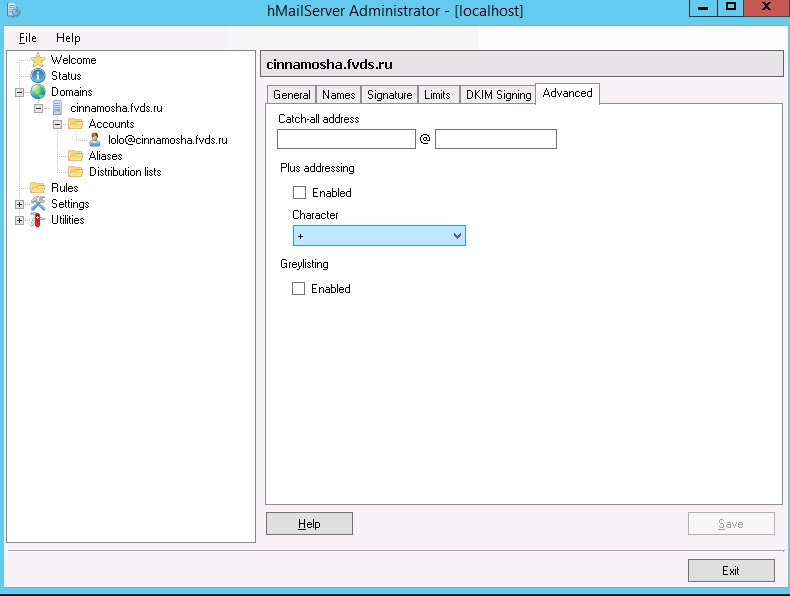
В разделе Domains-Accounts производятся настройки каждого конкретного почтового ящика. На вкладке General находятся главные настройки аккаунта. Адрес, пароль и размер почтового ящика. Также можно указать уровень доступа пользователя к серверу:
- User- может менять настройки аккаунта, например пароль.
- Domain - пользователь может изменять базовые настройки домена и пользователей в домене. Может добавлять пользователей, алиасы, листы рассылок, удалять объекты, увеличивать лимиты аккаунтов.
- Server - пользователь может менять настройки сервера и всех доменов в нем.
Дата последней авторизации в аккаунте, если пользователь никогда не авторизовался, то будет показана дата создания аккаунта. Также на вкладке General можно включить/выключить аккаунт.

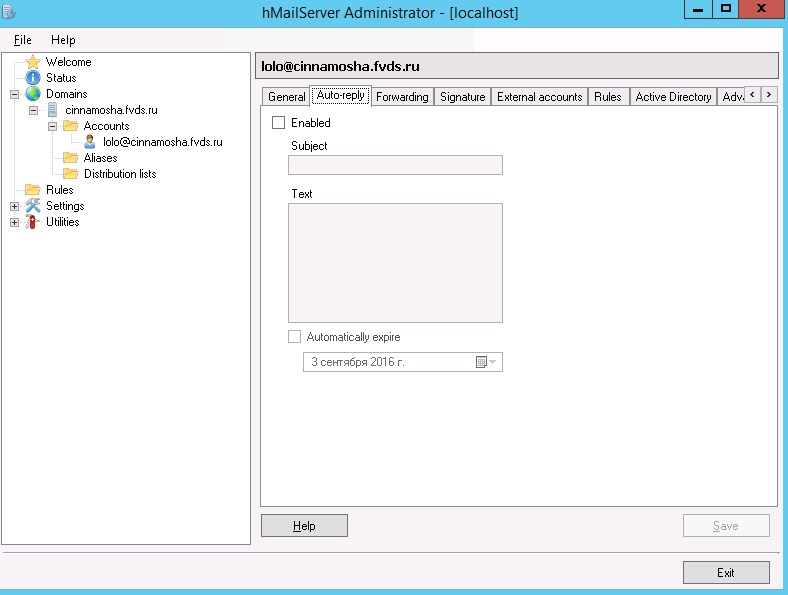
Во вкладке Domains-Aliases настраиваются алиасы для почтовых ящиков.
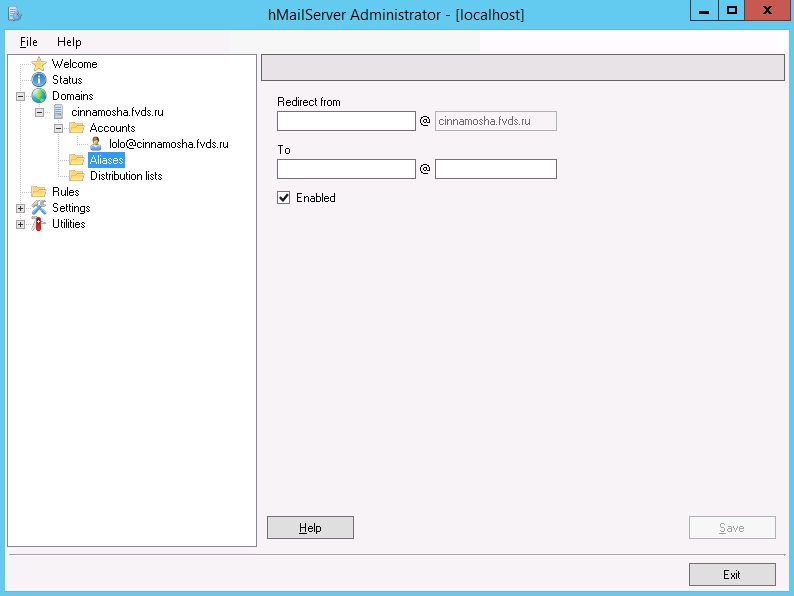
Require SMTP Authentication - если установлен этот флаг, то hMailServer потребует аутентификации SMTP для доставки по списку рассылки. Если выбран этот параметр , только пользователи с учетными записями на сервере будут иметь возможность отправлять электронную почту в список рассылки. На вкладке Members можно добавлять почтовые адреса. Поддерживается добавление адресов из hMailServer (Select…) и импорт из текстового файла (Import…).
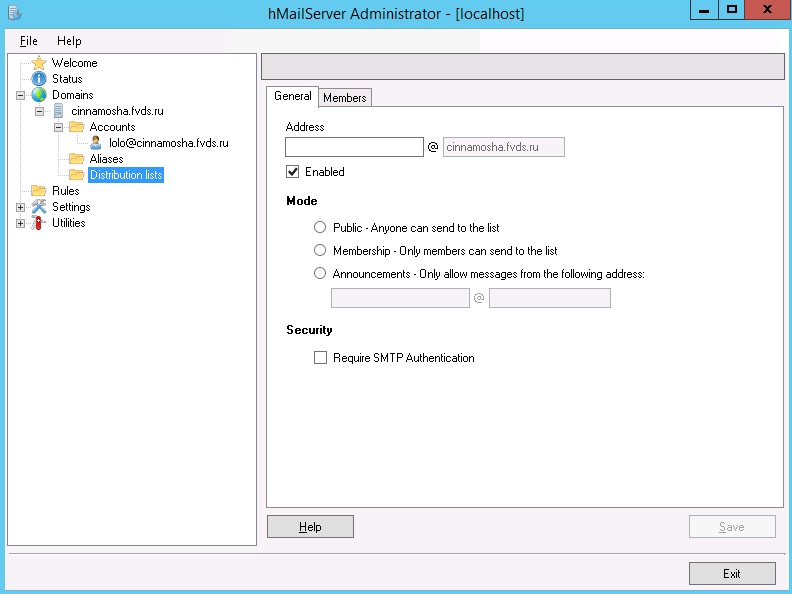
Rules
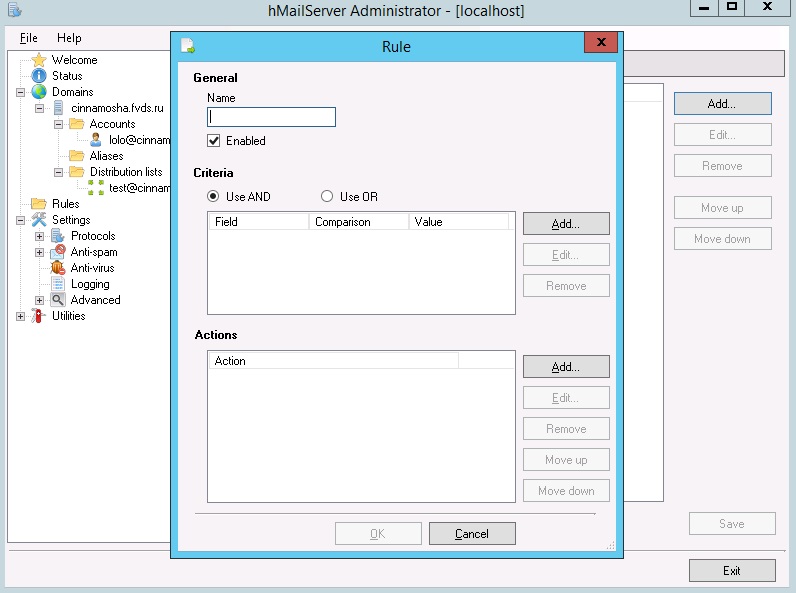
Settings
В разделе Settings производятся настройки протоколов. Можно настроить антиспам, антивирус (Clamav, требуется дополнительная установка), включить логирование. В Settings-Advanced производятся настройки Auto-ban, SSL-сертификата, портов и Ip-адресов почтового сервера.
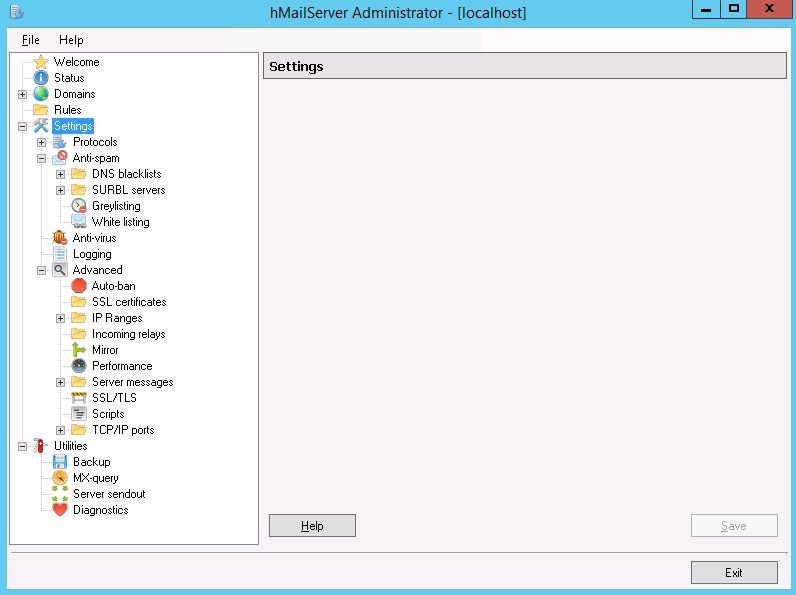
Utilities
Читайте также:

