Запретить пользователю выключать компьютер windows 10
Обновлено: 01.07.2024
Как запретить перезагрузку и выключение компьютера в Windows 10
Бывают случаи, когда надо запретить пользователям выключать и или перезагружать компьютер. В корпоративной сети с доменом это делается на контроллере через изменение прав группы пользователей. А что делать если не домен не используется либо компьютер вообще домашний?! Тогда на помощь нам придут правила локальных групповых политик Виндовс. Главное условие — иметь доступ к системе с правами администратора, прямые руки и немного терпения.
Для того, чтобы запретить выключение компьютера в Windows 10, а так же перезагрузку, режим сна и гибернацию, надо сначала попасть в специальный редактор. Для этого нажимаем комбинацию клавиш Win+R и запускаем окно «Выполнить».
В строку «Открыть» пишем команду gpedit.msc и нажимаем кнопку ОК. Откроется Редактор локальной групповой политики.
В нём надо открыть раздел «Конфигурация пользователя» >> «Административные шаблоны» >> «Меню «Пуск» и панель задач»:
Справа, в списке правил находим строчку «Удалить и запретить доступ к командам «Завершение работы», «Перезагрузка», «Сон» и «Гибернация».
Кликаем по ней дважды чтобы открыть правило:
Здесь надо поставить флажок «Включено», а затем нажать на кнопку «Применить» и «ОК».
Теперь всем локальным пользователям будет запрещёно выключать и перезагружать компьютер.
Если понадобиться открыть доступ для какого нибудь из пользователей, тогда делаем так. Открываем раздел «Конфигурация компьютера» >> «Конфигурация Windows» >> «Параметры безопасности» >> «Локальные политики» >> «Назначение прав пользователя»:
В списке правил находим «Завершение работы системы» и кликаем по нему дважды чтобы открыть свойства:
Здесь будет отображён список пользователей Windows 10, которым разрешён доступ к функции. Чтобы внести в этот список нужного пользователя — нажмите кнопку «Добавить пользователя или группу». В появившемся окне найдите нужную учётную запись. После этого она появится в этом списке. Нажимаем кнопку «Применить» и «ОК».
Как разрешить (запретить) обычному пользователю перезагрузку (выключение) Windows?
В этой статье мы рассмотрим несколько способов, позволяющих управлять правами пользователей на перезагрузку и выключение компьютеров и серверов Windows. По умолчанию пользователи могут перезагружать и выключать только десктопные версии Windows, и не могут перезагрузить сервер (кнопки выключения и перезагрузки не доступны). Возможно ли разрешить пользователю без прав локального администратора перезагружать Windows Server? Возможна и обратная задача – запретить пользователям перезагружать компьютер с Windows 10, который используется в качестве некого информационного киоска, диспетчерского пульта и т.д.
Разрешить (запретить) пользователю перезагрузку Windows с помощью политики
Права на перезагрузку или выключение Windows можно настроить с помощью политики “Завершение работы системы” (Shut down the system) в секции GPO: Конфигурация компьютера -> Конфигурация Windows -> Параметры безопасности -> Локальные политики -> Назначение прав пользователя (Computer Configuration -> Policies -> Windows Settings -> Security Settings -> User Rights Assignment).
Обратите, что по-умолчанию права на выключение/перезагрузку Windows различаются в десктопных версиях Windows 10 и в редакциях Windows Server.
Откройте редактор локальной политики gpedit.msc и перейдите в указанную выше секцию. Как вы видите, в Windows 10 права на перезагрузку (выключение) компьютера есть у членов локальных групп: Администраторы, Пользователи и Операторы архива.
Читать еще: Как в Windows 10 применять групповые политики ко всем пользователям, кроме администраторов
В то время как в Windows Server 2012 R2 выключить или перезагрузить сервер могут только Администраторы или Backup Operators. Это правильно и логично, т.к. у пользователей в подавляющем большинстве случаев не должно быть прав на выключение сервера (даже случайное). Представьте себе RDS сервер, который периодически выключается из-за того, что пользователи случайно нажимают на кнопку выключения в стартовом меню…

Но из всякого правила бывают исключения. Соответственно, если вы хотите разрешить определенному пользователю (без права администратора) перезагружать ваш Windows Server, достаточно добавить его учетную запись в эту политику.
Или наоборот, вы хотите запретить пользователям десктопной редакции Windows 10 перезагружать компьютер, который выполняет некую серверную функцию. В этом случае вам достаточно удалить группу Users из локальной политики “Завершение работы системы”.
Аналогичным образом вы можете запретить (или разрешить) выключение или перезагрузку компьютеров для всех компьютеров в определённом OU домена Active Directory с помощью доменной политики. С помощью редактора доменных GPO (gpmc.msc) создайте новую политику Prevent_Shutdown, настройте параметр политики “Shut down the system” в соответствии с вашими требованиями и назначьте политику на OU с компьютерами или серверами.
Право на удаленное выключение/перезагрузку Windows
Вы также можете разрешить определенным пользователям перезагружать ваш Windows Server удаленно с помощью команды shutdown, не предоставляя пользователю права локального администратора и право на RDP вход на сервер.
Для этого необходимо добавить учетную запись нужного пользователя в политику “Принудительное удаленное завершение работы” (Force shutdown from a remote system) в той же самой секции GPO Назначение прав пользователя (User Rights Assignment).
По умолчанию выключить сервер удаленном могут только администарторы. Добавьте в политику нужную учетную запись пользователя.

В результате пользователю будет назначена привилегия SeRemoteShutdown и он сможет перезагрузить данный сервер удаленно с помощью команды:
shutdown -m \msk-repo01 -r -f -t 0
Скрыть от пользователя Windows кнопки выключения и перезагрузки
Кроме того, есть специальная политика, позволяющей убрать у пользователя команды выключения, перезагрузки и гибернации компьютера со стартового экрана и меню Start. Политика называется «Удалить команды Завершение работы, Перезагрузка, Сон, Гибернация и запретить доступ к ним” (Remove and Prevent Access to the Shut Down, Restart, Sleep, and Hibernates commands) и находится в разделе GPO пользователя и компьютера: Конфигурация компьютера (пользователя) -> Административные шаблоны -> Меню “Пуск” и панель задач (Computer Configuration -> Administrative Templates -> Start Menu and Taskbar).

После включения этой политики пользователь сможет завершить работу с Windows, только выполнив логофф. Кнопки выключения, сна и перезагрузки компьютера станут недоступными.

Как узнать, кто перезагрузил (выключил) Windows сервер?
После того, как вы представили определенному пользователю права на перезагрузку серверов вы, вероятно, захотите узнать кто перезагружал определенный сервер: пользователь или один из администраторов.
Для этого нужно использовать журнал событий Event Viewer (eventvwr.msс). Перейдите в раздел Windows Logs -> System и отфильтруйте журнал по событию с Event ID 1074.

Как вы видите, в журнале событий остались события перезагрузки сервера в хронологическом порядке. В описании события указано время перезагрузки, причина и учетная запись, которая выполнила рестарт.
Log Name:System
Source: User32
EventID: 1074
The process C:Windowssystem32winlogon.exe (MSK-RDS1) has initiated the restart of computer MSK-RDS1 on behalf of user CORPAAIvanov for the following reason: No title for this reason could be found.
Reason Code: 0x500ff
Shutdown Type: restart
Comment:
Аналогичным образом можно получить информацию о последних событиях перезагрузки Windows. Для этого нужно искать по событию с кодом 1076.
Запретить пользователю выключать или перезагружать компьютер
Необходимость в запрете пользователю выключать или перезагружать свой компьютер или ноутбук может появиться по разным причинам. К теме данной статьи эти вопросы не относятся, сейчас рассмотрим сам процесс редактирования групповой политики для достижению нужного результата.
Сейчас мы подробно рассмотрим процесс создания групповой политики.
Для этого необходимо открыть консоль управления, делается это из командной строки (запущенной от имени администратора) — gpedit.msc. Данную оснастку можно запустить и другим способом: «Пуск- введите mmc (в строке поиск или выполнить) — Enter». После этого в открывшемся окне выполните следующие действия: «Файл-Добавить или удалить оснастку…»:
Читать еще: Как в Windows 8.1 и 10 запретить использование учётных записей Microsoft » Как установить Windows 10Затем выполняем поиск и выбор необходимой оснастки — «Редактор объектов групповой политики»:
После этого откроется «Мастер групповой политики», нажимает «Обзор»:
Переключившись на вкладку «Пользователи», укажите группу «Не администраторы» и нажмите «OK». Окно мастера групповой политики также нажмите кнопку «OK».
Стоит отметить — чтобы данная настройка применялась для всех пользователей данного ПК, необходимо указать объектом групповой политики — «Локальный компьютер».
Далее в левой панели окна «Консоль управления» в рамках только что созданной политики «Локальный компьютер/не администраторы», пройдите по следующему пути:
Конфигурация пользователя -> Административные шаблоны -> Меню «Пуск» и панель задач
Выберете команду «Remove and prevent access to the shutdown, restart, sleep, and hibernate» и активируйте ее.
В открывшемся окне выбираем пункт «Включить» и нажимаем «OK». В результате проделанных действий, мы получим результат, изображенный на первом скриншоте данной записи, т.е. пользователю будет доступны лишь действия «Завершить сеанс», «Сменить пользователя», «Блокировать».
Если необходимо запретить выключать и перезагружать ПК лишь определенному числи людей, то в пункте:
Конфигурация компьютера -> Конфигурация Windows -> Параметры безопасности -> Локальные политики -> Назначение прав пользователей -> Завершение работы системы
Здесь указываем нужные группы пользователей, например, «Администраторы».
Нашли ошибку в тексте? Выделите фрагмент текста и нажмите Ctrl+Enter
Как запретить пользователям выключать или перезагружать компьютер
Из них:
Пользователи: 1185
Проверенные: 16
Друзья: 4
Редакторы:
Журналисты: 8
В вечном бане : 30
Модераторы: 1
Администраторы: 3
Из них:
Парней 1025
Девушек 222
Сейчас на сайте:
День Рождения у: Ledbgs (36) , kraska (39)
ПО ЖЕЛАНИЮ, ПОМОЧЬ САЙТУ, ВЫ МОЖЕТЕ ЧЕРЕЗ ПОЖЕРТВОВАНИЕ ЛЮБОЙ СУММЫ.
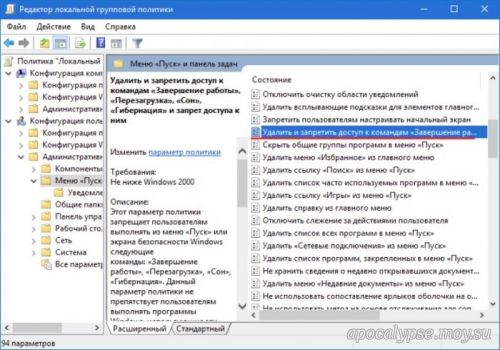

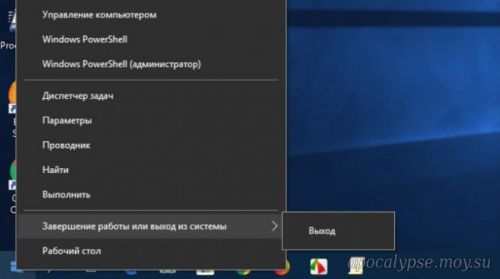

Однако пользователь может нажать Ctrl + Alt + Del и завершить работу ПК, нажав кнопку питания на экране входа в систему. Отключать эту комбинацию, пожалуй, не стоит, она может пригодится, а вот скрыть с экрана входа в систему кнопку Power (в Windows 10) так это пожалуйста.
Запустите командой regedit редактор реестра и перейдите в расположение HKEY_LOCAL_MACHINE/SOFTWARE/Microsoft/Windows/CurrentVersion/Policies/System
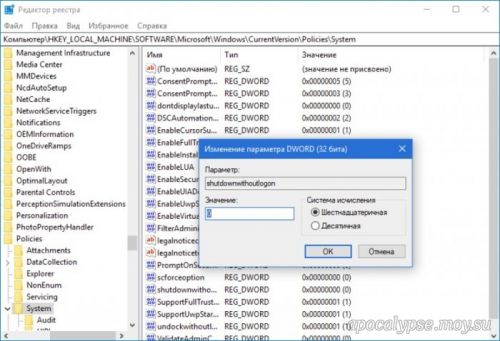
Все, теперь кнопка питания на экране входа в систему недоступна. Остается только команда выключения/перезагрузки shutdown, но и ее выполнение можно запретить. Для этого в редакторе локальных групповых политик перейдите по цепочке настроек Конфигурация пользователя → Административные шаблоны → Система дважды кликните по политике «Не запускать указанные приложения Windows»,
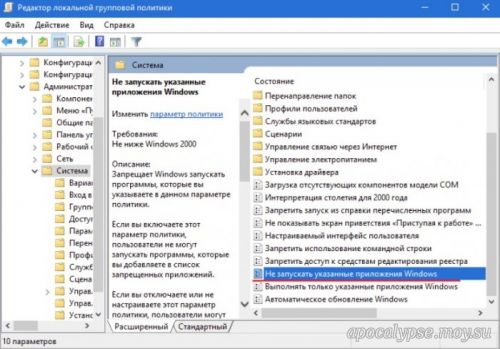
нажмите «Включено» → «Показать»
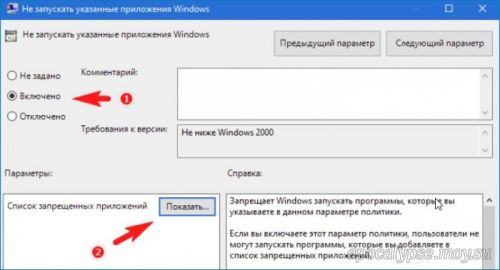
и введите в окошке «Вывод содержания» имя файла shutdown.exe.
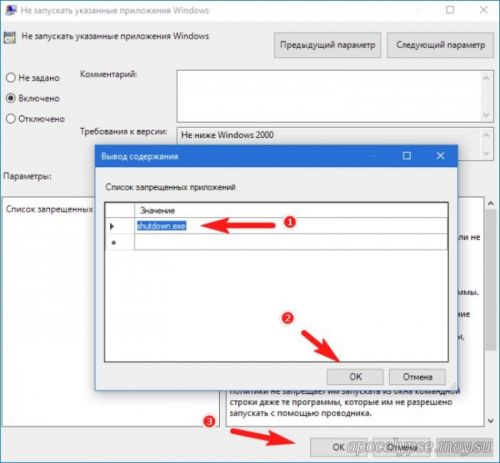
Отныне выполнить команду shutdown нельзя будет ни через окошко Run (Win + R), ни через Проводник. Правда, пользователь по-прежнему сможет выполнять ее в командной строке и консоли PowerShell, но вы можете временно запретить вызов и этих инструментов.
Если на странице вы заметили в посте отсутствие изображений, просьба сообщить , нажав на кнопку.
Как запретить пользователям выключать или перезагружать компьютер с Windows 7
Как запретить пользователям выключать или перезагружать компьютер с Windows 7
Браузер для Windows XP: какой он самый идеальный вариант?
Браузер без рекламы и всплывающих окон: существует ли он в природе?
Обновление Виндовс, отключающее звук и удаляющее файлы: кто виноват и что делать?
Google Chrome просит срочно обновить браузер: всех впускать, никого не выпускать
Кибератаки парализуют разработку вакцины от коронавируса и Microsoft выпустил борца с ними
Бывают случаи, когда необходимо запретить стандартным пользователям выключать или перезагружать компьютер. Эта статья расскажет вам о том, как это осуществить путем создания отдельного объекта групповой политики для не администраторов.

В поисковую строку в меню «Пуск» введите mmc и нажмите Ввод, чтобы открыть «Консоль управления».

Во вкладке «Файл» выберите пункт «Добавить или удалить оснастку».
Читать еще: Как отключить и включить учётную запись пользователя Windows
В левой части открывшегося диалогового окна дважды щелкните по «Редактор объектов групповой политики».

Откроется «Мастер групповой политики». Нажмите на кнопку «Обзор».

Переключитесь на вкладу «Пользователи», выберите «Не администраторы» и нажмите на кнопку OK, а в окне «Мастер групповой политики» нажмите «Готово».

Далее в левой панели окна «Консоль управления» в рамках только что созданной политики «Локальный компьютер/не администраторы», пройдите по следующему пути:
Конфигурация пользователя -> Административные шаблоны -> Меню «Пуск» и панель задач.
В правой панели выберите команду Remove and prevent access to the shutdown, restart, sleep, and hibernate и дважды щелкните по ней левой кнопкой мыши.

В открывшемся окне выберите «Включить» и нажмите OK.

Включив этот параметр политики, в учетной записи стандартных пользователей из меню «Пуск» исчезнет кнопка «Завершение работы», «Перезагрузка», «Сон» и «Гибернация». Также все они больше не будут доступны с экрана, который открывается при нажатии CTRL+ALT+DELETE.

Если вам нужно запретит выключать и перезагружать компьютер не всем, а только определенным пользователям, читайте дальше.
Через поиск в меню «Пуск» запустите gpedit.msc и проследуйте по следующему пути:
Конфигурация компьютера -> Конфигурация Windows -> Параметры безопасности -> Локальные политики -> Назначение прав пользователей -> Завершение работы системы.

Двойным кликом откройте окно со свойствами политики «Завершение работы системы», нажмите на кнопку «Добавить пользователя или группу».
Введите имена пользователей со стандартной учетной записью, которым будет разрешено перезагружать компьютер и завершать работу операционной системы при помощи команды «Завершить работу». Например, я указал пользователя User, значит ему разрешено, в то время как другим пользователям – нет.
Как перезагружать, выключать и блокировать компьютер?
Если произошли непредвиденные обстоятельства, специалисты окажут необходимую помощь. Главное, выбрать надежную компанию, которая дает гарантию на ремонт компьютеров – обычно это крупные сервисные центры.

Выключение компьютера
Если нажать на стрелочку, которая расположена правее кнопки «завершение работы», то вы увидите подменю, функции которого мы рассмотрим в нашей статье.
Блокировка
Блокирует компьютер, но этот элемент неэффективен, если у вас не стоит пароль. После того, как вы нажмете на эту кнопку, компьютер заблокируется.
Перезагрузка
Эта кнопка выключает компьютер и сразу же его включает. Например, вы установили программу, и она должна внести некоторые изменения в систему. Как правило, эти изменения вносятся при загрузке Windows, значит для этого нужно выключить и включить компьютер. Но, я думаю, будет проще нажать на перезагрузку и компьютер сделает все сам.

Режим сна позволяет ввести в некий режим ожидания, т. е компьютер почти не потребляет энергии, но при возобновлении, всё что у вас было открыто, так и останется.
Можно сказать, это что-то между выключением и работой. Например, вам опять же нужно отойти на длительное время, но выключать компьютер не хотите, так как не закончили работу или еще по каким-то причинам, и в целях экономии электроэнергии можно включить режим «сна».
Как запретить пользователям выключать или перезагружать компьютер
В таких случаях обычно бывает достаточно отключить отображение элементов меню Пуск «Завершение работы», «Перезагрузка» и «Гибернация». Проще всего это сделать через редактор локальных групповых политик. Откройте его командой gpedit.msc, перейдите по цепочке Конфигурация пользователя → Административные шаблоны → Меню «Пуск» и панель задач,найдите и дважды кликните по политике "Удалить и запретить доступ к командам «Завершение работы», «Перезагрузка»” и установите в открывшемся окне переключатель в положение «Включено».
Новые настройки вступят в силу немедленно и, если вы теперь откроете меню Пуск, то увидите, что из всех команд управления питанием остался только один «Выход».Однако пользователь может нажать Ctrl + Alt + Del и завершить работу ПК, нажав кнопку питания на экране входа в систему. Отключать эту комбинацию, пожалуй, не стоит, она может пригодится, а вот скрыть с экрана входа в систему кнопку Power (в Windows 10) так это пожалуйста.
Запустите командой regedit редактор реестра и перейдите в расположение HKEY_LOCAL_MACHINE/SOFTWARE/Microsoft/Windows/CurrentVersion/Policies/System В правой колонке найдите 32-битный параметр типа DWORD с именем shutdownwithoutlogonи измените его значение с 1 на 0.Все, теперь кнопка питания на экране входа в систему недоступна. Остается только команда выключения/перезагрузки shutdown, но и ее выполнение можно запретить. Для этого в редакторе локальных групповых политик перейдите по цепочке настроек Конфигурация пользователя → Административные шаблоны → Система дважды кликните по политике «Не запускать указанные приложения Windows»,
нажмите «Включено» → «Показать»
и введите в окошке «Вывод содержания» имя файла shutdown.exe.
Отныне выполнить команду shutdown нельзя будет ни через окошко Run (Win + R), ни через Проводник. Правда, пользователь по-прежнему сможет выполнять ее в командной строке и консоли PowerShell, но вы можете временно запретить вызов и этих инструментов.

Возможно, вы захотите запретить другим обычным пользователям выключать или перезагружать компьютер с Windows. Эта статья расскажет вам, как вы можете сделать это, создав отдельный объект групповой политики для не администраторов.
Запретить доступ к командам выключения, перезапуска, сна, спящего режима
Для этого введите mmc в начале поиска и нажмите Enter, чтобы открыть консоль управления Microsoft. На вкладке «Файл» нажмите «Добавить/удалить оснастку».

В левой части под доступными оснастками выберите объект групповой политики и дважды щелкните по нему.

Откроется мастер групповой политики. Под объектом групповой политики локального компьютера нажмите Обзор.

На вкладке «Пользователи» выберите «Не администраторы» и нажмите «ОК».

Затем, в недавно созданном объекте политики Local Computer \ Non-Administrators на левой панели, перейдите к Конфигурации пользователя> Административные шаблоны> Меню Пуск и Панель задач.

На правой панели выберите Удалить и запретить доступ к командам выключения, перезапуска, спящего режима и режима гибернации и дважды щелкните по нему. Выберите Включить> Применить/ОК.
Этот параметр политики запрещает пользователям выполнять следующие команды из меню «Пуск» или экрана безопасности Windows: «Выключение», «Перезагрузка», «Спящий режим» и «Спящий режим». Этот параметр политики не запрещает пользователям запускать программы для Windows, которые выполняют эти функции.

Если этот параметр политики включен, кнопка «Питание» и команды «Завершение работы», «Перезапуск», «Спящий режим» и «Спящий режим» удаляются из меню «Пуск». Кнопка питания также удаляется с экрана безопасности Windows, который появляется при нажатии клавиш CTRL + ALT + DELETE.
Запретить отдельным пользователям выключать Windows
Вы также можете запретить отдельным пользователям возможность выключения компьютера. Для этого откройте gpedit.msc и перейдите к следующему:

Конфигурация компьютера> Настройки Windows> Параметры безопасности> Локальные политики> Назначение прав пользователя> Завершение работы системы .

Дважды щелкните по нему> Выбрать пользователей> Нажмите Удалить> Применить/ОК.
Этот параметр безопасности определяет, какие пользователи, которые локально вошли в систему компьютера, могут или не могут завершить работу операционной системы с помощью команды выключения.
Чтобы запретить только определенным пользователям, вам нужно добавить стандартное имя учетной записи пользователя, которое вы не сможете выключить или перезагрузить компьютер.
Посмотрите, как можно удалить кнопку «Питание» или «Выключение» на экране входа в систему, меню «Пуск», меню WinX в Windows 10.
Настройки компьютеров на базе Windows 10 позволяют оптимизировать работу устройства для каждого пользователя. Например, для тех, кто привык контролировать время своего взаимодействия с ПК. Для таких людей есть функция автовыключения. Но порой, активировав данную опцию, человек забывает, как она отключается. Поэтому предлагаем рассмотреть все способы, как выключить автовыключение компьютера на операционной системе Виндовс 10.

Окно «Выполнить»
Если вы желаете больше не использовать автоматическое выключение нажатием одной кнопки, предлагается рассмотреть вариант деактивации функции средствами окна «Выполнить». Оно обрабатывает пользовательские запросы, которые могут представлять собой таймер отключения.
В конечном итоге вам потребуется:
- Зажать клавиши «Win» + «R» для вызова окна «Выполнить».
- Ввести запрос «shutdown –a».

Данная установка означает, что в качестве таймера выключения будет выступать неопределенный промежуток времени. То есть завершение работы в таком случае напрямую зависит от пользователя и того момента, когда он решит выключить компьютер. Сам ПК при этом не будет завершать работу, а также сообщать о своих намерениях владельцу.
Командная строка
Похожий вариант, предлагающий деактивировать функцию через обработку пользовательского запроса. Кстати, в Командной строке действует один и тот же запрос «shutdown –a», то есть вам не придется запоминать новую комбинацию символов. Единственное отличие заключается в использовании другого инструмента обработки. Для выполнения операции действуйте по инструкции:
- Щелкните ПКМ по значку «Пуск».
- Запустите Командную строку от имени администратора (также вы можете запустить КС через поисковую строку компьютера).

- Введите запрос на деактивацию автовыключения.
- Нажмите на клавишу «Enter».

Изменения сразу же вступят в силу, поэтому вам даже не нужно перезагружать компьютер, чтобы заработали новые настройки. После деактивации автовыключения главное не забыть, что теперь компьютер будет завершать работу только после запроса пользователя.
PowerShell
Этот интерфейс является своего рода альтернативой Командной строки. PowerShell выглядит примерно также, но обычно использует другие запросы для выполнения тех или иных действий. Правда, выделенное отличие не касается случаев, когда вам нужно деактивировать автовыключение ПК. В этой ситуации действует та же самая команда, неоднократно упомянутая ранее.
- Кликните ПКМ по значку «Пуск».
- Откройте PowerShell с правами администратора.

- Обработайте команду «shutdown –a» нажатием на клавишу «Enter».

Как уже отмечалось при описании других способов отключения функции, никаких дополнительных действий предпринимать не нужно. Изменения сразу вступают в силу.
«Планировщик задач»
К сожалению, на Windows 10 нет удобных инструментов настройки автовыключения, поэтому в качестве основного варианта взаимодействия с функцией рассматривается интерфейс «Планировщика задач»:
- Откройте окно «Выполнить» и обработайте запрос «Taskschd.msc» или же запустите «Планировщик» через поисковую строку.

- Во вкладке «Действия» нажмите на кнопку «Создать простую задачу».
- Присвойте задаче имя, чтобы не потерять ее из виду, а также установите периодичность действия.

- В качестве действия выберите «Запустить программу».
- Следующим шагом необходимо открыть файл «shutdown.exe», расположенный в папке «System32».
- В строке «Добавить аргументы» пропишите «–a».

Разумеется, если ранее вы активировали автовыключение через «Планировщик задач», вам потребуется лишь изменить ранее существовавший параметр. То есть проставить аргумент «–a».
Читайте также:

