Настройка ттк интернета на windows 10
Обновлено: 04.07.2024
Чтобы стать абонентом ТТК необходимо подать заявку на сайте компании в вашем регионе или позвонить по указанным на сайте телефонам. Провайдер предлагает услуги связи и телевидения, в стандартный комплект подключения входит прямое соединение с персональным компьютером, но при необходимости можно использовать роутер: купленный самостоятельно или взятый в аренду у провайдера. При покупке роутера уточняйте у оператора техподдержки ТТК в вашем регионе подходящие модели и параметры.
Подключение интернета ТТК без роутера
Подключение ТТК возможно как через роутер, так и напрямую. Если вы собираетесь использовать Интернет только на одном компьютере, вам может подойти прямое подключение через LAN-кабель. Для этого необходимо соединить кабель коннектором RJ-45 с портом Ethernet вашего компьютера, расположенным на материнской плате и обычно являющимся единственным подходящим к разъёму.
Настройка компьютера при прямом подключении ТТК без роутера будет состоять из следующих действий:
Прямое подключение возможно только при использовании высокоскоростных протоколов Ethernet-соединения (FTTB). Для подключения через ADSL придётся использовать модем, это устаревшая технология соединения, поэтому к ADSL обращаются только при невозможности использования современных каналов. Например, ADSL подойдёт, если вы живёте в новом районе или частном секторе, к которым ему не проложена сетевая магистраль.
Если использование Интернета планируется через несколько устройств (компьютеры, ноутбуки, планшеты, телефоны и так далее) или по Wi-Fi, соединение необходимо настроить через маршрутизатор (роутер).
Определим все параметры соединения
Для настройки роутера понадобится определить параметры соединения. ТТК использует протокол PPTP, для соединения с ним заранее уточняем следующие параметры:
- IP-адрес;
- адрес шлюза и сервера VPN;
- адреса DNC;
- логин и пароль абонента.
При самостоятельной настройке роутера эти данные можно получить из договора абонента ТТК, звонка в техподдержку, а также упаковки роутера, вложенного вкладыша или непосредственно корпуса оборудования.
Изменять ли MAC-адрес?
По умолчанию ТТК предоставляют доступ к Интернету через LAN-кабель для подключения к компьютеру. Использование роутера не запрещено, в некоторых регионах провайдер даже может предоставить оборудование в аренду. Но при переходе с прямого подключения на использование маршрутизатора, и при самостоятельной настройке роутера могут возникнуть проблемы.
Существует два способа их решения:
Считается, что изменение MAC-адреса невозможно, но чаще всего оборудование считает приоритетным назначенное программно значение адреса, поэтому при необходимости его можно сделать подходящим.
Как войти в веб-интерфейс роутера рассмотрим ниже.
Настройка сети в веб-интерфейсе роутера
Для подключения роутера его необходимо настроить на соединение с вашим персональным компьютером, ноутбуком или планшетом. Эти манипуляции можно выделить в несколько последовательных шагов:
Подключение роутера — настройка компьютера.
Используя инструкцию к роутеру производим его подключение:
Светодиоды на роутере начнут сигнализировать о его готовности к эксплуатации в соответствии с инструкцией.
Возможные неполадки и способы их устранения
Большинство ошибок, возникающих при использовании Интернета, вызваны неправильной настройкой подключения. Мы рассмотрим наиболее популярные из них и найдём решения проблем.
Чаще всего возникают ошибки со следующими маркерами:
Узнать какая из ошибок имеет место в вашем конкретном случае может быть сложно, маркер ошибки не всегда известен пользователю. Проблемы могут проявляться в отсутствии возможности совершить соединение с сетью или неожиданным обрывом подключения.
Устранение ошибки 651
Отсутствие соединения с сетью провайдера вызывает ошибку 651. У неё может быть множество причин от механических до программных:
- Повреждение оборудования на территории провайдера.
- Ошибки в настройке параметров подключения пользователя.
- Некорректная работа антивирусных программ.
- Обрыв кабеля в любом месте, и другое.
Поэтому для устранения ошибки 651 используется множество профилактических мер, часть из которых должны выявить причину проблемы:
- Перезагрузка компьютера пользователя.
- Удаление подключения и его пересоздание по инструкции из этой статьи.
- Отключение антивирусных и подозрительных программ.
- Перезагрузка роутера при помощи клавиши отключения питания.
- Сброс настроек роутера и повторное его подключение.
- Проверка кабеля и работоспособности портов в устройствах на территории пользователя.
Если проверки не дали результата, необходимо связаться со службой техподдержки ТТК. Сообщаем оператору обо всех проделанных операциях и уточняем наличие проблемы со стороны провайдера.
Устранение ошибки 619
Ошибка 619 чаще всего нарочно вызывается провайдером, например, при отсутствии оплаты услуг интернета со стороны пользователя. Поэтому для её решение проводим следующие шаги:
- Проверка лицевого счёта и оплата услуг связи при необходимости.
- Проверка корректности ввода логина и пароля. После нескольких ошибочных вводов провайдер может заблокировать подключение на 20-30 минут в качестве защиты от взлома.
Иногда после оплаты услуг связи возобновление подключения к Интернету необходимо ожидать в течении 24 часов, однако, обычно это занимает не более часа. Если проверки не дали результата, связывается со службой техподдержки ТТК.
Устранение ошибки 734
Устранение ошибки 735
При неправильной настройки VPN-соединения проявляется ошибка 735. Решения может быть два:
Основные способы устранения ошибок
При работе с Интернетом может возникать ещё множество ошибок, но большинство из них решаемы следующими способами:
- перезагрузка роутера;
- проверка оплаты услуг Интернета;
- перезагрузка компьютера;
- обращение в техподдержку ТТК.

Выбираем «Создание и настройка нового подключения или сети».

Выбираем Подключение к рабочему месту и нажимаем кнопку «Далее».

Если появится окно «Использовать имеющееся подключение», то выбираем «Нет, создать новое подключение» и нажимаем кнопку «Далее».
Если открывается окно «Как вы хотите выполнить подключение к интернету» выбираем «Использовать мое подключение VPN».

Если открывается окно «Подключение к рабочему месту», выбираем «Отложить настройку подключения к Интернету»




Во вкладке «Безопасность», Выставите настройки: Тип VPN: Протокол L2TP c IPsec (L2TP/IPsec)
Шифрование данных: не разрешено (отключится если требуется шифрование) В области Проверка подлинности, отметить Разрешить следующие протоколы, ниже выбрать пункты Протокол проверки пароля (CHAP) и Протокол Microsoft CHAP версии 2 (MS-CHAP v2). Нажмите ОК.
Во вкладке «Безопасность», Выставите настройки: Тип VPN: Протокол L2TP c IPsec (L2TP/IPsec)




Настройка завершена. Если возникнет вопрос о выборе местоположения указываем «Дома».
Ниже приведена простая инструкция для подключения и настройки роутера ТТК. При настройке любое Интернет-соединение должно быть прервано. После установки роутер сам установит соединение.
1) На задней стороне WiFi роутера подключите кабель ТТК к порту Internet-роутера. Обычно он помечается соответствующей надписью либо просто отделен от остальных портов.
2) В комплект с роутером должен быть кабель. Соедините им любой из имеющихся LAN-портов с разъемом от вашего ПК.
3) Запустите веб-браузер. Это может быть любой Интернет-обозреватель, установленный на вашем компьютере.
4) Наберите в адресной строке 192.168.0.1 и нажмите Поиск.
5) Перед вами появится форма с полями, запрашивающими логин и слово-пароль. Туда необходимо ввести admin (в оба поля). Это заводские данные по умолчанию для роутеров ТТК.
6) Вы будете переадресованы на страницу настроек роутера. Нажмите на кнопку «Расширенные настройки».
7) В разделе «Сеть» выберите кнопку WAN.
8)В поле для типа соединения укажите PPPoE.
9) В поля для Имени пользователя и Пароля – те, что были выданы вам поставщиком Интернет услуг ТТК.
10) Кроме этого, не рекомендуется менять остальные настройки. Нажмите на кнопку Сохранить.
11)На странице соединений щелкните по мигающему индикатору и нажмите еще раз Сохранить.
12) Теперь вы можете обновить страницу веб-браузера. Интернет-соединение стало доступно, значит роутер успешно работает.
Провайдер «ТрансТелеКом» стремительно завоевывает рынок пользователей Интернета, по данным Wikipedia уже в 2016 году число абонентов приблизилось к 2 000 000. Сегодня ТТК является одним из двух крупнейших в России интернет-провайдеров, и у всё большего числа абонентов возникает вопрос: как самостоятельно подключить роутер и настроить персональный компьютер для подключения к сети ТТК? В этой статье мы подробно рассмотрим настройку компьютера, подключение к сети через ТТК, а также решение возникающих проблем и ошибок.
Чтобы стать абонентом ТТК необходимо подать заявку на сайте компании в вашем регионе или позвонить по указанным на сайте телефонам. Провайдер предлагает услуги связи и телевидения, в стандартный комплект подключения входит прямое соединение с персональным компьютером, но при необходимости можно использовать роутер: купленный самостоятельно или взятый в аренду у провайдера. При покупке роутера уточняйте у оператора техподдержки ТТК в вашем регионе подходящие модели и параметры.
Подключение интернета ТТК без роутера
Подключение ТТК возможно как через роутер, так и напрямую. Если вы собираетесь использовать Интернет только на одном компьютере, вам может подойти прямое подключение через LAN-кабель. Для этого необходимо соединить кабель коннектором RJ-45 с портом Ethernet вашего компьютера, расположенным на материнской плате и обычно являющимся единственным подходящим к разъёму.
Настройка компьютера при прямом подключении ТТК без роутера будет состоять из следующих действий:
- Через меню «Пуск» или «Мой компьютер» открываем «Панель управления».
- Выбираем элемент «Центр управления сетями и общим доступом».
- Находим параметр «Создание и настройка нового подключения или сети» и кликаем по нему.
- В новом меню останавливаемся на первом предложенном варианте «Подключение к интернету».
- Далее выбираем наш способ подключения: «Высокоскоростное (с PPPoE)».
- Откроются настройки с полями для ввода:
- вводим логин и пароль из договора абонента ТТК;
- вписываем любое «Имя пользователя»;
- ставим галочку на меню «Разрешить использовать это подключение другим пользователям»;
- нажимаем «Подключить».
Прямое подключение возможно только при использовании высокоскоростных протоколов Ethernet-соединения (FTTB). Для подключения через ADSL придётся использовать модем, это устаревшая технология соединения, поэтому к ADSL обращаются только при невозможности использования современных каналов. Например, ADSL подойдёт, если вы живёте в новом районе или частном секторе, к которым ему не проложена сетевая магистраль.
Если использование Интернета планируется через несколько устройств (компьютеры, ноутбуки, планшеты, телефоны и так далее) или по Wi-Fi, соединение необходимо настроить через маршрутизатор (роутер).
Определим все параметры соединения
Для настройки роутера понадобится определить параметры соединения. ТТК использует протокол PPTP, для соединения с ним заранее уточняем следующие параметры:
- IP-адрес;
- адрес шлюза и сервера VPN;
- адреса DNC;
- логин и пароль абонента.
При самостоятельной настройке роутера эти данные можно получить из договора абонента ТТК, звонка в техподдержку, а также упаковки роутера, вложенного вкладыша или непосредственно корпуса оборудования.
Изменять ли MAC-адрес?
По умолчанию ТТК предоставляют доступ к Интернету через LAN-кабель для подключения к компьютеру. Использование роутера не запрещено, в некоторых регионах провайдер даже может предоставить оборудование в аренду. Но при переходе с прямого подключения на использование маршрутизатора, и при самостоятельной настройке роутера могут возникнуть проблемы.
Существует два способа их решения:
- «клонировать» MAC-адрес компьютера и присвоить его роутеру;
- позвонить в техподдержку ТТК и сообщить оператору MAC-адрес роутера, попросив вписать его на замену предыдущему.
Считается, что изменение MAC-адреса невозможно, но чаще всего оборудование считает приоритетным назначенное программно значение адреса, поэтому при необходимости его можно сделать подходящим.
Настоящий MAC-адрес устройства указан на его корпусе, на роутерах эти данные обычно расположены в нижней части или на специальной наклейке. Для смены MAC-адреса достаточно войти в веб-интерфейс роутера и вручную вписать туда необходимые данные или выбрать меню «Использовать MAC-адрес компьютера».
Как войти в веб-интерфейс роутера рассмотрим ниже.
Настройка сети в веб-интерфейсе роутера
Для подключения роутера его необходимо настроить на соединение с вашим персональным компьютером, ноутбуком или планшетом. Эти манипуляции можно выделить в несколько последовательных шагов:
- Открываем любой браузер и вводим IP, указанный на упаковке роутера или во вкладыше.
- В появившиеся поля авторизации вводим логин и пароль, также указанные на упаковке или во вкладыше роутера.
- В левом навигационном меню выбираем раздел «Сеть» и подраздел «WAN».
Отыскиваем в выпадающем списке вариант «PPPoE» или «PPPoE Россия/PPPoE Russia». - В открывшиеся поля вводим данные из договора абонента ТТК: логин PPPoE и пароль.
- Сохраняем параметры.
Если роутер планируется использовать для доступа к Интернету через Wi-Fi, на этапе настройки его в веб-интерфейсе рекомендуется изменить и название/пароль через меню с названием «Беспроводной режим» или его аналогах.
Подключение роутера — настройка компьютера.
Используя инструкцию к роутеру производим его подключение:
- втыкаем приложенный блок питания в розетку переменного тока и соединяем его с роутером;
- вставляем кабель Ethernet с коннектором RJ-45 в порт с надписью «WAN/Internet»;
- подсоединяем остальные устройства, требующие проводного подключения, к свободным портам или оставляем их незанятыми, если используем Wi-Fi.
Светодиоды на роутере начнут сигнализировать о его готовности к эксплуатации в соответствии с инструкцией.
Возможные неполадки и способы их устранения
Большинство ошибок, возникающих при использовании Интернета, вызваны неправильной настройкой подключения. Мы рассмотрим наиболее популярные из них и найдём решения проблем.
Чаще всего возникают ошибки со следующими маркерами:
Узнать какая из ошибок имеет место в вашем конкретном случае может быть сложно, маркер ошибки не всегда известен пользователю. Проблемы могут проявляться в отсутствии возможности совершить соединение с сетью или неожиданным обрывом подключения.
Устранение ошибки 651
Отсутствие соединения с сетью провайдера вызывает ошибку 651. У неё может быть множество причин от механических до программных:
- Повреждение оборудования на территории провайдера.
- Ошибки в настройке параметров подключения пользователя.
- Некорректная работа антивирусных программ.
- Обрыв кабеля в любом месте, и другое.
Поэтому для устранения ошибки 651 используется множество профилактических мер, часть из которых должны выявить причину проблемы:
- Перезагрузка компьютера пользователя.
- Удаление подключения и его пересоздание по инструкции из этой статьи.
- Отключение антивирусных и подозрительных программ.
- Перезагрузка роутера при помощи клавиши отключения питания.
- Сброс настроек роутера и повторное его подключение.
- Проверка кабеля и работоспособности портов в устройствах на территории пользователя.
Если проверки не дали результата, необходимо связаться со службой техподдержки ТТК. Сообщаем оператору обо всех проделанных операциях и уточняем наличие проблемы со стороны провайдера.
Устранение ошибки 619
Ошибка 619 чаще всего нарочно вызывается провайдером, например, при отсутствии оплаты услуг интернета со стороны пользователя. Поэтому для её решение проводим следующие шаги:
- Проверка лицевого счёта и оплата услуг связи при необходимости.
- Проверка корректности ввода логина и пароля. После нескольких ошибочных вводов провайдер может заблокировать подключение на 20-30 минут в качестве защиты от взлома.
Иногда после оплаты услуг связи возобновление подключения к Интернету необходимо ожидать в течении 24 часов, однако, обычно это занимает не более часа. Если проверки не дали результата, связывается со службой техподдержки ТТК.
Устранение ошибки 734
Ошибка 734 сигнализирует «Протокол управления PPP-связью был прерван». Для её решения необходимо проверить настройки PPPoE:
- В «Панели управления» находим «Сетевые подключения».
- Выбираем используемое подключение, кликаем правой кнопкой мышки и
- нажимаем на «Свойства».
- В открывшемся меню выбираем вкладку «Безопасность» и устанавливаем вариант «Небезопасный пароль».
- Галочка в меню «Шифрование данных» должна быть снята, подключение должно быть доступно без шифрования данных.
- Нажимаем клавишу «Ок» и подключаемся к Интернету.
Устранение ошибки 735
При неправильной настройки VPN-соединения проявляется ошибка 735. Решения может быть два:
- Удаляем и пересоздаём соединения с сетью по инструкции из этой статьи.
- В «Панели управления» в разделе «Сетевые подключения» задаём режим автоматического получения IP-адреса по протоколу TCP/IP.
Основные способы устранения ошибок
При работе с Интернетом может возникать ещё множество ошибок, но большинство из них решаемы следующими способами:
- перезагрузка роутера;
- проверка оплаты услуг Интернета;
- перезагрузка компьютера;
- обращение в техподдержку ТТК.
Помимо тонкостей в настройке роутера и компьютера, использование услуг провайдера «ТрансТелеКом» может отличаться от услуг других поставщиков интернета только тарифами и качеством. Настройка подключений и устройств по инструкции из этой статьи позволит избежать лишних сложностей и решить основные возможные ошибки.
Видео по теме:
ТрансТелеКом (ТТК) — крупный провайдер, предоставляющий доступ в Интернет почти для двух миллионов абонентов. Сеть подключается по протоколу PPPoE. На аппаратном уровне в качестве технологии соединения в большинстве случаев используется FTTB. Параллельно работает ADSL-сеть, соединяющая многоквартирные дома, которые ещё не были переведены на Ethernet.

Подключение Интернета ТТК без роутера
Так как соединение с компанией ТТК выполняется через обычный кабель UTP, вы сможете подключить Интернет даже при отсутствии дополнительного сетевого оборудования. Персональные компьютеры и ноутбуки в большинстве случаев имеют вход Ethernet, который подходит для прямого подключения кабеля провайдера. Вставьте коннектор кабеля в разъём на сетевой карте ПК.
Настройка подключения зависит от операционной системы, под управлением которой работает устройство. Для компьютеров на Windows откройте панель управления. Если в меню «Пуск» не получается найти соответствующий пункт, выполните поиск по названию. Откройте центр управления сетями. В центральной части окна найдите ссылку, отвечающую за установку нового соединения.
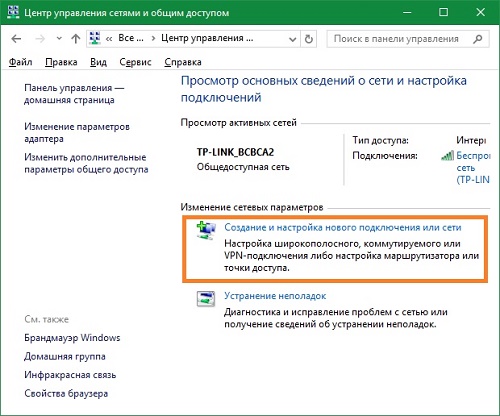
Важно! Подключение без дополнительного оборудования возможно только при использовании FTTB. Для технологии ADSL потребуется модем, даже если вы будете пользоваться Интернетом ТрансТелеКом только на одном компьютере.
В открывшемся окне кликните на первый пункт и нажмите кнопку «Далее». Система предложит выбрать протокол соединения. Если пункта «PPPoE» нет в списке, установите галочку в нижней части окна. На странице настройки укажите следующие параметры:
- Имя пользователя;
- Пароль;
- Имя подключения.
Данные для заполнения двух первых полей можно найти в договоре с компанией ТТК. В последнем текстовом поле укажите любое удобное название. При необходимости отметьте флажок в нижней части формы. Активация этой опции позволит использовать Интернет на других учётных записях Windows. Нажмите «Подключить» и дождитесь установки связи с сервером ТрансТелеКом.

Установка и подключение Wi-Fi маршрутизатора
Выберите оптимальное место для установки оборудования. Желательно, чтобы оно находилось в центре квартиры, обеспечивая равномерное покрытие помещения сигналом сети Wi-Fi. Не размещайте роутер возле других приборов, работающих на частоте 2.4 ГГц. Рекомендуется закрепить устройство как можно выше на стене, направив антенны вертикально. Такое расположение поможет улучшить приём Wi-Fi в помещении.
Подключите кабель ТрансТелеКом ко входу «WAN/Internet». При правильном соединении коннектор RJ-45 издаст щелчок и надёжно зафиксируется в разъёме. Аналогичную операцию выполните для оставшихся входов, имеющих маркировку «LAN». Через них подключаются домашние устройства, которые выходят в Интернет через кабель UTP. Не забудьте включить блок питания роутера в розетку переменного тока. Для загрузки устройства потребуется несколько секунд.

Обратите внимание! Wi-Fi роутер можно приобрести у компании ТТК. Также доступны варианты покупки с рассрочкой платежа на 12 и 36 месяцев.
Настройка сети в веб-интерфейсе роутера
Прежде всего, уточните данные, используемые для входа в панель управления маршрутизатором. Вам понадобятся:
- IP-адрес веб-интерфейса;
- Логин;
- Стандартный пароль.
Зачастую их можно найти на самом устройстве, повернув его нижней стороной. Также можно проверить инструкцию или поискать вкладыш с нужной информацией в комплекте поставки. Открыть веб-интерфейс можно в любом браузере. Для этого введите найденный IP в навигационной строке и перейдите на этот адрес. В окне авторизации укажите имя пользователя и пароль.
Перейдите в раздел «Сеть -> WAN», используя навигационное меню с левой стороны. Выберите вариант «PPPoE/Россия PPPoE» в первом выпадающем списке. На странице появятся новые поля для ввода данных. Найдите ваш договор с провайдером ТрансТелеКом. В нём указан логин PPPoE и пароль, применяемый для подключения. Не перепутайте эту информацию с данными учётной записи администратора устройства, которые вы ввели ранее. Сохраните новые параметры и перезагрузите маршрутизатор.

Совет! После настройки WAN-соединения также рекомендуется изменить параметры сети Wi-Fi. На устройствах TP-Link это действие производится через меню «Беспроводной режим».
Итак, в этой инструкции был описан порядок действий, позволяющий подключиться к интернет-провайдеру ТТК. Рассмотрены оба возможных варианта: прямое соединение с компьютером и подключение Интернета ТрансТелеКом через Wi-Fi маршрутизатор. Для примера использовалась бюджетная модель оборудования — TP-Link TL-WR741N. Другие устройства этого производителя настраиваются по аналогичной схеме. Алгоритм изменения параметров WAN на маршрутизаторах других производителей можно уточнить в их заводских инструкциях.
Для обслуживания у ТТК нужно предварительно оставить заявку. Обратная связь осуществляется по контактным номерам, указанным на официальном сайте коммуникационной компании. Для обеспечения домашней беспроводной сети используется роутер, приобретенный или взятый в аренду у самой компании.
Обратите внимание, не все модели роутеров имеет поддержку ТТК.
Однако об этом поговорим позднее.
Что такое ТТК для роутера
Для предоставления своих услуг интернет-компания ТТК использует Ethernet-кабель или телефонный шнур. В рамках данной статьи рассмотрим вариант подключения по сетевому кабелю. Провайдер использует тип соединения DHCP и протокол PPTP с VPN-шифрованием.
Можно ли настроить роутер на сеть ТТК
Большинство маршрутизаторов настраиваются стандартным способом под ТТК. Сначала уточняются сведения для входа в панель администратора: IP, login, password. Затем осуществляется переход в кабинет настроек, предварительно пройдя авторизацию. В категории «Сеть/WAN» выбирается тип соединения — PPPoE /Россия PPPoE. Указываются данные из договора.Правильная настройка ТТК для роутера
В качестве примера настройки послужит D-Link DIR-300NRU. На производстве роутеров каждому оборудованию присваивается уникальный идентификатор — MAC-адрес. Если к сети раньше был подключен компьютер, следует клонировать MAC-адрес сетевой карты ПК, чтобы присвоить его роутеру. Если для вас это невыполнимо, сообщите техническому отделу MAC-адрес для привязки нового оборудования (указывается на этикетке роутера).
Определяем параметры соединения
Как узнать тип соединения-подключения к сети, куда зайти, что смотреть, MAC-адрес и другие полезные данные. Здесь более подробно >>> Информация по типам соединения
При использовании типа соединения PPTP указывается ряд значений: IP адрес; адрес шлюза и VPN сервера (толком не отличаются друг от друга, например, 10.10.8.1); имя пользователя и пароль; адреса DNS.
Как ттк настроить роутер зайти в админ-панель? Вся информация для ввода данных указана в рабочем наряде (при условии, что используется PPTP).
Подключение к компьютеру и настройка
В WAN/Ethernet порт роутера подключается провод ТТК.

Схема подключения роутера к компьютеру
ПК подключается по кабелю от LAN порта маршрутизатора (используется патч-корд ).

Патч-корд с коннектором RJ45
Пока не подключайте оборудование к электросети. Сначала настраиваем ПК:
Обратите внимание! Роутеры, которые приобретались не в магазине, следует сбрасывать до заводских. Процедура выполняется просто: на задней стороне маршрутизатора нажимаем на углубленную кнопку. Задерживаем нажатие на протяжение 10 секунд, пока все индикаторы не загорятся.

Пошаговая настройка

После загрузки веб-интерфейса возникнет форма входа, где необходимо указать логин и пароль, чтобы попасть в окно опций. Рекомендуется изменить пароль с первым входом. Указываете новое значение и сохраняетесь.
Открывается окно быстрой настройки, где выбираем «настроить вручную» . Переходим по вкладкам: Сеть — WAN и нажимаем кнопку «Добавить». В новой вкладке выбираем тип соединения — PPTP + Static IP . Далее прописываем настройки и отмечаем ряд опций:
- При необходимости клонируем MAC-адрес компьютера.
- Указываем логин и пароль (потребуется подтверждение пароля).
- Отмечаем пункт «Статический IP».
- Прописываем IP, маску подсети, шлюз и DNS.
- При просмотре IPTV отмечаем пункт IGMP.
- Адрес VPN аналогичен адресу шлюзу.
Сохраняем введенные данные и отмеченные настройки. Обратите внимание, точка шлюза по умолчанию должна находится в строчке «PPTP». Ожидаем подключения к сети.
Как включить беспроводную сеть
Роутеры D-Link настраиваются следующим образом:
- Переходим в категорию Wi-Fi и выбираем «Общие настройки».
- Напротив пункта «Включить» должна стоять галочка.
- В основных настройках задаем название беспроводной сети и пароль для доступа.
- Определяем выбор страны и канала (второй пункт в большинстве случае сохраняется в автоматическом режиме).
- Для пункта «Режим» оставляем значение «mixed».
- Введенные данные и выбранные опции станут активными после сохранения и перезагрузки маршрутизатора.
Какие модели поддерживают ТТК настройку ?
Да практически все модели роутеров подходят под ТТК, конечно есть исключения, но с выбором роутера для ТТК проблем не будет.
Для чего нужно роутер? Прежде всего для фильтрации трафика. Стандартно пакеты переносятся с одного порта к другому. Однако маршрутизатор пропускает то, что ранее располагалось на конкретных IP. То есть, фиксированные пакеты с одного IP передаются на другой. Благодаря этому компьютер клиента надежно защищен.
Маршрутизатор преобразует IP, что позволяет выйти в сеть с нескольких устройств. Некоторые действия куда удобней совершать, используя Wi-Fi роутер. Например, если речь идет про удаленный доступ, без роутера необходимо выполнять ряд манипуляций, а с роутером преград гораздо меньше.
Сегодня множество маршрутизаторов позволяют выполнить ряд мероприятий, однако не каждый пользователь имеет представление о грамотном выборе оборудования. Поэтому обратите внимание на основные критерии выбора:
- Преобразование интерфейса: Ethernet — Wi-Fi;
- Ethernet — Ethernet.
- Возможность авторизации по протоколу PPPoE;
- Наличие функции NAT.
Большинство современных маршрутизаторов уже обладают рядом необходимых функций. Основными из них есть фильтрация трафика; полноценная защита; преобразование IP. ТТК использует для авторизации конкретный тип соединения — PPPOE + Static IP. Некоторые маршрутизаторы поддерживают PPTP и VPN (ipsec), что не подходит для ТТК. Качественную продукцию можно приобрести у следующих производителей: Dlink, Compex, ASUS, TPlink.

Подключение интернета к компьютеру – простое дело, которое в Windows 10 чаще всего автоматизировано. В ранних версиях операционной системы нам приходилось искать драйверы, выставлять многочисленные настройки, вызывать мастера и только потом получать долгожданный выход в сеть. Сейчас мы смотрим на это, как на страшный сон, но для некоторых он так и не закончился. Нередко бывает, что Windows 10 начинает подводить, и приходится самостоятельно настраивать интернет. Чаще всего это возникает при подключении через PPPoE.
Как все настроить и получить связь со всемирной паутиной – об этом и многом другом поговорим в сегодняшней статье.
Ethernet: подключение к интернету через LAN-кабель
Ethernet – это одна из самых распространенных технологий передачи данных, которая используется многими интернет-провайдерами. Суть заключается в прокладывании обычных сетевых кабелей в квартиры пользователей. Подключение может осуществляться как напрямую, так и через Wi-Fi роутер. Чаще всего достаточно просто вставить кабель в ноутбук или компьютер, и соединение будет установлено.

Но так бывает не всегда: многие пользователи сталкиваются со статусами подключения «Ограничено» или «Неопознанная сеть». Подобные проблемы обозначаются восклицательным знаком в иконке интернета, которая расположена в панели задач.

Решить подобную неполадку можно с помощью следующих манипуляций:
- Открываем окно «Выполнить» с помощью комбинации клавиш «WIN+R», где Win – клавиша с логотипом Windows. В отобразившееся окно вводим запрос ncpa.cpl.
- Таким образом мы попадаем в «Сетевые подключения» – здесь находится вся информация о текущих подключениях. Выбираем иконку с желтым восклицательным знаком и кликаем по ней правой кнопкой мыши, затем переходим в «Свойства».
- Во вкладке «Сеть» открываем дополнительное окно «IP версия 4 (TCP/IPv4)». В нем должны быть установлены автоматические режимы – если это не так, то выставите их и не забудьте сохраниться кнопкой «ОК».
Проверьте, изменился ли статус подключения – интернет должен заработать. Если никаких результатов нет, то попробуйте перезагрузить компьютер. Если и это не помогло, то можно пойти еще одним путем – узнать у провайдера, есть ли привязка по MAC-адресу. Если есть, то он попросит вас сообщить MAC-адрес компьютера, чтобы вбить его в свои настройки.
Что такое MAC-адрес и как его узнать? Можете не беспокоиться, провайдер поможет разобраться в этом и все настроить.
Подключение через PPPoE в Windows 10
PPPoE характеризуется высокоскоростным интернет-соединением, которое также часто используется провайдерами. Подключение осуществляется с помощью логина и пароля, которые выдаются индивидуально каждому клиенту. Отличие этого соединения от Ethernet, по сути, только в более расширенной настройке: если просто вставить провод в компьютер, то никакого соединения не произойдет. Однако если вы пытаетесь подключиться через роутер, все настройки уже будут внесены.
Если же кабель идет напрямую, то необходимо добавить высокоскоростное подключение в Windows 10. Сделать это можно следующим образом:
Если все данные были введены правильно, то проблем возникнуть не должно. Управлять соединением вы также можете через значок интернета в панели задач.
Как подключиться к Wi-Fi роутеру
Самый простой способ, который требует минимум усилий – достаточно открыть нужное меню, выбрать роутер и ввести необходимые данные. Рассмотрим на примере:
- Обращаем внимание на нижний правый угол рабочего стола – там должна отображаться иконка интернета со знаком блока. Кликаем по ней левой кнопкой мыши и в отобразившемся окне выбираем «Wi-Fi».
- В списке будут показаны все ближайшие Wi-Fi роутеры – находим свой и кликаем по нему левой кнопкой мыши. Затем жмем «Подключиться». Если вы хотите, чтобы данная процедура всегда выполнялась автоматически, то отметьте галочкой соответствующий пункт.
- Вводим пароль от роутера и наслаждаемся успешным подключением.
Вот так все просто – теперь вы знаете, как подключиться к Wi-Fi роутеру на ноутбуке с Windows 10.
Как подключиться к беспроводному модему
Сегодня модем – это высокоскоростной 4G-интернет, который может пригодиться в поездах или для жизни в отдаленных районах, где нет проводного интернета. Да, конечно, сейчас есть мобильный интернет с раздачей, но если нужно выжать максимум скорости, то это, безусловно, модем. Подключить его можно практически так же, как и высокоскоростной интернет.
- Переходим в окно подключения к интернету, которое мы успешно открыли в разделе с PPPoE, отмечаем пункт «Показать варианты подключения, которые не настроены для использования» и кликаем по «Коммутируемое».
- Вводим все данные, необходимые для подключения модема и жмем «Создать».
- После этого соединение должно быть установлено. Подключить или отключить интернет можно в разделе «Набор номера» параметров сети.
Как видите, подключение к интернету – несложная процедура, которая посильна даже неопытным пользователям.
Что делать, если на Windows 10 не работает интернет
В некоторых случаях компьютер никак не реагирует на подключение LAN-кабеля и показывает красный крест и надпись «Сетевой кабель не подключен».

Первым делом рекомендуется проверить, корректно ли установлены драйверы:
- Кликаем правой кнопкой мыши по иконке «Этот компьютер» и выбираем «Свойства».
- Раскрываем окно на весь экран и в правой части кликаем по кнопке «Диспетчер устройств».
- В отобразившемся окне раскрываем пункт «Сетевые адаптеры» и смотрим, все ли корректно. Если все нормально, то ни один из элементов не будет отображаться с желтым восклицательным знаком.
- Если же проблемы есть, то можно попробовать переустановить драйвер, предварительно удалив старый. Для этого выбираем конфликтный драйвер и кликаем по нему правой кнопочкой мыши, в отобразившемся меню жмем «Удалить устройство».
Перезагружаем компьютер и смотрим на устранение проблемы: Windows 10 способен автоматически устанавливать новые драйверы. Если же драйвер не установился (проверить это можно в «Диспетчере устройств», что мы открыли выше), то придется позаботиться об этом самостоятельно. Загружать драйвер нужно для сетевой карты, которая установлена в вашем компьютере или ноутбуке.
Проблема может быть не в драйвере, а в самой сетевой карте – в таком случае рекомендуем обратиться к специалисту, если своими руками не получается ничего решить. Возможны и проблемы со стороны провайдера – свяжитесь со службой поддержки, чтобы это уточнить.
На что еще можно обратить внимание, так это на сам LAN-провод. Проверьте, плотно ли он подсоединен к роутеру или компьютеру, нет ли никаких дефектов и прочих оплошностей.
Сценариев предостаточно, но стоит сказать, что их часто решает сам провайдер. Обычно за это берут дополнительную плату, но иногда бывает, что все это входит в ежемесячный тариф. Если инструкция не помогла, то уточните все детали у службы поддержки – с проблемой вы точно не останетесь.
Читайте также:

