Настройка vpn windows kerio
Обновлено: 04.07.2024

Kerio Control VPN Client используется для подключения компьютера к серверу Kerio Control VPN. Установка и настройка клиентоской части не должна вызвать никаких проблем даже у совсем малограмотных пользователей, но если вы не уверены в своих действиях - смело ориентируйтесь на эту статью!
Описание
Скачиваем данный клиент отсюда.
- В строке "Select a product" выбираем "Kerio Control", а затем - нужную версию (очень желательно, чтобы версии клиента и сервера совпадали), после чего нажимаем "Show files".
- В разделе "Installation packages" находим Kerio Control VPN Client под нужную версию Windows.
Скачиваем и запускаем установщик. Первым делом появится вопрос о языке установки, выбрав нужный переходим к следующему пункту.

После этого появится стандартное окно приветствия программы установки, которое можно пропустить не читая, нажав кнопку "Далее". В следующем окне программа установки спросит куда устанавливать Kerio Control VPN Client, по умолчанию устанавливая его в папку Program Files. Если нужно, то вносим изменения и нажимаем кнопку "Далее", затем , в следующем окне кнопку "Установить". Начнется установка программы.


Во время установки может возникнуть окно с предупреждением о невозможности проверить издателя устанавливаемого драйвер. Обязательно нужно нажать на кнопку "Все равно установить этот драйвер".
По окончанию установки появится окошко с соответствующим уведомлением, а так же с предложением запустить установленную программу по выходу из программы установки. Если нету причин откладывать это, то галочку следует оставить.

Запустившись, программа покажет окно с четыремя пустыми полями, которые нужно заполнить следующим образом:

- Соединение - указываем имя соединения, под которым оно будет отображаться (данное поле появилось в более новых версиях программы, в старых версиях его может не быть);
- Сервер - адрес VPN сервера, их может быть несколько;
- Пользователь - логин пользователя;
- Пароль - его пароль.
- Постоянное соединение - в случае выбора этого пункта, соединение будет устанавливаться автоматически при загрузке системы, не зависимо от авторизации пользователя.
Решение проблем
Если вы используете пробную версию Kerio Control, и получаете ошибку при соединении, то скорее всего версия вашего VPN клиента отличается от версии сервера. Попробуйте найти либо одинаковую с сервером версию, либо более старую. Например, версию 8.1.1-928 можно скачать с нашего сайта по ссылкам ниже:
Ошибка 1920
В определенных случаях, при установке Kerio Control VPN Client версии 9.2.4 под Windows 7 x64, может возникнуть ошибка 1920:
Error 1920. Service Kerio Control VPN Client Service (KVPNCSvc) failed to start. Verify that you have sufficient privileges to start system services.
Это связано с тем, что файл установки клиента не может установить не подписанные драйвера, необходимые для работы VPN клиента Kerio. Решается это следующим образом (согласно официальной документации):
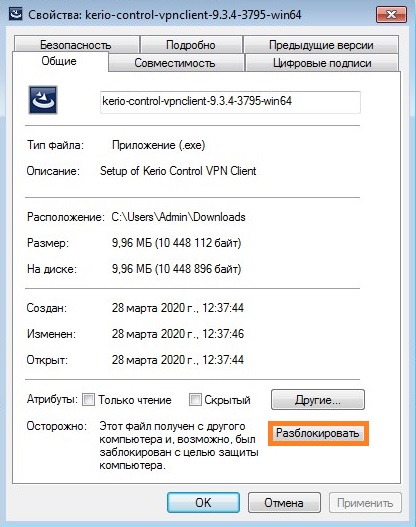
- Отключаем антивирус и фаирволл на вашем компьютере.
- Затем необходимо полностью удалить Kerio Control VPN Client с вашего компьютера. Для полной очистки компьютера от всех следов присутствия данной программы на компьютере, возможно понадобится стороннее обеспечение, вроде бесплатной пробной версии Revo Uninstaller.
- В "Диспетчере устройств" необходимо открыть сетевые адаптеры и если среди них присутствует Kerio Virtual Network Adapter - удалить его.
- Выполняем перезагрузку компьютера.
- Скачиваем версию 9.2.3 по этой ссылке. Устанавливаем эту версию под пользователем с правами администратора.
- После установки версии 9.2.3 идем на официальный сайт за загрузкой версии 9.2.4. Скачиваем её, но не торопимся запускать.
- Открываем свойства скачанного файла, и находим в самом низу кнопку "Разблокировать", которую необходимо нажать.
- Запускаем файл установки с правами администратора, и устанавливаем программу как описано в самом начале статьи.
Ошибка 28201
Если при установке Kerio Control VPN Client вы получаете ошибку следующего содержания:
Ошибка 28201: Не удалось установить драйвер устройства VNP. Причина: CREATE. Действие: UpdateDevice. Результат: 0x80070490, unspecified error.
Начиная с 8й версии Kerio Control поддерживает IPSec VPN, в этой статье я расскажу как правильно его настроить на примере Windows, OS X, Linux, iOS и Android.
Включается IPSec на сервере самым обычным чекбоксом. Затем определим общий ключ:

Обратите внимание, для пользователей из локальной базы Kerio, необходимо включить хранение пароль в совместимом с MS-CHAP v2 формате:

Настройку клиентов наченем рассматривать, разумеется, с Windows.
Я использую Windows 8.1 Enterprise, но инструкция применима и для более ранних версий Windows. Итак, в Панели управления откроем Центр управления сетями и общим доступом и нажмем Настроить новое подключение к сети.. :


- Укажем тип VPN: у нас это L2TP/IPSec;
- Нажмем Дополнительные настройки и укажем общий ключ;
- Укажем максимальный уровень шифрования;
- Разрешим протокол MS-CHAP v2.

Теперь можно подключаться, при первом логине будет запрос логина и пароля (указывать домен не обязательно):


На OS X все достаточно просто, в моем примере используется 10.9.2, но инструкция применима и для более ранних версий.

Теперь создадим конфигурацию:

Укажем адрес подключения и имя пользователя:


Нажмем Authentication Settings и введем пароль пользователя и общий ключ:

Нажмем Дополнительно и включим опцию Отправлять весть трафик через VPN:

Теперь можно подключится и убедится в наличии соединения:
Теперь рассмотрим подключение Linux, на примере Ubuntu 12.04 i386 в которой из коробки доступна возможность только PPTP VPN, что, впрочем, неудивительно:

Установим вот такую приблуду:
sudo apt-get install l2tp-ipsec-vpn
.. и после перезагрузки перейдем к созданию и настройке подключения (имя подключения не может содержать пробел, но это Linux, удивляться нечему):

Обратите внимание, включить нужно протокол PAP, а не MS-CHAP v2, что конечно не слишком хорошо:


Известный программный продукт Kerio Control представляет собой комплекс приложений для полноценной защиты вашей компьютерной сети. Функционально ПО способно заменить собой антивирус, программу администрирования пользователей, Web-фильтр и виртуальный UTM. ПО разворачивается на любых платформах и переносится без переустановки, так как выпускается для виртуальных сред VMware. У нас вы можете купить лицензию Kerio Control для государственных и образовательных учреждений, а также коммерческих организаций.
Новые версии программы выпускаются для установки на ОС Linux и не требуют сложной установки. Можно установить Керио Контроль, разворачивая систему с ISO-образа, либо инициализировав виртуальную машину. Чтобы детально разобраться, как устанавливать Kerio Control и настраивать его в виртуальной среде, рекомендуем ознакомиться с основными принципами разворачивания ПО.
Kerio Control: как установить
Kerio Control может быть установлен с использованием Software Appliance или путем инициализации на сервере. Если применять первый способ, то для установки не понадобится выполнять все шаги по загрузке программы поэтапно. Установка будет выполнена быстро и с минимальным участием администратора.
Если осуществлять инсталляцию ПО путем инициализации на сервере, вам нужно будет обозначить характеристики вашей виртуальной машины, такие как объем оперативки и количество процессоров.
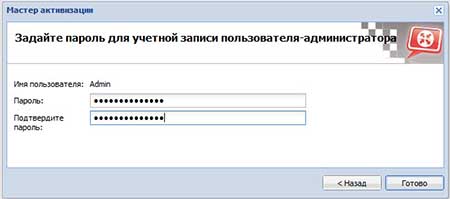
Kerio Control: настройка
После успешной установки программы вам будет доступна панель управления, на которой вы сможете настроить сетевую конфигурацию. После получения IP-адресов, можно легко подключиться к программе по локальной сети. Для настройки параметров нужно будет работать через веб-интерфейс. Есть возможность отрегулировать интерфейс в соответствии с актуальными функциями.
Kerio Control VPN: настройка
Чтобы обеспечить безопасную передачу данных в программе используется VPN. Таким образом, в Kerio Control реализована возможность объединять удаленные локальные сети, при этом сотрудники имею доступ к корпоративным ресурсам, где бы они ни находились.
Чтобы настроить VPN, необходимо вначале отрегулировать параметры на панели управления. Перейдя во кладку «Интерфейсы», нужно выбрать VPN-сервер, и в настройках включить функцию «Включить сервер Kerio VPN». В окне, где указаны свойства VPN-сервера, нужно также ввести название сертификата, указать предопределённый ключ (если вы будете его использовать).


Kerio Control: настройка VPN-туннеля
Для того чтобы выполнить настройку VPN-туннеля между двумя офисами, например, необходимо произвести базовую настройку в главном офисе через панель управления администратора. Вам необходимо установить доступ к серверу VPN через Интернет, создав правило для этого. После того как правило, разрешающее трафик, будет установлено, VPN-сервер будет доступен через внешнюю сеть.
Настроив DNS и активировав VPN-сервер, можно будет создавать непосредственно туннель. Для этого необходимо будет кликнуть на кнопке «Добавить VPN-туннель». Задайте имя и способ подключения к удаленному офису. В завершение настройте правила, с помощью которых будет возможно подключение по локальной сети в обе стороны (главного офиса и удаленного). В филиале необходимо будет произвести те же шаги по настройке.
Kerio Control IPSec: настройка
Для обеспечения соединения между двумя удаленными точками, например, главным офисом и филиалом, можно использовать не подключение не только по VPN-протоколу, но и IPSec. С помощью программы, находящейся в центральном офисе, нужно создать новый туннель IPSec. В параметрах задайте ip-адрес, предопределенный ключ, локальный и удаленный ID, а также другие необходимые настройки.
Далее добавьте правила фаервола, политики шифрования и поработайте с настройками Peers. Так как в программе задана возможность автоматической генерации политик, при установке соединения они будут сразу же созданы. На роутере в удаленном офисе также появится политика для подсети, и туннель будет создан.
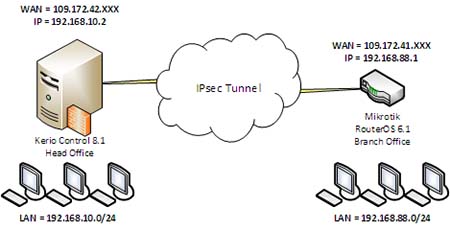
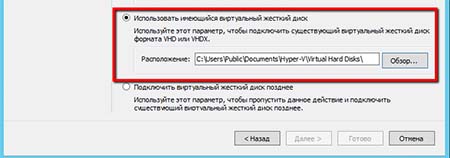
Kerio Control: установка и настройка в Windows
Все новые версии UTM-решения ориентированы на установку на ОС Linux в целях повышения производительности и сохранения безопасности сетей. Начиная с Kerio Control, версия 8.0.0 программа не выпускается в виде Windows-приложения.
В программах для ОС Linux реализована поддержка виртуальных локальных сетей. Поэтому производители настоятельно рекомендуют использовать программные или виртуальные версии ПО.
Kerio Control Software Appliance: настройка
Software Appliance дает возможность установить UTM на компьютер без операционной системы, либо в виртуальную среду. Таким образом, вы имеете возможность максимально легко внедрить программное обеспечение в компании. Software Appliance можно установить в виде образа с диска. Программный модуль обладает простым интерфейсом и не содержит возможных вирусных угроз. Для установки модуля не нужны специальные знания, а установку можно произвести как с диска, так и с флешки.
После установки программы необходимо выбрать сетевой интерфейс и задать ip-адрес. Выполнив базовые настройки, необходимо будет указать номер лицензии, чтобы активировать UTM. Через интерфейс модуля вы можете создать VLAN интерфейсы и настроить их в режиме PPPoE.
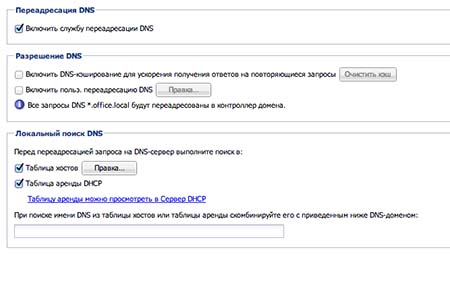
Настройка DNS: Kerio Control
Настройка DNS необходима для того чтобы сотрудники из филиала, например, имели доступ к ресурсам центрального офиса, а значит могли подключаться к их сети. Выполнив настройку, можно будет использовать DNS-сервер.
На консоли администрирования нужно выбрать вкладку «Конфигурация» и кликнуть на параметре «DNS». Чтобы служба переадресации работала корректно, активируйте функцию «Использовать пользовательскую переадресацию». Правильно указав переадресацию, все запросы с домена не главного офиса будут перенаправляться на внутренний интерфейс программы, который связан с локальной сетью.
Собственно настройка VPN-сервера и клиентского подключения для опытного человека не представляет проблемы, плюс на сайте производителя есть пара мануалов (в том числе и на русском), но в процессе всё же есть пара неочевидных моментов, что и подвигло на написание собственного варианта с картинками.

2.1. Общие настройки и настройк IPSec VPN:

Пункты 3-5 касаются способа проверки подлинности при авторизации клиента: либо с использованием сертификата, либо с использованием заранее созданного ключа (пароля).
Сервер может поддерживать как оба способа (обычно), так и какой-то один. Клиент при подключении использует какой-то один способ.
Использование сертификата требует дополнительной установки этого сертификата в операционной системе клиента, что требует бOльших усилий (а иногда и невозможно), по-этому такой способ используется редко, в основном в больших организациях, использующих службы каталогов.
Чаще используется проверка подлинности с помощью ключа (достаточно длинны и сложности);
2.2. Настройки Kerio-VPN:

2.3. Настройки DNS-сервера:

- либо он сам выступает в роли DNS-сервера (стандартно если Kerio Control не подключен к домену),
- либо пересылает запросы на DNS-сервер домена (если Kerio Control подключен к домену). На скриншоте приведён второй вариант.

На скриншоте приведены настройки, разрешающие подключение по любому способу;

При необходимости можно назначить VPN-клиенту статический IP-адерс:

Это все минимальные настройки для функционирования VPN-сервера Kerio Control.
Так же рассмотрим настройку клиентского VPN-подключения на примере ОС Windows 7 (в остальных версиях этой ОС настройка выполняется схожим способом).




5. В окне создания подключения вводим:




9. В окне свойств подключения делаем как на скриншотах ниже:



- если галочка УСТАНОВЛЕНА: после подключения к VPN серверу основным шлюзом для клиентского компьютера станет сервер Kerio Control, соответственно весь внешний трафик (в том числе Интернет) клиентский компьютер будет направлять через Kerio Control. Следствия:
- если настройка подключения на компьютере выполняется с использование удалённого доступа, то удалённое подключение, как и любые внешние подключения к компьютеру, будут разорваны до окончания VPN-сессии;
- доступ к ресурсам удалённой локальной сети через Kerio Control (и Интернет-а, при наличии соответствующего правила трафика на сервере) не требует дополнительной настройки.
- если галочка НЕ установлена: после подключения шлюз по умолчанию останется прежним (как правило, это IP-адрес роутера), для доступа к ресурсам удалённой локальной сети через Kerio Control понадобится дополнительно настроить маршрутизацию на клиентском компьютере (процедура описана ниже).
На этом основная настройка завершена. При необходимости создаём ярлык для этого подключения на рабочий стол пользователя.
11. В командной строке вводим:

12. Добавляем маршрут для доступа к ресурсам удалённой локальной сети через Kerio Control (измените нужные значения сообразно своему случаю):
route -p ADD 192.168.10.0 MASK 255.255.255.0 172.26.227.1 METRIC 1 IF 20
Примечание: если VPN-подключение будет удалено, а потом создано снова (даже с тем же именем), то нужно удалить прежний маршрут и прописать новый, т.к. изменится номер интерфейса. Переименование подключения не меняет его номера.
Читайте также:

