Настройка webdav windows server 2008 r2
Обновлено: 03.07.2024
Установка и настройка WebDAV на IIS в Windows 7 и Windows 2008 (доступ к файлам через интернет)
Вместе с выходом Windows Server 2008 Microsoft была обновлена версия модуля WebDAV для IIS 7. Этот модуль расширяет возможности, увеличивает удобство и безопасность использования WebDAV для доступа к файлам в Интернет. И еще, теперь он поддерживает работу многих пользователей и блокировку файлов.
Не забудьте, что WebDAV это расширение службы IIS, поэтому, если у вас не установлен IIS, сделайте это (и в Windows 7, и в Windows Server 2008 R2, IIS идет по умолчанию, но в целях безопасности этот компонент нужно включать отдельно). Установка WebDAV в Windows 7 и в Windows 2008 R2 несколько отличается.
Установка WebDAV на IIS 7.5 в Windows Server 2008 R2
Установка WebDAV на IIS 7.5 в Windows 7
Настраиваем публикацию WebDAV в Диспетчер служб IIS
На этом этапе мы включим WebDAV для сайта IIS и дадим права на редактирование содержимого локальному администратору.
В результате, в системе появится новый сетевой диск, подключенный с сервера с помощью WebDAV.
К сведению: Если при попытке подключить каталог по WebDav появляется ошибка «System error 67 has occurred. The network name cannot be found.«, в Windows 8 /Windows Server 2012 установите компонент Desktop Experience и проверьте, запущена ли службаWeb Client.
Укажите алиас (имя виртуального каталога IIS) и путь к папке, к которой необходимо открыть доступ, и нажмите OK.
Чтобы подключить данный каталог, надо воспользоваться командой:
Сетевой диск, подключенный по WebDAV выглядит так:
Несколько нюансов использования WebDAV:
Установка и настройка WebDAV (IIS 7.5)
WebDAV.
Установка WebDAV на Windows Server 2008 R2.
Я не буду подробно описывать процесс установки WebDAV, я хочу . постинсталляционной настройки
Включаем WebDAV для сайта IIS.
Можно сказать на этом установка и настройка по умолчанию выполнена.
Возможные проблемы и ошибки WebDAV.
Проверка роботоспособности WebDAV на localhost.
2 комментариев
Border Сообщает:
01.06.2015 на 15:33 (UTC 6 )
Спасибо за решение по Error code: 0x80070043 в картинках
sergey Сообщает:
22.12.2016 на 14:46 (UTC 6 )
О ГОСПОДИ! спасибо, потратил 3 дня на решение ошибки
Используйте описанные в этом разделе процедуры, чтобы настроить Windows Server 2008 и Windows Server 2008 R2 для поддержки систем сайта Configuration Manager 2007 с пакетом обновления 1 (SP1) и более поздних версий.
| Примечание |
|---|
| Configuration Manager 2007 с пакетом обновления 1 (SP1) и более поздних версий поддерживает установку систем основного и дополнительного сайта на компьютерах контроллера домена только для чтения (RODC) с ОС Windows Server 2008 и Windows Server 2008 R2. Во время установки сайта мастер установки Configuration Manager 2007 определяет, что сайт устанавливается на контроллере домена только для чтения и выполняет поиск контроллера домена, доступного для записи, чтобы создать группы, которые требуются для конкретного типа установки сайта. Однако при установке дополнительных сайтов при помощи мастера установки дополнительного сайта из состава консоли Configuration Manager необходимо предварительно создать требуемые группы в доменных службах Active Directory. |
Сведения, содержащиеся в следующих разделах, помогут настроить системы сайта Windows Server 2008 и Windows Server 2008 R2 для Configuration Manager:
Удаленное разностное сжатие для компьютеров сервера сайта и точки распространения филиала
Чтобы создавать подписи пакетов и сравнивать подписи, серверам сайта и точкам распространения филиалов требуется функция удаленного разностного сжатия (RDC). По умолчанию функция удаленного разностного сжатия не устанавливается в Windows Server 2008 и Windows Server 2008 R2 и ее нужно включить вручную.
Чтобы включить удаленное разностное сжатие в Windows Server 2008 и Windows Server 2008 R2, выполните следующие действия.
На компьютере Windows Server 2008 или Windows Server 2008 R2 выберите Пуск/Все программы/Администрирование/Диспетчер сервера, чтобы запустить диспетчер сервера. В диспетчере сервера выберите узел Компоненты и нажмите кнопку Добавить компоненты, чтобы запустить мастер добавления компонентов.
На странице Выбор компонентов выберите Удаленное разностное сжатие и нажмите кнопку Далее.
Выполните остальные инструкции мастера.
Закройте диспетчер сервера.
Службы IIS
Необходимо установить службы IIS для компьютеров Windows Server 2008 и Windows Server 2008 R2, которым будет назначена любая из следующих ролей системы сайта:
Точка формирования отчетов
Точка обновления программного обеспечения
Точка обнаружения серверов
Резервная точка состояния
Установка служб IIS на компьютерах Windows Server 2008 и Windows Server 2008 R2
Для Windows Server 2008 и Windows Server 2008 R2 используйте следующую процедуру установки.
На компьютере Windows Server выберите Пуск/Все программы/Администрирование/Диспетчер сервера, чтобы запустить диспетчер сервера. В диспетчере сервера выберите узел Компоненты и нажмите кнопку Добавить компоненты, чтобы запустить мастер добавления компонентов.
На странице Выбор компонентов мастера добавления компонентов выполните следующие действия.
Для Windows Server 2008 установите флажок Серверные расширения BITS. Для Windows Server 2008 R2 установите флажок Фоновые интеллектуальные службы передачи (BITS). Получив запрос, нажмите кнопку Добавить требуемые службы роли, чтобы добавить зависимые компоненты, включая роль веб-сервера (IIS).
Установите флажок Удаленное разностное сжатие и нажмите кнопку Далее.
На странице Веб-сервер (IIS) мастера добавления компонентов нажмите кнопку Далее.
На странице Выбор служб ролей мастера добавления компонентов выполните следующие действия.
| Примечание |
|---|
| Если система сайта будет настраиваться как точка формирования отчетов, необходимо также установить флажок ASP. |
Для элемента Безопасность установите флажок Проверка подлинности Windows.
В узле Средства управления (для элемента Совместимость управления IIS 6) убедитесь, что установлены флажки Совместимость метабазы IIS 6 и Совместимость WMI в IIS 6, и нажмите кнопку Далее.
На странице Подтверждение нажмите кнопку Установить и выполните остальные инструкции мастера.
Установка WebDAV для IIS 7.0
Необходимо вручную установить WebDAV на компьютерах Windows Server 2008 с IIS 7.0. Следующая процедура предназначена для Windows Server 2008 с установленными службами IIS 7.0.
В зависимости от того какая версия была загружена, запустите файл webdav_x86_rtw.msi или webdav_x64_rtw.msi, чтобы установить расширения WebDAV IIS 7.0.
Включение WebDAV и создание правила разработки
Чтобы включить протокол WebDAV и создать правило разработки для Windows Server 2008 и Windows Server 2008 R2, выполните следующие действия.
Выберите Пуск / Все программы / Администрирование / Диспетчер IIS, чтобы запустить диспетчер сервера приложения IIS 7.
В области Подключения разверните узел Сайты и щелкните Веб-сайт по умолчанию, если для системы сайта используется веб-сайт по умолчанию, или SMSWEB, если для системы сайта используется собственный веб-сайт.
В области Просмотр компонентов дважды щелкните Авторские правила WebDAV.
Когда появится страница Правила разработки WebDAV, в области Действия щелкните Включить WebDAV.
В области Действия нажмите кнопку Добавить правило разработки.
В диалоговом окне Добавить правило разработки выберите для параметра Разрешить доступ к значение Все содержимое.
Для параметра Разрешить доступ к этому содержимому выберите значение Все пользователи.
Для параметра Разрешения выберите значение Чтение и нажмите кнопку ОК.
Используйте следующую процедуру, чтобы изменить поведение свойства WebDAV на компьютерах Windows Server 2008 и Windows Server 2008 R2.
В области Действия страницы Авторские правила WebDAV нажмите кнопку Параметры WebDAV.
В разделе Поведение свойства страницы Параметры WebDAV задайте для параметра Разрешить анонимные запросы свойств значение Истина.
Для параметра Разрешить пользовательские свойства задайте значение False.
Для параметра Разрешить запросы свойств с бесконечной глубиной задайте значение True.
В области Действие нажмите кнопку Применить.
Закройте диспетчер IIS.
Настройка раздела requestFiltering в точках распространения
Процедура изменения раздела requestFiltering для Windows Server 2008 и Windows Server 2008 R2 выглядит следующим образом.
Определите расширения файлов, которые будут присутствовать в пакетах в данной точке распространения. Для каждого требуемого расширения файла измените значение параметра allowed на true.
Например, если пакет будет содержать файл с расширением MDB, измените строку на строку .
Используйте описанные в этом разделе процедуры, чтобы настроить Windows Server 2008 и Windows Server 2008 R2 для поддержки систем сайта Configuration Manager 2007 с пакетом обновления 1 (SP1) и более поздних версий.
| Примечание |
|---|
| Configuration Manager 2007 с пакетом обновления 1 (SP1) и более поздних версий поддерживает установку систем основного и дополнительного сайта на компьютерах контроллера домена только для чтения (RODC) с ОС Windows Server 2008 и Windows Server 2008 R2. Во время установки сайта мастер установки Configuration Manager 2007 определяет, что сайт устанавливается на контроллере домена только для чтения и выполняет поиск контроллера домена, доступного для записи, чтобы создать группы, которые требуются для конкретного типа установки сайта. Однако при установке дополнительных сайтов при помощи мастера установки дополнительного сайта из состава консоли Configuration Manager необходимо предварительно создать требуемые группы в доменных службах Active Directory. |
Сведения, содержащиеся в следующих разделах, помогут настроить системы сайта Windows Server 2008 и Windows Server 2008 R2 для Configuration Manager:
Удаленное разностное сжатие для компьютеров сервера сайта и точки распространения филиала
Чтобы создавать подписи пакетов и сравнивать подписи, серверам сайта и точкам распространения филиалов требуется функция удаленного разностного сжатия (RDC). По умолчанию функция удаленного разностного сжатия не устанавливается в Windows Server 2008 и Windows Server 2008 R2 и ее нужно включить вручную.
Чтобы включить удаленное разностное сжатие в Windows Server 2008 и Windows Server 2008 R2, выполните следующие действия.
-
На компьютере Windows Server 2008 или Windows Server 2008 R2 выберите Пуск/Все программы/Администрирование/Диспетчер сервера, чтобы запустить диспетчер сервера. В диспетчере сервера выберите узел Компоненты и нажмите кнопку Добавить компоненты, чтобы запустить мастер добавления компонентов.
Службы IIS
Необходимо установить службы IIS для компьютеров Windows Server 2008 и Windows Server 2008 R2, которым будет назначена любая из следующих ролей системы сайта:
Настройка WebDAV для поддержки точек управления и точек распространения, для которых включен параметр "Разрешить клиентам передачу содержимого с этой точки распространения с использованием протоколов BITS, HTTP и HTTPS"
-
Windows Server 2008 с IIS 7.0 — вручную установите и настройте расширения WebDAV после установки служб IIS 7.0.
Установка служб IIS на компьютерах Windows Server 2008 и Windows Server 2008 R2
Для Windows Server 2008 и Windows Server 2008 R2 используйте следующую процедуру установки.
-
На компьютере Windows Server выберите Пуск/Все программы/Администрирование/Диспетчер сервера, чтобы запустить диспетчер сервера. В диспетчере сервера выберите узел Компоненты и нажмите кнопку Добавить компоненты, чтобы запустить мастер добавления компонентов.
-
Для Windows Server 2008 установите флажок Серверные расширения BITS. Для Windows Server 2008 R2 установите флажок Фоновые интеллектуальные службы передачи (BITS). Получив запрос, нажмите кнопку Добавить требуемые службы роли, чтобы добавить зависимые компоненты, включая роль веб-сервера (IIS).
| Примечание |
|---|
| Если система сайта будет настраиваться как точка формирования отчетов, необходимо также установить флажок ASP. |
Установка WebDAV для IIS 7.0
Необходимо вручную установить WebDAV на компьютерах Windows Server 2008 с IIS 7.0. Следующая процедура предназначена для Windows Server 2008 с установленными службами IIS 7.0.
Включение WebDAV и создание правила разработки
Чтобы включить протокол WebDAV и создать правило разработки для Windows Server 2008 и Windows Server 2008 R2, выполните следующие действия.
-
Выберите Пуск / Все программы / Администрирование / Диспетчер IIS, чтобы запустить диспетчер сервера приложения IIS 7.
Используйте следующую процедуру, чтобы изменить поведение свойства WebDAV на компьютерах Windows Server 2008 и Windows Server 2008 R2.
-
В области Действия страницы Авторские правила WebDAV нажмите кнопку Параметры WebDAV.
Настройка раздела requestFiltering в точках распространения
Процедура изменения раздела requestFiltering для Windows Server 2008 и Windows Server 2008 R2 выглядит следующим образом.
Например, если пакет будет содержать файл с расширением MDB, измените строку <add fileExtension=".mdb" allowed="false" /> на строку <add fileExtension=".mdb" allowed="true" />.
Привет, друзья. Недавно на сайте была опубликована статья о двух программках Air Live Drive и Air Explorer, реализующих в среде Windows доступ к различным облачным сервисам по типу локальных дисков. Эти программы предлагают большой перечень готовых настроек подключения популярных облаков. Но в бесплатных редакциях они ограничены возможностью подключения к системе не более 3-х хранилищ с одним аккаунтом. Некоторых из вас смутили такие ограничения, и в этой статье я решил осветить процедуру совершенно бесплатного подключения облаков в среду Windows в качестве сетевых дисков по протоколу WebDav. Ну и заодно поговорим о специфике подключения по WebDav.
Как в Windows подключить облачное хранилище в качестве сетевого диска по протоколу WebDav
Что даёт подключение по WebDav
Подключение по WebDav средствами Windows
Подключить облачное хранилище по WebDav можно с использованием штатных средств Windows. В проводнике Windows 8.1 и 10 кликаем вкладку «Компьютер». В проводнике Windows 7 жмём клавишу Alt, выбираем «Сервис». Жмём «Подключить сетевой диск».
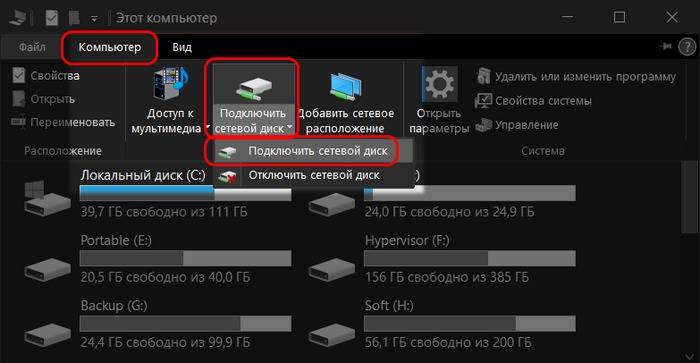
В окне подключения можем выбрать букву диска для содержимого облака. В графе «Папка» вводим адрес подключения облака по WebDav. Жмём «Готово».

Авторизуемся в облаке. Выставляем галочку запоминания данных авторизации. Жмём «Ок».
В проводнике должен появиться облачный диск. Можем переименовать его так, как удобно нам.

Если облачный диск станет не нужен, отключаем его в контекстном меню.


Ну а адреса подключения других облаков, если они поддерживают доступ по WebDav, вы, друзья, можете найти в Интернете. Либо же можете обратиться в службу поддержки сервиса.
Подключение по WebDav с помощью Raidrive

Как работать с RaiDrive? Запускаем программку. Жмём «Добавить». WebDav в качестве типа подключения выбран по умолчанию. Вводим адрес, логин и пароль аккаунта облака. Жмём «Ок».

В окне RaiDrive подключением можем управлять – отключать, включать, удалять.

Предустановленную папку кэша программы можно сменить в настройках.
Сервер совместной работы
Подключение Сервера документов к Серверу совместной работыУстановка Сервера совместной работы для Debian, Ubuntu и производных
Введение
Если в вашей локальной сети есть сервер, который используется как хранилище файлов и содержит множество документов, возможно, вы не захотите загружать их все в какой-то веб-сервис и продолжите работать с ними традиционным способом. Но есть простое, надежное и безопасное решение, позволяющее использовать все преимущества редактирования документов онлайн. Все, что для этого нужно:
Шаг 1. Создание и настройка WebDAV-сервера в Windows
Установите расширение WebDAV в IIS
Для создания сервера WebDAV на вашем компьютере должен быть установлен IIS v. 7.0 или более поздней версии, а также должен существовать Веб-узел по умолчанию, созданный IIS. Все остальные необходимые компоненты IIS можно установить и настроить в ходе установки расширения WebDAV. В этой статье описывается установка WebDAV в IIS 8.5 (Windows Server 2012 R2). Процесс установки может отличаться в зависимости от используемой версии IIS.
Откройте раздел Безопасность.
Создайте правило разработки WebDAV
- В Диспетчере серверов откройте меню Средства и выберите опцию Диспетчер служб IIS. Откроется Диспетчер служб IIS.
- На панели Подключения слева разверните элемент Сайты, затем выберите Default Web Site.
- Дважды щелкните по опции Правила разработки WebDAV.
Настройте проверку подлинности
- В Диспетчере служб IIS, разверните элемент Сайты на панели Подключения слева, затем выберите Default Web Site.
- Дважды щелкните по опции Проверка подлинности.
Выберите нужный тип проверки подлинности в зависимости от того, какую версию ONLYOFFICE (Windows или Linux) вы используете. С помощью следующей таблицы можно выбрать подходящий тип проверки подлинности.
Дополнительные требования для обычной проверки подлинности
Дополнительные требования для дайджест-проверки подлинности
Функцию Дайджест-проверки подлинности можно включить только если ваш сервер присоединен к домену. Для использования Дайджест-проверки подлинности также должны выполняться следующие условия:
- сервер WebDAV и клиентская машина, на которой установлен ONLYOFFICE, должны быть присоединены к одному домену в Active Directory, или между доменами сервера WebDAV и сервера ONLYOFFICE должны быть созданы отношения доверия,
- пользователь WebDAV должен иметь действительную учетную запись Windows, сохраненную в Active Directory.
После включения Дайджест-проверки подлинности в Диспетчере служб IIS также потребуется указать Область проверки подлинности (выделите в списке опцию Дайджест-проверка подлинности, щелкните по опции Изменить… на правой панели, в новом открывшемся окне укажите свое доменное имя и нажмите кнопку OK).
Подключитесь к серверу WebDAV
Вам будет предложено ввести учетные данные. Введите имя пользователя и пароль учетной записи пользователя WebDAV.
Будет добавлен новый сетевой диск, привязанный к сайту WebDAV.
Шаг 2. Подключение WebDAV-сервера к модулю «Документы»
Теперь вы можете перейти в модуль Документы и подключить сервер WebDAV.
- Нажмите на ссылку Документы на стартовой странице портала.
- В открывшемся модуле Документы нажмите на кнопку , расположенную под надписью Добавить аккаунт.
- В окне Подключение аккаунта нажмите на кнопку Другой аккаунт.
Где — это IP-адрес или имя хоста WebDAV-сервера.
Вы успешно подключили WebDAV-сервер к модулю Документы ONLYOFFICE. Теперь вы можете:
- менять права доступа к папкам и документам внутри подключенного каталога WebDAV. Для получения дополнительной информации о правах доступа в модуле Документы можно обратиться к этой статье.
- редактировать документы, используя полнофункциональные онлайн-редакторы. Чтобы узнать больше о возможностях онлайн-редакторов, обратитесь к этому разделу.
В этой заметке мы поговорим о замечательной надстройке над службой Internet Information Services (IIS) под названием WebDAV. WebDAV это протокол для доступа к общим файлам и папкам через интернет, чем то похожий на FTP. Передача файлов по протоколу WebDAV может быть осуществлена через различные межсетевые экраны и брандмауэры, передаваемую информацию можно шифровать, да и работа с файлами и папками реализована намного удобнее, полностью напоминая работу службы общего доступа к фалам и папкам в Windows.
Вместе с выходом Windows Server 2008 Microsoft презентовала обновленную версию модуля WebDAV для IIS 7. Данный модуль существенно расширил возможности, удобство и безопасность использования WebDAV для доступа к файлам в Интернет, кроме того теперь он стал поддерживать многопользовательскую работу и блокировку файлов.
В этой статье мы поговорим о том, как установить WebDAV на ОС Windows 7 и Windows Server 2008 R2, как его настроить и каким образом можно получить доступ к файлам и папкам, к которым открыт общий сетевой доступ по WebDAV .
Еще раз напомню, что WebDAV это расширение службы IIS, поэтому, если у вас еще не установлен IIS, сделайте это (как вы, наверное, помните и в Windows 7 и в Windows Server 2008 R2, IIS идет по умолчанию, но в целях безопасности этот компонент нужно включать отдельно). Установка WebDAV в Windows 7 и в Windows 2008 R2 немного отличается.
Установка WebDAV на IIS 7.5 в Windows Server 2008 R2
Установка WebDAV на IIS 7.5 в Windows 7
Настраиваем публикацию WebDAV в менеджере IIS
На этом этапе мы включим WebDAV для сайта IIS и дадим права на редактирование содержимого локальному администратору.
Попробуем теперь подключиться к сайту WebDAV c учетной записью администратора, для чего в командной строке наберите:
В результате в системе появиться новый сетевой диск, подключенный с сервера с помощью WebDAV.
Совет. Если при попытке подключить каталог по WebDav появляется ошибка «System error 67 has occurred. The network name cannot be found.«, в Windows 8 /Windows Server 2012 попробуйте установить компонент Desktop Experience и убедится, что служба Web Client запущена.
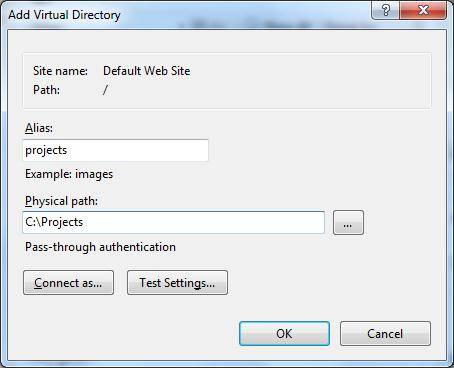
Если же нужно расшарить определенную папку на диске, необходимо создать виртуальный каталог IIS. Для этого щелкните правой кнопкой мыши по сайту и выберите ‘Add New Virtual Directory’:
Укажите алиас (имя виртуального каталога IIS) и путь к папке, к которой необходимо открыть доступ и нажмите OK.
Теперь, чтобы подключить данный каталог, нужно воспользоваться командой:
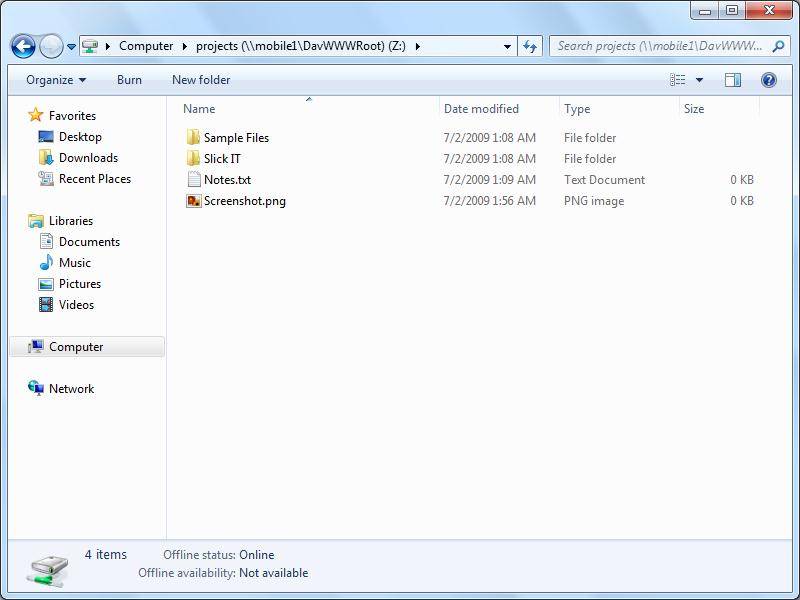
Сетевой диск, подключенный по WebDAV выглядит так:
Опишем еще несколько аспектов использования WebDAV
В этой статье я расскажу, как быстро развернуть webdav-хранилище под Linux или Windows. Это может понадобиться для подобных сценариев:
– Открыть доступ к папке с фотографиями на домашнем ПК, чтобы просмотреть их с телефона или выгрузить туда новые фотографии.
– Открыть доступ к фонотеке и иметь возможность проигрывать музыку на Android-устройстве или с другого компьютера, к которому подключены колонки.
При желании можно организовать и более сложные варианты, где будет использоваться аутентификация, а у пользователей будут права доступа к определённым директориям.
2. Распаковываем архив в удобную папку и создаём файл конфигурации config.yml :
3. Запускаем программу из консоли/терминала, передав файл конфига:

Подключаемся с Android Я буду использовать MiXplorer, но подойдёт любой файловый менеджер с поддержкой webdav.
1. В боковом меню добавляем новое хранилище
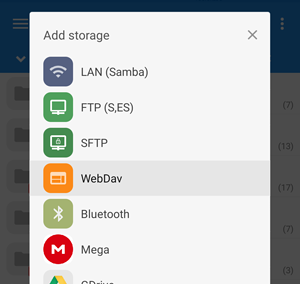
2. Выбираем из списка WebDav
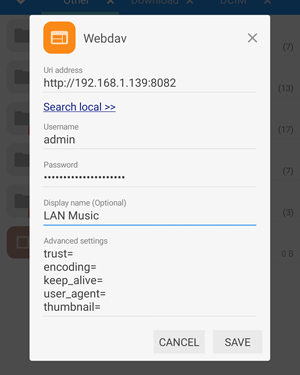
3. Вводим адрес, заполняем логин и пароль. Жмём Save.
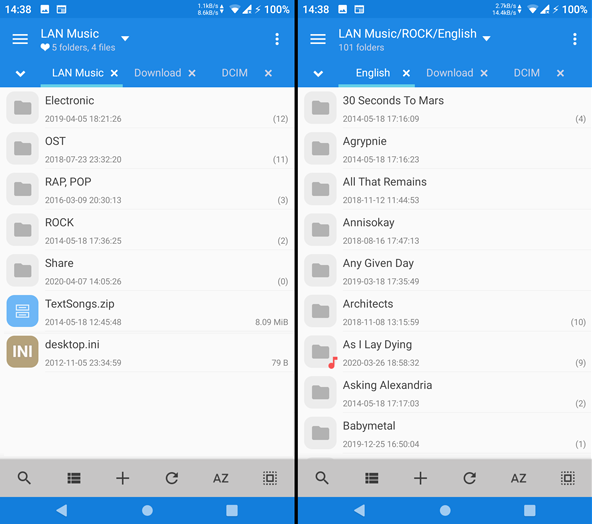
4. Подключаемся и видим список наших файлов с полноценным доступом по сети.
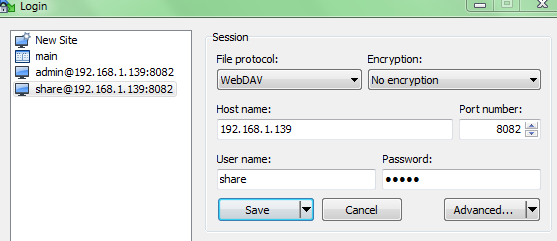
Подключаемся с Windows Для подключения можно воспользоваться WinSCP:
В диалоге создания сессии добавьте новый сайт, укажите протокол WebDAV и заполните значения
Также можно добавить хранилище в плеере AIMP:
Переходим на вкладку Мои облака, жмём ПКМ и Добавить хранилище
Заполняем данные
Если всё успешно, можно будет проигрывать музыку, которая находится на удалённом компьютере:
Подключаемся с Linux На примере Ubuntu. Заходим в Files -> Other Locations и внизу в поле Connect to Server вводим строку:
dav://192.168.1.139:8082
Жмём Connect и вводим данные пользователя:
После чего webdav-хранилище будет доступно в файловом менеджере.
Автозапуск сервера при загрузке системы Для быстрого поднятия сервера, чтобы послушать музыку пару часов или посмотреть фотографии несложно запустить сервер из командной строки вручную. Но что, если хочется, чтобы сервер стартовал сам при загрузке системы и был доступен всегда, пока включен компьютер? Да и лишнее окно с консолью иметь не хочется. В таком случае, нужно создать сервис.
В Linux можно добавить задачу в cron:
В Windows так просто сервис не создать, но на помощь приходит NSSM. Скачиваем архив с программой и помещаем nssm.exe в папку %WINDIR% (обычно C:\Windows). В папке с webdav.exe открываем командную строку и вводим:
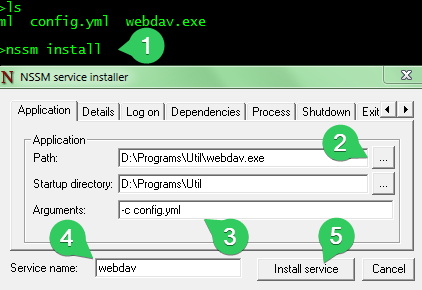
В появившемся окне выбираем программу webdav.exe, автоматически заполнится поле Path и Startup directory.
В Arguments вписываем
-c config.yml
А в Service name желаемое имя сервиса. После этого жмём Install service.
При желании можно заполнить описание на вкладке Details и выбрать желаемый способ запуска сервиса на вкладке Log on (по умолчанию сервис будет стартовать при входе в систему Windows).

Теперь в диспетчере задач будет виден новый сервис
Также можно проверить статус из командной строки:
Читайте также:

