Настройка windows server 2016 core
Обновлено: 06.07.2024
Совсем недавно Microsoft выпустила WebUI для управления Windows Server. Мы поставили его и хотим поделиться впечатлениями.
В этой статье мы рассказали и показали:
- как развернуть Honolulu на Windows Server Core и сделать доступным управление серверным парком через браузер;
- как подключить другие серверы для управления (даже без AD) по виртуальной локальной сети облака (таким же образом можно подключить серверы в локальной сети вашего предприятия к центру управления в облаке, соединив ее по Site-To-Site VPN);
- какие возможности Honolulu доступны уже сейчас и актуальны при использовании в облаке.
Зачем Windows Server веб-интерфейс управления?
В облаке серверы должны работать максимально эффективно для снижения затрат на ИТ-инфраструктуру. Windows Server с графическим интерфейсом создавался еще во времена, когда от единственного сервера требовалось выполнение всех возможных операций, даже если эта функциональность не требовалась в настоящий момент.
Позже в Windows Server были добавлены роли, позволяющие устанавливать только требуемую функциональность. При этом устанавливался графический интерфейс и многочисленные службы, не требующиеся для решения бизнес-задачи. Это порождало накладные расходы вычислительных ресурсов и увеличивало поверхность атаки, делая сервер менее безопасным.
В целях дальнейшей оптимизации серверной ОС Microsoft добавила режим Server Core – минималистичную, эффективную и более безопасную редакцию Windows Server с режимом командной строки по-умолчанию. В этой ОС минимизированы накладные расходы на все, что не связано с выполнением вашей задачи.
Совсем недавно Microsoft представила Windows Server 1709 — ОС рекомендуемую для современных облачных приложений и сервисов. Эта ОС не содержит графического интерфейса, получает существенные обновления раз в полгода развиваясь непрерывно и поставляется только в виде Server Core и Nano Server.
Если вы ранее откладывали изучение и использование Server Core, пришло время. Традиционное управление Windows Server с помощью графического интерфейса Windows постепенно уходит в прошлое. Microsoft оставила ИТ-администраторов не только с Powershell, но и представила новое современное средство управления серверами с помощью веб-интерфейса — Project Honolulu. Следует заметить, что пока это не релиз, а техническое превью. К стабильности доступных возможностей вопросов за время использования не возникало, но очевидно, что в будущем возможностей будет гораздо больше.

Project Honolulu можно использовать не только с Windows Server Core, но и с серверами с графическим интерфейсом (2012, 2012R2, 2016), получив удобный способ управления ИТ-инфраструктурой на Windows.
Установка Project Honolulu на сервер
Project Honolulu можно установить не только на сервер, но и на компьютер IT–администратора с Windows 10. Однако удобнее установить средства управления прямо на сервер в облаке (даже если у вас там только одна виртуальная машина) и управлять серверами через удобный веб-интерфейс с любых устройств из любой точки мира (или откуда разрешают политики безопасности компании). При наличии подключения Site-To-Site VPN из вашего офиса можно работать по безопасному подключению даже не предоставляя доступ серверам из сети Интернет.
Где попробовать Honolulu?
Если вы хотите попробовать проделать все, что описано в статье дальше, настроить Project Honolulu в облаке и самостоятельно посмотреть на его возможности, нет проблем.
Заполните заявку на бесплатное тестирование, выберите платформу Azure Pack Infrastructure, в поле «Комментарий» укажите «С хабра, хочу протестировать Honolulu».
Для вас будет предсоздана бесплатно облачная инфраструктура на 2 недели, в которой вы сможете попробовать новый веб-интерфейс управления Honolulu, а заодно и протестировать высокодоступное облако Azure Pack Infrastructure от InfoboxCloud.
Создание сервера для установки Honolulu (и не только)
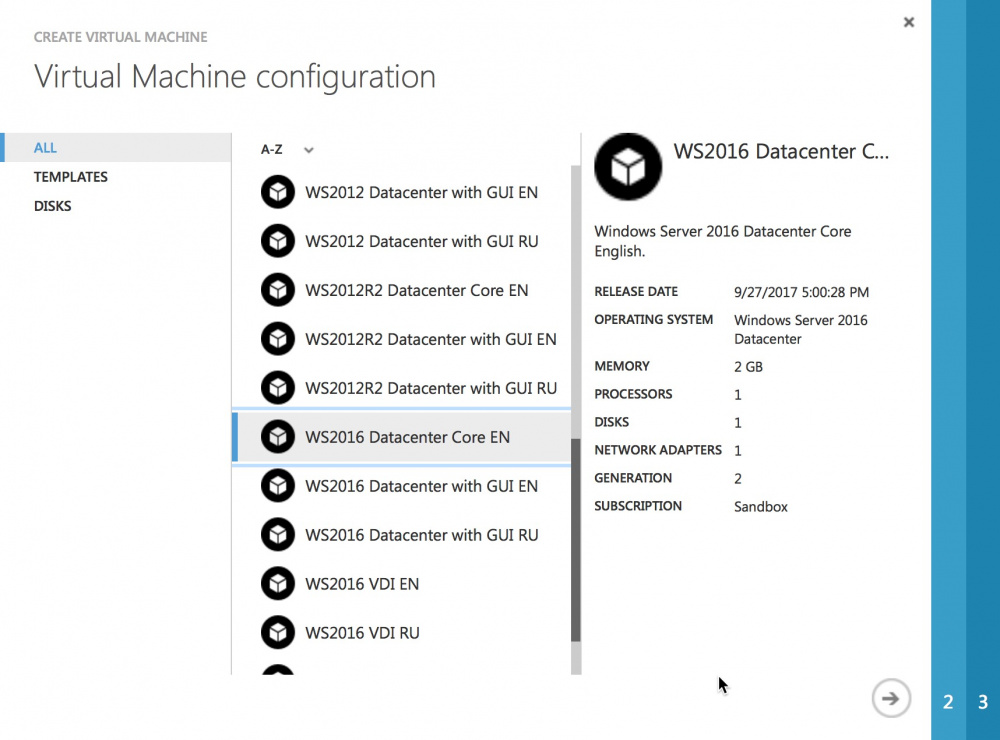
Теперь нужно пробросить порт 3389 для доступа по RDP.
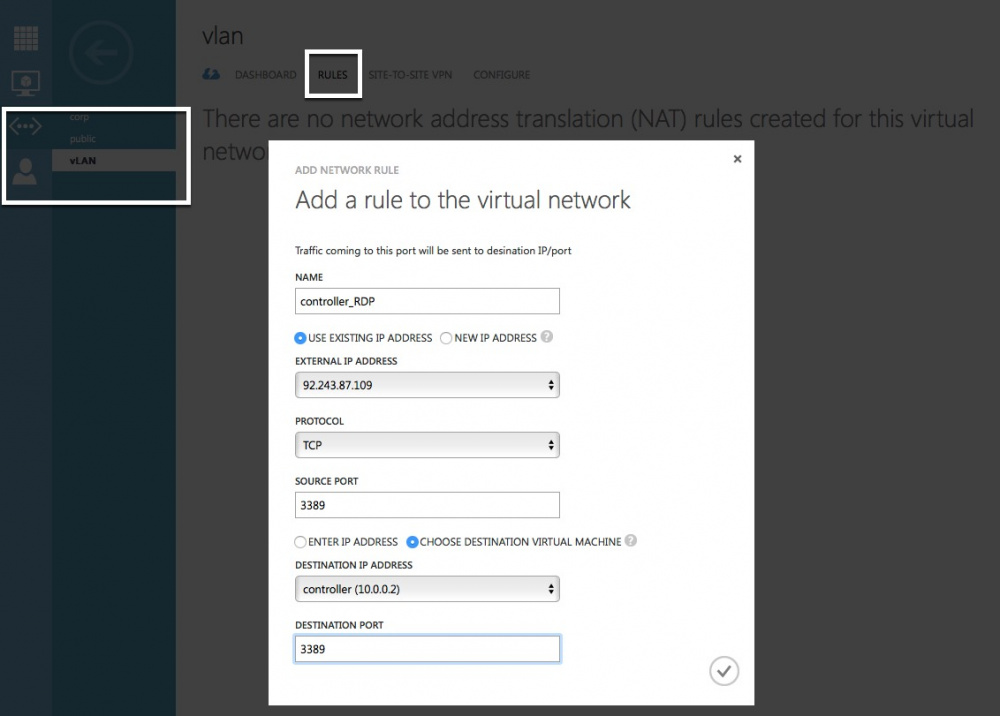
Подключитесь к серверу по RDP, используя выданный ip–адрес при настройке правила проброса.
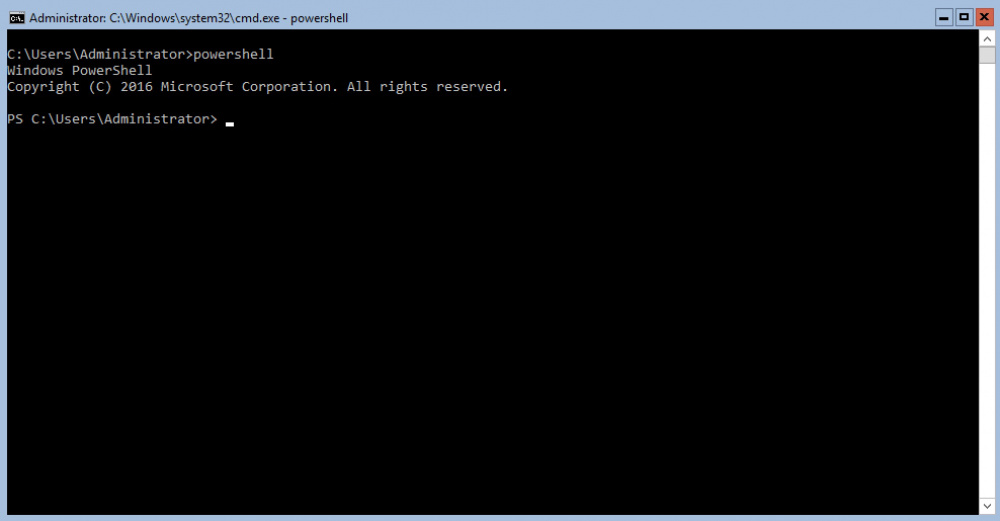
Установка Project Honolulu
Для использования с Windows Server 2012 и 2012 R2 предварительно нужно установить Windows Management Framework 5.
Скачайте Project Honolulu, выполнив команды:
Aктуальную ссылку на последнюю версию можно получить зарегистрировавшись тут, рекомендуется подставить ее в параметр -Source.
Запустите установку с самоподписанным сертификатом:
, где HonoluluTechnicalPreview1709-20016.msi — имя загруженной версии Honolulu.
или с указанием THUMBPRINT сертификата, если он у вас есть и установлен:
, где HonoluluTechnicalPreview1709-20016.msi — имя загруженной версии Honolulu.

Можем заходить на сервер через веб-интерфейс:
, где ip–адрес-сервера — IP адрес сервера, к которому происходит подключение. Браузер может предупредить о том, что используется самоподписанный сертификат. Следует продолжить вход на страницу.
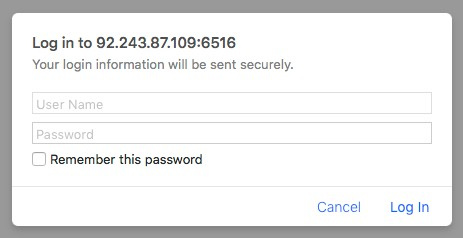
В качестве логина и пароля указываются данные для доступа к учетной записи на сервере (те же, с которыми подключаетесь по RDP).
Отлично, установка Honolunu выполнена.

Текущий сервер уже добавлен.
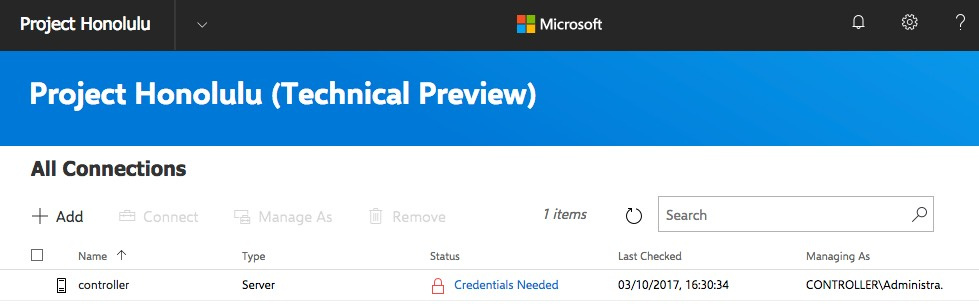
Необходимо нажать на «Credentials Needed» и указать данные администратора для этого сервера:
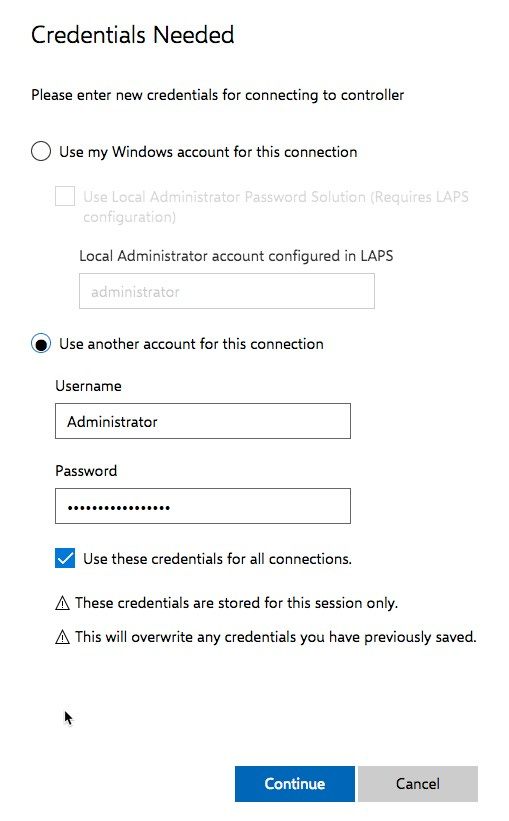
Сервер доступен для управления.

Подключение дополнительных серверов
Создайте еще сервер в панели управления Azure Pack Infrastructure и пробросьте доступ к нему по RDP в настройках сети.
Подключитесь к новому серверу.
На новом сервере
Выполните настройку удаленного подключения WinRM. Для этого введите
затем нажмите «y» и Enter.
Разрешите доступ к WinRM в файрволле:
Для этого введите команду:
На сервере где установлен Honolulu
В терминале введите команду для добавления управляемого сервера в Trusted Hosts используя его внутренний IP:
, где containers – имя управляемого сервера.
Если в будущем потребуется добавить еще серверы, их все нужно добавлять в Trusted Hosts, например:
Теперь в веб-интерфейсе Honolulu добавьте сервер:

Укажите внутренний IP (можно посмотреть в настройках сети в панели управления Azure Pack Infrastructure), логин и пароль и нажмите «Submit».

Готово. Сервером можно управлять из единой панели Honolulu.

В случае использования Active Directory в Trusted Hosts добавлять друг друга не требуется, как и постоянно вводить данные для доступа к серверам в Honolulu. Также при добавлении можно использовать имена из DNS. В этом случае они будут отображаться не по IP, а по названию сервера, что удобно.
Возможности Project Honolulu
Цель проекта — заменить GUI средства управления сервером (RSAT) и сделать доступ к управлению группам администраторов более удобным, из любой точки мира. Цель благородна, инфраструктуры заказчиков становятся более гетерогенны, а RSAT был зависим от платформы. Теперь не очень важно какая ОС у ИТ-администратора — управление с альтернативных ОС так же удобно, как и управление из Windows альтернативными платформами (с помощью Linux Subsystem for Windows).
Для управления конкретным сервером нажмите на него:

Обзор сервера (Overview)
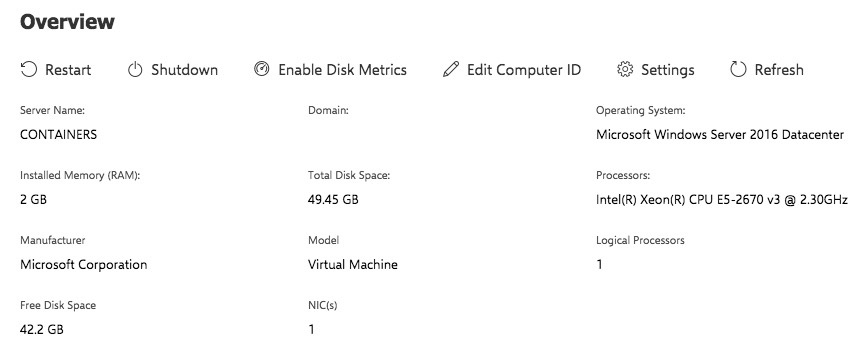
В этом разделе вы можете:
Сертификаты (Certificates)
Возможность просмотра и загрузки сертификатов, позволяет своевременно узнать о необходимости обновления сертификатов.
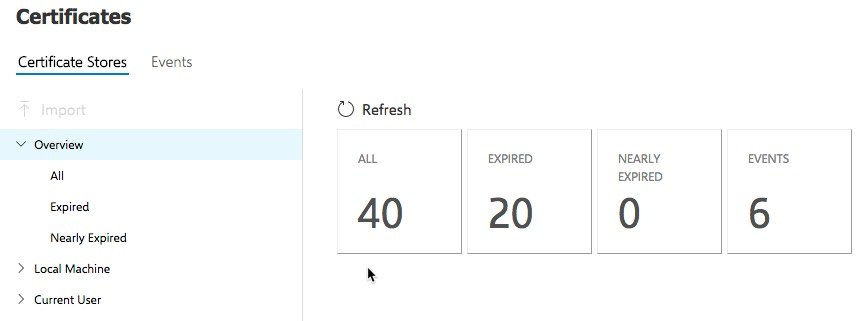
Устройства (Devices)
Можно посмотреть детальную информацию о виртуальном оборудовании и используемых драйверах.
При необходимости можно отключать устройства.
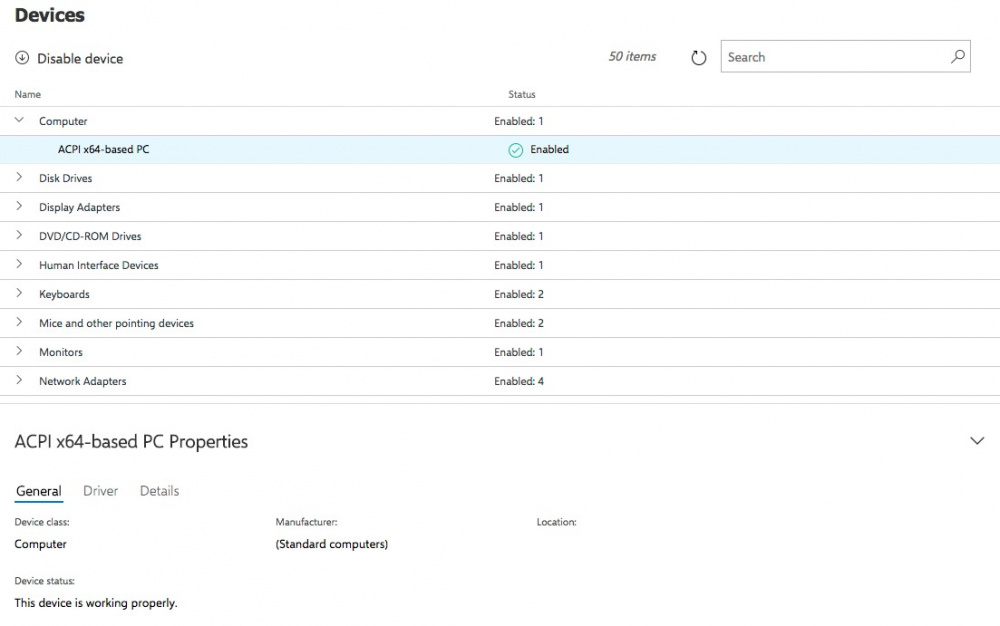
События (Events)
Возможность просмотра и экспорта системных логов и логов приложений. Позволяет своевременно заметить и починить проблему.
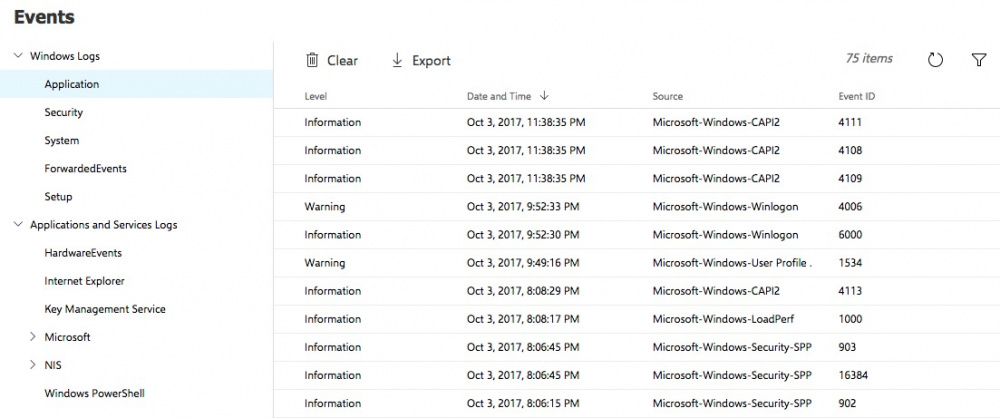
Файлы (Files)
Веб-интерфейс проводника. Позволяет скачивать, загружать файлы на сервер, переименовывать и менять их свойства.

Файрвол (Firewall)
Удобный веб-интерфейс для управления Файрволлом Windows Server.

Локальные пользователи и группы (Local Users & Groups)
Все очевидно — возможность добавлять и редактировать пользователей и группы, а также менять пароли.
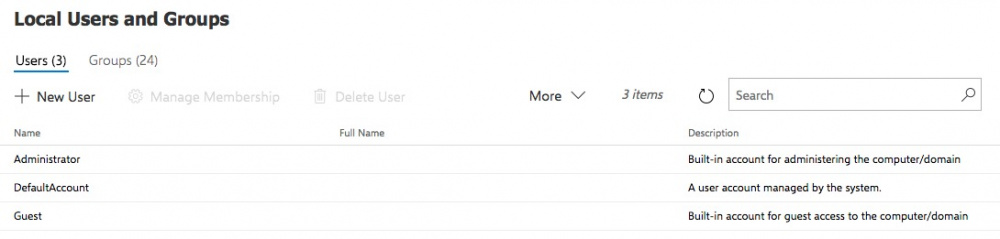
Сеть (Network)
Возможность просмотра и изменения настроек сетевых адаптеров.

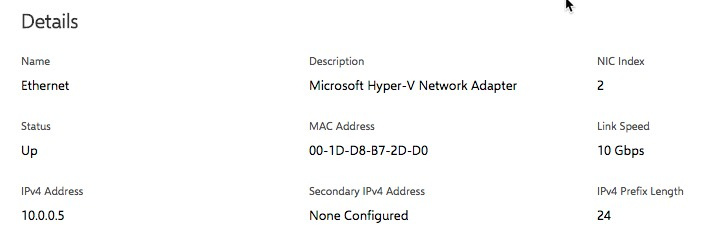

Процессы (Processes)
Статистика по запущенным процессам, потреблению ресурсов, возможность убить процесс и собрать дамп для анализа.
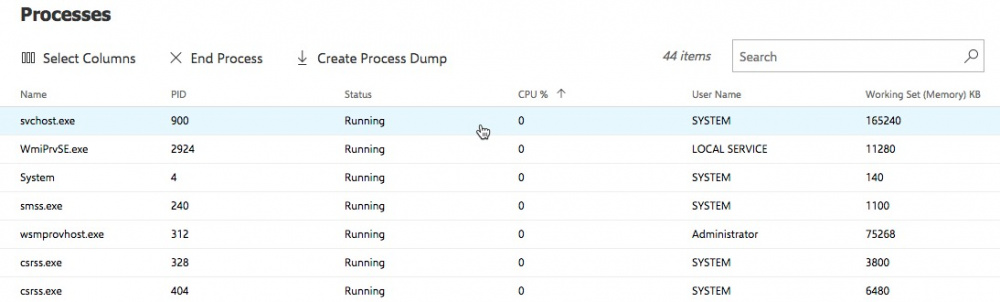
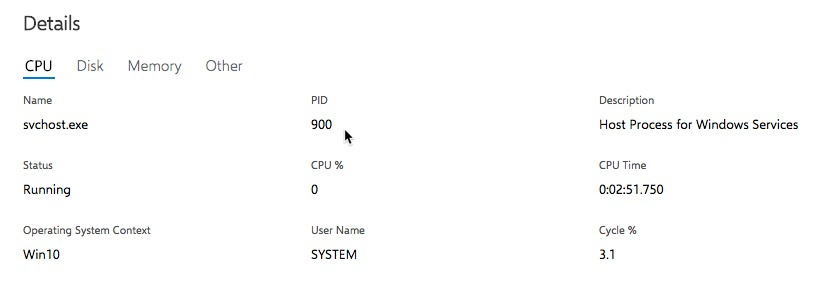
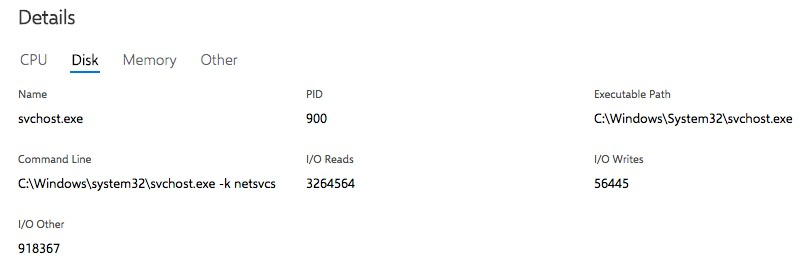
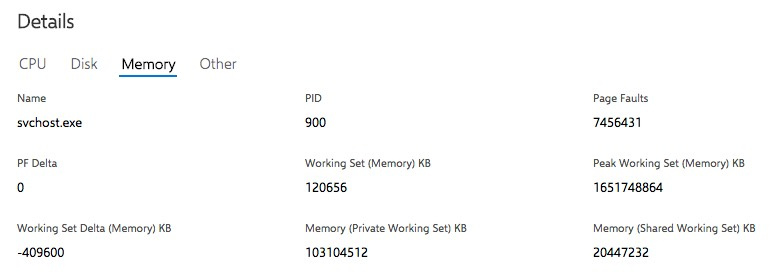
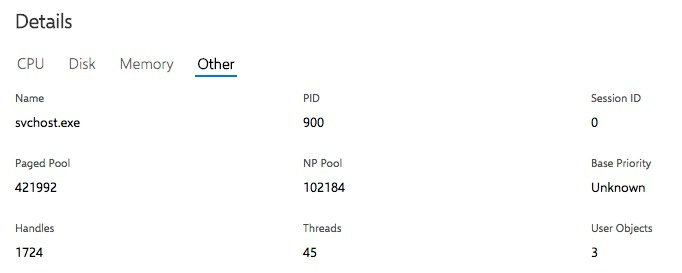
Реестр (Registry)
Полноценный редактор реестра с Web–интерфейсом для Windows с возможностью импорта и экспорта ветвей реестра.
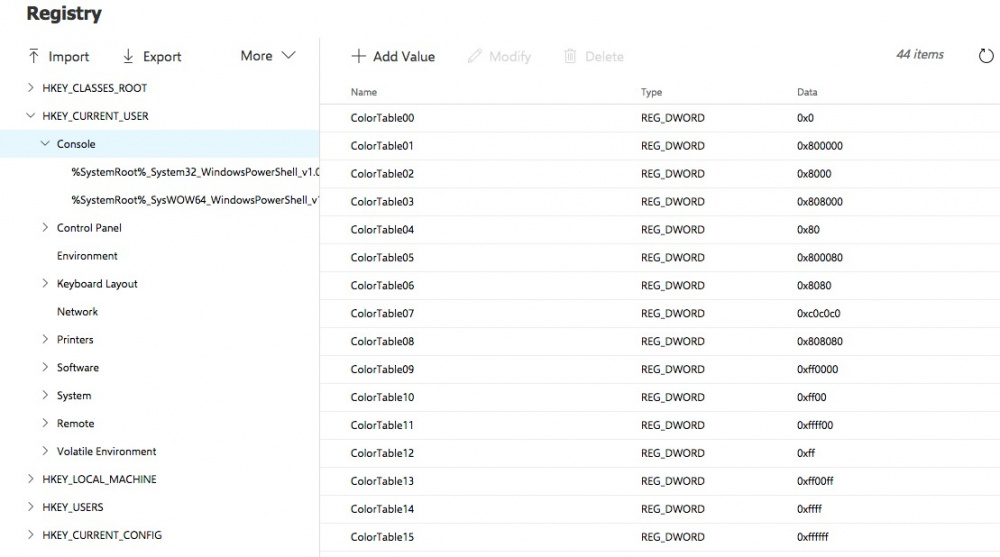
Роли и возможности (Roles and Features)
Возможность просмотра установленных ролей и возможностей ОС, установка и настройка новых.
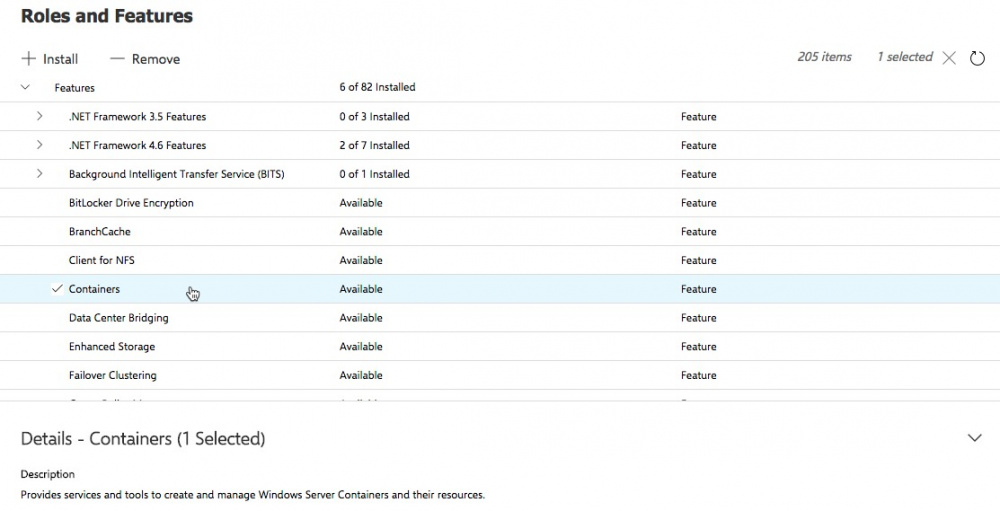
Отмечаем нужную для установки и нажимаем «Install». Процесс установки привычен и понятен.
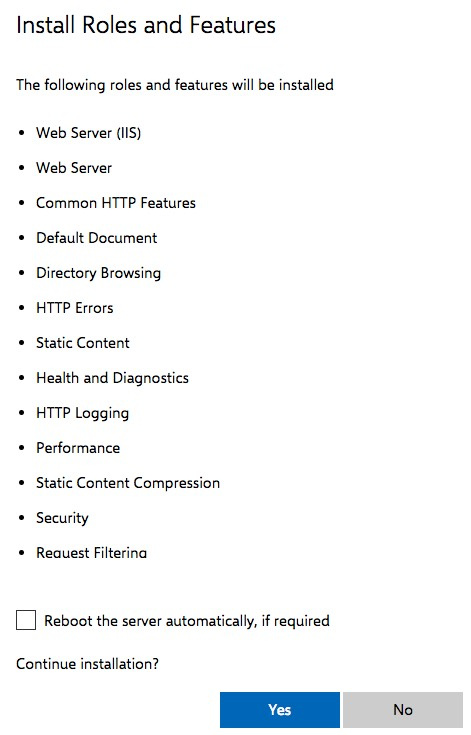
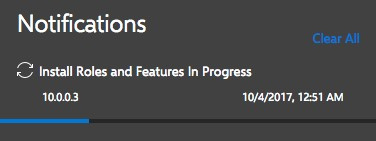
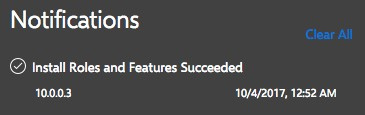
Сервисы (Services)
Возможность включить или выключить сервис Windows вручную и настроить правила автозапуска.
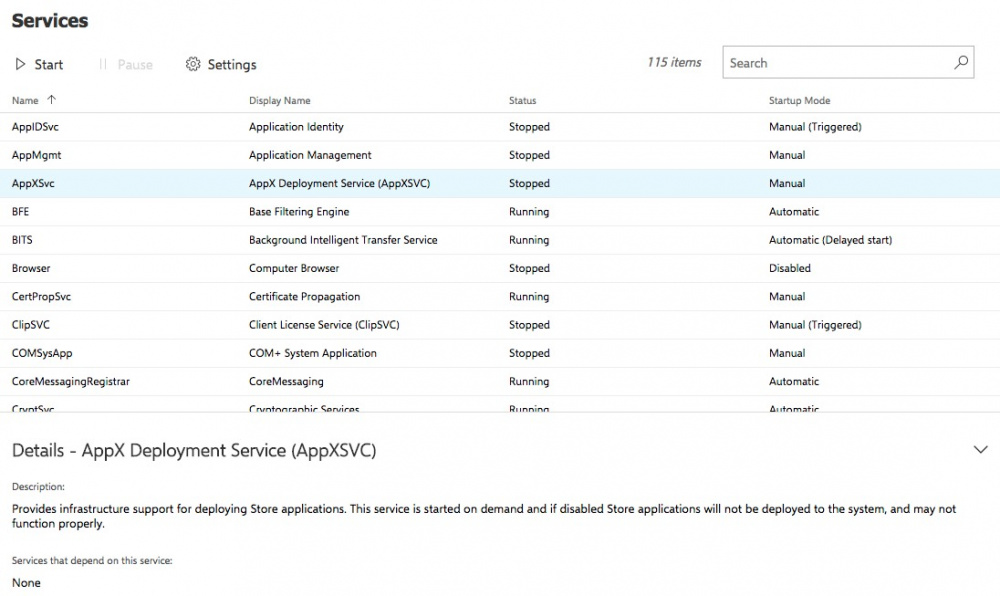
Хранилище (Storage)
Возможности разметки дисков, управление разделами и файловыми шарами.

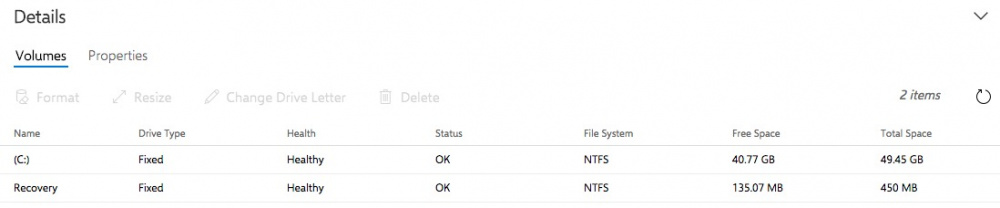
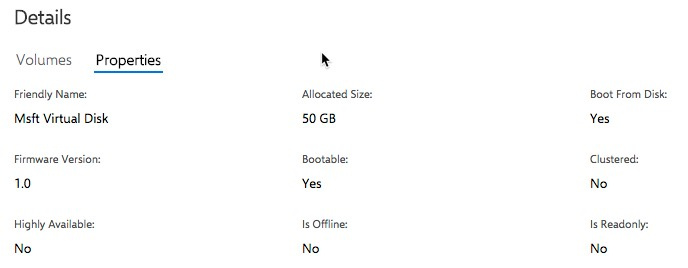
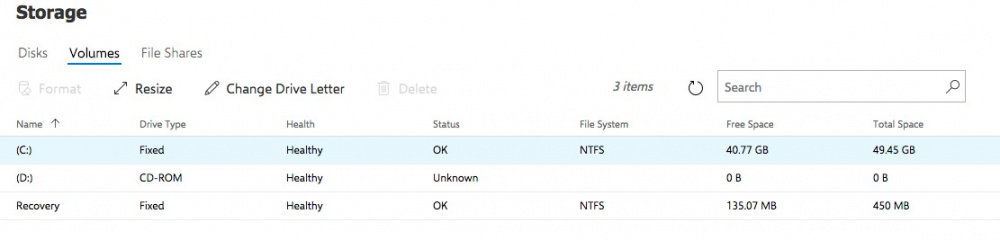
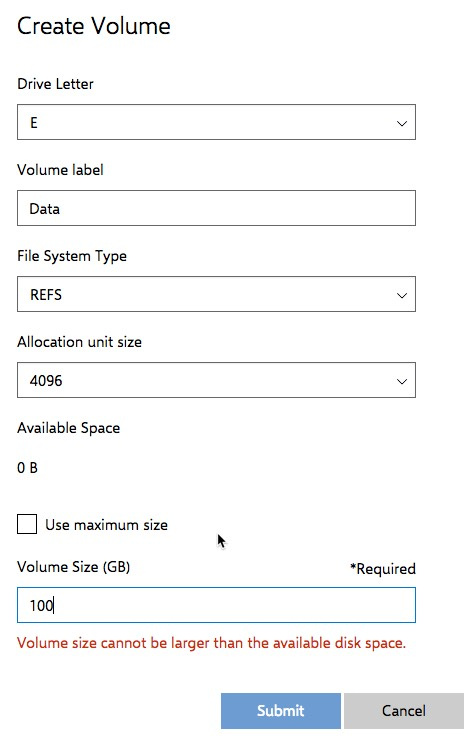
Также присутствует раздел Storage Replica, требующий предварительной настройки SR Namespace.
Windows Update
Возможность просмотра и установки доступных обновлений сервера.
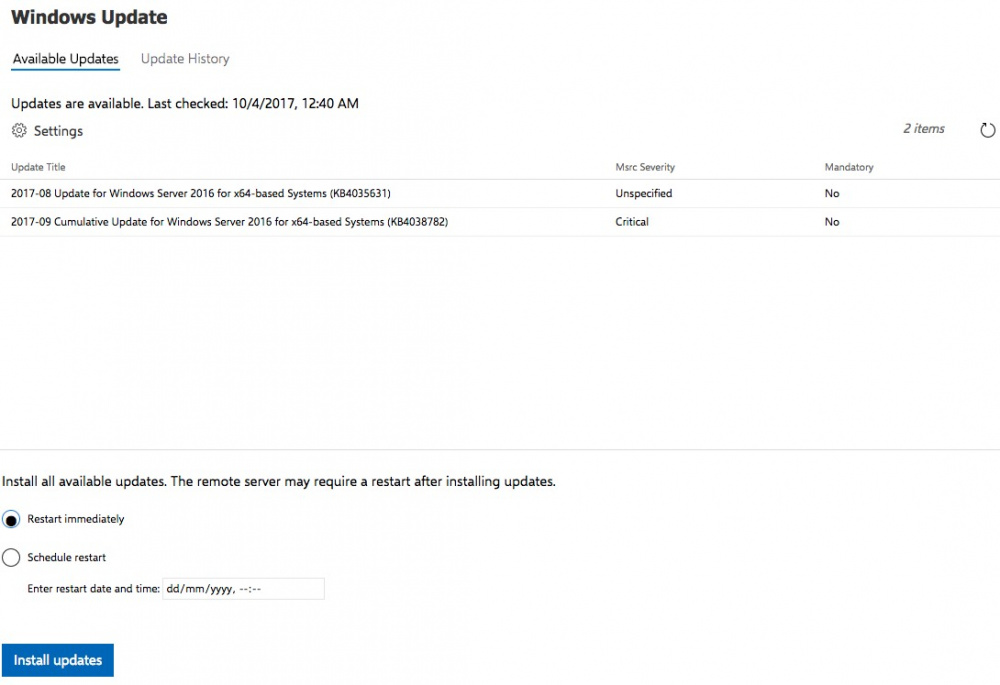
Заключение
Project Honolulu – работоспособное техническое превью. Конечно очень не хватает возможности настройки ролей и функций прямо из веб-интерфейса (а не только установки и удаления), не хватает встроенного в панель RDP, возможностей исполнять Powershell команды на серверах из этого же веб-интерфейса и отправки уведомлений на email и/или pushover.
Возможность удаленного управления откуда угодно через Powershell мы рассмотрим в одной из следующих статей.
Тем не менее уже сейчас Project Honolulu – мощное средство управления парком Windows Server в облаке и в локальной сети заказчика (а лучше — в единой гибридной сети), которое значительно упростит работу с Windows Server Core новичкам и подготовит их к новому и прекрасному миру «безголового» Windows Server.
В сегодняшней статье рассмотрим установку Windows Server 2016 в режиме Server Core, то есть, без графического интерфейса. Отсутствие графики позволит сэкономить ресурсы на серверах и уменьшит количество уязвимостей, количество обновлений и перезагрузок, к тому же графика там не особо и нужна, ведь управлять сервером можно через оснастки или Диспетчер серверов.
Установка Server Core 2016
Установка Server Core 2016 мало чем отличается от стандартной, графической версии, единственное, при установке выбираем режим без графики.
После установки системы вас встретит аскетичный интерфейс командной строки.
Первым делом установим пароль Администратора:
После ввода и подтверждения пароля
нам напишут об успешной смене пароля
и мы войдем в систему.
Здесь я сделаю «лирическое отступление» и установлю Vmtools, поскольку устанавливаю Server Core на виртуальную машину VMware, и включу буфер обмена для виртуалки.
Установка Vmtools(при установке на vmware):
Подключить к виртуалке диск с Vmtools и выполнить команду <путь>\setup64.exe
Дальше всё, как в графическом интерфейсе, стандартная установка Vmtools.
После того, как сервер перезагрузится, можно приступать к настройке.
Настройка Server Core 2016.
Заходим на сервер и вводим в командной строке sconfig.
Откроется окно настройки сервера.
Здесь можно изменить имя сервера, сетевые настройки, включить доступ по РДП и т.д. Подробно описывать не буду — там все интуитивно понятно.
После изменения настроек, если требуется, перезагружаемся и продолжаем.
Замечу, что Powershell уже установлен в системе, и все действия можно выполнять через него, запустив его командой powershell.exe
Для того, чтобы разрешить удаленное управление нашим «ядерным» сервером, нужно выполнить на нем команду
Теперь переходим на компьютер, с которого вы собираетесь управлять сервером Server Core, и на котором установлен Диспетчер серверов.
Откройте Диспетчер серверов и выберите «Добавить другие серверы для управления»:
После этого, в открывшемся окне, выберите вкладку DNS и в поисковой строке вбейте имя или адрес вашего сервера Server Core
Если сервер у вас, как и у меня, не в домене, то, скорее всего, будут ошибки типа:
Для устранения ошибки, на компьютере, с которого подключаетесь, выполните команду:
— вместо DC01 введите имя или адрес вашего Server Core 2016
Другой вариант настройки Trusted Hosts — с помощью WSMan:
Еще: Как перенести общие папки(shared folders) Windows.Посмотреть список доверенных хостов:
Указать доверенные хосты:
Set-Item WSMan : \ localhost \ Client \ TrustedHosts -Value 'machineA,machineB'Разрешить все хосты:
Set-Item WSMan : \ localhost \ Client \ TrustedHosts -Value '*'Добавить хост к списку:
Set-Item WSMan : \ localhost \ Client \ TrustedHosts -Value 'machineC' -ConcatenateИ для того, чтобы управлять сервером вне домена, нужно указать учетную запись с правами администратора на нем. Для этого щелкните правой кнопкой на вашем сервере в диспетчере серверов и выберите пункт «Управлять как…»
После этого введите учетные данные пользователя с правами администратора.
После всех проделанных манипуляций, ваш сервер в Диспетчере серверов должен выглядеть примерно так:
На этом установку и первичную настройку Windows Server Core можно считать законченной. Теперь можно устанавливать на сервер нужные роли и администрировать его, практически, как обычный сервер.
С сожалением узнал, что в 2016 Server Core недоступны фишки, как в 2012, которые позволяли устанавливать и удалять графику:
Install-WindowsFeature Server-Gui-Mgmt-Infra,Server-Gui-Shell –Restart –Source c:\mountdir\windows\winsxs
В данной статье вы увидите, как в Windows Server 2016 изменить основные сетевые параметры IPv4 для сетевых адаптеров вашей системы с помощи GUI, PowerShell, утилиты SConfig и командной строки.
Настройка сетевых параметров с помощью графического интерфейса Windows
Итак, сам процесс настройки сети достаточно прост.
Щелкните правой кнопкой мыши по значку сети в области уведомлений, затем выберите пункт меню «Open Network and Sharing Center».

В открывшемся окне нажмите ссылку «Change adapter settings» в левой части окна, чтобы отобразить все сетевые адаптеры сервера.

Щелкните правой кнопкой мыши по сетевому адаптеру, настройки которого вы хотите изменить, затем выберите пункт меню «Properties».

В появившемся окне выделите строку «Internet Protocol Version 4 (TCP / IPv4)» и нажмите кнопку «Properties».

Затем следует переключится с автоматического типа настройки сети (через DHCP), активировав пункт «Use the following IP address» и ввести статический IP-адрес вашего сервера, маску подсети, шлюз, который будет использоваться по умолчанию, основной и альтернативный DNS-сервера.

Настройка сети с помощи PowerShell
Для того чтобы изменить настройки конкретного адаптера вам необходимо сначала определить индекс этого интерфейса (InterfaceIndex). Сделать это можно при помощи команды Get-NetIPConfiguration. После ввода команды на экране появятся текущие настройки всех сетевых адаптеров. Обратите внимание на значение строки «InterfaceIndex».
С помощью команды Get-NetAdapter можно получить информацию о состоянии сетевых интерфейсов сервера. Обратите внимание на значение столбца «ifIndex».

Для того, чтобы установить статический IP-адрес, маску подсети и шлюз по умолчанию для интерфейса с индексом 2, выполните следующую команду PowerShell:
New-NetIPAddress -InterfaceIndex 2 -IPAddress 192.168.2.100 -PrefixLength 24 -DefaultGateway 192.168.2.1
Чтобы указать основной и альтернативный DNS-сервера, необходимо воспользоваться командой:
Пример команды представлен ниже:
Set-DnsClientServerAddress -InterfaceIndex 2 -ServerAddresses 192.168.2.10, 192.168.2.11
После всех изменений можно убедиться в корректности указанных вами сетевых настроек, для этого воспользуйтесь уже известной нам командой:
Настройка параметров сети с помощью инструмента SConfig
Существует еще один способ изменения сетевых параметров – при помощи утилиты SConfig. Для запуска этой утилиты необходимо открыть PowerShell и ввести команду SConfig , после чего нажать «Enter».

Для входа в меню «Network Settings» введите цифру 8. Далее необходимо будет ввести индекс сетевого адаптера, настройки которого вы хотите поменять.


Настройка сети из командной строки с помощью netsh
Для настройки сетевых параметров сервера при помощи командной строки Windows, воспользуемся командой netsh.
Сначала нам потребуется узнать имя сетевого адаптера, параметры которого нужно настроить. Введем команду:
netsh interface ipv4 show config
В нашем случае это Ethernet0.

Чтобы изменить IP-адрес, маску подсети и шлюз по умолчанию выполните следующую команду
netsh interface ipv4 set address name = "INTERFACE_NAME" static IP_ADDRESS SUBNET_MASK GATEWAY
netsh interface ipv4 set address name = "Ethernet0" static 192.168.1.22 255.255.255.0 192.168.1.1
Формат команды для настройки основного DNS-сервера:
netsh interface ipv4 set dns name = "INTERFACE_NAME" static DNS_SERVER
netsh interface ipv4 set dns name = "Ethernet0" static 192.168.1.10
Чтобы настроить альтернативный DNS-сервер, нужно в команде использовать ключ index, определяющий приоритет данного DNS сервера:
netsh interface ipv4 set dns name = "INTERFACE_NAME" static DNS_SERVER index = 2
netsh interface ipv4 set dns name = "Ethernet0" static 192.168.1.11 index = 2
На этом настройка IP параметров сетевой карты сервера завершена. Чтобы проверить правильность сделанных настроек воспользуйтесь командой:
Вот и вышла долгожданная серверная операционная система от компании Microsoft Windows Server 2016 и сегодня мы с Вами скачаем пробную версию с официального сайта и установим ее, а также рассмотрим основные нововведения данной версии.

Что нового в Windows Server 2016?
Nano Server
Получить доступ и управлять Nano Server можно только удаленно, например, с помощью Windows PowerShell, различных консолей MMC (например, Cluster Manager и Hyper-V Manager), диспетчера серверов и других инструментов удаленного управления сервером.
Возможность горячей замены сетевых карт и оперативной памяти в Hyper-V
В Windows Server 2016 Hyper-V появилась возможность замены сетевых адаптеров и регулировки объема памяти у работающей, т.е. активной виртуальной машины. При этом изменять объем оперативной памяти можно даже у виртуальной машины, где используется статическая память. Данная возможность призвана обеспечить работу виртуальных машин без простоев. Напомню ранее, чтобы изменить минимальные и максимальные настройки оперативной памяти работающей виртуальной машины приходилось использовать динамическую память или останавливать машины со статической памятью.
Shielded Virtual Machines (Экранированные виртуальные машины)
Это новый режим защиты виртуальных машин Hyper-V, при котором существует возможность включения шифрования томов внутри гостевой ОС, например, с помощью BitLocker. Это позволяет оставлять содержимое виртуальных машин недоступным как для вредоносного кода, так и для администратора узла Hyper-V.
Linux Secure Boot (безопасная загрузка Linux)
У Hyper-V Windows Server 2016 появилась возможность включения опции Secure Boot, т.е. безопасная загрузка, для гостевых операционных систем Linux (Ubuntu 14.04 и более поздние версии, Red Hat Enterprise Linux 7.0 и выше, и CentOS 7.0 и выше). Данная опция защищает виртуальную машину от атак rootkit и других вредоносных программ, активируемых при загрузке системы. Ранее данная опция была доступна только для Windows 8/8.1 и Windows Server 2012.
Cluster OS Rolling Upgrade
С помощью этой новой функции можно постепенно перевести систему узлов кластера на новую платформу, т.е. с Windows Server 2012 R2 на Windows Server 2016 без остановки Hyper-V или рабочих нагрузок файлового сервера Scale-Out.
PowerShell Direct
Для удаленного управления виртуальной машиной в Hyper-V Windows Server 2016 появилась возможность PowerShell Direct, она позволяет запускать команды Windows PowerShell в виртуальной машине с хоста, при этом доступ к гостевой ОС по сети не требуется, другими словами PowerShell Direct работает между хостом и виртуальной машиной. Данная возможность разработана как альтернатива существующим инструментам управления виртуальной машиной в Hyper-V, таким как VMConnect и Remote PowerShell.
Discrete Device Assignment (Дискретное назначение устройств)
Теперь в Windows Server 2016 Hyper-V можно с помощью функции Discrete Device Assignment пробросить в гостевую ОС виртуальной машины некоторые устройства, подключаемые к хостам через PCI Express. В этом случае виртуальная машина получает прямой доступ к этим устройства, и они находятся под контролем гостевой ОС. Данная функция будет полезна, например, тогда, когда нужно получить максимальную отдачу от графического процессора (GPU).
Вложенная виртуализация Hyper-V (Nested virtualization Hyper-V)
Контейнеры Windows Server и Hyper-V
Одно из основных нововведений Windows Server 2016 является применение технологии контейнеров. Это технология позволяет изолировать приложения от операционной системы тем самым, обеспечивая надежность, а также улучшая их развертывание. В Windows Server 2016 существует два типа контейнеров: Windows Server Containers и Hyper-V Containers. Контейнеры Windows Server обеспечивают изоляцию через пространство имен и изоляцию процессов. Контейнеры Hyper-V отличаются более надежной изоляцией благодаря их запуску в виртуальной машине.
Улучшения Active Directory Domain Services (AD DS)
В Windows Server 2016 есть усовершенствования и в AD DS, например, «Privileged access management» (привилегированное управление доступом) и «Microsoft Passport» (это новая форма аутентификации).
Storage Spaces Direct
Данная возможность Windows Server 2016 позволяет предприятиям использовать стандартные промышленные серверы с локальным хранилищем для создания систем хранения данных с высокой степенью доступности и масштабируемости. Это упрощает развертывание и управление программируемыми параметрами систем хранения, а также добавляет возможность использования новых типов дисковых устройств, таких как SATA SSD и дисковых устройств NVMe.
Storage Replica
В Windows Server 2016 появилась новая технология Storage Replica. Она подразумевает репликацию томов в Windows на уровне блоков с использованием протокола SMB. Технология Storage Replica позволяет использовать синхронную репликацию томов между серверами для аварийного восстановления без какой-либо возможности потери данных.
Credential Guard
Для защиты учетных данных в Windows Server 2016 добавлен новый компонент, который использует средство обеспечения безопасности на основе виртуализации, чтобы только привилегированное системное ПО могло получать доступ к этим данным. Другими словами, вредоносные программы, работающие в операционной системе с правами администратора, получить доступ к учетным данным не смогут. Это достигается за счет того, что Credential Guard работает в защищенной среде, которая изолирована от операционной системы. Напомню, в предыдущих версиях Windows использовалась система безопасности LSA.
Remote Desktop Protocol (RDP) Graphics Compression
Усовершенствования Windows Server 2016 затронули и Remote Desktop Protocol (удаленный рабочий стол) теперь для снижения пропускной способности и работы на более высоких разрешениях возможно сжатие графики.
MultiPoint Services Role (Роль сервера MultiPoint)
В Windows Server 2016 добавлена новая роль сервера MultiPoint Services (MPS). Она предоставляет базовую функциональность удаленных рабочих столов. Первоначально данная возможность разрабатывалась для использования в образовательных учреждениях в учебных классах или в учреждениях, где нет больших требований к нагрузке и масштабируемости. Суть заключается в том, что пользовательское рабочее место может состоять из монитора, клавиатуры и мыши («нулевые» клиенты) с возможностью подключаться к MPS через USB, видеокабели или LAN в итоге мы получаем недорогие пользовательские станции с функциональностью рабочих столов.
На самом деле это далеко не полный перечень всех нововведений, я перечислил только самые заметные и значимые, полный перечень можете посмотреть в официальной документации.
Системные требования Windows Server 2016
Для того чтобы можно было пользоваться серверной операционной системой Windows Server 2016, Вам минимум потребуется:
- Процессор с тактовой частотой 1,4 ГГц совместимый с набором команд x64 (64-разрядный процессор);
- Оперативной памяти необходимо: 512 МБ для установки на физический сервер, 800 МБ, если Вы будете осуществлять установку на виртуальную машину, 2 ГБ для установки с графическим интерфейсом;
- Для базовой установки требуется 32 гигабайта свободного места на жестком диске (если установку производить на сервер с оперативной памятью более чем 16 ГБ, то потребуется дополнительное пространство на диске для файлов подкачки);
- Сетевой адаптер с гигабитной пропускной способностью, совместимый со спецификацией PCI Express архитектурой и поддержкой Execution Environment (PXE).
Где и как скачать Windows Server 2016?
Для того чтобы попробовать Windows Server 2016 можно совершенно бесплатно скачать ознакомительную версию с официального сайта компании Microsoft. Данная версия идет с предустановленным ключом активации, а ознакомительный период составляет 180 дней. После того как ознакомительный период закончится, операционной системой пользоваться будет практически невозможно, поэтому крайне не рекомендуется использовать ознакомительную версию на «боевых» серверах и развертывать сервисы для промышленной эксплуатации (другими словами, ознакомительная версия только для ознакомления).
Также необходимо отметить, что скачать ознакомительную версию, можно только предварительно зарегистрировавшись на сайте Microsoft (регистрация простая сложного в ней ничего нет).

В итоге загрузится ISO образ размером примерно около 5 гигабайт. Данный образ включает две редакции Windows Server 2016 Standard и Windows Server 2016 Datacenter, которые можно установить как с графическим интерфейсом, так и без него.
Описание установки Windows Server 2016
Установка 2016 версии мало чем отличается от установки Windows Server 2012, поэтому если Вы хоть раз устанавливали 2012 версию или хотя бы Windows 7 или 8, то проблем с установкой Windows Server 2016 возникнуть не должно, но ниже давайте мы все равно подробно рассмотрим данный процесс.
И для начала хотелось бы сказать, что я для примера буду устанавливать редакцию Windows Server 2016 Datacenter с графическим интерфейсом.
Шаг 1
Загружаемся с диска и попадаем в меню, нажимаем «Далее».

Шаг 2
Потом нажимаем «Установить».

Шаг 3
Затем нам необходимо выбрать вариант установки я, как и говорил, выбираю «Windows Server 2016 Datacenter Evaluation возможности рабочего стола» и жмем «Далее».

Шаг 4
На этом шаге соглашаемся с условиями лицензионного соглашения, ставим галочку и нажимаем «Далее».

Шаг 5
Здесь нам необходимо выбрать тип установки, и так как это у меня новая установка, я выбираю тип «Выборочная: только установка Windows (для опытных пользователей)».

Шаг 6
Затем мы можем разметить жесткий диск путем создания разделов, после чего выбираем раздел, в который необходимо установить Windows Server 2016, и нажимаем «Далее».


Во время установки компьютер перезагрузится и нам необходимо будет настроить некоторые параметры, а именно придумать и ввести пароль администратора, после того как мы это сделаем, нажимаем «Готово» и установка будет завершена.

Скриншоты Windows Server 2016
Экран входа в систему

Рабочий стол


Параметры системы

Персонализация

Диспетчер серверов

Панель управления

На этом мой небольшой рассказ о Windows Server 2016 закончен, надеюсь, материал был Вам полезен, пока!
Читайте также:

