Настройки браузера сафари на мак
Обновлено: 03.07.2024
К счастью, вы можете сгладить большинство неровностей браузера, быстро перейдя к настройкам Safari. Некоторым нужно немного больше поработать, но мы рассмотрим их шаг за шагом.
Готовы обновить браузер Safari на Mac? Поехали!
1. Включите предварительный просмотр ссылки в строке состояния
, Таким образом, рекомендуется предварительно просмотреть ссылки, прежде чем переходить к веб-сайтам за ними.
Safari не показывает предварительный просмотр ссылок по умолчанию, но вы можете включить его всего парой кликов. Нажмите на Посмотреть в строке меню и выберите Показать строку состояния сделать это.

После включения вы должны увидеть предварительные ссылки в левом нижнем углу окна.
2. Показать весь URL в адресной строке
По умолчанию Safari показывает только основное доменное имя в адресной строке. Хотя это делает Safari более минималистичным, оно также скрывает полезную информацию, включая ваше точное местоположение на веб-сайте.
Чтобы всегда показывать полный URL, откройте Safari> Настройки и переключиться на продвинутый Вкладка. Проверить Показать полный адрес сайта коробка там. Теперь Safari должен отобразить полный URL-адрес, чтобы не было никаких сомнений.
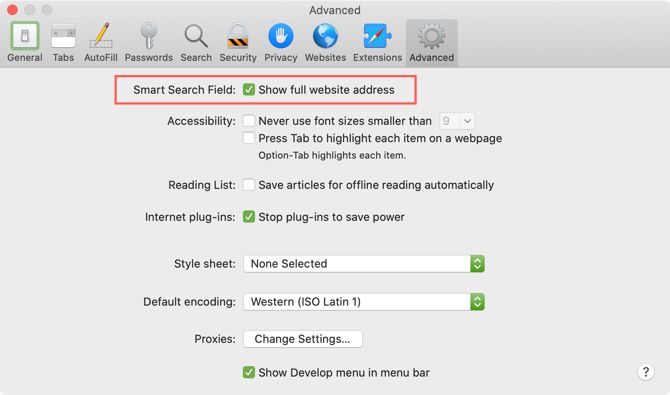
3. Используйте Reader View автоматически для всех сайтов
Всякий раз, когда вы сталкиваетесь с грязной веб-страницей в Safari, вы можете просто нажать на Читатель вид значок, чтобы очистить веб-страницу и просмотреть ее в удобном для чтения формате. Что если вы избалованы простотой представления Reader и хотите автоматически использовать его на всех веб-сайтах?
Это возможно с помощью следующих шагов:
- открыто Safari> Настройки,
- Переключиться на Веб-сайты вкладка и выберите читатель с левой панели.
- Настройте открытые в настоящее время веб-сайты для использования представления Reader автоматически, нажав На в раскрывающемся меню. Чтобы установить это для всех других сайтов, выберите На в раскрывающемся меню внизу рядом При посещении других сайтов,
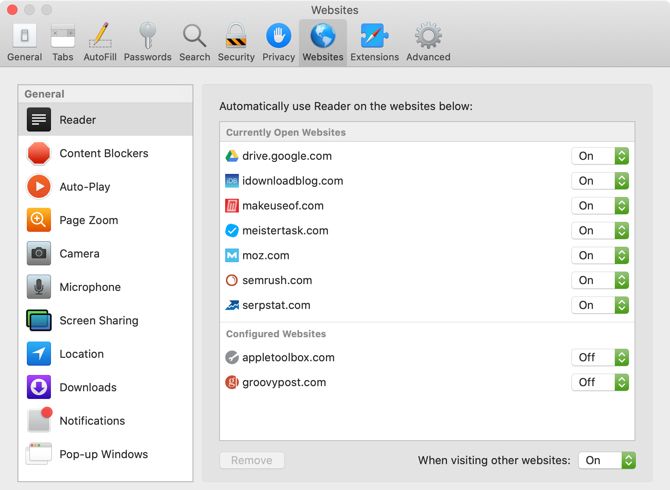
После включения все поддерживаемые веб-сайты будут автоматически загружаться в режиме чтения.
4. Остановите плагины для экономии энергии
Плагины для браузера, такие как Flash и Java, не распространены в современном Интернете. Тем не менее, вы все равно можете встретить некоторые сайты, которые используют их для видео, рекламы или другого контента.
Чтобы не тратить заряд батареи и ресурсы на эти плагины, вы можете указать Safari использовать плагины только тогда, когда они вам нужны. Для этого откройте Safari> Настройки и переключиться на продвинутый Вкладка. Проверить Остановите плагины для экономии энергии окно и ваш браузер автоматически приостановит ненужные плагины.
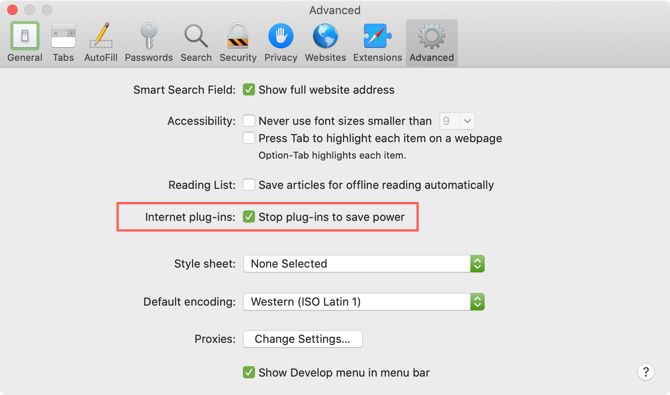
5. Блокировать авто-воспроизведение видео
Разве вы не ненавидите это, когда просматриваете веб-сайт, и видео начинает воспроизводиться автоматически без вашего согласия? Трудно шарить по открытым вкладкам, чтобы найти оскорбительную страницу и закрыть ее. Вы можете отключить эту вкладку, но видео будет продолжать воспроизводиться, что приводит к напрасной трате ресурсов.
Чтобы решить эту проблему, Safari позволяет блокировать все автоматически воспроизводимые видео. Для этого откройте Safari> Настройки и голова к Веб-сайты Вкладка. Здесь выберите Автовоспроизведение с боковой панели слева.
На этой странице вы можете настроить веб-сайты на Остановить медиа со звуком или же Никогда Авто-Play ролики.
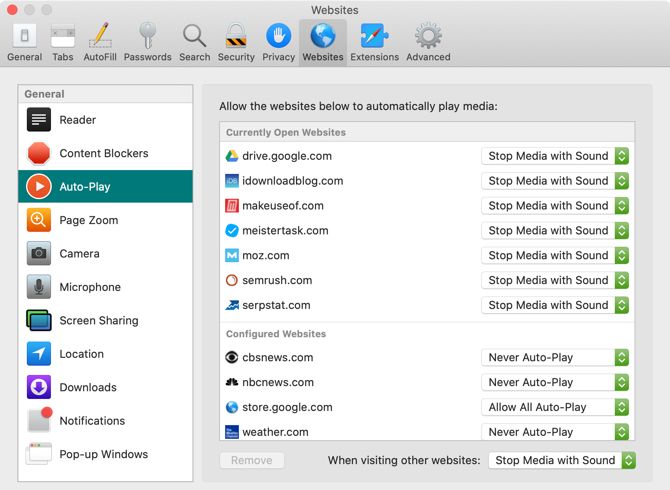
6. Отключить уведомления на сайте
открыто Safari> Настройки, переключитесь на Веб-сайты вкладку и выберите Уведомления слева. Здесь вы можете проверить все веб-сайты, которые запрашивали разрешение на показ предупреждений в Центре уведомлений.
Вы можете выбрать Позволять или же Отрицать разрешение на эти существующие сайты. Если вы хотите запретить отправку push-уведомлений всем веб-сайтам, снимите флажок Разрешить веб-сайтам запрашивать разрешение на отправку уведомлений коробка.
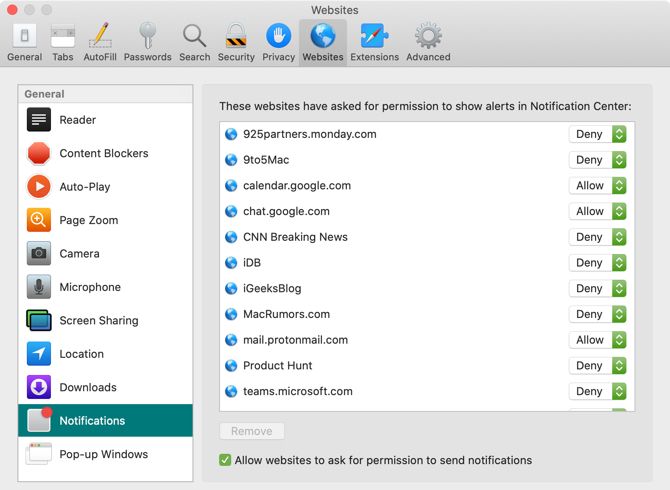
7. Включить Картинка в картинке для видео
Знаете ли вы, что в Safari доступна удобная функция «картинка в картинке» (PiP)? Это позволяет вам выдвигать видео в маленькое окно, которое вы можете перемещать куда угодно, сохраняя его поверх других окон.
Чтобы использовать PiP в Safari, начните воспроизведение видео, например чего-нибудь на YouTube. Затем нажмите и удерживайте объем кнопку в адресной строке Safari и выберите Введите картинку в картинке,

Чтобы выйти из этого режима, нажмите Выход кнопка рядом с Пауза / Воспроизведение Кнопка и видео вернется в Safari.
Хотя эта функция работает хорошо, единственная проблема заключается в том, что она работает не со всеми онлайн-видеоуслугами. Например, для шоу из Amazon Prime Video вам понадобится небольшая помощь.

После его включения вы должны увидеть всплывающую кнопку на панели инструментов. Когда вы проигрываете видео в формате HTML5, просто нажмите эту кнопку, чтобы воспроизвести его в режиме PiP. Не забудьте воспроизвести и приостановить видео один раз, прежде чем нажать на кнопку.
8. Просмотр Favicons в панели вкладок
Вы, вероятно, согласитесь с тем, что легче идентифицировать вкладки по их значкам, а не только по заголовку страницы. Это особенно верно, когда у вас открыто много вкладок. В macOS Mojave Apple наконец-то дала возможность отображать значки во вкладках.
Чтобы включить их, откройте Сафари > предпочтения и выберите Вкладки, Установите флажок для Показывать значки веб-сайтов на вкладках,
9. Используйте быстрый поиск по сайту

Адресная строка Safari позволяет вам искать на многих сайтах напрямую. Например, вы можете искать в Википедии, набрав «Википедия» [query]В адресной строке. Это поможет вам сэкономить несколько кликов и быстрее перемещаться. Более того, это поддерживает целый ряд веб-сайтов.
Чтобы просмотреть список всех поддерживаемых сайтов, откройте Safari> Настройки> Поиск, Нажмите на Управление сайтами посмотреть.
10. Установите поисковую систему по умолчанию
Не каждый фанат Google. Поскольку вы, вероятно, используете функцию поиска в Safari каждый день, настройка поисковой системы по умолчанию является еще одним незначительным изменением, которое может иметь большое значение.
Вы можете выбрать Google, Yahoo, Bing или DuckDuckGo по умолчанию. Чтобы изменить это, откройте Сафари > предпочтения и выберите Поиск Вкладка. Следующий на Поисковый движоквыберите опцию из выпадающего меню.
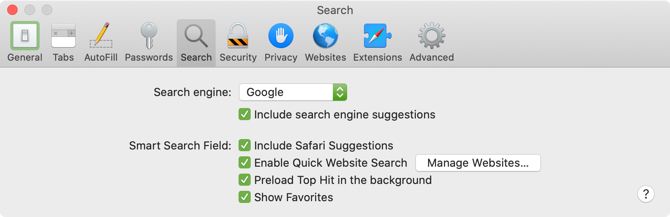
С тех пор, когда вы вводите поисковый запрос в адресную строку Safari, ваши результаты будут отображаться из выбранной вами поисковой системы.
Дополнительные советы по Safari для улучшения вашего просмотра
Основные функции часто заполняют центр внимания, что оставляет место для обнаружения маленьких, изящных элементов, которые можно обнаружить. Мы надеемся, что эти классные настройки Safari помогли вам получить больше пользы от браузера Mac.
Заинтересованы в большем? Ознакомьтесь с основными советами и рекомендациями по Safari
наряду с другими способами настройки Safari, которые могут вам понравиться.
Расширения Safari позволяют оптимизировать и адаптировать под потребности пользователя работу с веб-сайтами на компьютере Mac.
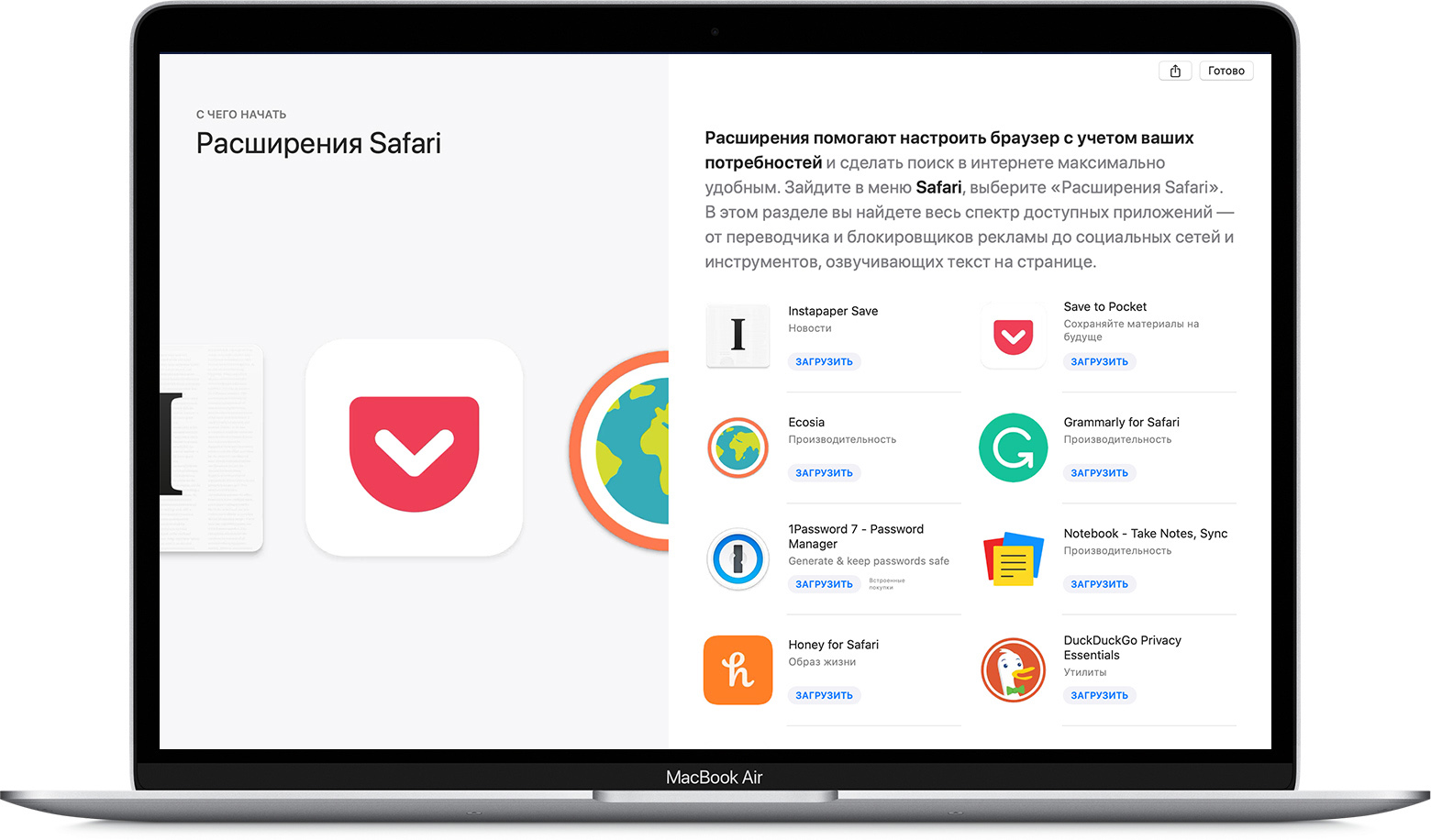
Расширения Safari — это новые функции для браузера, которые позволяют сделать работу в Интернете максимально удобной для пользователей. Среди возможностей расширений можно назвать отображение полезной информации о веб-страницах и заголовков новостей, помощь в использовании любимых служб, изменение внешнего вида сайтов и многое другое. Расширения — это отличный способ персонализировать веб-браузер.
App Store позволяет удобно загружать и устанавливать расширения Safari. Все расширения в App Store проверяются, подписываются и предоставляются компанией Apple, что гарантирует их безопасность.
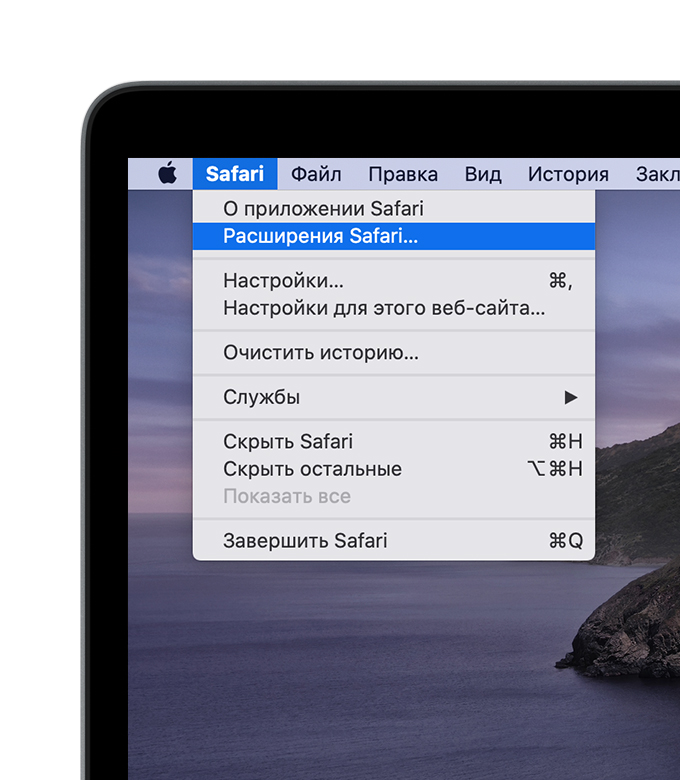
Установка расширений
Начните с установки последних обновлений macOS, чтобы работать с обновленной версией Safari. Для загрузки и установки расширений Safari из App Store требуется Safari 12 или более поздних версий.
Поиск и установка расширения:
Затем вернитесь в браузер Safari, чтобы включить установленные расширения:
- Выберите Safari > «Настройки».
- Нажмите «Расширения».
- Поставьте галочку напротив названия расширения.
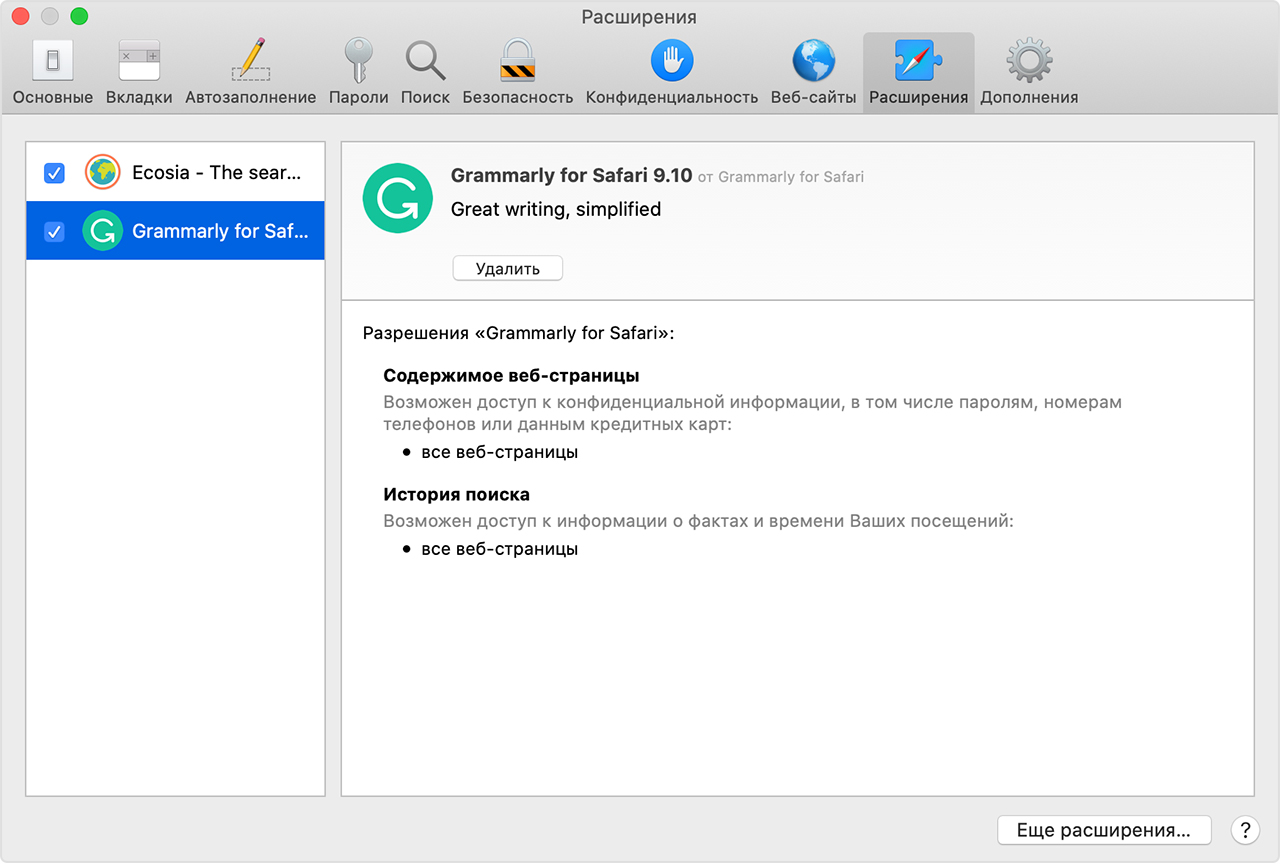
Все расширения, установленные из App Store, обновляются автоматически.
Отключение и удаление расширений
Выберите Safari > «Настройки», а затем перейдите на вкладку «Расширения».
- Чтобы отключить расширения, снимите соответствующую галочку.
- Чтобы удалить расширение, выберите нужно расширение и нажмите кнопку «Удалить». Если вы не знаете, для чего необходимо расширение, или не планируете использовать его в дальнейшем, данное расширение рекомендуется удалить.
Дополнительная информация
Safari больше не поддерживает большинство веб-плагинов. В целях ускорения загрузки веб-страниц, экономии заряда аккумулятора и повышения уровня безопасности браузер Safari оптимизирован для обработки содержимого с использованием веб-стандарта HTML5, не требующего плагинов. Используйте расширения Safari вместо веб-плагинов, чтобы оптимизировать и адаптировать под потребности пользователя работу с веб-сайтами.
Информация о продуктах, произведенных не компанией Apple, или о независимых веб-сайтах, неподконтрольных и не тестируемых компанией Apple, не носит рекомендательного или одобрительного характера. Компания Apple не несет никакой ответственности за выбор, функциональность и использование веб-сайтов или продукции сторонних производителей. Компания Apple также не несет ответственности за точность или достоверность данных, размещенных на веб-сайтах сторонних производителей. Обратитесь к поставщику за дополнительной информацией.
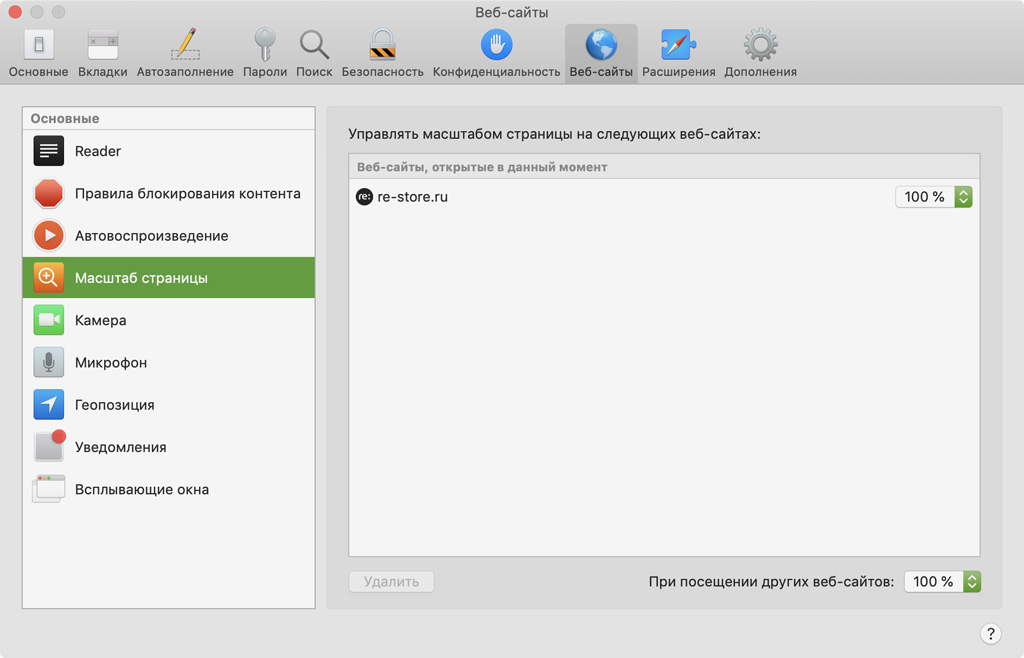
Чтобы выбрать индивидуальные параметры Safari для каждого сайта, откройте браузер, перейдите в его настройки («Safari» > «Настройки») и разверните раздел «Веб-сайты». Варианты для выбора здесь указаны в боковом меню: Reader, «Правила блокирования контента» и другие.
После выбора варианта слева вы увидите сайты, которые открыты в данный момент, в меню справа. Вы сможете выбрать необходимые параметры для них с помощью выезжающего меню справа от их названия — например, «Вкл.» или «Выкл.» для Reader.
В меню справа также указаны сайты, параметры для которых вы уже успели задать. Чтобы изъять их из общего перечня, нужно выбрать конкретную страницу и нажать на кнопку «Удалить» в нижней части этого окна.
Отдельного внимания также заслуживает пункт «При посещении других веб-сайтов». С помощью него вы можете задать параметры для всех страниц, которые не указаны в перечне. Он даст возможность, например, выбрать масштаб для всех сайтов.
Какие настройки можно применить для каждого сайта
Чтобы настроить работу с конкретным сайтом, сначала откройте его. Теперь перейдите в меню «Веб-сайты» и выберите необходимые параметры. После этого вы сможете изменить их без необходимости снова открывать страницу.
В числе основных параметров: Reader, «Правила блокирования контента», «Автовоспроизведение», «Масштаб страницы», «Камера», «Микрофон», «Геопозиция», «Уведомления», «Всплывающие окна». Дополнительные WebGL и «Плагины» появляются только при открытии сайтов, которые их используют.
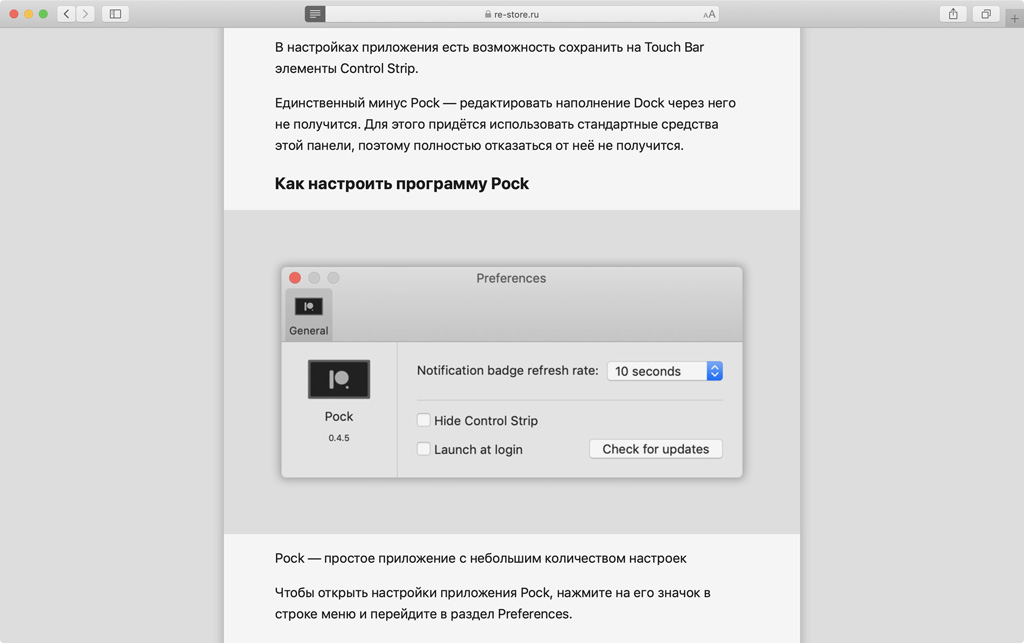
Reader — это специальный режим просмотра статей на сайте, который скрывает все отвлекающие элементы: рекламные баннеры, боковые меню с популярными записями, блоками видео. Вручную запустить Reader можно с помощью кнопки в левой части адресной строки.
С помощью меню «Веб-сайты» вы можете активировать автоматическое включение режима Reader при переходе к статьям на конкретных сайтах.
«Правила блокирования контента»
Чтобы блокировать рекламу или другой нежелательный контент, понадобится AdBlock или другое аналогичное расширение для Safari, которое можно найти в Mac App Store. После его установки вы сможете включить или выключить блокировку для каждой страницы с помощью меню «Веб-сайты».
«Автовоспроизведение»
С помощью этого параметра вы можете настроить автоматическое воспроизведение мультимедийного контента на сайтах. Выберите необходимый вариант «Всегда», «Только для файлов без звука» или «Никогда».
«Масштаб страницы»
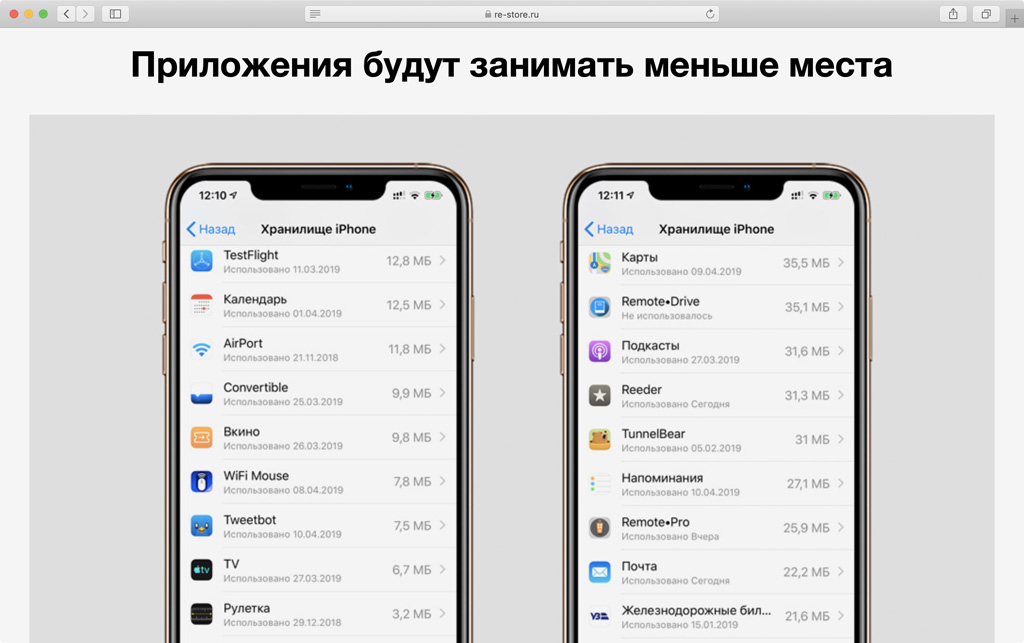
Вы можете задать удобный масштаб для всех или конкретных сайтов. Например, некоторые может быть удобно читать при увеличении 125% и даже 150%.
С помощью этого параметра вы можете задать разрешения на использовании веб-камеры: «Спрашивать», «Запретить» или «Разрешить».
Когда веб-камера MacBook активна, возле неё загорается специальный диодный индикатор, который сообщает об этом — его чисто технически не получится выключить из соображений безопасности.
Аналогично использованию камеры можно настроить и активацию микрофона: «Спрашивать», «Запретить» или «Разрешить».
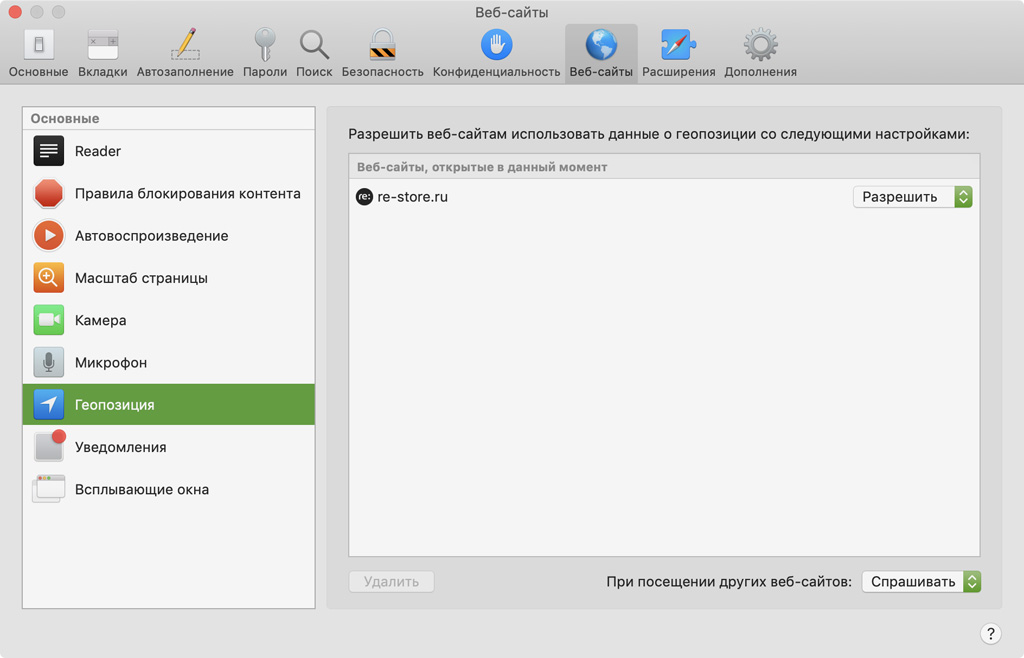
Некоторые сайты используют ваше местоположение, чтобы предлагать более актуальную информацию, в зависимости от того, где вы находитесь. Выберите необходимый вариант параметра: «Спрашивать», «Запретить» или «Разрешить».
«Уведомления»
С помощью этого меню вы можете разрешить или запретить отдельным сайтам отправлять вам push-уведомления.
Вы также можете запретить всем сайтам посылать push-уведомления с помощью переключателя «Разрешить веб-сайтам запрашивать разрешение на отправку push-уведомлений».
«Всплывающие окна»
Вы можете выбрать один из вариантов отображения всплывающих окон: «Блокировать и оповещать», «Заблокировать» или «Разрешить». В первом случае в правой части адресной строки будет показано уведомление о новом окне.
Некоторые сайты отображают важную информацию именно с помощью всплывающих окон, поэтому блокируйте их осмотрительно.
С помощью этого меню вы можете настроить параметры использования сайтами WebGL: «Спрашивать», «Заблокировать», «Разрешить», «Разрешать всегда».
Вариант «Разрешать всегда» можно выбирать только для тех сайтов, которым вы доверяете на 100%, так как он может представлять угрозу для безопасности.
Вы можете выбрать один из вариантов: «Спрашивать», «Вкл.» или «Выкл.».
Часть веб-сайтов использует специальные плагины для отображения видеозаписей, анимации и другого контента. Некоторые из них могут отслеживать ваши действия в сети, поэтому используйте разрешения осмотрительно.
Если вы впервые купили Mac и используете браузер Safari, кое-какие настройки браузера можно кастомизировать. Например, как добавить домашнюю страницу Safari, поменять фон и место загрузки файлов из интернета.

В статье — какие параметры браузера Safari можно настроить на Mac. Инструкция для новичков.
Что можно поменять в Safari на Mac
Основные настройки Safari
Проще всего начать с основных настроек браузера.
Откройте Safari на Mac. В строке меню откройте вкладку Safari > Настройки. Во всплывающем окне выберите Основные. В этом разделе можно настроить основные параметры интерфейса окна браузера:
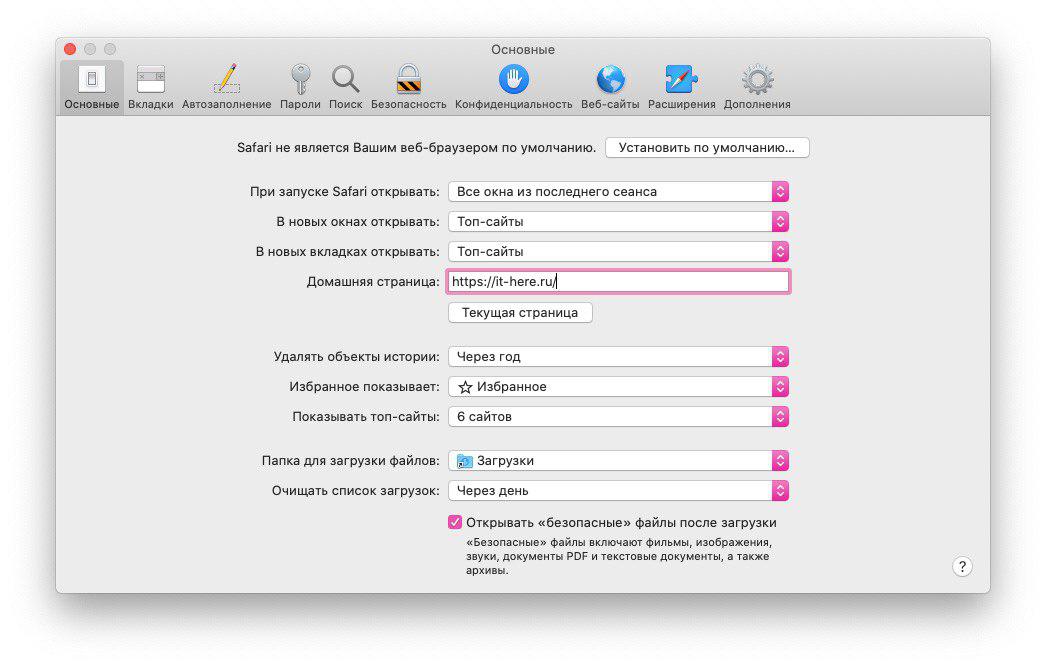
При запуске Safari открывать. Выберите, что будет открываться при запуске Safari: новое окно, новое частное окно или все окна из последнего сеанса. При выборе нового частного окна Safari по умолчанию будет открываться в режиме инкогнито.
В новых окнах открывать. Выберите, что будет отображаться в окне при запуске Safari: избранные сайты, часто посещаемые сайты, домашняя страница, пустое окно Safari без адреса страницы, последняя из просмотренных страниц, все закладки из строки «Избранное» в виде набора вкладок, закладки из выбранной папки закладок.
В новых вкладках открывать. Выберите, что будет отображаться во вкладке при запуске Safari: избранные сайты, часто посещаемые сайты, домашняя страница, пустое окно Safari без адреса страницы или последняя из просмотренных страниц.
Домашняя страница. Введите URL-адрес страницы, которую хотите использовать как домашнюю, или нажмите «Текущая страница», и тогда домашней будет выбрана открытая на данный момент страница. Вы также можете установить любое изображение на стартовую страницу браузера. Для этого выберите на компьютере нужную картинку и перенесите его в строку домашней страницы. Во вкладках В новых окнах открывать и В новых вкладках открывать выберите Домашняя страница.
Избранное показывает. Выберите папку закладок, которая будет отображаться в избранном.
Показывать топ сайтов. Укажите, сколько сайтов будет отображаться на странице топ-сайтов.
Остальные параметры основных настроек позволяют настроить сроки удаления истории и загруженные файлы, а также куда сохранять загрузки из интернета и нужно ли, чтобы браузер открывал их автоматически сразу после загрузки.
Настройки сайтов в Safari
В Safari можно настроить параметры просмотра сайтов, которые вы регулярно посещаете.
Откройте Safari на Mac. В строке меню откройте вкладку Safari > Настройки. Во всплывающем окне выберите Веб-сайты.
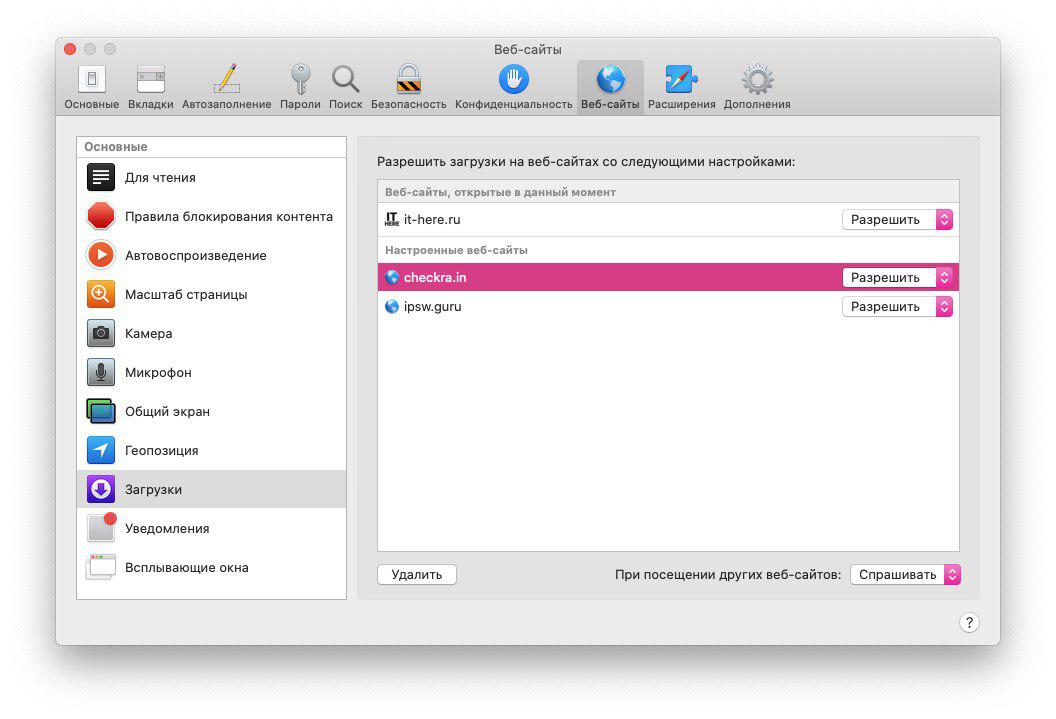
На панели слева появятся основные параметры, которые можно настроить при взаимодействии с сайтами, справа — сайты, для которых эти параметры можно настроить. Выберите параметр слева и во всплывающем меню рядом с сайтом справа установите нужную настройку.
В этом разделе можно настроить такие параметры, как:
Для чтения. Укажите, будет ли режим «Для чтения» в Safari включаться автоматически и блокировать рекламу при просмотре контента на сайте (или вы при необходимости будете включать его вручную для отдельных статей сайта).
Автовоспроизведение. Выберите, как будут воспроизводиться видео на сайтах: всегда, всегда без звука или видео не будет воспроизводиться автоматически.
Геопозиция. Разрешите или запретите сайтам доступ к вашему местоположению. Также можно выбрать вариант, чтобы сайт запрашивал разрешение на использование геопозиции.
Загрузки. Разрешите или запретите загрузку с сайта. Также можно выбрать вариант, чтобы сайт запрашивал разрешение на загрузку файла на устройство.
Уведомления. Вы можете разрешить сайту отправлять вам уведомления или запретить. Также можно выбрать вариант, чтобы сайт запрашивал разрешение на отправку вам уведомлений в диалоговом окне.
Чтобы удалить сайт из списка, выберите его и нажмите Удалить.
Расширения Safari
Расширения для Safari похожи на дополнения для Firefox или Chrome. Это сторонние инструменты, которые можно добавить в браузер для расширения его возможностей. Доступных в Safari расширений не так много, но, может быть, какие-то вам пригодятся.
Откройте Safari на Mac. В строке меню откройте вкладку Safari > Настройки и выберите вкладку Расширения. Чтобы загрузить доступные расширения, нажмите Загрузить или кнопку с указанием цены, чтобы установить или купить расширение. Чтобы посмотреть, какие расширения доступны в Mac App Store, нажмите «Еще расширения» внизу окна.
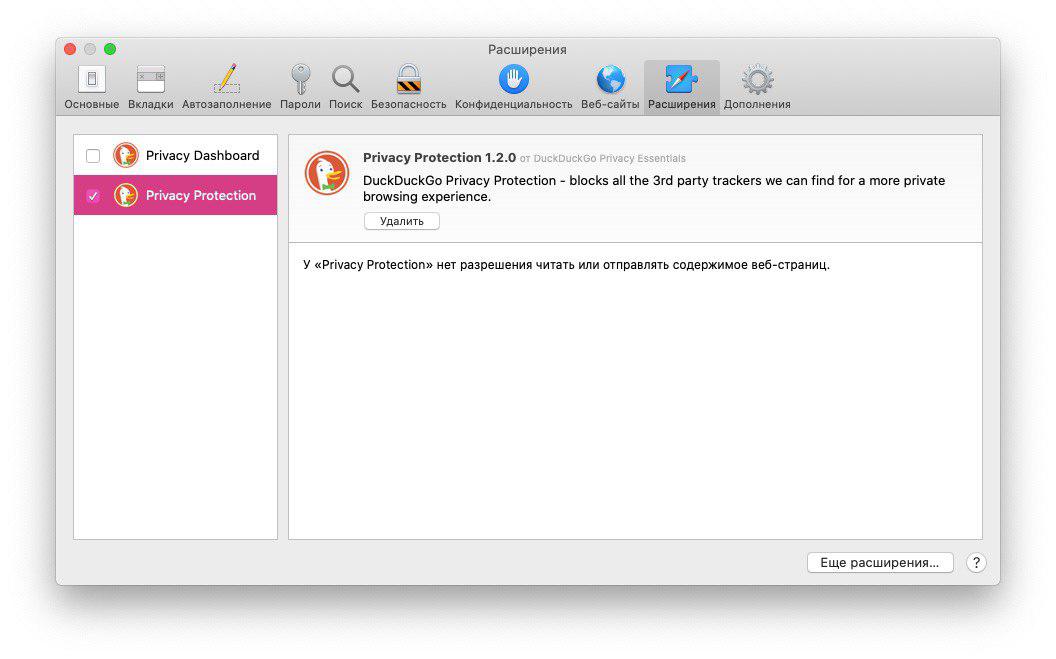
Другие настройки
Помимо перечисленных выше в настройках Safari доступны следующие параметры. Откройте Safari на Mac. В строке меню откройте вкладку Safari > Настройки:
Вкладки. Настройте отображение иконок сайта на вкладках и открытие страниц во вкладках или окнах при нажатии на ссылку.
Автозаполнение. Вы можете включить и настроить автоматическое заполнение форм на сайтах: контактной информации, имен пользователей и паролей, данных банковских карт.
Пароли. Вы можете найти адрес сайта, имена пользователей и пароли, а также разрешить Safari сохранять логины и пароли для дальнейшего входа на сайты. Вы также можете добавить, изменить или удалить сайты, имена пользователей и пароли в списке автозаполнения.
Поиск. Установите поисковую систему, которую хотите использовать по умолчанию, параметры поля смарт-поиска.
Безопасность. Включите или выключите предупреждения системы безопасности, а также JavaScript (отвечает за интерактивность на сайтах — формы, кнопки).
Конфиденциальность. Вы можете удалять или блокировать данные, при помощи которых сайты отслеживают ваши действия в Safari: мешать перекрестному отслеживанию, блокировать все файлы cookie и запретить посещаемым сайтам проверять, включена ли функция Apple Pay и есть ли Apple Card на вашем Mac.
Дополнения. Настройте отображение полного адреса сайта, списка чтения и таблицы стилей.
Читайте также:

