Настройки снимка экрана mac os
Обновлено: 06.07.2024
Привычные на компьютерах с Windows действия нередко ставят в тупик на Mac — всё работает немного иначе. Рассказываем всё самое важное: простые настройки, работа с мышью, клавиатурными сокращениями, документами и окнами.
📌 Открытие контекстного меню
Клик правой кнопкой мыши при нажатой клавише Control на Mac аналогичен нажатию правой кнопкой мыши в Windows.
📌 Открытие системного меню (меню Apple)
Нажмите на экране кнопку с яблоком.
📌 Полезные горячие клавиши
На Windows вы привыкли использовать на клавиатуре вспомогательные клавиши Shift, Control и Alt. Плюс есть кнопка Windows, которая нужна не так часто. На Mac есть свои нюансы, но все кнопки вы найдёте примерно там же, в нижней части клавиатуры.
Shift и Control обозначаются так же: кнопка со стрелкой вверх, кнопка с надписью Ctrl соответственно.
Аналог кнопки Alt для Mac — Options. Упоминание этой кнопки вы часто будете видеть, разбираясь с нюансами работы на Mac. Найти же Options просто: на этой кнопке есть надпись Alt. Не спрашивайте.
Кнопка Command — аналог кнопки Windows. На ней есть обозначение Cmd.
Вот несколько полезных клавиатурных сокращений:
- вызов аналога диспетчера задач — Command+Option+Esc;
- заблокировать экран — Control+Command+Q;
- закрыть приложения и выключить компьютер — Control+Option+Command+кнопка питания
- выйти из учетной записи пользователя — Shift+Command+Q;
- перевести компьютер в спящий режим — Option+Command+кнопка питания;
- перезагрузка Mac — Command+Ctrl+кнопка питания (удерживать 5–7 секунд);
- перезагрузить компьютер без сохранения открытых документов — Control+Command+кнопка питания.
📌 Смена языка системы и переключение между языками
Чтобы переключаться между нужными вам языками, следует добавить их в качестве системных.
Изменить язык самой системы, добавить новый язык можно, выполнив следующие действия: меню Apple — «Системные настройки» — «Язык и регион». Нажмите «Добавить» для добавления ещё одного языка.
Переключение между языками при вводе текста — Option+Control+пробел и Control+пробел.
📌 Подключение к Wi-Fi
Для подключения Mac к сети Wi-Fi нужно кликнуть по значку «Wi-Fi» в меню вверху экрана. В открывшемся списке выберите нужную сеть и введите пароль.
📌 Работа с окнами
- закрыть активное окно — Command+W;
- закрыть все открытые окна — Option+Command+W;
- свернуть активное окно — Command+M;
- переключиться на окно предыдущего приложения — Command+Tab;
- скрыть активное приложение — Command+H.
При необходимости можно объединить окна приложения в одном окне с вкладками. В приложении выберите пункт меню «Окно» — «Объединить все окна». Чтобы сделать вкладку с одним окном, нажмите «Окно» — «Переместить вкладку в новое окно».
📌 Работа с папками
- создать новую папку — Shift+Command+N;
- открыть папку на отдельной вкладке или в отдельном окне —двойной щелчок при нажатой клавише Command;
- открыть папку «Загрузки» — Option+Command+L;
- открыть папку «Рабочий стол» — Shift+Command+D;
- открыть папку «Документы» — Shift+Command+O.
📌 Работа с корзиной
- Переместить выбранный объект в корзину — Command+Delete.
- Очистить корзину — Shift+Command+Delete.
📌 Работа с текстовыми документами
Всё очень похоже на работу с документами в Windows, однако немного отличается:
- сохранить текущий документ — Command+S;
- применить или отменить курсив к выбранному тексту — Command+I;
- применить или отменить полужирный шрифт к выбранному тексту — Command+B;
- отобразить или скрыть окно со шрифтами — Command+T;
- открыть окно «Правописание и грамматика» — Shift+Command+Двоеточие (:);
- перейти в начало строки или абзаца — Control+A;
- перейти в поле поиска — Option+Command+F;
- открыть окно «Сохранить как» или дублировать текущий документ — Shift+Command+S;
- добавить ссылку — Command+K;
- выбрать весь текст — Command+A;
- удалить символ слева от точки вставки — Control+H или Delete;
- удалить символ справа от точки вставки — Control+D или Fn+Delete;
- копировать выделенный фрагмент — Command+C;
- вставить скопированный фрагмент — Command+V;
- вырезать выбранный фрагмент — Command+X;
- распечатать текущий документ — Command+P;
- выровнять текст по левому краю — Command+левая фигурная скобка ( <);
- выровнять текст по центру — Command+вертикальная черта (|);
- выровнять текст по правому краю — Command+правая фигурная скобка (>);
- выровнять текст по левому и правому краю (по ширине) — Option+Command+вертикальная черта (|).
📌 Создание различных документов
Для создания того или иного документа на Mac понадобятся специальные программы. Многие уже установлены на компьютере по умолчанию: Pages позволяет создавать отчеты и письма, плакаты, объявления и прочее; Numbers пригодится для таблиц и диаграмм; в Keynote можно работать с медиа, готовить презентации и анимации. Если нужные программы не установлены на компьютере, их можно загрузить из App Store.
После открытия необходимой программы нажмите пункт «Новый документ», затем в открывшемся окне кликните на кнопку «Открыть» или выберите «Файл» — «Создать».
📌 Как сделать скриншот
«Заскринить» можно как весь экран целиком, так и отдельные его области. Сделать это можно двумя способами: через меню или с помощью клавиш. Нажмите одновременно Shift-Command-5. Эта команда запустит окно с инструментами, которые помогут выполнить скриншот или записать происходящее на экране. Можно воспользоваться горячими клавишами для снимков:
- экран полностью — Shift+Command+3;
- часть экрана — Shift+Command+4, затем укажите часть экрана;
- окно либо строка меню — Shift+Command+4, затем «пробел»;
- меню или его отдельные пункты — Shift+Command+4, затем перетяните указатель на нужные пункты меню;
- панель Touch Bar — Shift+Command+6;
- открыть снимок — Shift+Command+5.
Сохраненные файлы нужно искать на рабочем столе. Название устанавливается по умолчанию: «Снимок экрана» или «Запись экрана» с пометкой даты и времени.
📌 Смена формата изображения
Для смены формата необходимо открыть изображение в приложении «Просмотр», после — всплывающее меню «Формат». Выберите нужный тип файла, введите новое имя и нажмите «Сохранить».
📌 Работа в интернете (Safari)
- поиск на текущей веб-странице — Command+F;
- выбрать поле смарт-поиска — Command+L;
- напечатать текущую веб-страницу — Command+P;
- показать обзор открытых вкладок — Shift+Command+\;
- открыть страницу в новой вкладке и перейти к ней — нажать на ссылку, удерживая Shift+Command;
- закрыть активную вкладку — Command+W;
- открыть последнюю закрытую вкладку — Shift+Command+T.
📌 Настройка мыши
Для настройки перейдите в пункт меню Apple — «Системные настройки» — «Мышь». Перемещая бегунок, можно настроить следующие параметры: скорость перемещения, двойное нажатие мыши, прокрутка (если есть шарик или колесико). Если используется многокнопочное устройство, то список настроек будет шире.
📌 Настройки трекпада
Выберите пункт меню Apple — «Системные настройки» — «Трекпад». В открывшемся списке параметров можно настроить трекпад, установив флажки, например:
- увеличение или уменьшение масштаба — изменение масштаба с помощью разведения и сведения пальцев соответственно;
- вращение — поворот объектов на экране двумя пальцами;
- показать рабочий стол — можно перейти на рабочий стол компьютера, положив четыре пальца на трекпад, затем переместив большой палец в нижний левый угол трекпада, а три других пальца — в правый верхний угол;
📌 Настройка внешнего вида рабочего стола
Для смены изображения откройте меню Apple и перейдите в «Системные настройки», выберите «Рабочий стол и заставка», затем — «Рабочий стол».


Сегодня комбинацией клавиш CMD + Shift + 3 никого не удивишь, но разработчики OS X решили свести базовые возможности изменения каких-либо параметров пользователем к минимуму. Эту досадную оплошность мы и постараемся решить в сегодняшней статье с помощью Терминала.
Список стандартных комманд
Для тех, кто знаком с платформой Mac не так давно, разобраться как же все-таки делать скриншоты штатными средствами будет нелегко. Именно поэтому пользователю приходится искать соответствующее ПО на просторах Mac App Store. Но спешить не стоит, программисты предусмотрели возможность захвата экрана OS X без какого-либо стороннего софта, используя несколько комбинаций клавиш:
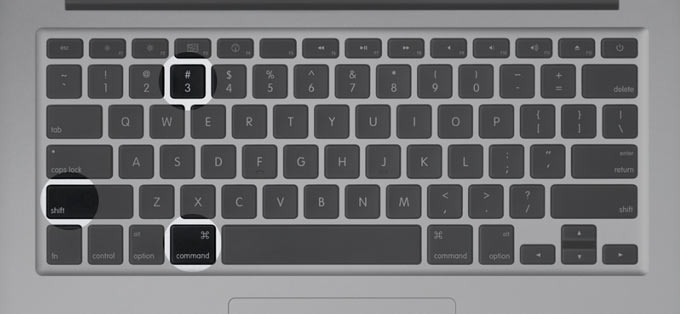
Казалось бы, проблема решена и теперь со спокойной душой можно делать десятки скриншотов всего за несколько секунд, при этом не используя сторонних приложений. Увы, в момент, когда приходится делать большое количество подобных снимков экрана, уже через несколько минут ваш рабочий стол превращается в большую мусорку. Как организовать рабочее пространство в OS X мы рассматривали в отдельной статье.
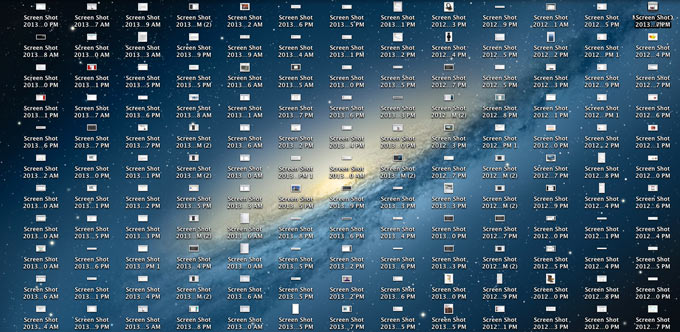
Меняем директорию сохранения скриншотов
Те, у кого Терминал вызывает аллергию, могут смело закрывать статью. Для смены директории потребуется выполнить следующие шаги:
-
1. На рабочем столе создайте отдельную папку Screenshots. Можно использовать и другое имя папки, но строго в латинице и с дальнейшей корректировкой командной строки.
2. Откройте Терминал.
3. В командную строку введите (один из вариантов: Рабочий стол или Изображения):
defaults write com.apple.screencapture location /Users/[USER]/Desktop/Screenshots/
строка для сохранения на Рабочий стол. Вместо [USER] впишите свое имя пользователя:
defaults write com.apple.screencapture location /Users/[USER]/Pictures/Screenshots/
Введите строку, перезапускающую приложение:
killall SystemUIServer
Теперь любой скриншот будет отправляться в указанную вами папку, а рабочий стол избавится от докучающих «Снимков-экрана-от-такого-то-числа».
Убираем тени со скриншотов окон
Несмотря на то, что с выходом OS X Yosemite Apple полностью отказалась от идей скевоморфизма и представила плоскую операционную систему, лишенную теней и эффектов объемности, до скриншотов у разработчиков руки еще не дошли. В связи с этим, любые скриншоты, сделанные при помощи вышеописанных комбинаций клавиш, снабжаются мягкой тенью. Выглядит это и правда красиво, но для блоггеров и редакторов сайтов нередко становится лишней головной болью.
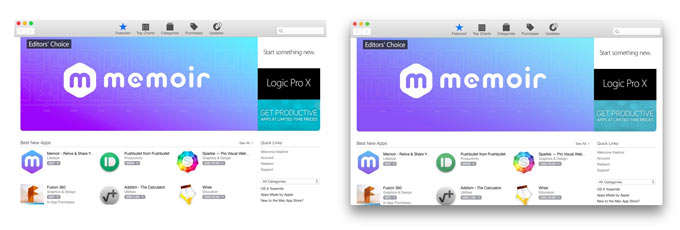
Отключить тени можно с помощью старого-доброго Терминала. Для этого достаточно вбить в Терминал всего две строки:
defaults write com.apple.screencapture disable-shadow -bool true
Для того же, чтобы вернуть все как было, вводим следующие строки:
defaults write com.apple.screencapture disable-shadow -bool false

Меняем формат файлов
В терминале достаточно вести всего несколько строк. Для смены требуемого формата используйте следующие: jpg, tiff, gif, png, pdf (менять в конце первой строки):
defaults write com.apple.screencapture type jpg
Результат сжатия на лицо:

Используя описанные в статье советы, вы сможете обходиться без сторонних приложений, а работа со скриншотами на Mac станет значительно продуктивнее.
UPDATE:
Для смены имени файла воспользуйтесь командами:
defaults write com.apple.screencapture name [file name]
killall SystemUIServer
Вместо [file name] используйте предпочтительное имя на латинице. Увы, избавиться от даты и времени не удастся.
(1 голосов, общий рейтинг: 5.00 из 5)
Основные комбинации горячих клавиш для создания скриншотов:
- Добавим к этим клавишам ещё Ctrl ⌃ и изображение сохранится не на Рабочий стол, а поместится в буфер обмена, откуда его сразу можно вставить в любой документ при помощи сочетания клавиш Cmd ⌘ + V или через меню.
- Нажимаем Cmd ⌘ + Shift ⇧ + 4, выбираем часть экрана и удерживаем её, зажимаем Пробел и у нас появляется возможность перемещать выбраную область не изменяя её размер.
- Сочетание Cmd ⌘ + Shift ⇧ + 4 вместе с зажатой клавишей Shift ⇧ позволяет изменять или только высоту, или только ширину выбранной области.
- Сочетание Cmd ⌘ + Shift ⇧ + 4 вместе с зажатой клавишей Alt ⌥ (Option ⌥) позволяет изменять выбранную область симметрично центру.
Скрытые настройки через Терминал. Все команды в одну строчку.
Место сохранения скриншотов
Стандартное место сохранение скриншотов — это Рабочий стол. Для таких людей, например, как я, в процессе написания статей на Рабочем столе скапливается уйма «мусора», среди которой часто трудно сходу разобрать где есть что. Облегчить жизнь и немного привести в порядок рабочее пространство поможет следующая терминальная команда:
После неё все скриншоты будут автоматически сохраняться в папку
/Изображения/Скриншоты/. Папку «Скриншоты» нужно создать вручную, если её не будет то снимки по умолчанию будут сохраняться на Рабочий стол. Естественно, место для сохранения скриншотов можно задать какое угодно. Для того, чтоб привести всё к первозданному виду неоходимо выполнить такую команду:
Название скриншотов
Чтоб изменить стандартное название скриншота (Снимок экрана), которое в русской локализации ОС имеет фотмат Снимок экрана ГГГГ-ММ-ДД в ЧЧ.ММ.СС, необходимо выполнить команду в Терминале:
Вернуть обратно можно командой:
Формат скриншотов
По умолчанию формат, в который сохраняются скриншоты — .PNG с альфа-каналом (прозрачностью), однако ели он не устроит по каким-либо причинам его можно с лёгкостью изменить на другой. Для этого воспользуемся консольной командой:
Где FORMAT может принимать следующие значения:
- Это те форматы, которые Mac OS X может «понимать из коробки». Вернуть всё к исходному состоянию можно командой:
Тень скриншотов
И последнее на сегодня — отключение тени от создаваемых скриншотов. Для того, чтоб скриншоты отдельных окон создавались без тени нужно выполнить команду:
Для возвращения к исходным настройкам выпоняем:
Создание скриншотов через Терминал
И напоследок последнего, для самых истинных гиков: создание скриншотов при помощи Терминала. Для того, чтоб создать скриншот при помощи терминала необходимо выполнить команду:
После чего на Рабочем столе сохранится скриншот screenshot.jpg. Подробнее о создании скриншотов через консоль можно узнать из справки:

almix
Разработчик Loco, автор статей по веб-разработке на Yii, CodeIgniter, MODx и прочих инструментах. Создатель Team Sense.

Привет, Маководы! Наверняка вам приходилось создать скриншоты в macOS, или, как их еще называют, снимки экрана. Наверняка многим известны стандартные способы создания скриншотов, сторонние программы или какие-то обходные маневры, типа сфотографировать экран на телефон. Сейчас я вам расскажу о некоторых хитростях, которые упростят жизнь и помогут более гибко подойти к созданию и хранению скриншотов в macOS!
Скриншоты в macOS, или как я уже писал выше, снимки экрана можно создавать несколькими способами:
- стандартные клавиши в macOS;
- улучшенные скриншоты в macOS Mojave;
- приложение Яндекс.Диск или DropBox для macOS;
- программа LightShot или Joxi для Mac (и Windows тоже).
Как создать скриншот в Mac
Самый простой способ это нажать на 3 клавиши и немного повозить мышкой:
Как изменить место сохранения скриншота
И первая хитрость будет заключаться в том, что мы изменим стандартное место для сохранения скриншотов. Для начала надо будет запустить Терминал, и в появившейся строке написать (а можно просто скопипастить):
defaults write com.apple.screencapture location
/Desktop/Screenshots; killall SystemUIServer
И еще одна тонкость: после создания папки Screenshots (если её еще не было) новые скриншоты будут падать уже в неё.
Как изменить формат скриншота
defaults write com.apple.screencapture type -string jpeg; killall SystemUIServer
И тогда скриншоты будут автоматически сохраняться в формате jpeg.
Если надо вернуть обратно формат PNG, то введите команду:
defaults delete com.apple.screencapture type; killall SystemUIServer
Как убрать тень от скриншота
defaults write com.apple.screencapture disable-shadow -bool TRUE
И тем самым мы удаляем тень (видите поле на правой части скриншота?):
Вот именно этим поля и являются тенями и выглядят весьма эффектно в некоторых случаях, а иногда они совершенно неуместны. Итак, как убрать тени мы разобрались, а вот как вернуть все обратно:
defaults write com.apple.screencapture disable-shadow -bool FALSE
Изменяем стандартное имя скриншота
Еще одна полезная функция, если вам не нравится длинное имя скриншотов. Вновь призываем на помощь терминал и вводим строку:
А если потребуется вернуть все обратно, то вводим команду:
defaults delete com.apple.screencapture name; killall SystemUIServer
Ну вроде бы все что можно было изменить в терминале мы изменили, теперь перейдем к новой программе Снимок экрана в macOS Mojave!
Скриншоты в macOS Mojave
По идее все, что мы сделали выше относится ко всем macOS, в том числе и к самой новой (и по картинкам вы уже могли заметить это). Но кроме стандартных сочетаний в Mojave появилось еще одно клавиатурное сочетание:

Если смотреть на иконки по порядку, слева на право, то мы видим:

Вот на этом, пожалуй все, что можно рассказать о скриншотах в macOS. Мы разобрали как создать снимок экрана простейшими способами, при помощи терминала разобрали некоторые хитрости. Если вам понравилась статья или вы знаете еще фишки скриншотов в macOS, пишите в комментариях, а так же делитесь этим материалом в любимых социальных сетях!
В OS X имеется встроенная возможность делать снимки экрана (Screenshots), сохраняя их в файл на Рабочем столе или в буфер обмена.
Для этого используются следующие сочетания клавиш:
Cmd+Shift+3 – снимок всего экрана
Cmd+Shift+4 – снимок выбранной области экрана
Cmd+Shift+4 затем Пробел – снимок выбранного элемента (окна, меню)
Добавление Ctrl к этим сочетаниям меняет сохранение в файл, на сохранение в буфер обмена.
У этой возможности имеются некоторые настройки, скрытые от пользователя. Именно этим настройкам и посвящена эта заметка.

Меняем формат сохраняемых файлов

При сохранении снимка экрана в файл, по-умолчанию используется формат PNG (Portable Network Graphics). Но его можно изменить на любой из следующих форматов:
BMP – Windows Bitmap;
GIF – Graphics Interchange Format;
TIFF – Tagged Image File Format;
JPEG – Joint Photographics Expert Group file format
PDF – Portable Document Format;
Для этого, запустив Терминал.app, для изменения формата, например, на JPEG введите следующую команду:
defaults write com.apple.screencapture type -string JPEG
Как несложно догадаться, для других форматов, нужно JPEG в конце команды, заменить на нужный вам вариант. Для вступления изменений в силу, необходимо завершить текущий сеанс и снова войти в систему.
Возврат варианта по-умолчанию, помимо описанной выше команды с PNG в конце, можно осуществить и такой командой:
defaults delete com.apple.screencapture type
Меняем путь для сохранения файлов
По-умолчанию, снимки экрана сохраняются в файл на Рабочем столе. Если есть желание сохранять их в другом месте, например, в созданной вами на Рабочем столе папке Screenshots, введите следующую команду:
defaults write com.apple.screencapture location /Users/USERNAME/Desktop/Screenshots/
где USERNAME нужно изменить на имя текущего пользователя. Например, для пользователя vasya должно быть так:
defaults write com.apple.screencapture location /Users/vasya/Desktop/Screenshots/
Если есть сомнения, как правильно написать путь до нужной папки, то воспользуйтесь этим советом или возможностями автодополнения (по клавише Tab) в командной строке. Для вступления изменений в силу, необходимо завершить текущий сеанс и снова войти в систему.
Вернуть настройки по-умолчанию можно командой:
defaults delete com.apple.screencapture location
Удаляем тень сохраняемого окна
По-умолчанию снимок окна сохраняется вместе с тенью по краям:

Отключить сохранение тени окна можно следующей командой:
defaults write com.apple.screencapture disable-shadow -bool TRUE
Для вступления изменений в силу, необходимо завершить текущий сеанс и снова войти в систему.
Вернуть настройки по-умолчанию можно командой:
defaults delete com.apple.screencapture disable-shadow
Свободное общение и обсуждение материалов
Выбираем телевизор по размеру: немного физики и математики для любителей комфортного просмотраЛонгриды для вас

В iOS 15 разработчики Apple сильно переработали Apple Maps. Они не только повысили детализацию, но и перерисовали многие элементы в 3D. Так что теперь пользоваться картами будет намного приятнее

Apple представила новое поколение iPad mini. Собрали всю важную информацию: как выглядит планшет, что в нем изменилось, сколько будет стоить

iPhone 13 будет стоить столько же, сколько и iPhone 12, но его камера будет снимать лучше, а жить от зарядки он будет дольше. Узнали, что ещё нового ждёт нас в новых смартфонах Apple
Читайте также:

