Настройки в виндовс 8
Обновлено: 07.07.2024
После переустановки Windows 8 мы не всегда довольны тем, как настроена система, поэтому мы часто пытаемся внести свои коррективы, тем самым уникализировав её. В настройке операционной системы Windows 8 в принципе нет ничего сложного, однако для новичков даже эти элементарные (по сути) действия могут вызвать проблемы и вопросы. Поэтому сегодня мы решили опубликовать основные моменты по настройке ОС Windows 8.

Настройка рабочего стола Windows 8
Практически вся настройка рабочего стола проходит в меню «Персонализация», которое вызывается простым кликом правой кнопкой мыши по пустому месту рабочего стола. В списке контекстного меню ищем последний нужный пункт «Персонализация», на который уже нажимаем левой кнопкой мыши так, как это показано на картинке ниже:
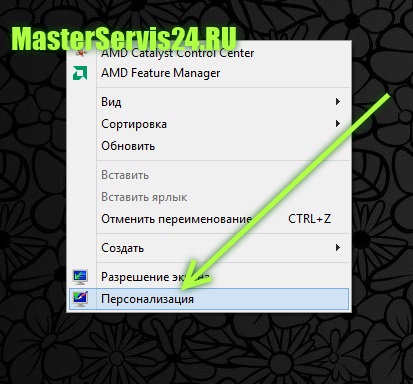
- Добавить ярлык «Компьютер»;
- Добавить или удалить ярлык «Корзина»;
- Скрыть ярлыки «Сеть», «Файлы пользователя» и т.д.
- Изменить значок на одном или нескольких из перечисленных ярлыков на свой или другой (стандартный).
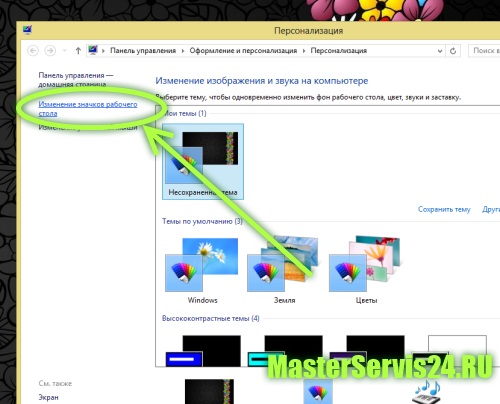
Далее пред нами откроется окно с параметрами значков рабочего стола:
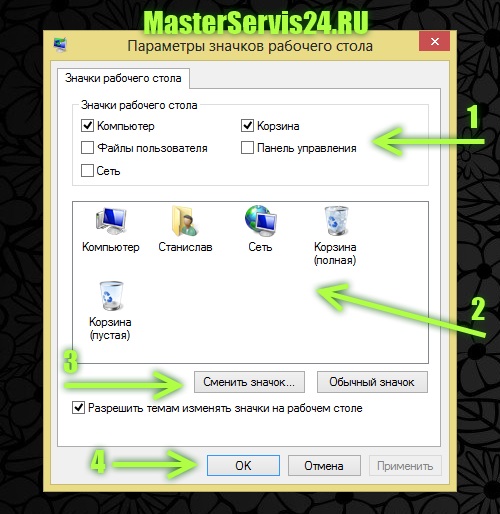
Здесь мы уже осуществляем все действия, о которых говорили ранее. Однако будьте последовательны в настройке, для этого на картинке Вы и можете заметить стрелочки с цифрами, которые сигнализируют о той последовательности, за которой нужно следовать. После всех действий, не забывайте кликнуть по кнопке «ОК» или «Применить», чтобы настройки были зафиксированы системой.
Теперь давайте разберемся, как установить картинку на рабочий стол в Windows 8. Всё в том же окне персонализации, в нижнем ряду мы вбираем пункт «Фон рабочего стола». Детальнее можете рассмотреть это на рисунке ниже:
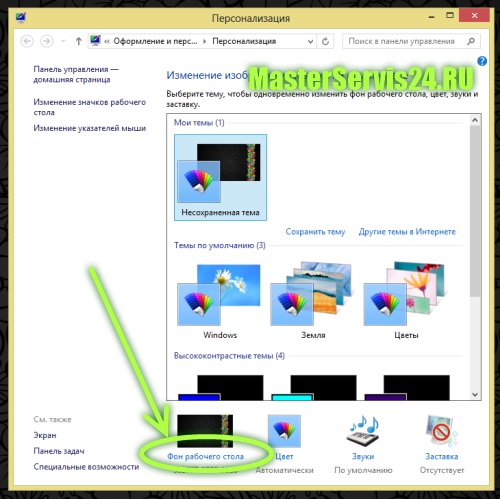
- 1 – Расположение изображения для рабочего стола;
- 2 – Выбрать одно или несколько изображений для фона (если выберите несколько, то каждое изображение будет сменять предыдущее через установленное время);
- 3 – Указать положение изображения, то есть, Вы сообщите системе, как размещать фоновый рисунок (растягивать на весь экран, располагать по центру, дублировать, растягивать или располагать, как оно есть на самом деле);
- 4 – Задать время и порядок смены картинок, если их будет несколько.
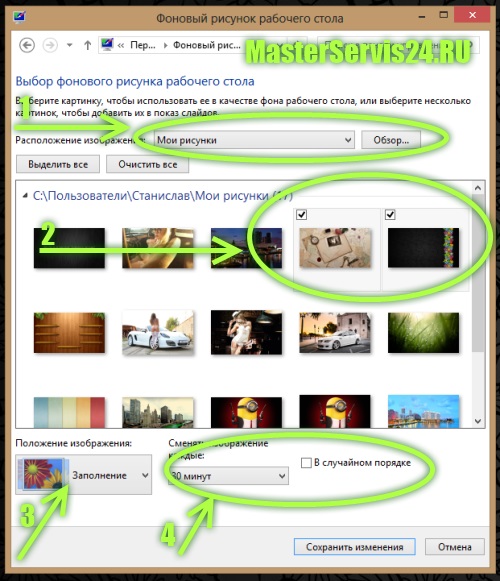
После всех выполненных действий, не забудьте нажать на кнопку «Сохранить изменения».
Установить картинку на рабочий стол можно ещё быстрее и ещё проще. Для этого откройте папку с нужным изображением и по выбранной картинке кликните один раз правой кнопкой мыши. Появиться контекстное меню, в котором найдите такой пункт «Сделать фоновым изображением рабочего стола», нажмите по нему. Картинка сразу же установиться на рабочий стол. Для наглядности, можете посмотреть скриншот:
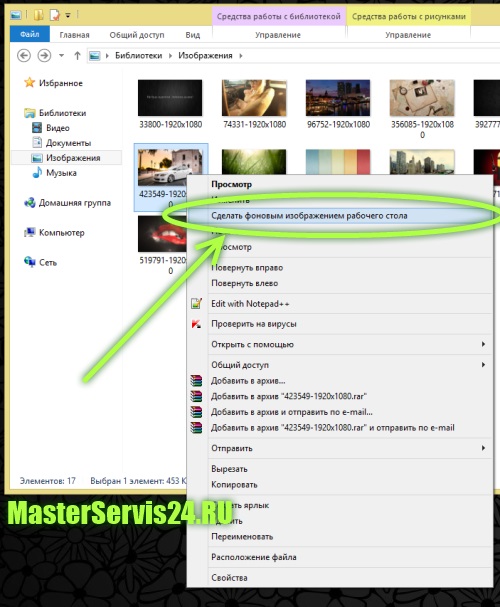
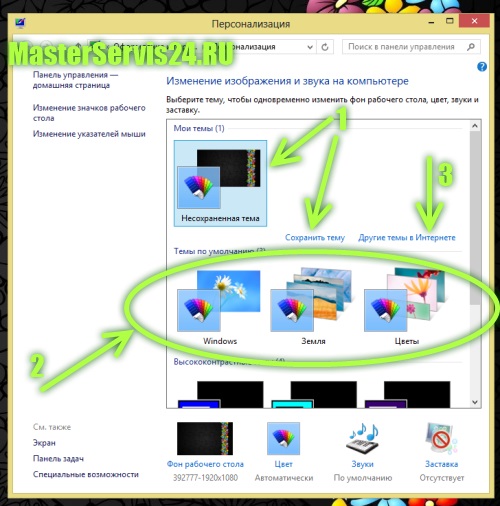
Далее мы расскажем, как изменить цвет оформления тем. Для этого выбираем в окне персонализации пункт «Цвет», как это показано на картинке:
Теперь Вы попадаете в следующее окно под названием «Цвет и внешний вид», где можно внести изменения в цвета границ окон и панели задач. По умолчанию выставлен цвет автоматически. То есть он будет меняться самостоятельно в зависимости от установленной на рабочем столе картинки. Об этом, кстати, мы уже писали, когда описывали достоинства Windows 8. Однако такое самоуправство нравиться далеко не всем, поэтому для них сделали возможность – самостоятельно задать цвет.
Итак, для смены цвета, выберите понравившейся квадрат-образец, укажите интенсивность цвета, а также внесите желаемые настройки в оттенок, насыщенность и яркость. Причем удобство настройки заключается в том, что Вы сразу же будете видеть, как изменяться оформления окон и панели задач на компьютере. Проделав все действия, не забудьте кликнуть по кнопке «Сохранить изменения». Ход Ваших действий подробно отражен на скриншоте:
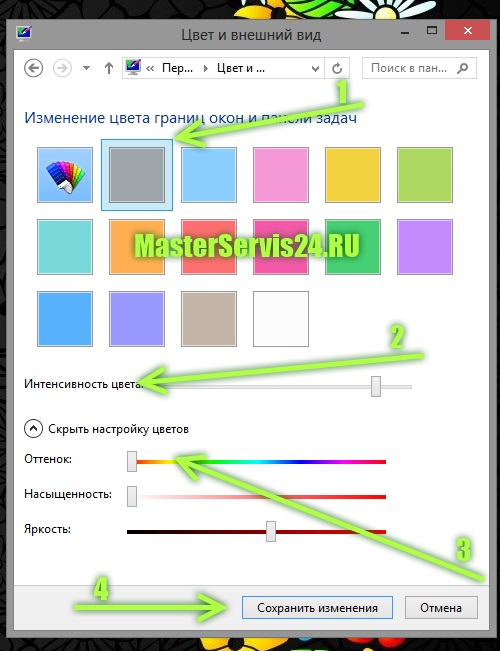
Пришла очередь установить заставку на рабочий стол. Данная настройка Windows 8 также выполняется в окне «Персонализация». Кнопку заставки можно обнаружить в нижнем правом углу окна:
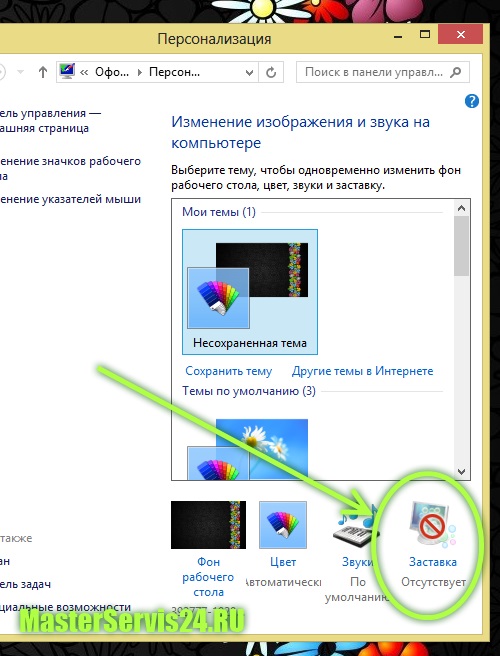
- 1 – Выберем заставку и установим интервал (время бездействия, через которое будет стартовать заставка).
- 2 – Зададим параметры заставки (не везде они есть, однако если кнопка активна, то стоит по ней кликнуть мышью);
- 3 – Обязательно обратите внимание на выбранную заставку на полном экране, нравится ли она Вам?!
- 4 – Внести корректировки по электропитанию. В частности здесь Вы сможете указать, через какой промежуток времени будет отключаться дисплей, а через какой – переводить компьютер в спящий режим. По умолчанию монитор отключается через 10 минут, а в спящий режим система уходит через полчаса.
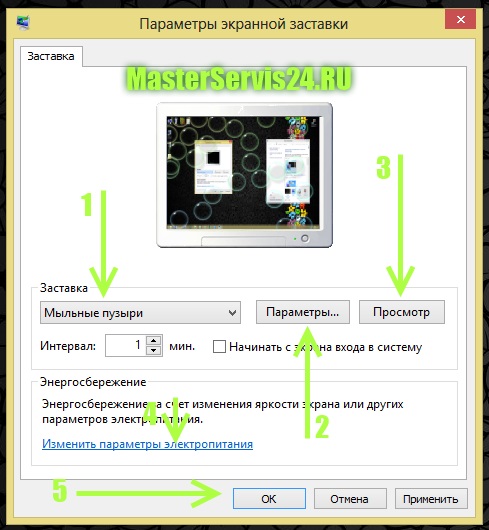
Вот и все настройки рабочего стола Windows 8.
Настройка звука в Windows 8
Внести настройки в звук системы Windows 8 можно при помощи трёх основных способов:
Первый способ подойдет для тех, кто хочет настроить системные звуки в Windows (звуки ошибки, включения компьютера, завершения работы, клика мышки и т.п.). Попасть в нужное окно регулировок, можно также при помощи окна «Персонализация». Для этого мы открываем данное окошко, через контекстное меню, как описывали в начале статьи и переходим на ссылку «Звук». Детальнее смотрите на картинке:
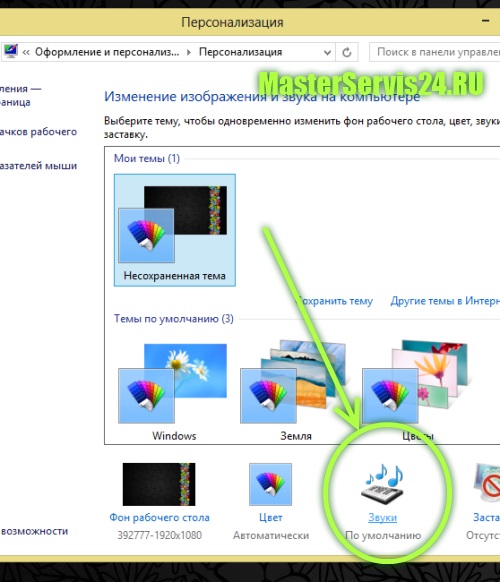
- 1 – Выбрать звуковую схему, а также сохранить свою;
- 2 – Прослушать имеющиеся звуки, и при желании заменить их своими;
- 3 – Применить внесенные настройки.
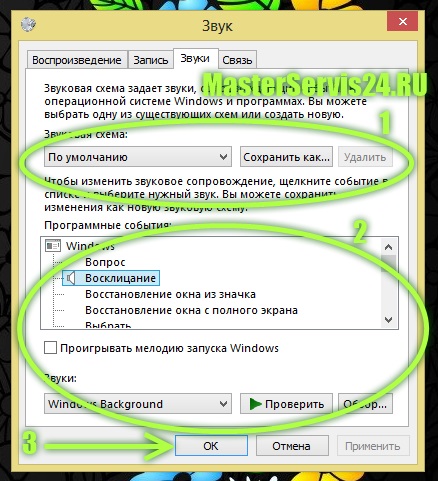
Кроме того, Вы можете внести и другие изменения в настройках звука Windows 8, в частности касающиеся воспроизведения, записи и связи. Для этого Вам необходимо будет перейти по доступным вкладкам. Однако там следует вносить коррективы лишь в том случае, когда Вы понимаете что делаете. Если же не особо разбираетесь в звуковых настройках, а также у Вас нет жалоб на звук, то и изменять что-либо во вкладках не стоит.
А вот и скриншот самих вкладок, для понимания, где они находятся:
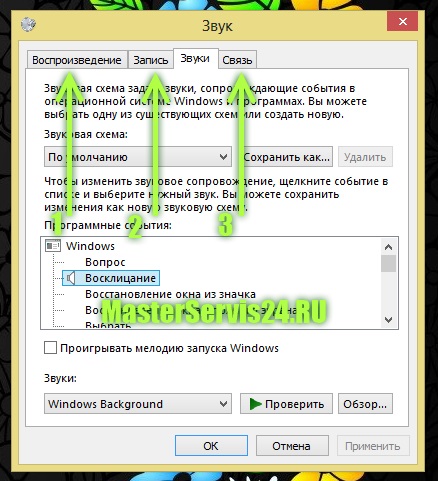
Второй способ настройки звука в Windows 8 гораздо проще и понятнее. Он подходит для тех, кому необходимо отрегулировать громкость каждой из программ. Делается это предельно просто: правой кнопкой мыши мы клацаем по значку громкости в системном трее. В открывшемся контекстном меню выбираем «Открыть микшер громкости», так как это показано на рисунке:

Теперь перед нами открыт микшер громкости, и мы можем самостоятельно выставить нужный нам уровень звука для каждой из программ. К примеру, для программы QIP можно громкость сделать максимально тихой, системные звуки тоже некоторых отвлекают, поэтому их также можно задать немного тише, а вот ползунок основного звука можно поднять максимально вверх. Обратите внимание на нижний горизонтальный скролл, который указывает на то, что показаны звуки далеко не всех программ (т.е. некоторые из них скрыты). В общем, экспериментируйте в своё удовольствие. А микшер будет выглядеть примерно так:
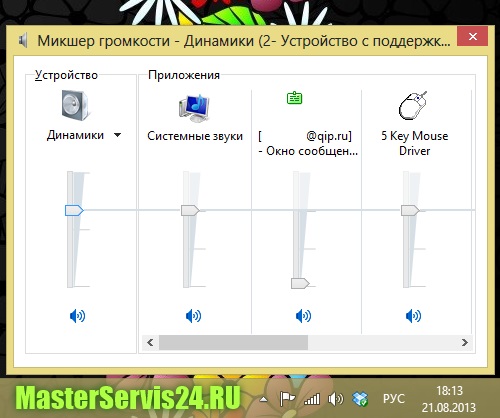
Третий способ заключается в настройке уже не системных программ, а дополнительных, таких как, например, видеоплеер, в котором можно внести более точные настройки. Для наглядности возьмем аудио настройки в видеоплеере GOM, о котором мы упоминали в статье «Какие программы нужны для ноутбука?».
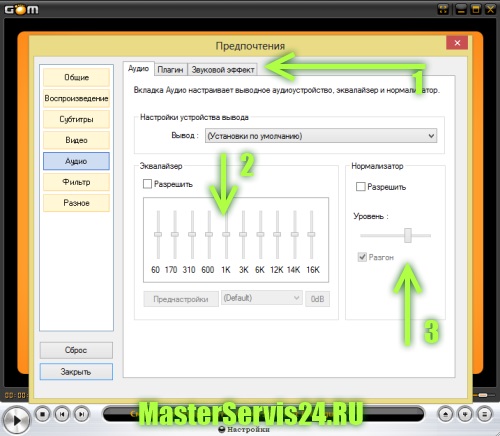
Из скриншота выше мы видим, что при просмотре видеофайла мы можем внести звуковые эффекты, использовать отдельный эквалайзер для улучшения слышимости высоких или низких частот, регулировать уровень громкости, а также включать или отключать нормализатор звука.
Однако если и этих настроек Вам показалось недостаточно, то стоит установить специальные драйвера для звука. Они будут зависеть от того, какая звуковая карта у Вас установлена. В специальном программном обеспечении будет доступно гораздо больше опций по настройке звукового эффекта.
Как настроить на Windows 8 сеть Интернет
Настройки Интернета в операционной системе Windows 8 вынесены немного необычным образом. Особенно будет непривычно для тех, кто перешел от Windows XP сразу к Windows 8. И сейчас мы попробуем Вам подсказать, как правильно настроить Интернет в Windows 8.
Первым делом найдите в системном трее значок доступа в Интернет. Далее правой кнопкой мыши запустите контекстное меню, в котором выберите «Центр управления сетями и общим доступом». Сделайте всё так, как это показано на рисунке (однако значок в трее может быть несколько другим, в зависимости от наличия какого либо подключения):
Далее Вы попадаете в сам центр управления сетями, где и сможете настроить Интернет. Если Вам необходимо внести настройки в параметры адаптера (заполнить IP, DNS, маску и т.д.), то сперва перейдите в пункт «Изменения параметров адаптера», он обозначен цифрой «1» на скриншоте ниже. Если данные внесены или их вносить не нужно, то тогда выбирайте «Создание и настройка нового подключения или сети» (цифра «2» на скриншоте), где, следуя всем подсказкам, Вы придете к вводу логина и пароля для доступа в сеть Интернет.
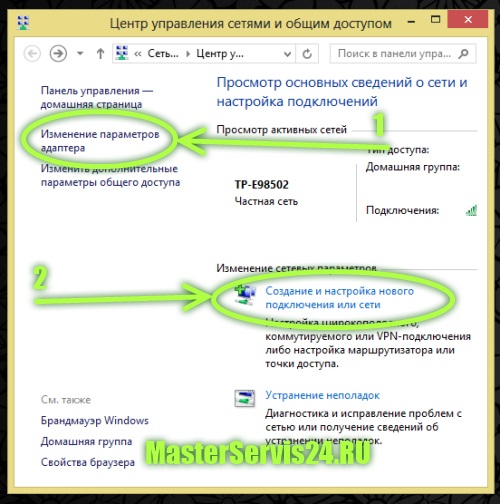
Все данные (IP, DNS, маска, логин, пароль и т.п.) Вам должен предоставить интернет-провайдер, а также некоторые из них можно найти на официальном сайте.
Настройка windows 8 – процесс сложный, но вполне реальный. Эта программа является новым этапом в развитии программного обеспечения от компании Microsoft.
Содержание:

При ее разработке было уделено много внимания голосовому управлению, возможности виртуализировать ОС, тесной связи с мобильной версией.
Настройка локальной сети
Локальная сеть – просто жизненно необходимая вещь для современного пользователя компьютера.
С ее помощью можно обмениваться различной информацией, играть в игры, общаться с друзьями и коллегами. Для ее настройки необходимо:
- Включив компьютер и войдя в систему, правой кнопкой мыши щелкните внизу монитора. Появится зеленая полоска с надписью «Все приложения», на которую и надо нажать.
- Прокручиваем список программ в правую сторону, находим «Панель управления» и нажимаем на нее.
- Когда она откроется, находим «Сеть и интернет» и переходим к «Просмотр состояния сети и задач».
- В новом окне просмотра нужных нам информации о локальной сети находим в левой колонке «Изменение параметров адаптера» и кликаем.
- В открывшемся окне показаны все сетевые платы вашего компьютера, которые система распознала. Как минимум вы должны увидеть надпись Ehternet. Если этого нет, нужно установить необходимые драйвера.
- Если все в порядке и вы все видите, нажимайте на ярлык Ehternet и на вновь всплывшем окне кликайте по «Свойствам».
- Потом находите «Протокол интернета версии 4» и двойным щелчком мышки открываете ее «Свойства».
- В новом окошке вручную задайте на IP-адрес, с помощью которого ваш компьютер получит настройки локальной сети Windows 8.
- Завершив настройку локальной сети, закрывайте все окна кнопкой «Ок» и проверяете работу сети. Можно потом перезагрузить компьютер.
Воспользуйтесь видео, если в нашей инструкции вам что-то не понятно.
Создание и настройка сети в Windows 8
В данном видеоуроке рассмотрим настройку локальной сети для Windows 8
Полезная информация:
Для оформления своей ОС возможно будет полезным программа Classic Shell. Программа Classic Shell предназначена для возврата классического меню «Пуск» в Windows.
Настройки BIOS
Bios – это специально разработанная программа, размещается на чипе материнской платы. Сохраняет в себе все данные о системном обеспечении.
- Перезагрузите ПК. При появлении лого производителя, нажмите соответствующую клавишу на клавиатуре. Подсказка засветится на мониторе.
- Быстренько нажмите нужную клавишу. Не бойтесь, если с первого раза не получится.
- Подождите полной загрузки BIOS. Это длится буквально пару секунд. По окончании процесса переходите в меню настроек.
Если у вас установлена более новая версия Windows 8, то делайте следующее:
- Нажимайте на «Пуск», который заменяет функции BIOS.
- Откройте настройки системы, нажав Windows + C. Сразу выскочит боковое поле. На нем кликните на «настройки» и выберите «Общее».
- Потом выберите опцию «Перазагрузить сейчас». Все, настройка завершена.
Если вы предпочитаете использовать видео как инструкцию, воспользуйтесь данным видео:
Настройка Bios
Детальная инструкция: Настройка Windows 8
Сброс настроек
Предлагаем вашему вниманию 2 способа:
- предусмотренный самой ОС;
- если Windows 8 не запускается.
Первый:
Откройте панель, находящуюся справа, выберите «Параметры», потом «Изменение параметров компьютера».
В «Параметрах компьютера» находим «Обновление и восстановление», кликаем и открываем «Восстановление».
Вам открываются три варианта сброса настроек: восстановление компьютера без уничтожения файлов, удаление всей базы данных и переустановка системы, а также особые варианты загрузки.
В этом варианте есть доступ к первым двум.
Если вы решите выбрать первый пункт, то при сбросе сохранятся все документы, музыка, изображения и т.д.
Будут удалены самостоятельно установленные программы и приложения. При запуске второго пункта все будет удалено и компьютер вернется к заводским настройкам.
Важно! При сбросе данных любым из этих способов используется стандартный раздел восстановления, характерный для компьютеров с Windows. Если установкой ОС вы занимались сами, для осуществления этого действия вам нужен дистрибутив установленной системы, с которой вы возьмете файлы восстановления.Если у вас стоит обновленная версия этой операционки, то после сброса она вернется к первоначальной, которая изначально была установлена.
Иногда система просит ввести ключ для будущих действий.
Второй:
Если система не запускается, самым верным способом осуществить сброс является использование точки восстановления.
Более детальную информацию вы получите в видео:
Создание точки восстановления и восстановление системы в Windows 8.1
Создание вручную точки восстановления Windows 8.1. Восстановление операционной системы Windows 8.1 с помощью точки восстановления.
Настройка звука
Существует два самых популярных способа настроить звук.
1-й способ
С его помощью настраиваются звуки ошибки, включения/выключения компьютера, звук мышки и так далее. Открываем контекстное меню, находим и находим «Звук».
В нем вы можете выбрать новую звуковую систему или сохранить свою, прослушать стандартные звуки и добавить персональные или просто применить предлагаемые настройки.
Если желаете изменить настройки звука, касающиеся записи, воспроизведения и связи, перейдите по нужным вкладкам в открывшимся окошке.
Не желательно что-то менять, если вы плохо разбираетесь в таких вопросах.
2-й способ
Благодаря ему регулируется громкость любой установленной программы. Правой кнопкой мышки кликаем по ярлычку громкости в системной трее.
В этом меню находим «Открыть микшер громкости»
Перед вами открывается микшер громкости, с помощью которого регулируются уровни звука.
Надеемся, наша статья поможет вам правильно и без трудностей установить все нужные параметры.
Стартовый экран Windows 8 представляет совершенно новый подход к интерфейсам ПК (по крайней мере, для пользователей Windows), но когда вы полностью разберётесь со всеми новшествами, работа с ним вам покажется невероятно лёгкой.
Мы уже относительно долго используем Windows 8 и теперь готовы дать несколько советов и подсказок, благодаря которым ваше общение с новой операционной системой станет более комфортным. Как всегда, мы ждём ваших комментариев в соответствующей ветке форума.
Настройка Windows 8 | Примите изменения
Некоторые говорят, что Microsoft бросила вызов пользователям, требуя, чтобы они приняли совершенно новый интерфейс Windows 8. Но ведь никто вас не заставляет использовать Windows 8. Вы свободно можете пользоваться более привычной для вас операционной системой со всеми необходимыми программами. Тем не менее, если вы используете Windows 8, готовьтесь к существенным изменениям. Когда вы поймёте, что Windows 8 в корне отличается от всех предыдущих версий ОС, найти к ней подход станет гораздо проще.
Если проводить аналогию, то можно представить Microsoft Office. Когда офисный пакет 2007 года попрощался с традиционными панелями инструментов и представил "ленту", многие пользователи жаловались на трудности в восприятии новинки.
Но вот прошло несколько лет, и никто уже не помнит про эти жалобы.Настройка Windows 8 | Комбинации клавиш и мыши
Windows 8 была разработана преимущественно для сенсорных экранов с соответствующим управлением. Но вряд ли Microsoft забудет про миллионы пользователей Windows 7, тем более они являются потенциальными заказчиками обновлений до "восьмерки".
Поэтому большая часть комбинаций клавиш должна работать. Кроме старых команд "копировать"( Ctrl + C), "вставить" (Ctrl + V) и "вырезать" (Ctrl + X), существуют системные команды "закрыть" (Alt + F4), "заблокировать систему" (клавиша Windows + L) и "показать рабочий стол" (Windows + D).
Доступ к элементам Windows 8, к которым относятся стартовый экран и Charms bar также возможен с помощью клавиатуры и мыши. Можно нажать клавишу Windows или передвинуть курсор в верхний/нижний правый угол экрана. Здесь можно ознакомиться с полезными комбинациями клавиш для Windows 8.
Настройка Windows 8 | Не забывайте про рабочий стол!
Большая часть приложений в Windows 8 запускается в полноэкранном режиме. Начинающих пользователей это может ввести в замешательство, особенно если при работе с программами они использовали панели инструментов. Подумайте о рабочем столе, который вы использовали в Windows 7 и предыдущих версиях ОС, как об отдельном приложении для работы со старым софтом без каких-либо проблем и необходимости их запуска со стартового экрана. Режим рабочего стола прекратил все разговоры о несовместимости Windows 8 со старыми приложениями. Когда он активен, создаётся впечатление, что вы работаете с классической версией Windows.
Настройка Windows 8 | Диспетчер задач
Любая программа, неважно для Windows 8 или нет, может зависнуть или завершиться с ошибками. Как быть? Нажмите Ctrl + Shift + Esc, чтобы вызвать диспетчер задач. В нём содержится не только список запущенных приложений, но и фоновые процессы, с которыми вы обычно не сталкиваетесь напрямую. Просто выберите проблемное приложение и нажмите завершить задачу", чтобы закрыть программу.
Во вкладке "История приложений" (App History) показывается, сколько ресурсов потребило или потребляет на данный момент каждая программа, позволяя понять, почему компьютер замедлился. Однако завершать какие-либо процессы можно, только если вы действительно знаете, за что они отвечают.
Настройка Windows 8 | Функция Aero Snap
Если разрешение вашего экрана составляет хотя бы 1366 x 768, вы можете использовать функцию Aero Snap. Просто нажмите клавишу Windows + . (именно так, в комбинацию входит точка), после этого приложение закрепится справа, освободив место для другого приложения, которое можно развернуть на экране слева, нажав Windows + Shift + . (и снова точка).
Функция Aero Snap создаёт двигающийся разделитель между двумя закреплёнными приложениями, с его помощью можно сжать приложение и превратить его в боковую панель. Данная функция очень полезна при работе с двумя приложениями одновременно, поскольку можно сжимать до состояния панели или расширять до полного экрана нужное приложение, при этом работая одновременно и со вторым.
Настройка Windows 8 | Простая деинсталляция программ
Для простых пользователей удаление приложений в Windows 7 (или в других предыдущих версиях ОС) могло показаться не такой уж и простой задачей. Для этого нужно запустить отдельную программу, выбрать необходимое приложение для удаления и затем ждать. Однако в Windows 8, Microsoft значительно упростила процесс. По крайней мере, для приложений на стартовом экране. Всё что нужно сделать, это нажать правой кнопкой мыши на плитке и выбрать "деинсталляция". Вот и всё.
Настройка Windows 8 | Защита личной информации
Изначально, приложения Windows 8 имеют доступ к имени, изображению и даже местоположению из вашего профиля. Хотя многим нет дела до обнародования такого типа информации, есть способ это ограничить.
В любом месте нажмите Windows + I, и появится специальное меню. Нажмите "Дополнительные настройки ПК" (More PC Settings) и выберите пункт "Конфиденциальность" (Privacy). Вам будет представлен список опций, которые можно изменять по своему усмотрению.
Настройка Windows 8 | Как вернуть меню Пуск
Замена меню Пуск полноэкранным стартовым меню – это, возможно, одно из самых противоречивых изменений в Windows 8. К счастью, есть возможность воссоздать меню Пуск из Windows 7 и более ранних версий ОС. Однако оно будет выглядеть немного по-другому.
В принципе, следуя данному совету, вы просто создадите новую панель инструментов в панели задач, которая будет открывать папку меню Пуск, оставшуюся в Windows 8для совместимости. Поэтому перед началом необходимо запустить режим рабочего стола. Затем открыть окно проводника, выбрать "инструменты" (Tools) и нажать "опции" (Options). Убедитесь что параметр "показывать скрытые файлы" выключен, затем нажмите OK. Теперь щёлкните правой кнопкой мыши на пустой области панели задач рабочего стола, выберите подменю "Панель инструментов" (Toolbar), затем "Новая панель инструментов" (New Toolbar). Выберите папку X:\Program Data\Microsoft\ Windows \Start Menu, где X – это буква диска, на котором установлена Windows 8.
Также существует много программ сторонних разработчиков, которые воссоздадут требуемое меню со всем его функционалом.
Настройка Windows 8 | Включение инструментов администрирования
Вы использовали когда-нибудь встроенные в Windows "просмотр событий", "планировщик задач" и "мониторинг ресурсов"? Эти утилиты по-прежнему доступны в Windows 8. Нажмите клавишу Windows + I и выберите "настройки" в появившемся меню. Измените параметр "показывать инструменты администрирования" (Show Administrative Tools) на "да", затем кликните на пустой области стартового экрана. Прокрутите вправо, и вы увидите новые плитки для трёх вышеупомянутых утилит и многое другое.
Настройка Windows 8 | Новая функция "история файлов"
Можно постоянно говорить о том, как важно делать бэкап файлов на компьютере, но не многие пользователи его на самом деле делают. Благодаря функции "история файлов" (File History) в Windows 8, апатия к бекапу скорее всего усилится.
Название функции говорит само за себя. После её активации, Windows будет делать "скриншоты" ваших данных и сохранять их во флэш-накопителе или на внешнем жёстком диске, заведомо настроенном на хранение резервных файлов. Процесс происходит автоматически, как только соответствующий накопитель будет подключен к системе. Управлять функцией очень легко, вы буквально перемещаете виртуальный переключатель. Единственное к чему можно придраться – это ограниченное количество настроек. Главная опция позволяет только исключать папки из списка автоматического резервирования.
Настройка Windows 8 | Запуск командной строки под администратором
Если вы не знаете что такое "командная строка" и "режим администратора", то, скорее всего, вам это и не нужно. Для остальных: поскольку меню Пуск в Windows 8отсутствует, для запуска командной строки потребуются один-два дополнительных шага.
Перейдите на рабочий стол и запустите новое окно проводника. Нажмите на меню "Файл" вверху окна, выберите меню "Открыть", затем "Открыть командную строку в режиме администратора" (Open command prompt as administrator). Если вам нужно просто открыть командную строку, можно сделать это быстрее: нажмите клавишу Windows + R, введите "cmd.exe" в появившемся окне и нажмите Enter.
Настройка Windows 8 | Объединение дисков
Windows 8 может объединять несколько жёстких дисков и рассматривать их как один, называя всё вместе "хранилищем" (Storage Space). Это не только упрощает организацию, но и увеличивает скорость записи и чтения файлов. Части данных распределены по разным дискам в хранилище, позволяя вашему ПК записывать и считывать с нескольких дисков одновременно вместо одного.
Хранилища также позволяют поддерживать бэкап ваших данных. Например, вы можете настроить два накопителя на режим "зеркалирования". Если один из приводов даст сбой, другой продолжит работать, обеспечивая доступ к важной информации.
Настройка Windows 8 | Отключение экрана блокировки
Данной рекомендаций можно воспользоваться, если ваш компьютер находится в безопасном месте. Вы можете отключить экран блокировки и сократить время вывода компьютера из режима сна. Недостаток конечно в том, что вы не сможете защитить свой ПК паролем.
Найдите файл gpedit.msc (можно нажать Windows + R, ввести "gpedit.msc" и нажать Enter). Этим действием вы запустите "Редактор правил локальной группы". Вы увидите два списка с папками слева. Выберите "Конфигурация компьютера – Административные шаблоны – Панель управления – Персонализация". Два раза нажмите на пункте "не показывать экран блокировки" (Do not display the lock screen) для его деактивации и нажмите ОК для сохранения изменений.
Настройка Windows 8 | Включение автоматического входа
Данный совет поможет ускорить загрузку компьютера ценой уменьшения уровнябезопасности. Нажмите клавиши Windows + R чтобы вызвать окно "выполнить". В поле для текста введите"netplwiz" для открытия настроек учётных записей пользователей.
Уберите галочку с поля "Запрашивать ввод имени пользователя и пароль", нажмите ОК. Теперь всё готово. Этот совет определённо не подходит для компьютеров, которые могут быть доступны посторонним людям, например в офисе, но для домашнего ПК – совсем другой вопрос.
Настройка Windows 8 | Ускорение выключения
Если вы уже пользовались Windows 8, то вероятно знаете следующие две вещи: во-первых, вы можете добавлять программы на стартовый экран для быстрого доступа, что является аналогом списка избранного в плиточном формате; во-вторых, команды для выключения системы запрятаны в интерфейсе намного глубже, нежели чем в предыдущих версиях Windows.
А вот кое-что чего вы, возможно, не знаете: команда на выключение на самом деле является программой. Это значит, что вы можете добавить её ярлык, например, на стартовый экран.
Перейдите на рабочий стол, щёлкните правой кнопкой мыши по пустой области и выберите "Создать > Ярлык". В поле "укажите расположение объекта" введите "shutdown.exe -s -t 00". Как назвать ярлык – дело ваше. После этого, переместите новый ярлык в папку X:/ProgramData/ Microsoft / Windows /Start Menu/Programs (X – буква диска с установленной Windows 8). Вернитесь на стартовый экран и вы увидите ярлык завершения работы в новой плитке.
Понравилась статья? Подпишитесь на канал, чтобы быть в курсе самых интересных материалов

Настройка, тюнинг, разгон. После стандартной установки Windows нельзя назвать оптимальной. Наши советы помогут адаптировать Windows 7, 8 или 10 под ваш компьютер.

Windows подходит практически под любую машину. Однако при стандартной установке вам доступны только обычные возможности. Мы дадим вам советы по индивидуальной тонкой настройке операционных систем Windows 7, 8 и 10.
Основная настройка
2 Установка с USB-накопителя (работает для Windows 7/8/10)
В случае с Windows 7 вам понадобится самостоятельно записать на накопитель ISO-образ. Для этого можно воспользоватться бесплатной программой Rufus, которая прекрасно справляется и с образами Windows 8.1 и 10.
3 Защита личной сферы (работает для Windows 8/10)

Windows 8 и 10 при установке заманивают опцией «Повысить скорость работы». Но будьте осторожны: при выборе «стандартных параметров» вы предоставляете ОС огромное количество прав доступа.
Чтобы это предотвратить, на данном этапе в левом нижнем углу нажмите на ссылку «Настройка параметров» (Windows 10) или «Настройка» (Windows 8.1). Все опции переведите на положение «Отключено».
4 Локальная учетная запись (работает для Windows 8/10)
Начиная с Windows 8, корпорация при установке убеждает пользователя войти в систему посредством аккаунта Microsoft. Обычного пользователя это застает врасплох, поскольку он сначала видит поля для ввода логина и пароля, а также указание для тех, кто забыл свой пароль.

Тем, у кого еще нет такой учетной записи, предлагается ее создать. Но делать это необязательно: в самом низу мелким шрифтом в Windows 10 спрятана опция для работы с локальной учетной записью. Нажмите на строчку «Пропустить этот шаг» и создайте обычный аккаунт для компьютера.
Даже если вы зарегистрировали учетную запись Microsoft под Windows 10, для входа в систему можно использовать локальную. Для этого в «Параметрах» зайдите в пункт «Учетные записи».

В разделе «Ваша учетная запись» нажмите на «Войти вместо этого с локальной учетной записью». В Windows 8.1 проигнорируйте запрос о вводе аккаунта, нажмите на «Создать учетную запись», а затем — на «Войти без учетной записи Майкрософт».
Безопасность
5 Замена паролю (работает для Windows 8/10)
Свой аккаунт Windows защищать необходимо, и классическим инструментом для этого служит пароль. Однако уже в Windows 8 вам предлагаются встроенные альтернативы, которые можно выбрать через «Параметры» из раздела «Учетные записи» (Windows 10) или «Параметры | Изменение параметров ПК | Учетные записи» (Windows 8.1).

В обеих системах нужно дойти до пункта «Параметры входа» и найти здесь, помимо «Пароля», варианты «Графический пароль» и «ПИН-код». Первый будет более удобен для устройств с сенсорными дисплеями, а второй — для стандартного ввода с клавиатуры на настольных ПК.
6 Остановка Защитника (работает для Windows 8/10)
Начиная с Windows 8, компания Microsoft предоставляет антивирусную защиту в виде предустановленного Защитника Windows. Чтобы не беспокоиться о пересылке личных данных в корпорацию, пользователи Windows 8 в самом антивирусе должны зайти в меню «Настройки | Подробно» и отключить опцию «Автоматически отправлять образцы файлов…».
Пользователи Windows 10 по нажатию на «Настройки» Защитника попадут в Параметры Windows. Здесь необходимо отключить «Автоматическую отправку образцов».
7 Создание резервных копий (работает для Windows 7/8/10)
Пользователи слишком часто пренебрегают резервным копированием, поскольку компания Microsoft не позаботилась об облегчении своим клиентам работы по защите информации, не говоря о том, чтобы напомнить им об этом еще при первом запуске системы.
Однако фактически Windows оснащена всем, что необходимо для выполнения этой задачи. Вам потребуется лишь внешний диск для записи резервной копии. Рекомендуем создавать образ после установки или крупномасштабных мер по настройке.
На Панели управления следует зайти в категорию «Система и безопасность», а оттуда — в раздел «Архивация и восстановление» (Windows 10), «Архивирование данных компьютера» (Windows 7) или «История файлов» (Windows 8.1). Кликом по опции «Создание образа системы» (Windows 7, 10) или «Резервная копия образа системы» запустите Мастера, который поможет создать образ.
Из того же меню вы можете задать регулярное копирование с помощью опции «Настроить архивацию» (Windows 7, 10). В Windows 8.1. подобная функция отсутствует.
Советы по ускорению работы
8 Скрываем строку поиска. Многим пользователям Windows 10 строка поиска на Панели задач, которая используется и для голосовой ассистентки Кортаны, мешает. Убрать ее можно через контекстное меню Панели задач. Для этого нажмите «Поиск» и выберите «Скрыто». Если на вашем компьютере запущена Кортана, эти строчки будут выглядеть как «Кортана» и «Скрыто».
9 Отображаем скрытые файлы. Через «Вид» и «Параметры» в Windows 8 и 10 перейдите на вкладку «Вид» и выберите «Показывать скрытые файлы, папки и диски». В Windows 7 добраться до функции можно через «Упорядочить» и «Свойства папок и поиска».
10 Контроль учетных записей. Контроль учетных записей пользователей защищает от глубокого вмешательства в систему. Для настройки введите в строку поиска запрос «uac» и нажмите Enter.
11 Быстрый поиск в Проводнике. Для быстрого запуска этой функции в Проводнике нажмите на F3.
12 Выбор сразу нескольких файлов. Во всех Windows выделить сразу несколько файлов в Проводнике можно с помощью зажатой клавиши Ctrl.
Быстродействие
13 Выявление факторов, тормозящих систему (работает для 7/8/10)
Если ваша Windows реагирует на запросы крайне медленно, вполне вероятно, что она вплотную занята какой-то задачей. Чтобы понять, обо что именно система «ломает зубы», зайдите в «Монитор ресурсов», который вы найдете через поиск по слову «resmon». На обзорном экране все выглядит достаточно сложно, однако предоставленные диаграммы сообщают, куда именно уходят все ресурсы.

В верхней части вы увидите вкладку с подробной информацией о центральном процессоре, оперативной памяти, дисках и сети. Перейдите туда, где видна особая активность. Зачастую процессы касаются жесткого диска, что приведет вас в раздел «Диск». Там нажмите на «Работу диска» и заголовок столбца «Всего (байт/сек.)». После этого наверху отобразятся процессы, сильнее всего нагружающие жесткий диск.
14 Ускорение запуска (работает для Windows 7/8/10)
Для быстрого холодного старта мы рекомендуем использовать твердотельный накопитель, кроме того, в настройках UEFI/BIOS система Windows должна стоять первой в списке порядка загрузки. Только после этого можно заняться оптимизацией системы через «msconfig». Для начала стоит заглянуть на вкладки «Службы» и «Запуск».

В «Службах» советуем вам снять флажок с опции «Не отображать службы Майкрософт». Кроме того, не останавливайте работу антивируса. Для всех остальных строчек пробуйте снимать флажки и смотрите на результат. Совет: отключайте службы последовательно, по одной, и проверяйте эффект при перезагрузке. Если окажется, что какая-то из них действительно нужна, просто верните флажок.
Пользователи Windows 7 могут отключить все службы через «Автозагрузку», а после перезагрузки проверить воздействие. Если какой-то функции не хватает, там же просто введите ее снова в действие.
В Windows 8 и 10 также существует вкладка «Автозагрузка», она ведет к соответствующей вкладке Диспетчера задач. Здесь, в колонке «Влияние на запуск», Microsoft информирует, какие программы сильнее всего замедляют запуск системы. Флажков вы больше не увидите, поэтому выбирайте строчки напрямую и нажимайте на кнопку «Отключить».
Советы по ускорению работы
15 Уменьшаем Панель задач. Чтобы урезать панель, зайдите в контекстное меню. Выберите здесь «Свойства» и поставьте флажок перед «Использовать маленькие кнопки панели задач».

16 Проверяем оперативную память. Проблемы с ОЗУ могут привести к потере данных. Найдите «Средство проверки памяти Windows» и проверьте оперативную память.
17 Ускоряем поиск. Медленное отображение результатов поиска часто связано с неправильной индексацией. В строке поиска откройте ее параметры («Параметры индексирования»). Здесь вы должны увидеть папки, поиск по которым вы хотите провести. Если их нет, нажмите на «Изменить». Добавьте или удалите папки через пункт «Изменение выбранных расположений».
18 Попадаем сразу на Рабочий стол. Пользователи Windows 8.1 даже на ПК зачастую видят сначала интерфейс Metro. Чтобы запустить компьютер без плиток напрямую до Рабочего стола, откройте контекстное меню Панели задач, нажмите на «Свойства», а оттуда на «Переход». Задействуйте опцию «При входе в систему и закрытии всех приложений открывать рабочий стол вместо начального экрана».
19 Быстрый запуск программ (работает для Windows 7/8/10)

Существует много способов ускорить запуск программ под Windows. Наиболее часто используемые утилиты лучше расположить на Рабочем столе или Панели задач.
Программы можно запустить нажатием на кнопку «Win» (Windows 7, 10). Откроется строка поиска для ввода названия.
К примеру, чтобы запустить браузер Firefox, просто начните вводить «Fi», а Windows предложит подходящие совпадения. Пользователи Windows 8.1 для этих целей должны нажимать на «Win+Q».
20 Тюнинг внешнего вида (работает для Windows 7/8/10)
Оптические эффекты Windows нравятся не каждому, тем более что они оттягивают на себя ресурсы. С помощью команды «sysdm.cpl» вы сразу попадете в меню «Свойства системы». Здесь нажмите на строку «Дополнительно» и под пунктом «Быстродействие» — на «Параметры».

На вкладке «Визуальные эффекты» отобразится огромное количество оптических опций, которые можно включить и отключить по желанию. Те, кто ставит быстродействие превыше всего, должны выбрать вариант «Обеспечить наилучшее быстродействие».
Комфорт
21 Очистка пространства (работает для Windows 10)

Если этого окажется недостаточно, воспользуйтесь скрытой функцией Windows 10, которая сжимает системные файлы, освобождая таким образом до нескольких гигабайт. Запустите командную строку с правами администратора. Прежде чем продолжить, стоит проверить, не запустила ли Windows 10 эту функцию самостоятельно.
Для этого введите команду «compact /compactos:query». Для сжатия системных файлов используйте команду «compact /compactos:always». Спустя несколько минут утилита сообщит вам, насколько успешно прошел процесс. Компактная система экономит место, однако страдает быстродействие, поскольку системные файлы каждый раз должны распаковываться.
Таким образом, убедитесь, что сжатие не тормозит систему. При необходимости вы всегда можете отменить эту функцию командой «compact /compactos: never».
Советы по ускорению работы
22 Проверка активации Windows. Вы уверены, что ваша Windows действительно активирована? Актуальное состояние подскажут кнопки «Win+Pause».
23 Отключаем Кортану. Вам не нужна голосовая помощница? Тогда просто отключите эту функцию. Для этого выберите в меню Кортаны блокнот и там нажмите на «Параметры».
24 Создаем резервную копию реестра. Если вы хотите внести изменения в реестр, стоит заранее сделать резервную копию. Она создается непосредственно в редакторе реестра через «Файл» и «Экспортировать».
25 Выявляем «пожирателей памяти». С помощью Проводника можно найти крупные файлы. Для этого введите в строке поиска «размер:>100МБ».
26 Создаем заметки. Клавишами «Win+R» и вводом команды «stikynot» вы приклеите небольшие напоминания на Рабочий стол.
27 Добавляем функции к Windows. По умолчанию в системе не запускаются все компоненты. Клавишами «Win+R» запустите диалоговое окно «Выполнить» и введите «optionalfeatures».
28 Удаляем приложения. Ненужные программы легко удалить стандартным способом через Панель управления. Однако приложения Windows 8 и 10 в этом списке не появляются. В таком случае придется пойти другим путем. Отключайте программы в «Параметрах» из категории «Система» через подпункт «Приложения и возможности».
28 Командная строка в нужном месте (работает для Windows 7/8/10)

Иногда пользователи Windows не могут сразу зайти в командную строку, а ее поиск занимает много времени. Чтобы избежать таких сложностей, воспользуйтесь маленькой хитростью: откройте папку сначала в Проводнике, а оттуда удобно перейдите к командной строке.
Для этого достаточно ввести в строке поиска сверху сокращение «cmd» и нажать на Enter. Командная строка откроется в выбранной папке.
29 Отказ от Windows 10 (работает для Windows 10)

После перехода на «десятку» вы можете без каких-либо обязательств тестировать ее в течение месяца и в любой момент вернуться к Windows 7 и Windows 8.1. В первые 30 дней после перехода на Windows 10 в «Параметрах» под разделами «Обновление и безопасность» и «Восстановление» вы найдете пункт «Вернуться к Windows 7» или «Вернуться к Windows 8.1».
Кликом мыши по кнопке «Начать» запустится прежняя версия системы из резервной копии. Участники инсайдерской программы увидят вместо этого пункт «Выполнить откат к более ранней сборке».
30 Сброс настроек Windows (работает для Windows 7/8/10)
Если работать в ОС стало невозможно и ничего не помогает, лучшим решением станет сброс настроек. Эту функцию компания Microsoft начала предоставлять еще в Windows 8. Чтобы откатить систему, просто введите в строке поиска Windows запрос «сброс». После этого операционная система сама выведет вас на соответствующие опции.
Важно! Существует два варианта отката Windows. Функция «Восстановить исходное состояние компьютера» позволяет сохранить все персональные данные — сбрасываются лишь настройки системы.

В Windows 8.1 Microsoft называет это «Восстановление ПК без удаления файлов», в Windows 10 — «Сохранить свои файлы». При настоящем откате все удаляется начисто, как при переустановке. Для этого нажмите на «Удалить все».
Для Windows 7 существует прием, позволяющий настроить собственный сброс. Для этого вам понадобится установочный диск или USB-накопитель. Важно, чтобы при установке с Service Pack 1 в установочном файле Service Pack 1 также был интегрирован.
Вставьте диск при запущенной Windows 7 и выполните файл «setup.exe». Выберите язык и нажмите на «Установить». Загрузку обновлений можно пропустить, а в качестве типа установки укажите «Обновление».
Советы по ускорению работы
31 Расширенное контекстное меню. При клике правой кнопкой мыши по файлам или папкам Windows открывает контекстное меню. Если в то же время нажать клавишу Shift, в списке появятся дополнительные опции.
32 Запускаем безопасный режим. Когда Windows еще мало-мальски работает, вы можете зайти в безопасный режим через утилиту «msconfig». На вкладке «Запуск» задействуйте «Безопасный режим».
33 Открываем закрытые вкладки. Чтобы восстановить в Internet Explorer или Edge закрытую по умолчанию вкладку, нажмите на клавиши «Ctrl+Shift+T».
34 Быстрое переименование. Нажмите на F2, чтобы легко выбрать файлы и папки и переименовать их.

Настройка windows 8 – процесс сложный, но вполне реальный. Эта программа является новым этапом в развитии программного обеспечения от компании Microsoft.

При ее разработке было уделено много внимания голосовому управлению, возможности виртуализировать ОС, тесной связи с мобильной версией.
Настройка локальной сети
Локальная сеть – просто жизненно необходимая вещь для современного пользователя компьютера.
С ее помощью можно обмениваться различной информацией, играть в игры, общаться с друзьями и коллегами. Для ее настройки необходимо:
- Включив компьютер и войдя в систему, правой кнопкой мыши щелкните внизу монитора. Появится зеленая полоска с надписью «Все приложения», на которую и надо нажать.

- Прокручиваем список программ в правую сторону, находим «Панель управления» и нажимаем на нее.

- Когда она откроется, находим «Сеть и интернет» и переходим к «Просмотр состояния сети и задач».

- В новом окне просмотра нужных нам информации о локальной сети находим в левой колонке «Изменение параметров адаптера» и кликаем.

- В открывшемся окне показаны все сетевые платы вашего компьютера, которые система распознала. Как минимум вы должны увидеть надпись Ehternet. Если этого нет, нужно установить необходимые драйвера.

- Если все в порядке и вы все видите, нажимайте на ярлык Ehternet и на вновь всплывшем окне кликайте по «Свойствам».

- Потом находите «Протокол интернета версии 4» и двойным щелчком мышки открываете ее «Свойства».

- В новом окошке вручную задайте на IP-адрес, с помощью которого ваш компьютер получит настройки локальной сети Windows 8.

- Завершив настройку локальной сети, закрывайте все окна кнопкой «Ок» и проверяете работу сети. Можно потом перезагрузить компьютер.
Воспользуйтесь видео, если в нашей инструкции вам что-то не понятно.
Создание и настройка сети в Windows 8
В данном видеоуроке рассмотрим настройку локальной сети для Windows 8
Настройки BIOS
Bios – это специально разработанная программа, размещается на чипе материнской платы. Сохраняет в себе все данные о системном обеспечении.
Чтобы ее правильно установить, необходимо:
- Перезагрузите ПК. При появлении лого производителя, нажмите соответствующую клавишу на клавиатуре. Подсказка засветится на мониторе.

- Быстренько нажмите нужную клавишу. Не бойтесь, если с первого раза не получится.

- Подождите полной загрузки BIOS. Это длится буквально пару секунд. По окончании процесса переходите в меню настроек.
Если у вас установлена более новая версия Windows 8, то делайте следующее:
- Нажимайте на «Пуск», который заменяет функции BIOS.

- Откройте настройки системы, нажав Windows + C. Сразу выскочит боковое поле. На нем кликните на «настройки» и выберите «Общее».

- Потом выберите опцию «Перазагрузить сейчас». Все, настройка завершена.

Важно! 1) Перед тем, как менять настройки BIOS, запишите нужную информацию на листке. 2)Используйте документацию, относящуюся к материнской плате. Там может быть ценная информация. 3)Проверьте порядок загрузки . В случае загрузки оперативной памяти с жесткого диска, проследите, что он первый в очереди на загрузке.
Если вы предпочитаете использовать видео как инструкцию, воспользуйтесь данным видео:
Настройка Bios
Детальная инструкция: Настройка Windows 8
Сброс настроек
Предлагаем вашему вниманию 2 способа:
- предусмотренный самой ОС;
- если Windows 8 не запускается.
Первый:
Откройте панель, находящуюся справа, выберите «Параметры», потом «Изменение параметров компьютера».

В «Параметрах компьютера» находим «Обновление и восстановление», кликаем и открываем «Восстановление».
Вам открываются три варианта сброса настроек: восстановление компьютера без уничтожения файлов, удаление всей базы данных и переустановка системы, а также особые варианты загрузки.
В этом варианте есть доступ к первым двум.

Если вы решите выбрать первый пункт, то при сбросе сохранятся все документы, музыка, изображения и т.д.
Будут удалены самостоятельно установленные программы и приложения. При запуске второго пункта все будет удалено и компьютер вернется к заводским настройкам.
Важно! При сбросе данных любым из этих способов используется стандартный раздел восстановления, характерный для компьютеров с Windows. Если установкой ОС вы занимались сами, для осуществления этого действия вам нужен дистрибутив установленной системы, с которой вы возьмете файлы восстановления.

Если у вас стоит обновленная версия этой операционки, то после сброса она вернется к первоначальной, которая изначально была установлена.
Иногда система просит ввести ключ для будущих действий.
Второй:
Если система не запускается, самым верным способом осуществить сброс является использование точки восстановления.

Более детальную информацию вы получите в видео:
Создание точки восстановления и восстановление системы в Windows 8.1
Создание вручную точки восстановления Windows 8.1. Восстановление операционной системы Windows 8.1 с помощью точки восстановления.
Настройка звука
Существует два самых популярных способа настроить звук.
1-й способ
С его помощью настраиваются звуки ошибки, включения/выключения компьютера, звук мышки и так далее. Открываем контекстное меню, находим и находим «Звук».

В нем вы можете выбрать новую звуковую систему или сохранить свою, прослушать стандартные звуки и добавить персональные или просто применить предлагаемые настройки.

Если желаете изменить настройки звука, касающиеся записи, воспроизведения и связи, перейдите по нужным вкладкам в открывшимся окошке.
Не желательно что-то менять, если вы плохо разбираетесь в таких вопросах.

2-й способ
Благодаря ему регулируется громкость любой установленной программы. Правой кнопкой мышки кликаем по ярлычку громкости в системной трее.
В этом меню находим «Открыть микшер громкости»

Перед вами открывается микшер громкости, с помощью которого регулируются уровни звука.

Надеемся, наша статья поможет вам правильно и без трудностей установить все нужные параметры.
Читайте также:

