Настройки вартандер на windows 10
Обновлено: 04.07.2024
Графическое изображение в игре имеет прямую зависимость от индивидуальных настроек пользователя. Чтобы настроить необходимый вариант отображения картинки, необходимо воспользоваться специальной панелью. Она открывает доступ к выбору разрешения, включению/отключению синхронизации и т.д. При точной настройки графического отображения в War Thunder пользователь имеет возможность ограничиться стандартными(уже имеющимися) в игре уровнями настройки:
- минимальный;
- кино;
- средний;
- высокий;
- максимальный.
Индивидуальная настройка графики
Многие игроки изъявляют желание настроить картинку более утонченно, поэтому прибегают к дополнительным функциям. Для этого следует зайти в пункт пользовательских настроек, в котором возможно скорректировать резкость изображения, интерфейс игры и виньетку. Подобные настройки в игре War Thunder доступны любому пользователю, что очень удобно: каждый может настроить четкость и разрешение экрана, учитывая параметры собственного компьютера.
Настройка для малопроизводительных и слабых компьютеров
Для решения этой проблемы есть довольно простой способ: немного уменьшить качество графического изображения в игре. Необходимо подкорректировать следующие параметры, поскольку именно они дают более сильную нагрузку на видеокарту, соответственно, ухудшают игровой процесс:
- Уменьшить разрешение. По умолчанию игра стоит на довольно высоком уровне, поэтому следует снизить его;
- Отключить возможность дополнительного сглаживания;
- Установиться «Качество теней» в положение «среднее» или «низкое»;
- Снять галки на многочисленных пунктах, таких как «Отражения на воде», Движение при размытии» и т.д.
- Отключение или снижение качества таких параметров не сильно повлияют на игровой процесс, но дадут возможность игрокам со слабым «железом» вдоволь насладиться битвами в «War Thunder».
Что делать если игра тормозит?
1. Установлены слишком высокие настройки графики для вашего компьютера

- Пробуем выставить в лаунчере игры минимальные настройки графики. Запускаем игру: если помогло, значит проблема в вашем компьютере, а точнее в его недостаточной мощности. Попробуйте постепенно повышать графику (минимум > низкие > средние > высокие и так далее) пока не упретесь в потолок производительности вашего компьютера.
- Для продвинутых: всегда есть возможность получить хорошую графику в ущерб сглаживанию и другим прожорливым настройкам. Для этого надо открыть расширенные настройки и поиграть с наиболее прожорливыми из них: какие-то выставить на средний уровень (качество текстур, к примеру), а какие-то на минимум (например, сглаживание, анизотропную фильтрацию и тени).

Красным выделены «тяжелые» настройки! Опции «Детальный дальний ланджшафт» и «Размытие при движении» стоит выключать в принципе на любых компьютерах, если вы пришли в War Thunder ради соревнования с другими игроками, а не только ради сочной картинки. Размытие и прочие плюшки будут банально мешать вам в бою с другими игроками, у них будет преимущество т.к. у большинства продвинутых игроков в WT эти эффекты отключены в настройках.
2. У вас устарели драйвера на видеокарту
Выставляем все настройки на самый удачный по производительности уровень, какого получилось добиться на предыдущем шаге, и обновляем драйвера видеокарты.
Для владельцев Nvidia.
Для владельцев ATI/AMD Radeon.
После обновления дровишек заходим в игру и сравниваем с тем, что было до обновления. В большинстве случаев проблема решается.
3. Не помогло? Вам прямая дорога на форум поддержки War Thunder
Настойка управления
Изначально разберёмся с управлением, которое представлено в нескольких ипостасях:
- виртуальный инструктор;
- мышь и клавиатура;
- геймпад;
- джойстик;
- специализированные устройства.
Начинающим лучше отдать предпочтение виртуальному инструктору, данная опция включается автоматически, при этом геймер оповещается о выполнении операции. Большинство пользователей отдают предпочтение клавиатуре и мыши, причём вторая имеет первостепенное значение. Естественно, лучшим вариантом является джойстик, представляющий собой импровизированный штурвал. Специальным устройством является GAMETRIX – это накидка, позволяющая создать атмосферу кабины самолёта.
Настройка джойстика
Настройка джойстика в War Thunder осуществляется в соответствии с тремя осями:
- крен – разворачивает аппарат вокруг собственной оси;
- тангаж – опускает и поднимает самолёт;
- рысканье – обеспечивает поворот хвостовой части в горизонтальной плоскости.
Определяющим фактором является чувствительностью, то есть скорость ответной реакции на действия предпринимаемые геймером. Естественно чем выше данный параметр, тем быстрее выполняются манёвры, понижение чувствительности позволит сделать движения плавными, улучшит точность, но снизит маневренность.
Именно поэтому важно знать, играя в War Thunder как настроить управление и в первую очередь, следует уделить внимание таким аспектам: мёртвая зона; нелинейность; множитель; коррекция.
Увеличение мёртвой зоны, отвечающей за отсутствие реакции в зоне близкой к нулю, приведёт к игнорированию действий геймера. Однако это полезная опция, так как она позволяет сгладить дрожание руки.
Пример: Если установить максимум на оси крена – 0.5, то будет полностью игнорироваться действие COBRAM5.
Фактор нелинейности определяет соответствие логической и реальной оси, его повышение увеличивает разницу между показателями. Речь идёт об изменении соответствия между отклонением самолёта и джойстиком.
Пример: Высокая нелинейность приводит к тому, что 50% хода игрового инструмента позволит отклонить самолёт всего на 10%. Однако оставшиеся 50% позволят отклонить летательный аппарат на 90%.
Настраивая War Thunder управление джойстиком, следует корректировать с учётом множителя. Речь идёт о степени соответствия логической, то есть игровой и физической оси.
Пример: Множитель 1 – 100 – отклонив ось ручки вправо можно повернуть самолёт вокруг собственной оси на 100 единиц. Если снизить параметр до 0.5 – 100, то при соответствующем манёвре воздушное судно отклониться на 50 единиц.
Важным параметром является коррекция. Если в нулевой зоне физическая и логическая оси не совпадают, то следует изменить коррекцию. Здесь же следует отметить триммер, отвечающий за компенсацию внешних сил, воздействующих на воздушное судно и обеспечивающий его прямолинейное движение.
Пример: осуществляется вылет на KINGCOBRAP-36C5 – самолёт начинает произвольно вращаться супротив часовой стрелки, что свойственно одномоторным аппаратам из-за особенностей винтового вращения, также его затягивает вниз. Исправляется ситуация инсталляцией триммера высота на 6%, а электронов на 3% -получается прямолинейное движение.
Настройка геймпада
Если осуществляется в War Thunder управление геймпадом то необходимо назначить соответствующие сочетания кнопок, которые будут отвечать за перемещение воздушного судна. Например, сочетание WS корректирует движения руля высоты и позволяет перемещать самолёт вниз или вверх. Сочетание кнопок AD позволяет корректировать руль управления, то есть перемещать аппарат вправо или влево. Наконец клавиши QE позволяет корректировать триммер электронов, то есть препятствовать вращению вкруг собственной оси. Отметим, что в WAR THUNDER настройка геймпада идентична осям джойстика.
Управление мышью и клавиатурой
Настроить работу мыши и клавиатуры можно в разделе «Управление», выбрав один из типов: прицеливание мышью; полное управление; реалистичное; упрощённое. Укажем, что в War Thunder настройка мыши осуществляется проще всего.

Прежде чем переходить к активным действиям нужно убедиться, что на компьютере есть хотя бы 10-15 Гб свободного места на жестком диске, на который установлена операционная система.
Обычно это диск «C». Этот минимальный запас необходим для того, чтобы система могла без каких-либо проблем создавать временные хранилища файлов War Thunder, кэши и так далее.
Посмотрите системные требования War Thunder и убедитесь, что на вашем жестком диске достаточно места для нормальной работы игры.
Отключить ненужные программы
Каждая программа, которая запущена в ОС, занимает определенный процент оперативной памяти и загружает процессор. Убедиться в этом легко, достаточно просто открыть диспетчер задач с помощью сочетания клавиш Ctrl+Alt+Del:

Отключить оверлеи
Речь идет о тех программах, которые способны отображать свой интерфейс поверх игры. Часто на компьютере есть такие — Fraps, Steam, Origin и так далее. Даже когда оверлей скрыт, он обрабатывается компьютером, снижая FPS в War Thunder.
Поэтому все оверлеи нужно отключить. Почти всегда это можно сделать в настройках программы без необходимости ее удаления. Например, оверлей Steam, легко отключается через меню:

Обновить драйвера видеокарты, скачать драйвера для War Thunder
Вне зависимости от того, какая видеокарта стоит в системном блоке, ее драйвера нужно поддерживать в актуальном состоянии. Поэтому перед запуском War Thunder следует зайти на сайт производителя и проверить, не вышли ли новые драйвера:
После установки драйвера следует перезагрузить компьютер, чтобы исключить возможность сбоев. Также стоит учитывать, что для многих старых видеокарт новые драйверы уже не выходят.
Для некоторых игр производители видеокарт выпускают специально оптимизированные драйвера. Поищите таковые в разделе новостей о War Thunder - обычно мы про них пишем. Также можно посмотреть на сайте производителей видеокарт.

Изменить параметры электропитания
По умолчанию в компьютере установлен сбалансированный режим электропитания, который, а в некоторых ноутбуках, в целях увеличения времени работы, и вовсе установлена экономия энергии.

Это не дает компьютеру раскрыть свой потенциал в War Thunder полностью, поэтому первым делом нужно открыть панель управления, которую можно найти с помощью поиска. После нужно сделать следующее:
- Выбрать режим просмотра «Мелкие значки»;
- Кликнуть на «Электропитание»;
- На экране найти опцию «Настройка схемы электропитания», кликнуть на нее;
- Кликнуть на «Изменить дополнительные параметры питания»;
- В открывшемся окне найти выпадающий список;
- В списке выбрать «Высокая производительность»;
- Нажать кнопку «Применить», затем кликнуть «ОК».
Включить режим производительности Nvidia
После установки драйвера для видеокарты от компании Nvidia можно ускорить работу War Thunder с помощью режима производительности. Это немного упростит графику в игре, но повысит FPS. Обратите внимание, что этот метод доступен только в случае, если у вас видеокарта с чипом от Nvidia. Вот как это сделать:
- В нижнем правом углу экрана, в трее, нажать правой кнопкой мыши на иконку «Настройки NVIDIA»;
- В открывшемся окне справа выбрать вкладку «Параметры 3D»;
- Нажать на опцию «Регулировка настроек изображения с просмотром»;
- Справа поставить флажок напротив «Пользовательские настройки с упором на:»;
- Передвинуть «ползунок», который находится ниже, в крайнюю левую позицию «Производительность»;
- Снизу нажать на кнопку «Применить».

Далее необходимо запустить War Thunder и убедиться, что все отображается корректно. Если возникают проблемы, то нужно вместо «Пользовательские настройки с упором на:» выбрать «Настройки согласно 3D-приложению».
Отключить эффекты Windows
Если War Thunder работает не в полноэкранном режиме, а в окне, в том числе и без рамки, то повысить FPS можно, если отключить эффекты Windows. Для этого нужно проделать следующие действия:
- Открыть «Проводник»;
- Правой кнопкой нажать на «Этот компьютер» (или «Мой компьютер»);
- В контекстном меню кликнуть на «Свойства»;
- В открывшемся окне слева нажать на «Дополнительные параметры системы»;
- В открывшемся окне перейти на вкладку «Дополнительно»;
- В разделе «Быстродействие» нажать на кнопку «Параметры. »;
- В открывшемся окне перейти на вкладку «Визуальные эффекты»;
- Поставить флажок напротив опции «Обеспечить наилучшее быстродействие».

При необходимости на последнем шаге можно выбрать опцию «Особые эффекты». В таком случае можно самостоятельно выбрать, какие эффекты оставить, а какие — отключить.
Увеличить файл подкачки, если не хватает оперативной памяти для War Thunder
Чтобы компенсировать недостаток оперативной памяти, можно увеличить файл подкачки. Это позволит системе хранить часть необходимых War Thunder данных прямо на жестком диске. Вот что нужно сделать:
- Открыть «Проводник»;
- Правой кнопкой нажать на «Этот компьютер» (или «Мой компьютер»);
- В контекстном меню кликнуть на «Свойства»;
- В открывшемся окне слева нажать на «Дополнительные параметры системы»;
- В открывшемся окне перейти на вкладку «Дополнительно»;
- В разделе «Быстродействие» нажать на кнопку «Параметры. »;
- В открывшемся окне перейти на вкладку «Дополнительно»;
- Снять флажок с параметра «Автоматически выбирать объем файла подкачки» (если есть);
- Поставить флажок напротив опции «Указать размер»;
- В текстовых полях «Исходный размер (МБ):» и «Максимальный размер (МБ):» указать в мегабайтах значение, равное половине объема оперативной памяти.
Например, если в системном блоке установлена «плашка» на 4 Гб, то есть 4192 Мб, в поля выше нужно вписать число 2048. Можно сделать файл подкачки больше, но никакого прироста это не даст.

Еще больше ухудшить графику в War Thunder (режим «картошки») - выключить сглаживание и т.п.
Если War Thunder запускается, но сильно тормозит, то перед началом всех процедур следует снизить графику до минимума через настройки игры. Если это не помогло, то придется прибегнуть к помощи сторонних программ для настройки видеокарты:
Загрузив программу, запускаем ее. В случае с NVIDIA Inspector нужно запускать файл nvidiaProfileInspector.exe, а не nvidiaInspector.exe. Сверху, в строке «Profiles:» можно выбрать любую игру, которая поддерживается драйверами Nvidia.

Ниже представлены все доступные настройки. Их много, но для того, чтобы ухудшить графику в игре до «картофельной», вполне достаточно всего нескольких, которые находятся в разделе «Antialiasing».
Наибольший прирост производительности дает изменение этих двух параметров:
- Texture filtering — LOD bias;
- Antialiasing — Transparency Supersampling.
Каждая из этих настроек имеет разные значения. Некоторые из них могут делать картинку в War Thunder неудобоваримой, поэтому следует попробовать разные комбинации значений, которые дают более-менее сносное играбельную картинку.

В случае с RadeonMod все аналогично: нужно найти настройки, отвечающие за отображение текстур и снижать их до тех пор, пока FPS в игре не станет достаточно высоким.
Как разогнать видеокарту для War Thunder
Все, что связано с «разгоном», направлено на увеличение производительности, но это довольно обширные темы, о которых в двух словах рассказать сложно. К тому же это всегда довольно рисковое дело. Если что, мы вас предупредили.
Чтобы добиться большего значения FPS в War Thunder, сначала можно попробовать разогнать видеокарту. Самый простой способ сделать это — воспользоваться встроенными функциями ПО от производителя видеокарты.

Например, в комплекте с некоторыми видеокартами от GIGABYTE поставляется программа Graphics Engine, в которой есть несколько уже готовых профилей разгона. Это позволяет выжать из видеокарты 5-10 дополнительных кадров в секунду.
Если программы от производителя нет, то всегда можно воспользоваться универсальным решением — MSI Afterburner. Это одна из лучших программ для разгона, в ней множество разных настроек.

Но тут придется все настраивать вручную. Повышать следует в первую очередь частоту самого видеочипа («Core Clock») и частоту памяти видеокарты («Memory Clock»). Слева находятся базовые значения этих параметров. Справа отображаются температура и увеличение вольтажа — эти характеристики позволяют следить за «здоровьем» видеокарты.
При повышении частоты возрастает нагрев видеокарты. Если температура переходит отметку в 85 градусов, то следует увеличить скорость оборотов вентиляторов («Fan Speed»). Если температура повысилась до 100 градусов, то следует немедленно прекратить разгон, иначе чип может расплавиться. Мощный «разгон» требует водяного охлаждения, поэтому не следует повышать частоты более чем на 10%.
Разогнать процессор
В то время как «разгон» видеокарты вполне осуществим прямо в Windows, для того, чтобы улучшить работу процессора и тем самым увеличить быстродействие War Thunder, придется лезть в «Биос».
Геймерский «разгон» процессора обычно предполагает увеличение процессорного множителя (Core Ratio). Сделать это можно далеко не на каждом процессоре, а только на том, где этот множитель разблокирован. Обычно такие процессоры помечаются особым образом. Например, компания Intel использует маркировки «K» и «X‘. То есть, например, i7-4790 нельзя разогнать с помощью множителя, а вот i7-4790K — вполне.

Но как узнать точное название модели процессора? Проще всего воспользоваться программой CPU-Z. Запустив ее, нужно открыть вкладку «CPU» и посмотреть на самую первую строчку — «Name». Это и есть название процессора. Кстати, там же можно увидеть из сам множитель. Он в разделе «Clocks», в строке «Multiplier». Если процессор поддерживает «разгон», то этот множитель можно изменить.
Чтобы изменить коэффициент Core Ratio, нужно сначала попасть в оболочку BIOS. Для этого нужно нажать особое сочетание клавиш во время загрузки компьютера (до того, как появится экран Windows).

Сочетание может различаться в зависимости от материнской платы. Часто BIOS можно вызвать с помощью клавиши «F8» или «Del». На экране «Биоса» нужно найти раздел, посвященный процессору. Тут тоже все сложно, так как оболочек у BIOS много. Практически каждый производитель материнский плат использует свою собственную, поэтому без знания английского языка найти нужное место не так-то просто.
Изменять множитель нужно постепенно, повышая его на 2. После каждого изменения следует перезапускать компьютер и тщательно проверять работоспособность и температуру процессора. Если она становится выше 80 градусов во время игры, то нужно немедленно выключить War Thunder, перезагрузить компьютер, зайти в BIOS и снизить значение Core Ratio. Иначе процессор может сгореть.

Кто сказал, что на слабых и средних ПК в War Thunder нельзя поиграть с хорошей графикой и высоким FPS? Это возможно, и сегодня мы разберемся, как сбалансировать настройки между качеством картинки и производительностью.
Что такое «слабый ПК»
«Слабый ПК» в нашем понимании – это устройство со слабым процессором, интегрированной видеокартой и малым количеством ОЗУ (до 4 Gb).
Все что выше этой конфигурации мы считаем «сильными ПК».
Тестовая конфигурация
Для теста War Thunder будет использоваться следующий компьютер:
Слабое место этой сборки – конечно, отсутствие полноценной видеокарты. Именно поэтому устройство попадает в категорию «средних ПК». Постараемся сделать на нем хороший ФПС и приятную графику.
Настройки графики
После ряда тестов мы пришли к следующим настройкам графики. Чтобы вам было удобнее, установите переключатель на «средние», а затем скопируйте настройки по скриншоту пункт за пунктом.
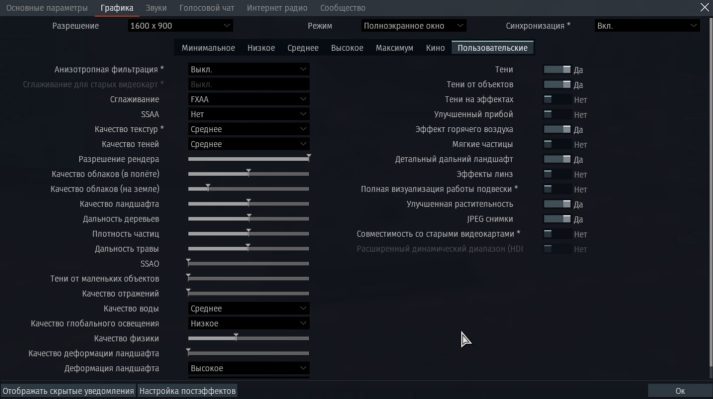
Отмечу, что в этих настройках много внимания уделено растительности: увеличена дальность деревьев и травы, улучшено растительность и качество ландшафта в целом, в том числе на расстоянии. Если для вас это не играет большой роли, либо если вы обладатель чрезвычайно слабого ПК, эти опции можно отключить.
Мы также включили вертикальную синхронизацию, чтобы ограничить ФПС в War Thunder. Видеокарта не будет генерить лишние кадры, а картинка станет более гладкой.
Настройки постэффектов
Не все знают, что в War Thunder можно настроить постэффекты. Кнопка для открытия этого меню находится в нижней левой части окна с настройками графики.

Мы использовали следующие настройки, чтобы придать картинке яркости и контрастности:
- Цветокоррекция: «Фильм»,
- Преобразование цветов: «Рейнхард»,
- Максимальная яркость: около «0.65».
Эти улучшения почти не влияют на FPS, но делают картинку более насыщенной и яркой, из-за чего даже на средних и низких настройках War Thunder будет смотреться очень красиво.
Результат – приятная графика
Конечно, получившуюся графику сложно прировнять к максимальным настройкам, но для бюджетного среднего ПК результат более чем хороший.






- Стабильные 50-60 ФПС в воздушных боях,
- 35-50 в зависимости от карты в танковых,
- 40-50 в корабельных (как в небе, так и на море).
Само собой, если отключить улучшения растительности, то и в танковых боях минимальный ФПС немного вырастет. Тут уж каждому свое.
Если ваш компьютер не тянет такую графику, попробуйте отключить излишества, но оставьте настройки постэффектов. Они оживят вашу графику даже на самом минимальном пресете.
Поиграл во многие танковые игры и теперь делюсь опытом. Провел много времени в сражениях WOT и War Thunder. Одно время играл в Crossout, но потом аккаунт взломали. Присматриваюсь к новой Enlisted в поисках вечернего фана.
Частота кадров является одним из ключевых параметров для комфортной игры. Глаз человека имеет восприимчивость в 24 кадра в секунду, поэтому, когда программа или игра выдает меньшее значение, можно заметить как отдельные кадры словно «исчезают» и происходит небольшое подвисание.
Хотя War Thunder славится своей оптимизацией, некоторые даже современные компьютеры могут не выдавать нужные для комфортной игры 60 фпс. Достичь этого значения(повысить фпс в War Thunder) можно несколькими способами.

Настройки клиента
При первом запуске лаунчера произойдет автоматическая настройка всех параметров. Происходит она не всегда верно. Нередко на слабых компьютерах программа может решить, что высокий уровень графики подойдет в самый раз.
Проблема кроется в том, что все настройки исходят только из одного режима боев – авиационного. Он требует малое количество ресурсов и всегда выдает стабильные 30-40 фпс на старых машинах.
Другое дело наземные бои. Там игрок может заметить жалкие 12-18, это особенно сильно проявляется в совместных аркадных боях. Соответственно, чтобы повысить частоту кадров, придется открыть лаунчер и зайти в настройки.
Саму кнопку пользователь может найти чуть правее автоматической настройки графики на уровень «кино». Самих параметров, оказывающих сильную нагрузку на видеокарту и процессор достаточно много, с ними и предстоит разобраться.
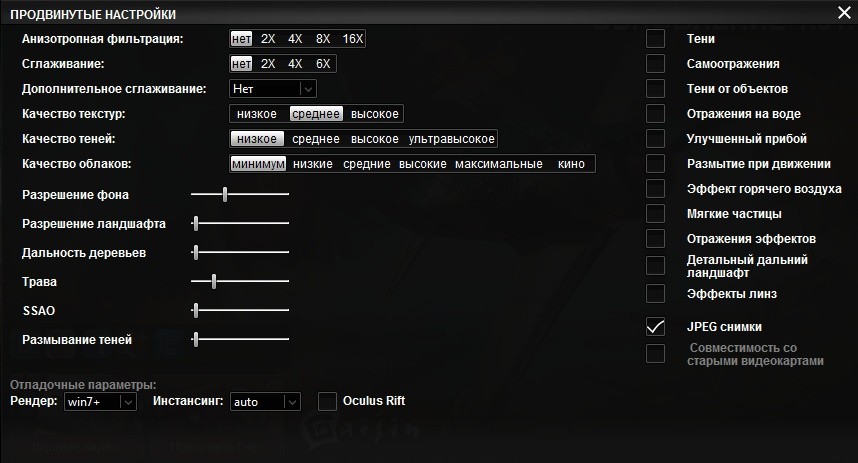
Анизотропная фильтрация – очень интересный параметр. От его величины зависит, насколько четко будут прорисовываться объекты вдалеке или вблизи.
Фишка в том, что на слабых компьютерах анизотропная фильтрация оказывает зверскую нагрузку на процессор, если её поставить выше х8.
В свою очередь на технике помощнее, она уже практически не оказывает влияния на итоговую производительность и можно выставить максимальное значение этого параметра.
Настраивать анизотропную фильтрацию нужно буквально методом тыка, пользователю придется самостоятельно определять, какое значение несильно нагружает компьютер и дает нормальное изображение.
Как повысить фпс в War Thunder
Сглаживание – оптимальное значение этого параметра х2 и не более. Сглаживание оказывает очень сильную нагрузку на видеокарту, поэтому если у пользователя она устаревшая или слабая, то его лучше отключить.
Работа этой настройки заключается в следующем – если увеличить сглаживание до х4, то перед выводом на монитор изображения будет в 4 раза больше.
Соответственно повышается нагрузка на компьютер, поэтому ставить больше чем х2 нет смысла, пользователь может просто не увидеть разницы, а в случае с маломощными видеокартами и вовсе может случиться перегрев.
Качество текстур – не оказывает очень заметной нагрузки, но лучше ставить на отметку «среднее». Низкое качество текстур позволит быстро прогружаться и повысит количество фпс, правда итоговая картинка будет не очень радовать глаз.
Видео на тему: повысить фпс в War Thunder
Качество облаков – лучше поставить на самый минимум. Как ни странно, эта опция нагружает компьютер не хуже сглаживания или анизотропной фильтрации. В большинстве случаев игроку не до разгадывания красот неба, поэтому этим шагом можно выиграть 5-7 фпс на маломощном компьютере.
Качество ландшафта – определять нужно индивидуально. К примеру, поставить ползунок наполовину и зайти на полигон. Так пользователь сможет засечь, сколько кадров в секунду у него прибавилось.
Сама по себе настройка не слишком «прожорлива», так что не обязательно обращать на неё такое пристальное внимание.
Далее все настройки по левому столбцу необходимо отключить. Особенно это касается травы, поскольку она не только понижает производительность, но и мешает играть в реалистичных и симуляторных боях.
Уделить больше всего внимания стоит опции «плотность частиц». На слабых компьютерах она вызывает довольно сильные просадки фпс и может привести к слайд-шоу.
Тени, самоотражения, тени от объектов и прочее, находящиеся в правом столбце, так необходимо отключить для наибольшей производительности.
Таким образом, если при первом запуске с настройками по умолчанию у пользователя 12-20 фпс в наземных битвах, то после изменения этих параметров кадры могут подскочить до стабильных 40, что позволит вполне комфортно играть.
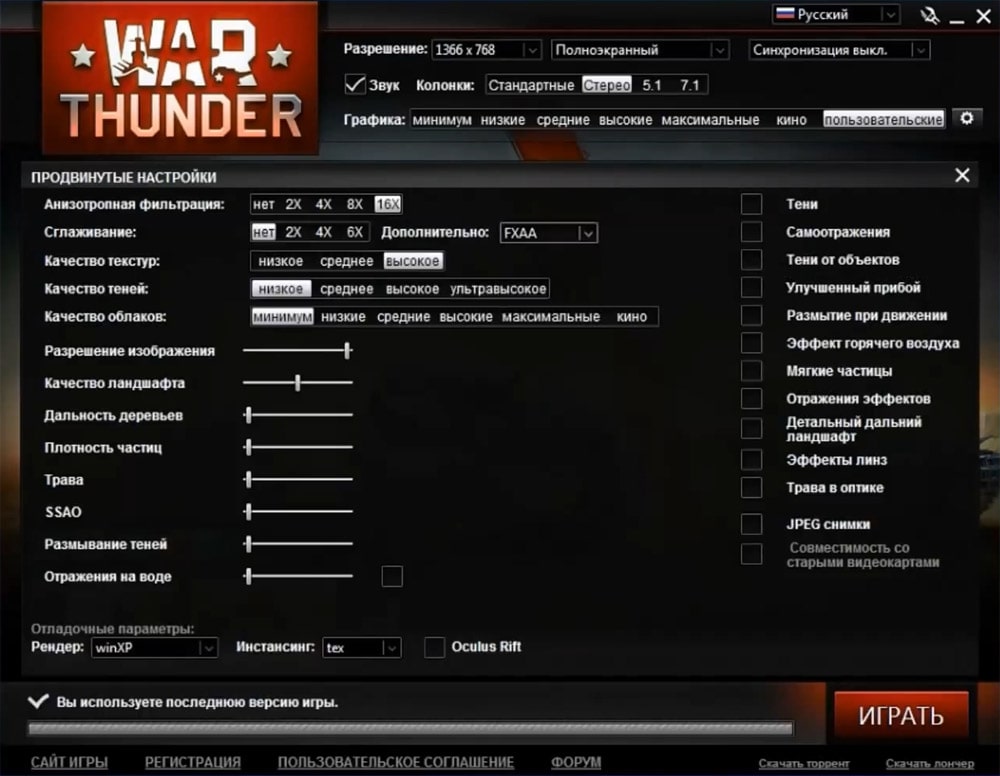
Есть ещё одна небольшая хитрость. По умолчанию скачивается неполный клиент игры. У него есть некоторые ограничения, например, нельзя участвовать в симуляторных боях.
Однако в неполном клиенте используются текстуры уменьшенного качества, о чем будут постоянно напоминать игроку. Это позволяет дополнительно повысить производительность с небольшой потерей качества.
Дорогой читатель! Добавьте этот сайт в закладки своего браузера и поделитесь с друзьями ссылкой на этот сайт! Мы стараемся показывать здесь всякие хитрости и секреты. Пригодится точно.
Читайте также:

