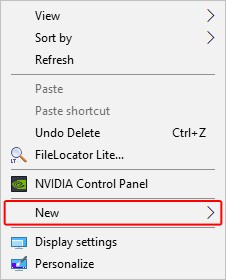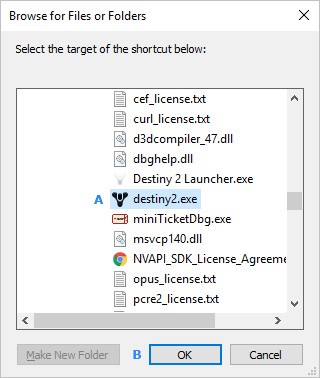Назовите способы создания ярлыка средствами ос windows
Обновлено: 04.07.2024
Описывая целый ряд приколов и шуток, которые можно использовать против своих друзей и коллег, с удивлением обнаружил, что не все из вас, дорогие мои, могут исполнять элементарные, казалось бы, вещи, что усложняет реализацию идей воспалённого мозга автора и читателя статей о том, как пошутить над коллегой. Постоянный читатель этого блога заметил, наверное, что мне приходится не раз описывать некоторые действия из раза в раз. Первый, кто от этого устал, я сам. И потому пришло на ум создать целый ряд заметок для тех, кому в диковинку некоторые простейшие операции, которые многим могут показаться детскими заданиями. Но Москва не сразу строилась, и потому начнём со статьи главные операции с ярлыками.
Что же действительно можно сделать с ярлыками программ и обычных папок? Какие операции с ярлыками возможны? Они, ярлычки, не статичны, и существует целый ряд способов их создания и изменения. Мне приходилось, кстати говоря, видеть даже платные программы для тюнинга Рабочего стола Windows. Я покажу, как частично эту работу провести бесплатно.
Расположение ярлыков по Рабочему столу
Как изменить местоположение иконок? Щёлкните правой мышкой по свободному месту Рабочего стола. Появится меню дополнительных действий. Выставляя галочки по Имени, Размеру, Типу, вы можете группировать ярлыки по этим характеристикам, начиная с верхней левой части экрана.

Другое дело, удобно ли это? Наверное, да. Для тех, у кого много ярлыков на Рабочем столе. Но лично я не терплю хлам даже виртуальный, так что такая структура для ярлыков для меня лишняя. Но вы теперь знаете о возможностях вашего Рабочего стола.
Операции с ярлыками . Как сменить рисунок или изображение ярлыка?
А вот эта операция используется нередко. Порой она очень удобна и полезна. Например, выделим только что созданную папку с важным содержимым, и которую хочется выделить средь других, дабы та не потерялась. Иногда смену значка можно применять и во «враждебных» целях, когда хочется подсунуть жертве компьютерные приколы вместо обычно используемой им или ей программы. Итак, чтобы сменить рисунок ярлыка, нужно:
Щёлкнуть правой мышкой по ярлыку папки или самой папке правой мышкой, вызвав контекстное меню и нажмите Свойства в самом низу меню

Если это папка, то перейдите во вкладку Настройка и нажмите кнопку Сменить значок…

Появится целый список значков на любой вкус из корневой папки Windows. Он очень обширный. Но существуют целые программы, которые могут значительно расширить и этот список. Если интересно, поищите в сети. Кроме того, можно поискать другие значки в папках установленных в Windows программ. Здесь определённый путь к этим значкам назвать, как сами понимаете, трудно. Просто при появлении окна как на фото выше, нажмите кнопку Обзор…, затем справа найдите Мой компьютер, выберите локальный диск С, папку Program Files и ищите в папках программ подходящие ярлыки.


Если имеете дело с ярлыком спрятанного файла, программы или папки, то также щёлкните по значку ярлыка и увидите окно Свойства. Пройдите во вкладку

Нажмите Сменить значок… и попадёте в похожее меню, если папка с программой уже содержит значки или, пропустив ошибку, Windows перенаправит вас в свою директорию со значками. Выбирайте.
Как убрать символ ярлыка со значка?
Не понимаю, кому он мешает. Но если так хочется, воспользуйтесь программами сторонних разработчиков, это самый безопасный способ. Рекламировать не буду, их много. Наберите в поисковой строке вашего любимого поисковика вопрос «как убрать значок ярлыка». Не хочется ничего качать? Давайте научу, как это сделать самому. Для этого придётся сбегать в реестр. Наберём
Пройдём по ветке:
И удалите параметр IsShortcut. Перезагрузитесь.

Существует ещё несколько интересных трюков, с помощью которых можно усовершенствовать операции с ярлыками . Например, добавить комментарий к ярлыку, который будет высвечиваться при наведении мыши или установить сочетание клавиш, нажатием на которые можно быстро получить доступ к программе или папке, куда этот ярлык ссылается. То есть тот же эффект, что и после двойного щелчка левой мышкой. Все эти функции доступны в том же контекстном меню. Итак, правой клавишей мыши по ярлыку – Свойства…

Окно, которое будет выскакивать при наведении мыши, так и называется – Комментарий… Пишите, что хотите.
А клавиши быстрого вызова можно установить, нажав в поле Быстрый вызов любую из клавиш буквенно-символьную клавишу. Теперь вы можете вызывать программу сочетанием Ctrl + Alt + ваша_клавиша. Функция будет доступна, если ярлык будет находиться в папке, которая в данный момент открыта. То есть после удаления ярлыка, сочетание для него не сработает. Если же не хотите, чтобы ярлык постоянно мозолил глаза, сделайте его невидимым. Откройте меню дополнительных функций правой мышкой, нажмите Свойства. Теперь пройдите во вкладку Общие. Установите галочку напротив Скрытый. Применить – ОК. Ярлык стал невидимым.

Если захотите посмотреть на все скрытые папки и файлы, которые по умолчанию скрыты от ваших глаз, настройте вид папок в свойствах. Для этого откройте любое окно Windows Explorer, например, Мой компьютер. В шапке выберите Сервис – Свойства папки…

В вкладке Вид активируйте функцию Показывать скрытые файлы и папки. Жмите ОК. Только теперь будьте вдвойне аккуратнее, ибо все скрытые системные файлы Windows прячет от вас не зря. В Windows Vista и Windows 7 проделываем тоже самое.
Создаём рисунок к ярлыку самостоятельно
Select File From Your Computer
нужно ввести путь к рисунку, который станет иконкой. Для этого воспользуйтесь кнопкой Browse и просто указать на файл. Выберите размеры 16х16 или 32х32 и жмите на кнопку Create.


После нажатия кнопки Create изображение должно появиться прямо на сайте. Нам остаётся нажать на кнопку с изображением стрелочки, направленной вниз, и найти скачанную иконку в папке загрузок.

Ярлыки для быстрого вызова приложений
А вот эта функция является недокументированной, однако может оказаться полезной для создания ярлыков для быстрого вызова некоторых функций Windows. Не думаю, что вы будете использовать команды Rundll32 ежедневно, но пригодиться некоторые могут.
Суть такова: каждая из описываемых команд указывает проводнику Windows на ту или иную функцию системы. Создав ярлык с такой командой и дважды по нему щёлкнув мышкой, вы избавляете себя от порой бесчисленных переходов и поисков в дебрях системы.
Например. Создайте на Рабочем столе новый ярлык:

и в поле наименования укажите команду:
Теперь по нажатии на ярлык система сразу перекинет вас в менеджер сохранения имён и паролей:

Операции с ярлыками : список команд для вызова приложений
Установка и удаление программ Windows:
Менеджер установки Ограничений доступа в учётных записях:
Панель управления системы (все её элементы):
Удаление временных интернет файлов:
Удаление кукисов, полученных с сайтов:
Удаление истории обзора обозревателя Windows:
Удаление данных формы:
Удаление введённых паролей:
Удаление журнала обозревателя вчистую:
Тоже самое плюсом к этому стираются файлы и настройки, сохраняемые расширениями и дополнениями:
Ну а в этой статье я хочу показать Вам неординарный способ применения ярлыков в системе. Также расскажу, как при необходимости, их можно оформить по-красивей .
👉Блокировка системы.
Первый ярлык, который мы с Вами рассмотрим - ярлык блокировки системы .
Жмём на рабочем столе " Создать " ⏩ " Ярлык ":
Далее открылось окошко, в которое копируем эту команду:
📌 Rundll32.exe user32.dll, LockWorkStation
Жмём далее , и даём нашему ярлыку любое имя на своё усмотрение:
Всё . Ярлык готов. Теперь, по двойному клику Windows заблокируется . Для последующей разблокировки нужно будет ввести пароль от учётной записи.
👉Перезапуск системы.
Здесь же, и далее, я не буду так подробно всё расписывать и показывать. Принцип аналогичный . Отличие только в командах .
Итак, чтобы создать ярлык перезагрузки Windows, используем данную команду:
📌 shutdown -r -t 0
👉Выключение.
Как уже ясно, с помощью данного ярлыка мы можем выключить компьютер:
📌 shutdown -s -t 0
👉Выход из системы.
Для создания ярлыка выхода из системы ( например, чтобы переключиться на другую учётную запись ), используем команду:
📌 shutdown -l
👉Удаление или изменение программ.
Быстрый доступ ко всем установленным приложениям на компьютере. Команда для ярлыка:
📌 RunDll32.exe shell32.dll,Control_RunDLL appwiz.cpl,,0
👉Все элементы панели управления.
Для доступа ко всем элементам панели управления, используем команду:
📌 RunDll32.exe shell32.dll,Control_RunDLL
👉Диспетчер устройств.
📌 RunDll32.exe devmgr.dll DeviceManager_Execute
👉Сетевые подключения.
📌 RunDll32.exe shell32.dll,Control_RunDLL ncpa.cpl
👉Свойства системы.
📌 Rundll32 Shell32.dll,Control_RunDLL Sysdm.cpl,,3
👉 Брандмауэр Windows.
📌 RunDll32.exe shell32.dll,Control_RunDLL firewall.cpl
Теперь же давайте рассмотрим способ оформления.
Щёлкаем правой кнопкой мыши по ярлыку, выбираем "Свойства", и на вкладке "Ярлык" жмём "Сменить значок":
• с помощью контекстного меню на пустом пространстве окна - Создать - Ярлык - кнопка Обзор - найдите нужный файл - введите имя ярлыка:
• через папку Мой компьютер: Файл - Создать - Ярлык:
• с помощью пункта меню Правка: Правка - Копировать, затем перейти в нужное место, вызов контекстного меню - Вставить ярлык,
• найти нужный файл, правой кнопкой мыши перетащите его в нужное окно, в открывшемся меню укажите Создать ярлык;
• найти файл, левой кнопкой перетащите в нужное место с одновременно нажатыми клавишами CTRL + SHIFT.
И зменение параметров ярлыка
Изменение параметров ярлыка осуществляется в пункте Свойства (меню Файл или контекстное меню), К параметрам ярлыка можно отнести'.
• атрибуты (скрытый, архивный, системный);
• значок, сочетание клавиш для быстрого вызова;
• размер окна после 'запуска ярлыка (стандартное, развернутое, свернутое).
Практическое задание 4
Запуск программ. Создание ярлыков
1. Ознакомьтесь с каскадированными меню Панели задач:
• Вызовите приложение Калькулятор через меню; Программы - Стандартные - Калькулятор. Произведите ряд вычислений. Сверните окно Калькулятора. Обратите внимание на кнопку Калькулятора на Панели задач
• Вызовите приложение Microsoft WORD: Программы - Microsoft Office - MS WORD. Введите номер группы, фамилию. Создайте на Рабочем диске папку Новая с помощью кнопки
Создав папку, сохраните введенную информацию в файле Мой документ. Закройте WORD
2. Переместите Панель задач на Рабочем столе, перетянув ее мышью, обратите внимание на ее возможные положения. Измените размер Панели задач, растянув ее за границу мышью. Верните положение и размер панели в исходное состояние.
3. Разверните окно программы Калькулятор, указав его кнопку на Панели задач. Закройте программу Калькулятор.
4. В Главном меню найдите пункт, позволяющий вызвать DOS-приложение Norton Commander. Вызовите его. Найдите созданную папку (каталог). Как изменилось ее имя? Можно ли перейти в эту папку? Выйдите из Norton Commander , нажав клавишу F10. Если окно NC не закрылось, закройте его.
5. Упорядочьте все значки на Рабочем стопе. Просмотрите назначенные папке Новая свойства, вызвав в контекстном меню Свойства или ALT+ENTER.
6. Создайте два новых пустых документа в папке Новая:
документ Microsoft Word, дав ему имя "Новый текстовый документ", и графический рисунок BMP, присвоив ему имя "Новый графический документ". Просмотрите назначенные документам свойства. В чем различие имен Windows и DOS?
7. Создайте в папке Новая ярлыки для приложений Блокнот (windows\notepad. exe) и Калькулятор (windows\calc. exe). Опробуйте разные способы.
8. Вызовите Блокнот, Калькулятор, используя ярлыки.
9. Для помещения в папку ярлыка, а не самого файла при транспортировке одновременно нажимаются клавиши SHIFT и CTRL. Поместите в папку Новая два ярлыка: для файла с рисунком (с расширением BMP) и для текстового файла. Поместите еще два ярлыка, используя правую кнопку при транспортировке и выбрав Создать ярлык.
Изменение параметров ярлыка
10. Для созданного в папке Новая ярлыка Блокнота измените значок. Для этого можно использовать файлы, содержащие множество значков, например Progman.exe, Moricons.dll.
11. Измените подпись под значком, указав его русскими буквами. Для этого достаточно активизировать значок и набрать новое имя или в контекстном меню выбрать команду Переименовать.
12. Поэкспериментируйте с размерами открываемого окна в Свойствах для Блокнота и Картотеки. Установите стандартный, свернутый и распахнутый варианты и проверьте каждый из них. Остановитесь на стандартном.
13. Назначьте для быстрого вызова Блокнота сочетание клавиш: CTRL + ALT + Б. Вызовите его с помощью этих клавиш.
14. Добавьте на Рабочий стол активный элемент MSNBS Weather Map.
15. Переместите карту в более удобное место, указав курсором мыши на верх окна активного элемента,
16. Удалите папку Новая.
Контрольные вопросы
1. Что такое ярлык? Для чего он используется?
2. Для каких объектов можно создать ярлык?
3. Какими способами можно создать ярлык?
4. Какие параметры moskw изменить у ярлыка?
1.4. Справочная система Windows
Справочная система Windows включает в себя подробное описание функций я объектов системы и предоставляет средства получения информации по определенной теме в процессе работы.
Вызов Справки осуществляется следующими способами:

Пуск - Справка,
•в окне любой папки Справка - Вызов Справки;
• в окне любого приложения - знак вопроса в меню.
К этим средствам относятся: Содержание, Предметный указатель, Поиск, Содержание представлено в виде
открывающегося оглавления. Предметный указатель устроен, как и указатель в конце книги. Поиск охватывает более широкий круг вопросов.
Практическое задание 5
Работа со справкой
Тут вы можете оставить комментарий к выбранному абзацу или сообщить об ошибке.
Ярлыки – это отличный способ быстрого доступа к программам, файлам, папкам и даже веб-страницам в ОС Windows. Их можно удобно разместить на рабочем столе или в определенных каталогах или папках. Есть несколько методов, используемых для достижения этих результатов. Для продолжения сделайте свой выбор из списка ниже.
Создать ярлык с помощью мастера Microsoft
Этот метод позволяет пользователям создавать ярлыки на рабочем столе Windows или в папке.
- Щелкните правой кнопкой мыши пустое место на рабочем столе Windows, в папке или в каталоге.
- Наведите курсор мыши на Новый в появившемся раскрывающемся меню .
![ярлык с помощью мастера Microsoft]()
![ярлык с помощью мастера Microsoft]()
- В окне Создать ярлык нажмите кнопку Browse.
- Найдите программу, для которой вы хотите создать ярлык ( A ), и нажмите кнопку ОК ( B ).
![ярлык с помощью мастера Microsoft]()
- Нажмите на кнопку Next.
- Введите имя для ярлыка, затем нажмите кнопку Finish.
Вы можете закрепить ярлык на рабочем столе для программы на панели задач, перетащив ее туда.
Создать ярлык из папки
- Откройте проводник Windows, нажав одновременно клавиши Windows и E.
- Перейдите в папку, содержащую программу, для которой вы хотите создать ярлык.
- Щелкните правой кнопкой мыши программу и выберите «Создать ярлык» в раскрывающемся меню.
![Создать ярлык Windows]()
- Это создает ярлык с именем «<имя выбранной программы> – Ярлык» в текущем каталоге.
Если вы хотите переименовать этот ярлык, щелкните файл правой кнопкой мыши и выберите «Переименовать».
Читайте также: