Не активна кнопка включения мелодии запуска windows
Обновлено: 04.07.2024
Windows 10 считается самой простой в использовании компьютерной операционной системой. Среди множества замечательных функций, которые он предлагает, его слуховые сигналы уведомляют вас о том, когда вам необходимо ваше внимание или когда задача выполнена. Windows предлагает звуковые уведомления для предупреждений о разряде батареи, ошибок, отключения периферийных устройств, полного запуска и многого другого.
В Звук при запуске является наиболее распространенным, к которому привыкли многие пользователи. Чтобы показать, насколько серьезно это значило для них, Microsoft обратилась к Брайану Ино, значительному пионеру эмбиент-музыки, с просьбой воспроизвести звук запуска для Windows 95. Как вы знаете, каждый звук является своего рода уведомлением; звук запуска указывает на то, что система успешно загрузилась.
Когда вы выбираете опцию выключения, Fast Boot переводит ваш компьютер в Спящий режим режим, и при перезапуске он быстро включает компьютер, пропуская звук запуска и восстанавливая его с того места, где вы остановились. Итак, чтобы изменить звук, сначала нужно отключить быструю загрузку.
Как изменить звук запуска Windows 10
Вы можете изменить звук запуска Windows 10, выполнив следующие действия:
- Отключите быстрый запуск.
- Включите звук при запуске.
- Включите звук входа в систему из реестра Windows.
- Настройте звук запуска в настройках Windows.
Теперь давайте более подробно рассмотрим вышеперечисленные шаги, чтобы показать вам, как их выполнять.
1]Отключить быстрый запуск
Microsoft отказалась от звука при запуске, чтобы освободить место для функции быстрого запуска в Windows 10. Быстрый запуск работает, так как все ваши программы и приложения остаются запущенными даже после выключения компьютера.
Вам нужно открыть свой Варианты питания щелкнув правой кнопкой мыши значок батареи на панели задач. Далее нажмите на Выберите, что делают кнопки питания.

На следующем экране перейдите к Изменить настройки, которые в настоящее время недоступны.

Снимите флажок с надписью Включите быстрый старт (рекомендуется) и, наконец, нажмите на Сохранить изменения кнопка.

2]Включить звук при запуске Windows 10
нажмите Клавиша Windows + I комбинация для открытия Настройки Windows.
Идти к Персонализация и выберите Темы из левой панели.

Найдите и щелкните значок Звук кнопку, затем отметьте Воспроизвести звук при запуске Windows флажок, который находится под Звуки таб.
Нажмите на Ok для подтверждения настроек.
3]Включите звук входа в систему из реестра Windows.
Пожалуйста, внимательно следуйте приведенным ниже инструкциям, так как они могут показаться немного сложными. Вы будете работать с Редактор реестра , чтобы изменить звук запуска вашего ПК.
Печатать Regedit в Пробег диалоговое окно и щелкните Ok.
Нажмите ExcludeFromCPL на WindowsLogon.
Затем измените Данные значения из 1 к 0.
Ударить Ok.
4]Настройте звук при запуске в настройках Windows.
Читать: Девять ностальгических технических звуков, которые вы, вероятно, не слышали годами.
Измените звук запуска с помощью бесплатного инструмента
Перейти к его официальный сайт и скачайте и установите приложение. Запустите приложение и выберите Заменять кнопку из представленных вариантов. Найдите желаемый звук с проводник Виндоус и Выбрать Это.
Примечание: Звук при запуске Windows может быть только в .WAV аудиоформат.
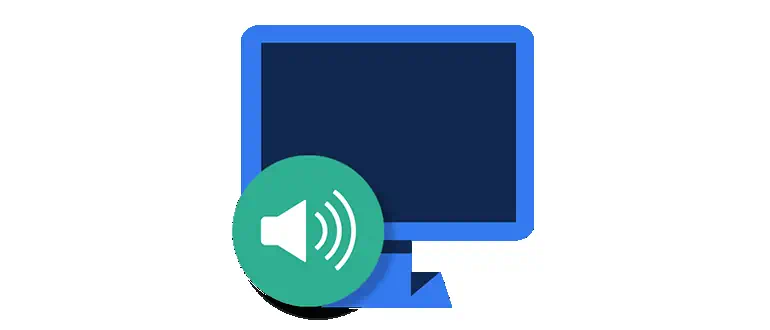
Ранее, когда мы работали с операционными системами Microsoft Windows XP, 7 или 8 при включении компьютер издавал звук запуска. В Десятке по умолчанию такая функция отключена. Ниже вас ждет подробная пошаговая инструкция, позволяющая понять, как включить звук включаемого компьютера.
Включаем звук ОС при запуске ПК
Для того чтобы наша инструкция была максимально полной рассмотрим вопрос на примере всех версий операционных систем от Microsoft.
Windows 10
Давайте начнем с самой популярной ОС, а затем будем двигаться по ниспадающей. Для того чтобы ваш компьютер начал воспроизводить звук при своем запуске необходимо внести такие изменения:
- Открываем меню «Пуск» и кликаем по иконке с изображением шестеренки. Это поможет открыть параметры Десятки.
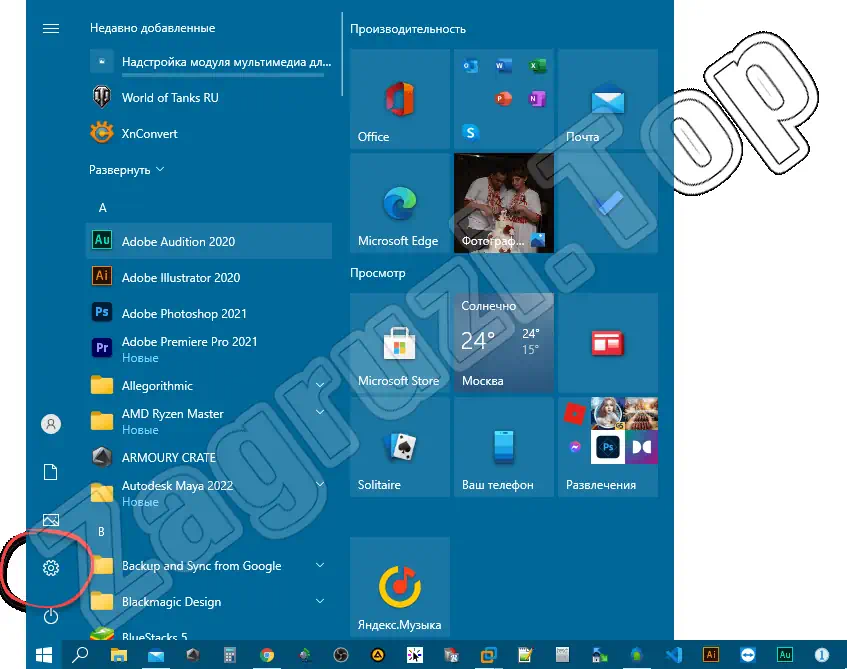
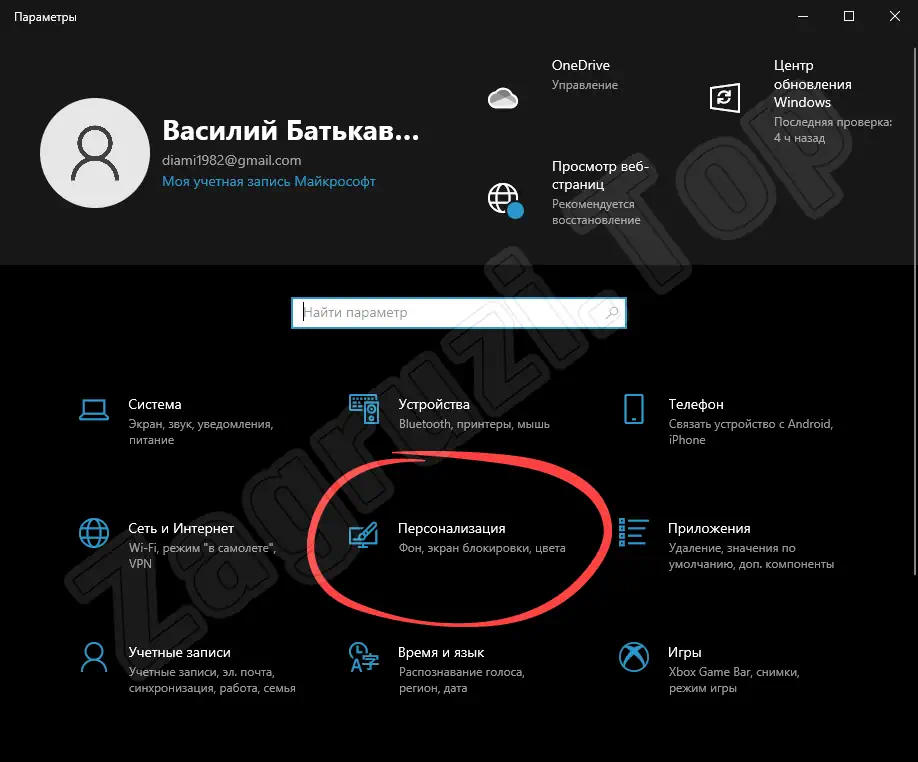
- В боковой колонке переключаемся к разделу «Темы», после чего в правой части окна нажимаем на «Звуки».
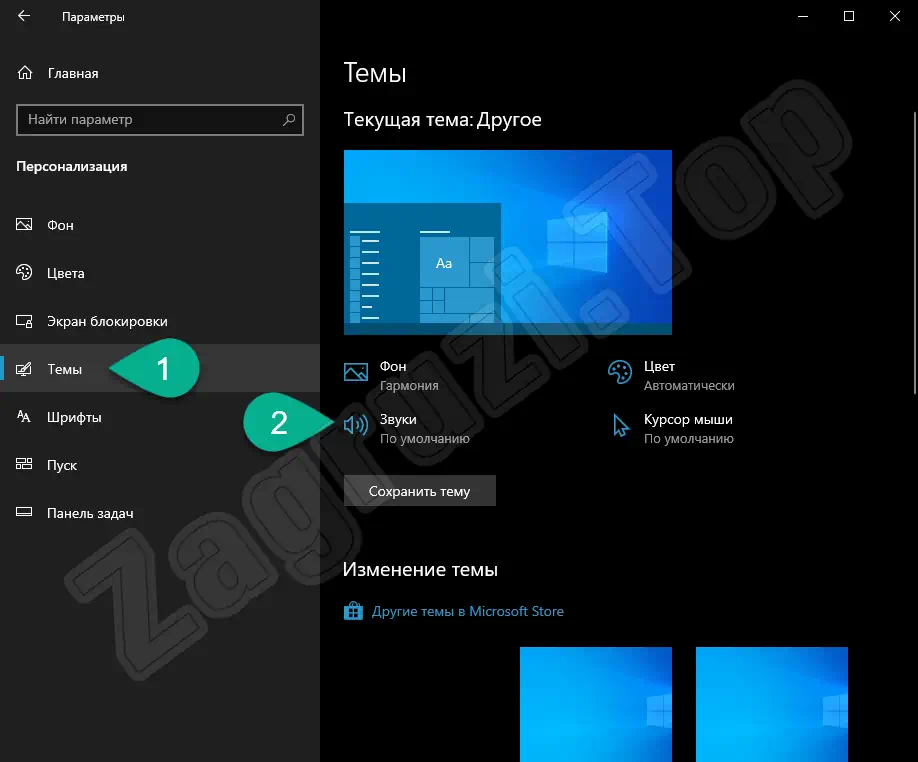
- Откроется еще одно маленькое окошко, в котором в первую очередь необходимо установить флажок напротив пункта «Проигрывать мелодию запуска Windows». Затем сохраняем изменения, нажав «ОК».
Windows 8
С Windows 10 мы закончили и теперь разберемся с другой операционной системой, которая пользовалась успехом немного раньше.
- Настройки в данной версии ОС от Microsoft запускаются немного необычным образом. Сначала вы подводите курсор мыши в верхний правый угол, после чего жмете по появившейся кнопке настроек.
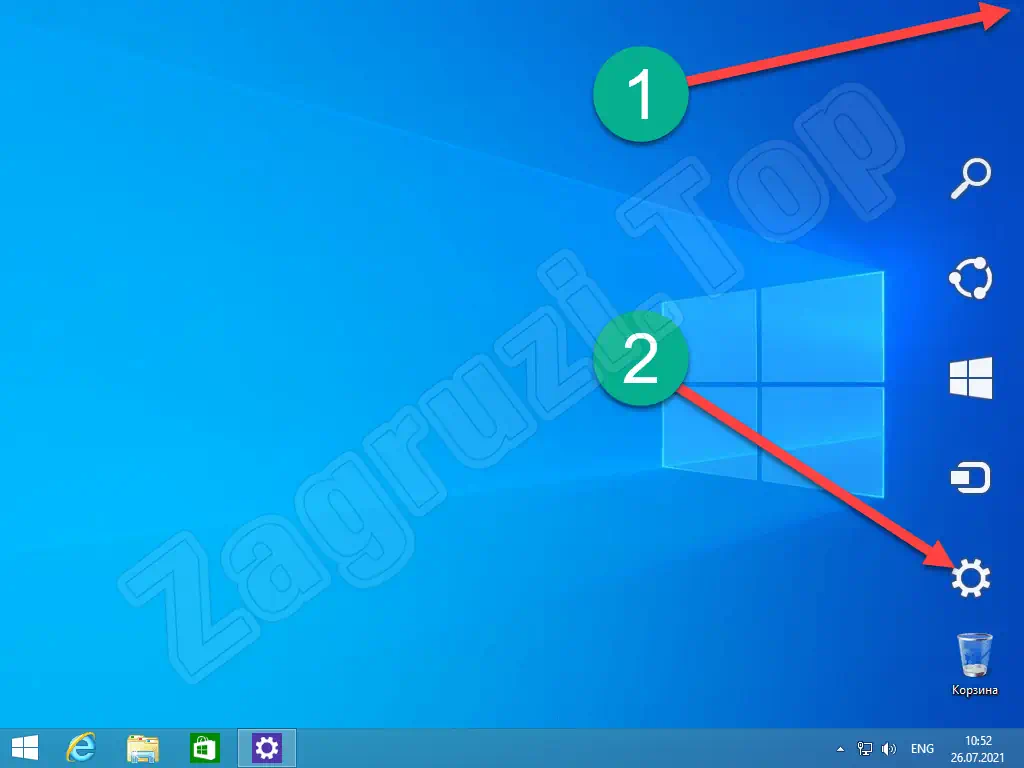
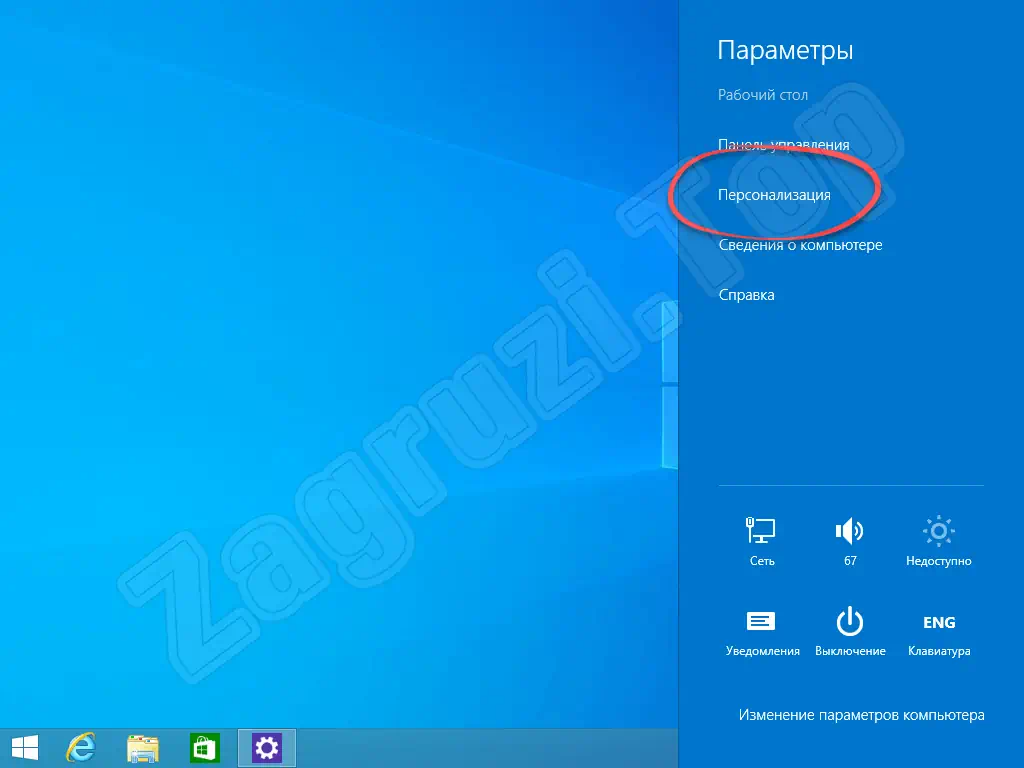
- Откроется еще одно окно, в котором мы должны кликнуть по плитке с названием «Звуки».
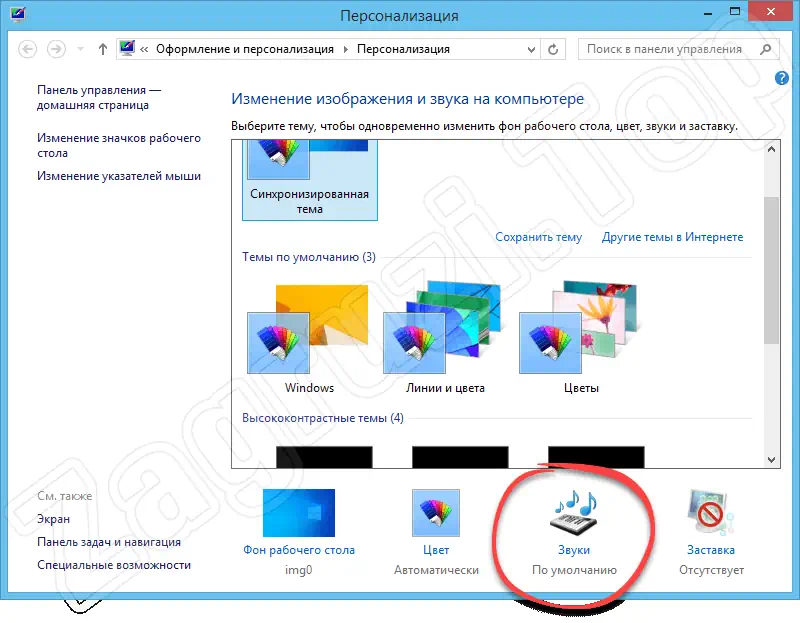
- Устанавливаем флажок напротив пункта, отмеченного цифрой «1», после чего сохраняем изменения и жмем «ОК».
Кстати, как вы могли заметить, в этом же окошке настраиваются и звуки для других действий операционной системы.
Windows 7
Чтобы включить звук включаемого ПК при запуске компьютера на Семерке можно сделать так:
- Открываем меню «Пуск» и уже там выбираем панель управления.
- Переключаем режим отображения на категорию, а затем кликаем по «Оборудование и звук».
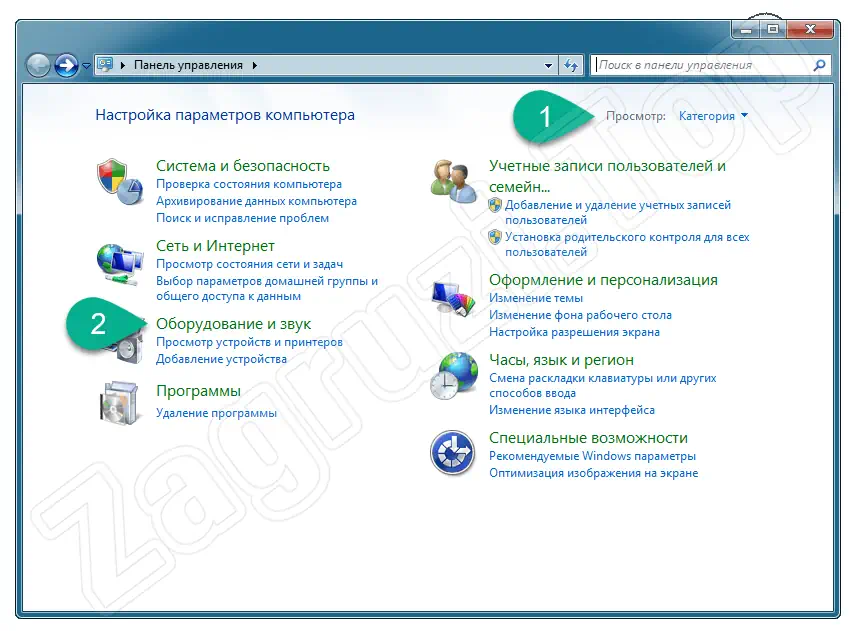
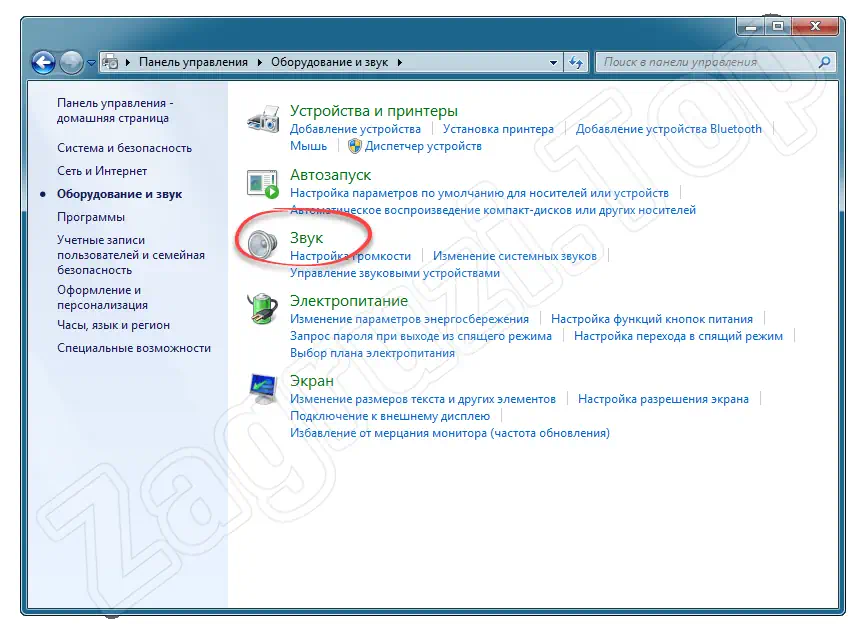
- В новом окне устанавливаем флажок напротив пункта «Проигрывать мелодию запуска Windows», предварительно переключившись на вкладку «Звуки». Обязательно сохраняем изменения, нажав на «ОК».
Готово. Звук запуска Windows 7 включен.
Windows XP
Для того чтобы наша инструкция была полной, давайте рассмотрим и самую старую операционную систему от Microsoft, с которой до сих пор успешно работают пользователи.
- Открываем меню «Пуск» и выбираем панель управления.
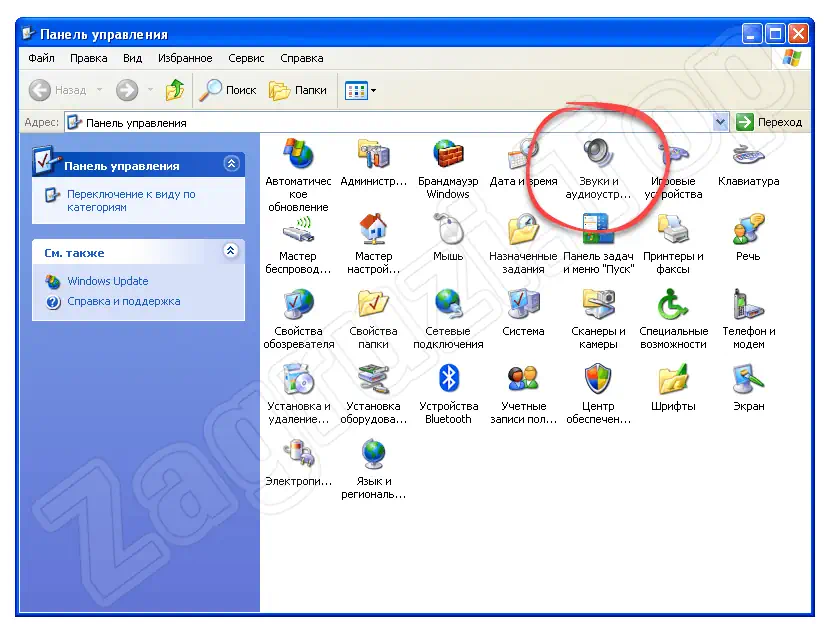
- В маленьком окошке выбираем вкладку «Звуки», прокручивая содержимое списка, отмечаем «Запуск Windows», после чего выбираем один из звуков для проигрывания при запуске компьютера. Обязательно сохраняем изменения кликом по кнопке, обозначенной цифрой «4».
Видео
Также предлагаем посмотреть видеоинструкцию по затронутому в начале статьи вопросу.
Вопросы и ответы
Надеемся, тема раскрыта на 100% и теперь вы без труда можете активировать звук при включении собственного ПК. Если в процессе появятся сложности просто перейдите ниже и оставьте свой комментарий, в котором максимально подробно опишите проблему. Мы ответим как можно скорее и постараемся помочь разобраться в ситуации.

Включите звук при запуске в Windows 10, Windows 8.1

Включение звука при запуске для Windows 10, Windows 8.1 может быть очень полезным. Например, давайте возьмем случай, когда вы на работе, и у вас есть 2 ПК с Windows 10, 8.1, на которых вы работаете. Если вы работаете на одном компьютере под управлением Windows 10, 8.1 и ожидаете запуска другого, то вы услышите звук запуска, который сообщит вам, когда другой компьютер будет готов к работе.
После обновления с Windows 7 до Windows 8.1 или Windows 10 вы, скорее всего, потеряете звук при запуске. Microsoft отключила его в новых операционных системах Windows 10, 8.1. Не волнуйтесь, вы можете запустить его, следуя инструкциям ниже.
Включить звук при запуске в Windows 10, 8.1
1. Настройте свой реестр
- Нажмите и удерживайте кнопку «Windows» и кнопку «R».
- Откроется диалоговое окно «Выполнить», введите «regedit» и нажмите «Enter» на клавиатуре.
- Теперь откроется окно «Редактор реестра».
- Нажмите (левой кнопкой мыши) на «HKEY_CURRENT_USER» в левой части окна.
- В разделе «HKEY_CURRENT_USER» нажмите (щелкните левой кнопкой мыши) «AppEvents».
- Под «AppEvents», нажмите (левой кнопкой мыши) на «EventLabels».
- В разделе «EventLabels» у вас будет доступ к нескольким параметрам, связанным со звуком в Windows 8, 10.
- Посмотрите под «EventLabels» и найдите «WindowsLogon» и нажмите (щелкните левой кнопкой мыши) на нем.
- На правой боковой панели найдите «ExcludeFromCPL»
- Дважды щелкните левой кнопкой мыши на «ExcludeFromCPL» и измените значение в поле на «0» без кавычек или просто удалите то, что вы видите написанным в поле.
- Вы можете сделать то же самое, чтобы включить другие звуки, специфичные для Windows 8, Windows 10.
- Закройте окно редактора реестра.
- Теперь все, что вам нужно сделать, это открыть на панели управления приложение, которое у вас есть, и вы сможете настроить звук входа в Windows.
- Перезагрузите компьютер с Windows 10, 8.1 и посмотрите, подходит ли вам звук при запуске.
2. Включите звук при запуске в настройках персонализации
Там у вас есть это. Теперь вы можете включить звук запуска на компьютерах с Windows 10, 8.1 всего за несколько быстрых шагов. Если у вас есть другие идеи или предложения по этому вопросу, сообщите нам об этом в комментариях ниже.
СВЯЗАННЫЕ ИСТОРИИ, ЧТОБЫ ПРОВЕРИТЬ:
Примечание редактора: этот пост был первоначально опубликован в августе 2014 года и с тех пор обновлен для свежести и точности.
Для многих звуковой сигнал при запуске Windows вызывает массу приятных воспоминаний из детства, когда их машины с Windows XP или Windows 7 воспроизводили характерный звук каждый раз, когда включали машину. Однако звук запуска больше не воспроизводится по умолчанию в Windows 10, хотя вы все равно можете включить его несколькими простыми щелчками мыши. Итак, сегодня мы покажем вам, как включить / отключить звук при запуске Windows 10 тремя простыми способами.
Включение / отключение звука при запуске в Windows 10
Примечание. Для этой демонстрации я использую Windows 10, но методы, подробно описанные ниже, также будут работать в Windows 7 и Windows 8 / 8.1.
Метод 1: Использование настроек звука
- Щелкните правой кнопкой мыши или нажмите и удерживайте значок «Громкость» в правом нижнем углу панели задач Windows. Теперь щелкните или коснитесь «Звуки».
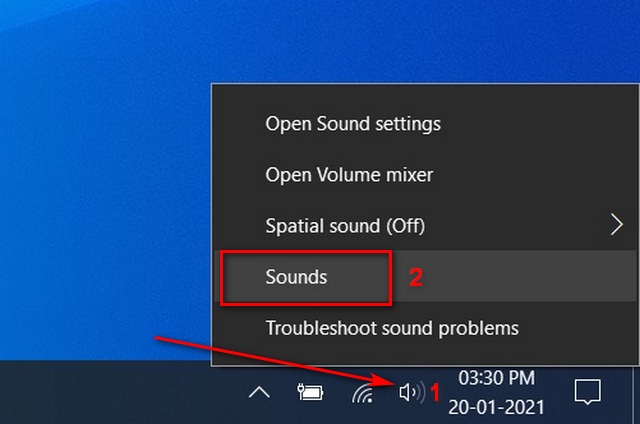
- В меню «Настройки звука» установите флажок «Воспроизвести звук при запуске Windows». Теперь нажмите «Применить» или «ОК», чтобы изменения вступили в силу.
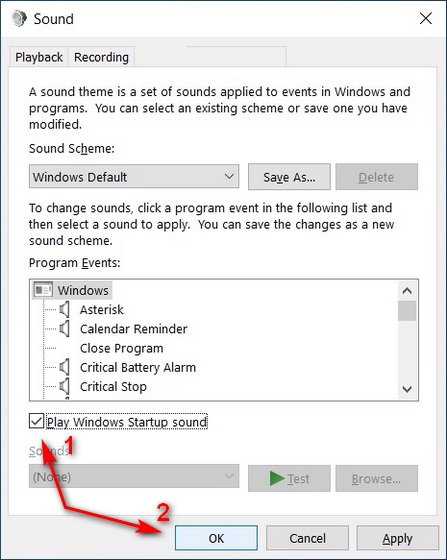
В следующий раз, когда вы включите компьютер с Windows 10, он будет воспроизводить знакомый звук запуска.
Метод 2: Использование редактора локальной групповой политики
Примечание. Редактор локальной групповой политики доступен только в версиях Pro, Enterprise и Education в Windows 10.
- Сначала найдите «Выполнить» на панели поиска Windows и выберите в результатах вариант «Выполнить».
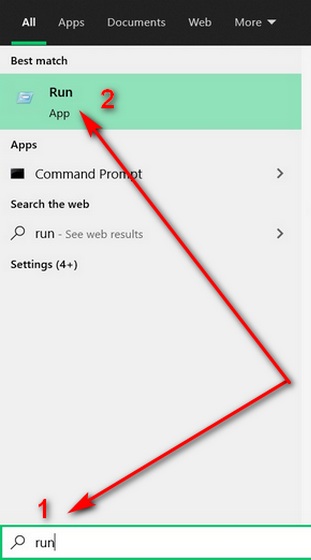
- В поле «Выполнить» введите gpedit.msc и нажмите Enter или нажмите «OK», чтобы открыть редактор локальной групповой политики.
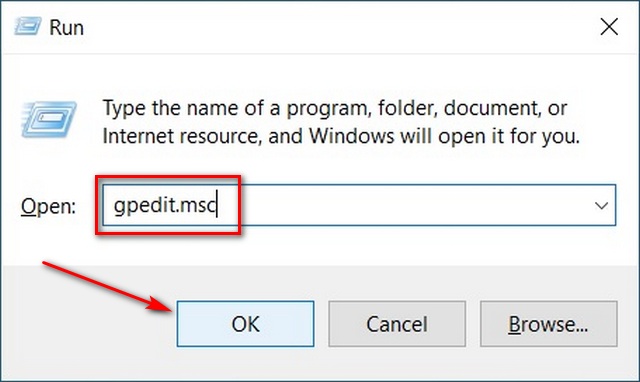
- В окне редактора групповой политики перейдите к Конфигурация компьютера Административные шаблоны Система Логон, используя левую панель. На правой панели дважды щелкните параметр «Отключить звук при запуске Windows».

- В появившемся всплывающем окне выберите «Включено» или «Отключено» в зависимости от вашего выбора. Не забудьте нажать «Применить» или «ОК», чтобы сохранить изменения.
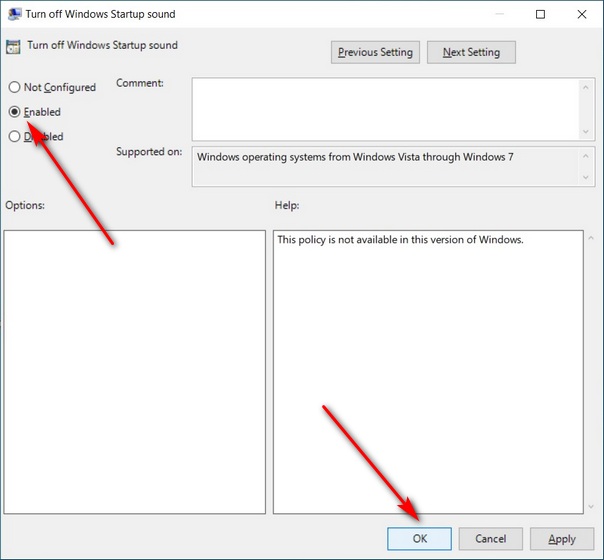
Вот и все. Теперь вы успешно включили звук запуска на своем компьютере с Windows 10.
Метод 3: Использование редактора реестра (Regedit)
- Откройте редактор реестра на своем компьютере, выполнив поиск «Regedit» на панели поиска Windows и выбрав очевидный вариант.

- На левой панели окна редактора реестра перейдите к HKEY_LOCAL_MACHINE SOFTWARE Microsoft Windows CurrentVersion Authentication LogonUI BootAnimation.
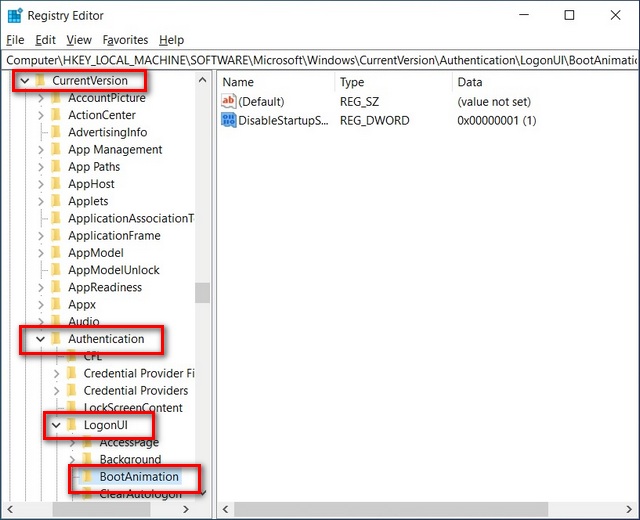
- На правой панели щелкните правой кнопкой мыши запись с надписью «DisableStartupSound» и во всплывающем меню выберите «Изменить».
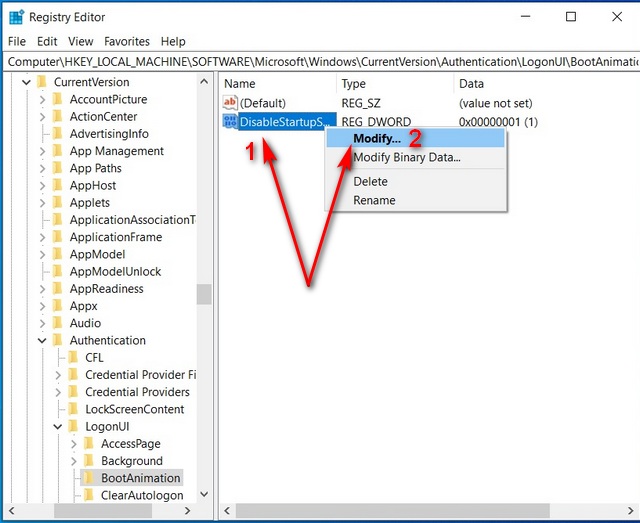
- Шестнадцатеричное значение должно быть «0» для Enabled и «1» для Disabled. По умолчанию в Windows 10 должно быть последнее значение. Внесите изменения по своему усмотрению. Наконец, нажмите «ОК» и закройте окно Regedit.
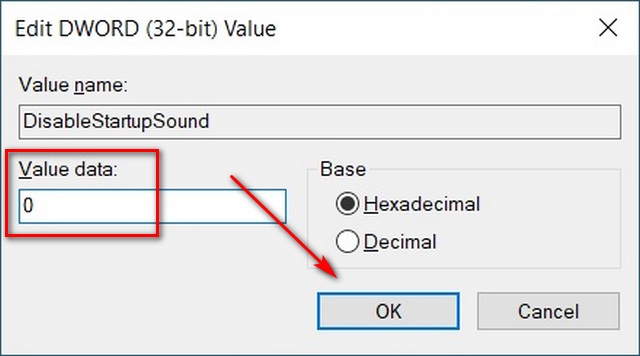
Вот и все. Теперь вы знаете три различных способа включить или отключить звук при запуске в Windows 10. Теперь ваша машина будет воспроизводить звук или мелодию по вашему выбору каждый раз, когда вы ее запускаете. Вы также можете загрузить коллекцию звуков запуска для всех версий Windows из Microsoft Store (свободный).
Включение / отключение звука при запуске Windows в Windows 10
Windows 10 по умолчанию не воспроизводит звук запуска, но это не значит, что вы не можете включить его на своем компьютере. Конечно, вы также можете отключить его в любое время, выполнив тот же процесс, если вам не нравится слышать звуковой сигнал каждый раз при включении. Между тем, поскольку Windows 10 является вашей предпочтительной платформой, вам также следует ознакомиться с некоторыми советами и рекомендациями по Windows 10, как использовать режим Бога в Windows 10 и как использовать PowerToys в Windows 10, чтобы максимально эффективно использовать свой компьютер.
Читайте также:

