Не могу установить аваст на виндовс 10 операция отменена из за ограничений
Обновлено: 06.07.2024
Хай, в этой статье я постараюсь помочь решить ваши проблемы с компьютером, такие как:
- Не открываются сайты с антивирусами, например Dr. Web и Avast, (и)или не удается получить доступ к каким то другим сайтам
- Не устанавливаются антивирусы на компьютер, это касается также других программ, и конечно игр (например: Hitman Pro)
Допустим, при установке игры или антивируса может выскакивать ошибка: Операция отменена из-за ограничений, действующих на этом компьютере.
Ошибка: Операция отменена из-за ограничений, действующих на этом компьютере Ошибка: Операция отменена из-за ограничений, действующих на этом компьютереЛибо же просто не запускается установочный файл. Например, при запуске установщика Касперского абсолютно ничего не происходит .
Прошу обратить ваше внимание, я лично столкнулся с этими проблемами. И почти около недели я мудился, искал решения, общался с специалистами тех. поддержки Касперского. В общем весело проводил время, так что пожалуйста читайте внимательно, действуйте в порядке указаных шагов. Не забывайте конечно же поддерживать лайками. А перед началом всего процесса пробуйте создать точку восстановления, вероятно из-за вирусов это сделать не получится, но всё равно обязательно попробуйте. Ок, теперь погнали разбираться.
Можете посмотреть видеоверсию данной статьи ↓↓
1 ШАГ: Установка Removal Tool
Итак, если Вам не удается установить ни один антивирус. Вбиваем в Гугле: Kaspersky Virus Removal Tool
Нужная ссылка будет на первых строчках поиска. Нажимаем, скорее всего сразу начнется скачивание, либо нужно будет дополнительно кликнуть на кнопку скачать.
Если не заходит на сайт, не скачивается, либо скачивается, но не устанавливается, - сразу переходите на третий шаг.
- Устанавливаем эту программу > Ставим все три галочки > Принимаем
Если выйдет оповещение о необходимости обновления, обновляем.
- Нажимаем: Изменить параметры
- Выбираем все разделы > Ок
- Начинаем проверку
Ничего не трогаем, ждем завершения процесса, это может занять достаточно много времени. В случае необходимости перезагружаем компьютер, возможно перезагружаться придется несколько раз.
- После завершения проверки: удаляем найденные вирусы
Если это Вам не помогло, либо помогло, но не полностью - переходим к следующему шагу.
2 ШАГ: Установка Dr.Web
После проведения первого шага вас должно уже пустить на сайт антивируса Dr. Web.
Также идем в поисковик вбиваем: Dr. Web Сureit
Скачиваем, устанавливаем, запускаем полную проверку компьютера и удаляем оставшиеся вирусы.
Если на сайт зайти не удалось, либо этот шаг также не решил вашу проблему - переходим к следующему шагу.
3 ШАГ: Чистка реестора
Заходим в реестр. Для этого нажимаем сочетание клавиш Win + R , или заходим через:
Пуск > Служебные > Выполнить > Вводим команду: regedit > Oк
Переходим по пути:
И удаляем все эти записи (см. картинку выше), оставляя только одну "По умолчанию"
Если при открытия реестра вылетает: Ошибка Редактора Реестра , то в строке выполнить вводим команду: gpedit.msc
Ошибка редактора реестра: Редактирование реестра запрещено администратором системы Ошибка редактора реестра: Редактирование реестра запрещено администратором системыТут переходим: Конфигурация пользователя > Административные шаблоны > Все параметры
Отключение использование редактора реестра regedit.exeЗдесь ищем: Запретить доступ к средствам редактирования реестра
Кликаем по ней два раза > Отключаем > Применяем. И пробуем зайти в реестр как сказано выше.
Если на этом этапе некоторые сайты всё ещё не открываются, либо не устанавливаюся некоторые программы, в том числе антивирусные, переходим к 4 шагу .
4 ШАГ: Переназначение прав папкам
Здесь действуем максимально внимательно!
- Идем по пути C:\Windows\system32
- Запускаем файл cmd.exe от имени администратора
После запуска командной строки (можете скопировать команды указанные ниже в блокнот, для удобства)
- secedit /configure /cfg %windir%\inf\defltbase.inf /db defltbase.sdb /verbose
- icacls %ProgramData% /T /Q /C /reset
- takeown.exe /f "C:\Program Files (x86)" /r /d y
- icacls.exe "C:\Program Files (x86)" /reset /T
Копируем и вставляем каждую команду поочередно . То есть, вставили одну, нажали Enter , подождали окончания выполнения. После перешли к следующей команде. Возможно потребуется потвердить выполнение команд (нажав Y ). Также вероятно, что одна из команд не сработает, выдав ошибку: Отказано в доступе . Ничего страшного, просто вставляйте следующие по очереди команды.
- По завершению всех этих манипуляций с командами перезагружаем компьютер
Эти 4 шага с вероятностью 95% помогут решить ваши проблемы с компом. Если помогло, поддержите лайком, комментом и подпиской на канал.
Ну а последний шаг, это прям, так скажем, для самых ярых везунчиков.
5 ШАГ: Руководство для счастливчиков
Итак, если вам не удалось зайти на сайт Касперского и скачать прогу Removal Tool , как сказано в первом шаге, тогда вам придется скачивать эту прогу на флешку через другой комп. И после устанавливать её на свой компьютер.
Если же эта прога, как и другие антивирусы не устанавливается - ну чтож, счастливчик. Я Вас поздравляю. Мы продолжаем.
Вам необходимо будет скачать программу Kaspersky Rescue Disk 18 , установить этот образ на CD или DVD диск и загрузить с этим диском компьютер.
У вас вместо обычной загрузки Windows должно запустится что-то на подобие операционной системы "Касперского". Собственно, здесь уже должен быть антивирус. Нажмите "Изменить параметры", выберите все разделы и начните проверку. (Повторяем действия указанные в первом шаге)
Если же у вас нет дисковода, тогда Вам придется делать загрузочную флешку с этим Rescue Disk 18 . Для этого вам нужна будет программа по созданию загрузочных USB-дисков , например Rufus , она бесплатная. (просто вбиваете в поисковике: скачать Rufus)
Ок, создаем загрузочную флешку. И с этой флешкой мы перезагружаем компьютер, нажимаем Delete или F2 (короче ту кнопку, которая переводит нас в Bios).

Как правило, ошибка «Операция отменена вследствие действующих на компьютере ограничений» возникает вследствие действия на вашем компьютере вирусов, которые повлияли на реестр.

Чтобы устранить возникшую ошибку, необходимо последовательно выполнить следующие действия:
1. Почистите компьютер от вирусов. Главной причиной возникновения этой ошибки становятся вирусы, которые нарушают нормальную работу системных файлов. Запустите на антивирусе режим глубокого сканирования системы и устраните все найденные изъяны.
2. Теперь необходимо проверить реестр на наличие ошибок. Для этого воспользуйтесь программой CCleaner, которая имеет встроенный сканер реестра, который неплохо находит и устраняет различные проблемы.

3. Заключительным шагом перейдите к работе с самим реестром. Для этого откройте меню «Пуск» и в строке поиска пропишите «Выполнить». Намного быстрее окно «Выполнить» можно запустить с помощью сочетания клавиш Win+R.

В окне «Выполнить» пропишите следующую команду и нажмите кнопку «ОК»:

Откроется окно реестра, в левой части которого располагаются папки. Вам необходимо перейти в следующую папку:

В указанной папке находится файл «NoViewOnDrive», который необходимо удалить. После удаления файла из реестра обязательно перезагрузите компьютер. Как правило, после проделанных действий проблема полностью устраняется.
При работе с приложениями офисного пакета Microsoft, в таких как Word, Excel и Outlook вместо перехода на страницу сайта по гиперссылке внутри этих документов получаем ошибку «Операция отменена из-за ограничений, действующих на этом компьютере». Для пользователей с единственной учетной записью администратора эта проблема может стать неожиданной.
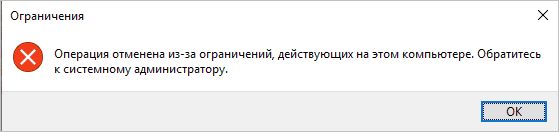
Во многих случаях причина этой ошибки указывает на проблемы с настройками интернета.
Автоматическое исправление

Прокрутите страницу до способа No1 и кликните на «Download».
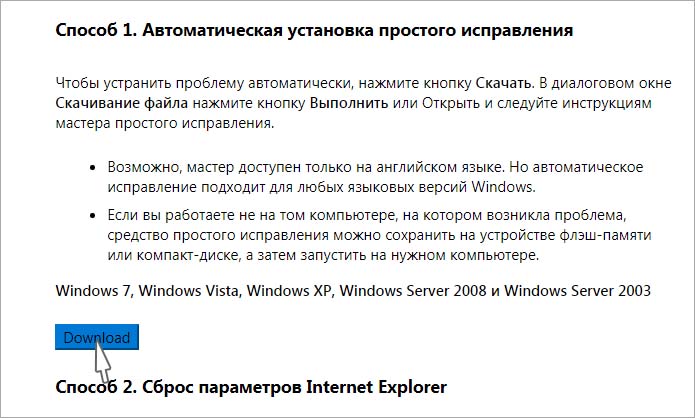
Запустите загруженный файл MicrosoftEasyFix50388 и следуйте инструкциям на экране.
Сброс настроек браузера
Во многих случаях простая перезагрузка параметров Internet Explorer устраняет эту ошибку. Для этого выполните следующие шаги.
Откройте Свойства интернета командой inetcpl.cpl из окна Win + R.
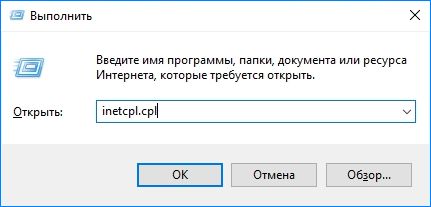
На вкладке Дополнительно нажмите на «Сброс». В следующем окне отметьте флажком опцию «Удалить личные настройки» и подтвердите операцию нажатием на «Сброс».
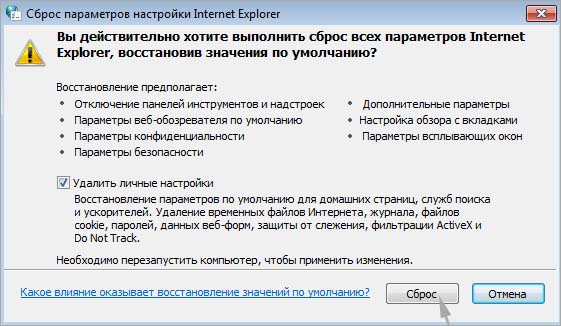
После выполнения нажмите на кнопку «Закрыть». Теперь снова вернитесь в окно свойств интернета и на этот раз откройте вкладку «Программы». Здесь щелкните на кнопку «Задать программы», затем «Задание программ по умолчанию».
В списке найдите и щелкните на Microsoft Outlook, затем кликните на опцию «Использовать эту программу по умолчанию». Те же действия повторите для Internet Explorer. Сохраните изменения на «ОК» и посмотрите, появляется ли ошибка отмены операции из-за ограничений на этом компьютере.
Импорт регистрационных файлов с другого компьютера
Перед применением этого решения рекомендуется создать точку восстановления системы. Если что-то пойдет не так, сможете восстановить систему из созданной точки. После на другом компьютере, на котором отсутствует эта проблема, откройте Редактор реестра командой regedit из окна Win + R.

На левой панели навигации перейдите по пути:
Кликните на подкаталог Command, в верхнем меню нажмите Файл – Экспорт.
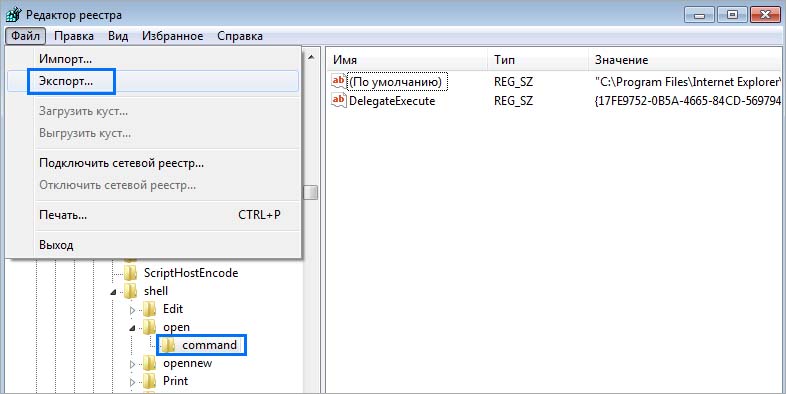
Сохраните reg-файл с удобным именем. Затем скопируйте его на съемный носитель, например на флешку, и перенесите на проблемный ПК.
Дважды щелкните на reg-файл, чтобы выполнить операцию его объединения с реестром компьютера и примените изменения.
Разблокировка программ
Можно ограничить запуск приложений путем добавления их в раздел DisallowRun в реестре Windows. Иногда это может произойти в результате вирусного заражения компьютера. Чтобы отменить ограничение, выполните следующие шаги.
Снова откройте Редактор реестра и перейдите в следующий раздел:
Удалите раздел DisallowRun правым щелчком мыши и нажатием соответствующей кнопки. После завершения операции перезагрузите компьютер и проверьте, решена ли проблема.

Популярный антивирус Avast, согласно предоставленной разработчиками информации, полностью совместим с актуальными версиями операционной системы Windows. Тем не менее, периодически у пользователей возникают проблемы с установкой. При этом обновление, переустановка и перезагрузка операционной системы не помогают устранить имеющиеся ошибки. Если вы в точности соблюдаете инструкцию по установке антивирусной программы, то причиной невозможности ее инсталляции может послужить одна из описанных ниже проблем.
Причины, почему не устанавливается Аваст
Чаще всего, причины, не позволяющие установить на компьютер антивирус, связаны с повреждением файлов, ошибками при их установке или удалении, а также неактуальными версиями программного обеспечения.
Прежде всего, проверьте и устраните, в случае обнаружения, следующие негативные факторы:
Поврежденный файл установки
Перед установкой программы вы должны скачать файл-установщик. Если в ходе его загрузки возникли ошибки, запустить его на любой версии Windows будет невозможно. Очень часто ошибка бывает незаметна пользователю: прерывание или досрочное завершение загрузки файла, наличие внутренних проблем в архиве.
Чтобы исключить из списка проблем поврежденный файл, удалите имеющийся файл установщик и скачайте его заново с нашего сайта или официального сайта разработчика Avast.
Неправильное удаление программы
Удаление предыдущих версий программы и сторонних антивирусов вручную через Панель управления не всегда гарантирует полное удаление информации о софте из операционной системы. В результате, при загрузке новой версии антивируса для Windows, может возникать наложение информации и сбои в ходе установки.
Решением проблемы в данном случае станет использование бесплатных утилит (небольших программ), предназначенных для полного удаления данных о деинсталлированных приложениях на ПК. Скачайте программу, установите ее на компьютер и следуйте инструкциям. После этого попробуйте повторно установить Avast.

Процесс удаления Аваст с помощью утилиты
Если нет желания или возможности использовать специальную утилиту, вы можете зачистить «хвосты» удаленных программ вручную:
- в, как правило, расположенном на диске С каталоге Program Files найдите папку с названием удаленного защитного софта и удалите ее;
- удалите папке с временными файлами программы (место ее расположения можно узнать в интернете или в инструкции к софту);
- дополнительно проверьте наличие «хвостов» через встроенный редактор реестра (изменения в нем могут затронуть работу других приложений, не рекомендуется для неопытных пользователей).
После этого перезагрузите ПК, скачайте свежий файл установщик Avast и попробуйте его запустить.
Отсутствие необходимых обновлений
Устаревшая версия ОС – частая проблема, из-за которой не устанавливается или прекращает работать масса приложений. Это связано с отсутствием важнейших компонентов программного софта, таких, например, как MS Visual C++.
Если компьютер не предлагает «Перезагрузить» оборудование и «Обновить» ОС, вы можете сделать это вручную:
- откройте «Панель управления»;
- перейдите в раздел «Система и безопасность»;
- в блоке «Центр управления Windows» кликните на заголовок «Проверка обновлений»;
- если система выдаст информацию о наличии неустановленных обновлений, кликните кнопку «Установить обновления».

Установка обновлений на Windows
Перед новой попыткой установки Аваста рекомендуется перезагрузить персональный ПК.
Блокировка установщика вирусами
Если ничего из вышеприведенного не помогло решить проблему, возможно, установке программы на Windows мешают вирусы.
Существует два варианты антивирусной проверки оборудования без установки на него дополнительного софта:

Сканирование ПК на вирусы с помощью специальной утилиты
Современные вирусы научились распознавать и блокировать установочные файлы защитных программ, в том числе, Avast. Очистив свой ПК от вредоносного софта, вы сможете решить проблему.Как правильно установить программу
Если ранее возникали проблемы с установкой Avast, следующую попытку рекомендуется делать по следующей схеме:
- перезагрузите ПК;
- закройте все работающие программы, приложения, браузеры;
- скачайте с официального сайта разработчика и запустите дистрибутив Аваста двойным кликом;
- следуйте инструкции по установке Аваст.
Читайте также:

