Где в виндовс найти закладки
Обновлено: 04.07.2024
Чтобы быстро найти нужную закладку, нажмите значок на боковой панели и введите название закладки в поиск.
Примечание. Если значок не нужен, нажмите правой кнопкой мыши на боковую панель и снимите отметку с опции Закладки .Чтобы открыть все закладки:
В открывшемся списке выберите нужную папку с закладками.Если вы синхронизировали браузер на разных устройствах, в левом меню появятся папки с названием устройства (например, Смартфон или Планшет ). Подробнее см. раздел Синхронизация закладок.
Если вы импортировали закладки из другого браузера, то перенесенные папки также появятся в левом меню. При этом названия папок останутся прежними. Подробнее см. раздел Импорт закладок.
Совет. Чтобы отсортировать закладки по алфавиту, в правом верхнем углу страницы нажмите → Упорядочить по заголовкам .Панель закладок
Закладки и папки с закладками отображаются на панели закладок под Умной строкой.
Включить или отключить панель закладок можно несколькими способами:
- Через меню закладок
- В Настройках
- С помощью горячих клавиш
Нажмите → Закладки → Показывать панель закладок .
В блоке Панель закладок включите опцию Показывать панель закладок . Если вы хотите видеть панель закладок только при открытии новой вкладки, выберите из списка значение в новой вкладке .Нажмите клавиши Ctrl + Shift + B (в Windows) или ⌘ + Shift + B (в macOS)
Фавиконка сайта на панели закладок
По умолчанию на панели закладок отображаются только названия сайтов. К ним можно добавить фавиконки :
В блоке Панель закладок включите опцию Показывать панель закладок .Чтобы сэкономить место, оставьте на панели закладок только фавиконки без названий сайтов:
В блоке Панель закладок включите опцию Показывать панель закладок . Вызовите контекстное меню и выберите пункт Изменить .Действия с закладками
Вызовите контекстное меню закладки и нажмите Изменить . Измените название закладки. Если вы хотите, чтобы вместо названия сайта на панели закладок отображалась его фавиконка, очистите поле с именем закладки. Совет. Чтобы переименовать папку, нажмите на ней правой кнопкой мыши и выберите пункт Переименовать . Отредактируйте название папки. Вызовите контекстное меню закладки или папки и нажмите пункт Удалить . Наведите указатель мыши на закладку, которую хотите перенести. Перенесите закладку в другую папку, удерживая нажатой левую кнопку мыши. В левой части страницы выберите папку, внутри которой вы хотите создать новую папку. В правой части страницы нажмите значок → Добавить папку . Отредактируйте название папки и нажмите клавишу Enter .Импорт закладок
Нажмите → Закладки → Импортировать закладки . В окне Импорт данных выберите браузер, из которого вы хотите перенести закладки. Выберите опцию Закладки . Если вы хотите перенести только их, отключите остальные опции. При необходимости отключите опцию Показывать панель закладок . В правом верхнем углу страницы нажмите → Импорт закладок из файла HTML . Укажите путь к файлу с закладками и нажмите кнопку Открыть .Загруженные закладки будут размещены:
в папке Закладки из HTML-файла , если в браузере до этого уже имелись закладки; в корне дерева закладок, если в браузере до этого отсутствовали закладки.Вы можете переименовать, перенести или удалить папку с закладками. Подробнее см. раздел Действия с закладками.
Экспорт закладок в файл
В правом верхнем углу страницы нажмите → Экспорт закладок в файл HTML .Синхронизация закладок
После синхронизации в браузере отображаются закладки со всех синхронизированных устройств (компьютера, планшета, смартфона).
Особенности синхронизации закладок:
Если вы добавили или удалили закладки на одном устройстве, эти изменения отобразятся на других устройствах, находящихся в сети. Если вы создали на разных устройствах закладки для одной и той же страницы, то сохраняется та закладка, которая раньше других была синхронизирована с сервером. Закладки с устройств одного типа объединяются в общий список. Например, если синхронизация включена на двух компьютерах и смартфоне, то в закладках на смартфоне вы увидите папку Компьютер , и в ней будут объединены закладки с двух компьютеров.Чтобы посмотреть закладки на другом устройстве:
Чтобы отключить синхронизацию закладок:
Нажмите → Настройки → Настройки синхронизации .После этого закладки с других устройств не будут отображаться в Диспетчере закладок.
Если закладки не синхронизируются, проверьте, включена ли опция Закладки в настройках синхронизации.
Восстановление закладок
Если вы удалили закладки на странице browser://bookmarks/ , в правом верхнем углу нажмите → Отмена удаления .
Важно. Восстановить закладки таким способом не получится, если вы перезагрузили страницу browser://bookmarks/ или сразу после удаления закладок перешли на другую страницу.Если вы храните в файле HTML резервную копию закладок, импортируйте закладки из файла.
Горячие клавиши для работы с закладками
">,"extra_meta":[>,>,>,>,>,>,>,>,>,>,>,>,>,>,>,>,>,>,>,>,>,>,>,>,>,>],"title":"Закладки. Справка","canonical":"https://browser.yandex.ru/help/search-and-browse/bookmarks.html","productName":"Яндекс.Браузер","extra_js":[[],[,"mods":<>,"__func134":true,"tag":"script","bem":false,"attrs":,"__func61":true>,,"mods":<>,"__func134":true,"tag":"script","bem":false,"attrs":,"__func61":true>],[,"mods":<>,"__func134":true,"tag":"script","bem":false,"attrs":,"__func61":true>]],"extra_css":[[],[,"mods":<>,"__func63":true,"__func62":true,"bem":false,"tag":"link","attrs":>,,"mods":<>,"__func63":true,"__func62":true,"bem":false,"tag":"link","attrs":>],[,"mods":<>,"__func63":true,"__func62":true,"bem":false,"tag":"link","attrs":>]],"csp":<"script-src":[]>,"documentPath":"/help/search-and-browse/bookmarks.html","isBreadcrumbsEnabled":true,"lang":"ru","params":<>>>>'>— это сохраненные ссылки на нужные страницы. Примечание. Если в вашем браузере работает несколько пользователей, создайте личный профиль для каждого из них. Тогда закладки других пользователей не появятся в списке ваших.Создание закладки
- С помощью значка
- Через меню закладок
- C помощью горячих клавиш


Просмотр закладок

Чтобы быстро найти нужную закладку, нажмите значок на боковой панели и введите название закладки в поиск.
Примечание. Если значок не нужен, нажмите правой кнопкой мыши на боковую панель и снимите отметку с опции Закладки .Чтобы открыть все закладки:


Если вы синхронизировали браузер на разных устройствах, в левом меню появятся папки с названием устройства (например, Смартфон или Планшет ). Подробнее см. раздел Синхронизация закладок.
Если вы импортировали закладки из другого браузера, то перенесенные папки также появятся в левом меню. При этом названия папок останутся прежними. Подробнее см. раздел Импорт закладок.

Панель закладок
Закладки и папки с закладками отображаются на панели закладок под Умной строкой.

Включить или отключить панель закладок можно несколькими способами:
- Через меню закладок
- В Настройках
- С помощью горячих клавиш

Нажмите → Закладки → Показывать панель закладок .

Нажмите клавиши Ctrl + Shift + B (в Windows) или ⌘ + Shift + B (в macOS)
Фавиконка сайта на панели закладок
По умолчанию на панели закладок отображаются только названия сайтов. К ним можно добавить фавиконки :

Чтобы сэкономить место, оставьте на панели закладок только фавиконки без названий сайтов:

Закладки в Яндекс браузере, как и любом другом – это сохраненная пользователем ссылка на статью, включающая в себя:
- Адрес страницы в интернете;
- Название страницы;
- Небольшая иконка сайта (favicon).
Для удобства, доступ к закладкам осуществляется из интерфейса браузера. Сам обозреватель хранит всю пользовательскую информацию на компьютере (включая сохраненные логины и пароли) в специальной папке с профилем. Непосредственно закладки, хранятся в файле «Bookmarks».

Все браузеры (включая Chrome, FifeFox и Opera) используют следующую систему – непосредственный доступ к закладкам, осуществляется из интерфейса обозревателя, а файл «Bookmarks» используется для их переноса в другой обозреватель или в случаях его переустановки.
Просмотр закладок в интерфейсе браузера
Посмотреть закладки в Яндекс Браузере, удобнее всего через интерфейс браузера. Там же вы сможете их: открыть, изменить, вывести на панель и даже экспортировать в html формате, для последующего переноса на другой ПК.
1. Откройте обозреватель и перейдите в меню.


3. Вы попали на страницу со списком всех ранее сохраненных страниц.

Помимо выше озвученных функций, вы можете их удобно отсортировать по папкам или упорядочить по заголовкам.
Где Яндекс Браузер хранит закладки. Файл «Bookmarks»
Доступ к файлу закладок может осуществляться двумя путями: через ярлык программы или напрямую, через проводник. Сначала рассмотрим быстрый способ найти их – используя ярлык.

Все действия производятся на базе OS Windows 10. Кардинального отличия от младших версий – нет.
1. Нажмите правой кнопкой мыши на ярлыке Яндекс Браузера, на рабочем столе. В контекстном меню выберите расположение файла.

2. Вы попали в директорию с исполняемым файлом обозревателя. Вернитесь на шаг назад, в папку «YandexBrowser» и перейдите в «User Data».


Вы можете скопировать его или просто перенести на другой носитель. Во втором случае, он заново создаться, но будет пустым.

Я указал все возможные способы, как найти закладки в Яндекс Браузере. Рекомендую так же ознакомиться со статьей о том, как перенести закладки в другой браузер или наоборот в Яндекс.
Возникают вопросы или нашли неточность – обязательно напишите в комментариях, разберемся :).
Все изменения, сделанные в Firefox, такие как домашняя страница, используемые панели, расширения, которые вы установили, ваши закладки и сохранённые пароли хранятся в специальной папке, называемой "профилем". Ваша папка профиля хранится отдельно от исполняемых файлов Firefox, так что если вдруг что-то пойдёт не так с Firefox, ваша информация всегда сохранится. Это также значит, что вы можете удалить Firefox, не потеряв свои настройки, и что вам не нужно переустанавливать Firefox, чтобы удалить информацию или решить проблему.
Оглавление

- Щёлкните по кнопке меню , затем щёлкните по кнопке Справка и выберите Информация для решения проблем Информация для решения проблем . Из меню Справка выберите Информация для решения проблем Информация для решения проблем . Откроется вкладка Информация для решения проблем.
- В разделе Сведения о приложении рядом с Папка Директория профиля щёлкните по кнопке Открыть папку Показать в Finder Открыть каталог . Откроется окно, содержащее папку вашего профиля. Откроется папка вашего профиля.
Как найти профиль, не запуская Firefox
Firefox сохраняет вашу папку профиля на вашем компьютере, по умолчанию в этом месте:
C:\Users\<your Windows login username>\AppData\Roaming\Mozilla\Firefox\Profiles\
Папку AppData Windows скрывает по умолчанию, но вы можете найти вашу папку профиля следующим образом:
- В экране запуска, щёлкните по плитке Рабочий стол. Откроется вид Рабочий стол.
- На рабочем столе, наведите курсор в правый нижний угол, чтобы открыть панель чудо-кнопок.
- Выберите чудо-кнопку Поиск . Откроется боковая панель Поиск.
- В поле поиска наберите:
%APPDATA%\Mozilla\Firefox\Profiles\
не нажимая Enter. Появится список папок профилей. - Нажмите на папку профиля, который хотите открыть (она откроется в окне). Если у вас всего один профиль, его папка будет иметь имя "default".
Щёлкните по значку Finder в доке. В панели меню щёлкните по меню Go , и, удерживая клавишу option или alt , выберите Library . Откроется окно, содержащее вашу папку Library.
- Откройте папку Application Support , в ней откройте папку Firefox , а в ней - папку Profiles .
- Папка вашего профиля находится внутри этой папки. Если у вас всего один профиль, его папка будет иметь имя "default".
- (Ubuntu) Откройте меню Переход в левой верхней части экрана и выберите Домашняя папка . Появится окно Обозревателя файлов.
- Откройте меню Вид и выберите Показывать скрытые файлы , если оно ещё не отмечено.
- Произведите двойной щелчок по папке .mozilla .
- Если у вас всего один профиль, его папка будет иметь имя "default".
- places.sqlite
Этот файл содержит все ваши закладки Firefox, списки всех загруженных вами файлов и всех посещённых вами веб-сайтов. - bookmarkbackups
Эта папка хранит резервные файлы закладок, которые могут быть использованы для восстановления закладок. - favicons.sqlite
Этот файл содержит значки всех сайтов (favicons) для ваших закладок в Firefox.
Пароли:
- key4.db
- logins.json
Поисковые системы:
- search.json.mozlz4
Этот файл содержит поисковые системы, установленные пользователем. Для получения дополнительной информации прочитайте статью Добавление или удаление поисковых систем в Firefox.
Личный словарь:
- persdict.dat
Этот файл содержит все дополнительные слова, которые вы добавляли в словарь Firefox. Для получения большей информации прочтите статью Как проверять орфографию в Firefox?.
Автозаполнение истории:
- formhistory.sqlite
В этом файле запоминается, что вы искали в панели поиска Firefox и какую информацию вы вводили в поля на сайтах. Для получения большей информации прочтите статью Управление автоматическим заполнением форм вашей информацией в Firefox.
Куки:
Хранилище DOM:
Хранилище DOM призвано предоставить более вместительную, безопасную и легкую в использовании альтернативу хранению информации в куках.
- webappsstore.sqlite
Информация для веб-сайтов хранится в этом файле. - chromeappsstore.sqlite
В этом файле хранится информация для для страниц about:*.
Расширения:
- extensions В этой папке, если она существует, хранятся файлы для всех расширений, которые вы установили. Чтобы узнать больше о расширениях Firefox и других дополнениях, посмотрите статью Найдите и установите дополнения, чтобы добавить функции в Firefox.
Настройки сертификатов безопасности:
- cert9.db
В этом файле содержатся все настройки ваших сертификатов безопасности и все SSL‐сертификаты, которые вы импортировали в Firefox.
Настройки устройств защиты:
- pkcs11.txt
В этом файле хранится конфигурация модулей защиты.
Действия при загрузке файлов:
- handlers.json
Этот файл содержит ваши настройки, которые сообщают Firefox что делать, когда он видит файлы определённых типов. Например эти настройки сообщают Firefox, что PDF-файлы надо открывать с помощью Acrobat Reader, когда вы на них нажимаете. Для получения большей информации прочтите статью Изменение действия производимого Firefox при щелчке по файлу или его загрузке.
Сохранённая сессия:
- sessionstore.jsonlz4
В этом файле хранятся открытые в данный момент вкладки и окна. Для получения большей информации прочитайет статью Восстановление предыдущей сессии - Настройте, когда Firefox отображает Ваши самые последние вкладки и окна.
Настройки панелей инструментов:
- xulstore.json
В этом файле хранятся настройки панелей инструментов и позиции/размер окон. Для получения большей информации прочтите статью Как настроить панели инструментов, элементы управления и кнопки Firefox.
Пользовательские настройки:
- prefs.js
В этом файле хранятся настройки, изменённые пользователем, такие как изменения, внесенные вами в диалоговом окне Настройки Настройки Настройки Firefox. Необязательный файл user.js , если он имеется, перекрывает действие любых изменённых настроек.
Контейнеры:
- containers.json
В этом файле хранится подробная информация о контейнерах, используемых функцией Вкладки контейнеров, включая созданные такими расширениями, как Facebook Container.
- Статья Использование Менеджера профилей для создания и удаления профилей Firefox объясняет, как создать новый профиль, установить новый профиль по умолчанию и удалить старый профиль.
- Статья Как восстановить пользовательские данные, которые пропали после обновления Firefox объясняет, как использовать Менеджер Профилей для переключения профилей, если существует несколько профилей.
- Статья Резервирование и восстановление данных в профилях Firefox объясняет, как сохранить резервную копию профиля и как восстановить профиль. Также эта статья объясняет, как перенести ваш профиль на другое место вашего жёсткого диска или на другой компьютер.
- Статья Восстановление важных данных из старого профиля объясняет, как копировать файлы в новый профиль и включает список файлов, которые содержат информацию, полезную для восстановления.
Эти прекрасные люди помогли написать эту статью:

Станьте волонтёром
Растите и делитесь опытом с другими. Отвечайте на вопросы и улучшайте нашу базу знаний.

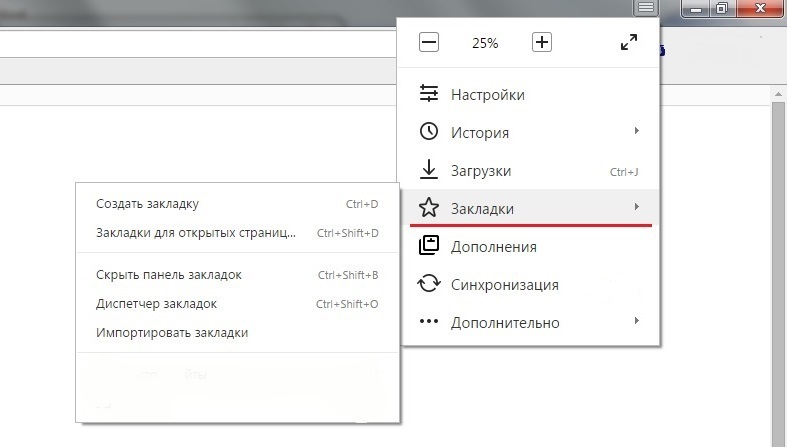
Что такое закладки
Сначала постараемся понять, о каком элементе управления идет речь. Закладки - это сохраненные в браузере страницы. Они помогают быстро осуществлять переход по тем или иным веб-ресурсам. Очень удобно, если пользователь часто работает с конкретным сайтом или хочет вернуться к нему чуть позже. Где хранятся закладки "Яндекс.Браузера"? Такой вопрос возникает в основном тогда, когда необходимо сохранить упомянутый элемент управления. Например, для его переноса в другой интернет-обозреватель.
Расположение в браузере
Стоит обратить внимание на то, что существуют несколько вариантов развития событий. Первым делом познакомимся с расположением закладок в браузере. Изначально они располагаются на панели закладок. Соответствующая строка находится под адресной. Здесь будут частично отображаться упомянутые элементы управления. Нас интересует полный архив данных.
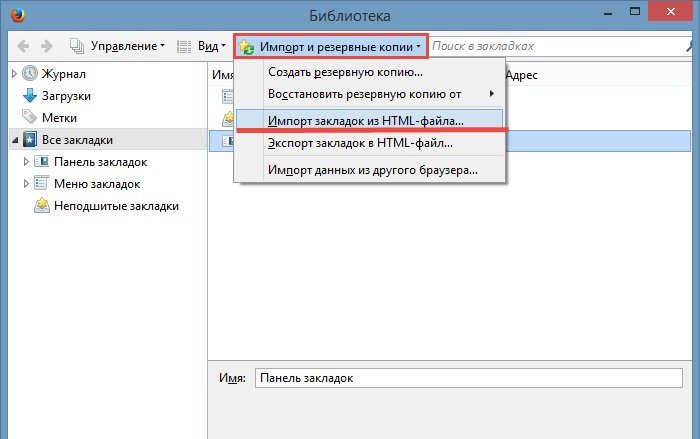
Где хранятся закладки в "Ядекс.Браузере"? Менеджер закладок можно отыскать так:
- Запустить интернет-обозреватель.
- В правом верхнем углу щелкнуть мышкой по кнопке с изображением трех горизонтально расположенных полосок или трех точек.
- Выбрать раздел "Закладки".
- Перейти в "Диспетчер закладок".
Здесь и в предыдущем списке ("Закладки") можно обнаружить все сохраненные когда-либо страницы. Именно менеджер закладок позволяет сохранять и восстанавливать изучаемые элементы интернет-обозревателя. Но об этом позже.
Расположение в Windows 7
Где хранятся закладки "Яндекс.Браузера" в Windows 7? Пришло время изучить место нахождения архива соответствующих данных. Он может быть обнаружен у каждого браузера. Для начала рассмотрим общий случай - когда Yandex устанавливается по стандартному пути. Тогда файл со списком закладок можно отыскать в следующем месте - C:\Users\имя\AppData\Local\Yandex\YandexBrowser\User Data\Default. Пользователю предстоит отыскать здесь файл с названием Bookmarks. Это и есть архив закладок.
Windows 8 и закладки "Яндекса"
Но это еще не все. Современные пользователи могут работать с разными операционными системами. И поэтому приходится думать, где располагаются закладки того или иного интернет-обозревателя. В действительности все намного проще, чем кажется.
Где хранятся закладки "Яндекс.Браузера" в Windows 8? А в Windows 10? Если говорить о стандартной ситуации, то пользователю придется перейти по ранее указанному пути. Прошлый адрес расположения архива закладок подходит для "Виндовс 7" и выше.
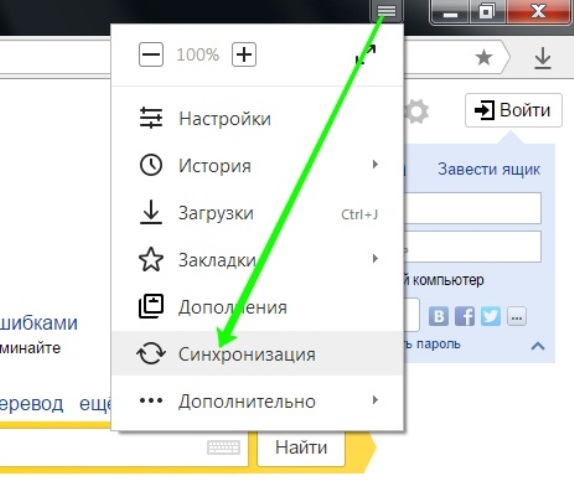
Нестандартное сохранение
Стоит обратить внимание на то, что пользователи сами могут выбирать путь инициализации браузера. От этого момента будет зависеть расположение его элементов. И вкладок в том числе. Где хранятся закладки "Яндекс.Браузера"? Если человек установил программу в нестандартное место, можно быстро отыскать интересующие нас элементы. Достаточно сделать следующее:
- Вывести ярлык браузера на рабочий стол.
- Кликнуть ПКМ по ярлыку "Яндекса".
- Выбрать параметр "Свойства".
- Во вкладке "Общие" посмотреть адрес около надписи "Рабочая папка".
Все, что теперь остается - это перейти по обнаруженному пути и вернуться в папку YandexBrowser. Здесь юзер должен открыть UserData-Defaults. Это еще один способ поиска файла bookmarks на компьютере. Но им пользуются крайне редко.
Сохранение архива
Мы выяснили, где хранятся закладки "Яндекс.Браузера" на компьютере. Теперь постараемся сохранить архив для дальнейшего использования. Тогда пользователь сможет выбрать путь сохранения соответствующего файла. Ведь ранее мы изучили системные настройки.
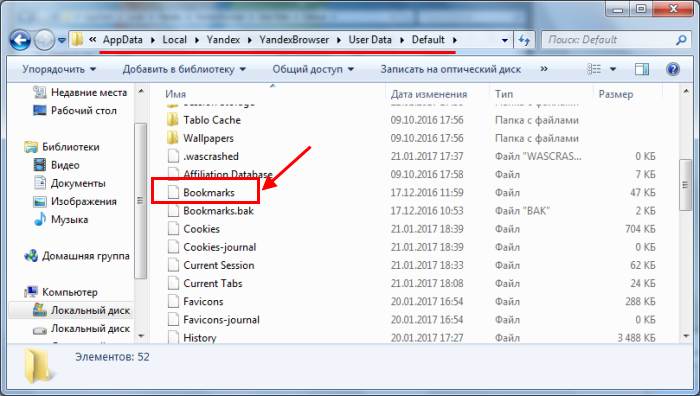
Чтобы осуществить сохранение закладок "Яндекса", потребуется:
- Открыть интернет-обозреватель.
- Перейти в главное меню.
- Выбрать строку "Закладки".
- В появившемся меню кликнуть по строке "Диспетчер закладок",
- Нажать на "Импорт и резервные копии. ".
- Щелкнуть по строчке "Сохранить в html. ".
Все, что теперь остается - это выбрать место сохранения документа. Желательно присвоить ему имя. В противном случае у архива закладок название будет состоять из времени и даты его создания. Это не очень удобно. Как только юзер завершит процедуру, он сможет отыскать закладки в том месте, куда их поместил минутой ранее. Все предельно просто и понятно!
Важно: аналогичным образом можно создавать резервные копии. Они будут распознаваться только "Яндексом".
Если данных нет
Где хранится файл закладок "Яндекс.Браузера"? 24 миллиона пользователей могут задаваться подобным вопросом. Ведь именно столько юзеров пользуются упомянутым интернет-обозревателем. Иногда получается так, что ранее предложенные алгоритмы (за исключением последнего) не помогли отыскать архив с закладками. По указанным путям отсутствует файл bookmarks.
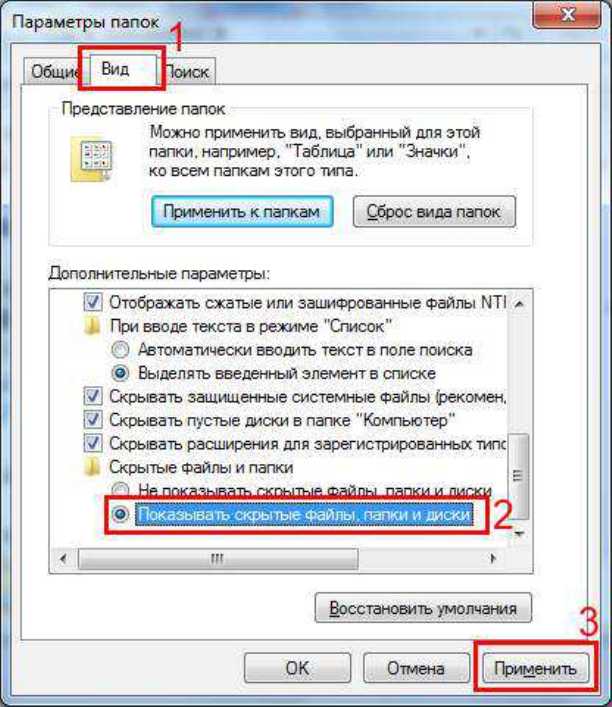
- Открыть "Проводник".
- Выбрать параметр "Упорядочить".
- Перейти в раздел "Файлы и папки".
- Кликнуть по вкладке "Вид".
- Пролистать предложенный список.
- Поставить отметку около пункта "Показывать скрытые. ".
- Щелкнуть по кнопке "Ок".
Вот и все. Теперь можно переходить по указанным ранее путям. Пользователю не придется больше задумываться над тем, где хранятся закладки "Яндекс.Браузера". Файл boolmarks будет обнаружен без особых проблем.
Читайте также:

