Не могу установить киностудию windows live на windows 7
Обновлено: 08.07.2024

Установка программы Windows Live в среде Windows происходит легко.
Киностудия Windows Live является заменой довольно известного Movie Maker (кстати, название киностудии на английском такое же), который выпускался для более раннего продукта ОС Windows XP. Можно сказать, что это переработанная версия видеоредактора. Она имеет более приятный пользовательский интерфейс, выполненный в стиле семёрки и висты, что не может не радовать юзера. Программа отлично вписывается в среду новых систем, вот почему вам сразу будет видно, что это продукт Майкрософта.
По предоставляемым возможностям она не только не уступает Муви Мейкеру, но и значительно превосходит его. Нельзя, конечно же, сказать, что она полностью может заменить вам редакторы для монтажа и профессиональные утилиты. Однако, сделать красивое домашнее видео или же ролик о походе с друзьями под красивую музыку с интересными переходами вы вполне можете.
Как установить Windows Live?
Как удалить Киностудию?
- Перейдите в «Панель управления» компьютера с помощью кнопки меню пуска. Или же воспользуйтесь поиском для более быстрого доступа к необходимой службе.
- Откройте пункт «Удаление программы» практически в самом низу.
- В появившемся списке найдите нужную, а именно приложение «Основные компоненты Windows Live» и кликните по нему левой кнопкой мыши.
- На верхнем блоке меню нажмите на кнопку «Изменить/Удалить».
- Программа установки уточнит у вас, нужно ли восстановить или же удалить компоненты. Согласно нашему обсуждению, выбираем вариант с удалением.
- Теперь вам предоставляется выбор: удалить все составляющие или же сделать это выборочно. Отмечаем те программы, которые вы хотите удалить и жмёте «Удалить».
- Дождитесь окончания процесса. После успешного завершения можете выйти из панели управления и пользоваться компьютером в обычном режиме. Вы смогли успешно удалить Киностудию с компьютера Windows 7 или 10.
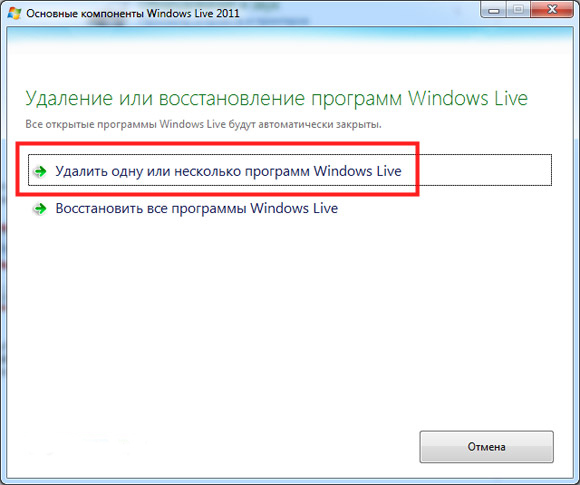
Основные проблемы
- Не получилось установить, что делать? Обязательно проверьте системные требования к программе. Если у вас стоит операционная системе ниже, чем Windows Vista, то вы не сможете поставить себе этот продукт на устройство. Также проверьте своё подключение к интернету, так как без него вы тоже не сможете поставить компоненты. Он необходим для загрузки файлов с серверов компании.
- Не могу удалить, что не так? Перед тем как переходить к деинсталляции, обязательно закройте все программы, которые относятся к пакету Windows Live Essentials. Только потом можно открыть панель управления и произвести удаление. То есть, даже если вы будете смотреть изображения через Фотоальбом, у вас не получится удалить ни Киностудию, ни любой другой компонент.
- Программа зависает на компьютере или ноутбуке. Возможно, что у вас очень слабое по характеристикам устройство. Тогда неудивительно, что видеоредактор виснет. Сам процесс монтажа является довольно ресурсоёмкой задачей, поэтому, если у вас простой нетбук, который еле как справляется с сёрфингом в интернете, то не удивительно, что студия зависает. Конечно, причины могут быть разные: от вирусов на компьютере до поломки оборудования. Но если зависает только эта программа, то, скорее всего, проблема кроется в слабости устройства.
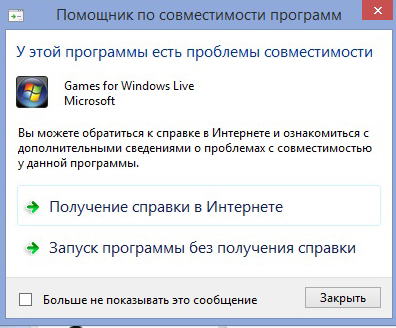
Подведём итоги
Друзья, сегодня мы познакомились с видеоредактором от компании Майкрософт для ОС Виндовс 7 или 10 под названием «Киностудия». Теперь вы знаете, что его легко можно установить на свой компьютер при наличии подключения к интернету. Удаление же происходит через соответствующий блок в меню панели управления на устройстве. Надеемся, что у вас всё получилось сделать без проблем. Расскажите в комментариях, смогли ли вы самостоятельно произвести установку этого программного обеспечения. Также не забываем делаться своим мнением, впечатлением и опытом!

Полезная киностудия, скачать и установить которую для Windows можно с любого ресурса, предоставляющего софт, поможет освоить режиссерские навыки. С помощью утилиты можно создавать разные ролики, а благодаря удобному интерфейсу быстро настроить функциональность инструментов.
Особенности программы
Программа Windows Live является усовершенствованным аналогом знаменитого Windows Movie Maker. Теперь приложение считается совместимым со многими версиями ОС, начиная от седьмой, заканчивая десятой Windows.

Утилита быстро научит работать с фотографиями, аудиофайлами и видеомонтажом. Внутри инструмента предусмотрен полный набор опций, которые помогут создать анимацию, записать голос и вставить визуальные эффекты.
Как правило утилита работает на лицензионных версиях Windows, при этом есть возможность использовать ее совершенно бесплатно на обычных домашних компьютерах.
Полезно знать! Чтобы не возникало проблем с использованием, следует правильно выполнить установку программы.
Правила установки киностудии Windows Live
Все этапы загрузки и распаковки файлов необходимо проводить внимательно. Важно запустить соответствующий файл, чтобы больше не возникал вопрос, как установить Windows Live. На самом деле эта процедура выполняется в несколько простых шагов.
- Загружаем приложение на свой компьютер и запускаем установщик. Открывается окно «Основные компоненты Windows 2012», где необходимо правильно выбрать действие. Нажимаем на кнопку «Выбрать программы для установки».

- Снимаем галочки со всех установщиков. Оставляем только «Фотоальбом и киностудия». Затем нажимаем на кнопку «Установить».

- Дожидаемся окончания установки, затем продолжаем работу с приложением, нажав на кнопку «Закрыть».

Затем открываем меню «Пуск» и видим список установленных программ из установщика компонентов. Нас интересует утилита «MovieMaker».
Преимущества и недостатки приложения
Включительно с первоначальными версиями операционных систем программа «Киностудия» предоставлялась по умолчанию. Начиная от Windows 7 теперь средство распространяется отдельно. Поэтому, чтобы ее загрузить на ПК нужно найти ресурс, который способен полностью возобновить все компоненты операционной системы.
Скачанная «Киностудия» имеет ряд преимуществ:
- быстрая склейка и обрезка видео, качественный монтаж;
- разработан ленточный интерфейс;
- ПО удачно интегрируется с популярными видеохостингами;
- допускается обработка различных форматов медиа.

Однако, стоит выделить и несколько недостатков ПО:
- подходит только для OS Windows;
- удалено привычное меню;
- убраны некоторые инструменты и функции;
- мало ресурсов, распространяющих приложение с обновлением.
Положительной характеристикой также является возможность работы с программой на русском языке.
Полезно знать! Пользователь может столкнуться с вопросом, как установить Windows Live после предшествующего удаления. В таком случае рекомендуют полностью очистить компьютер от «хвостов» прежней версии ПО.
Какие проблемы возникают при скачивании
Первое, что делает юзер после неудачной установки «Киностудии»— удаляет ее безвозвратно. На самом деле, нужно лишь выяснить некоторые проблемы и попытаться снова инсталлировать средство себе на ПК.

Рассмотрим, какие неполадки могут возникнуть:
- Несовместимость программы с операционной системой. Если на стареньком ПК установить ПО для видеомонтажа, то оно не будет корректно работать. Поэтому для таких ситуаций приходится обновлять версию ОС.
- Программа не удаляется. Если «Киностудия» намертво установилась на компьютер и не удаляется даже сервисами-чистильщиками, это может быть связано с фоновой работой приложения. Зачастую деинсталляция невозможна именно из-за этого.
- Наблюдается «зависание программы». Такое явление встречается, если «Киностудия» имеет требовательные параметры, а компьютер не соответствует им. Единственный выход — увеличить быстродействие устройства.
Видеоредактор от компании Microsoft может легко смонтировать качественное видео со сверхъестественными эффектами. По статистике многие блогеры используют именно эту программу для преобразования обычной съемки в качественный видеоролик.

С официального сайта установить Киностудию Windows Live бесплатно нельзя . Она входит в состав комплекса мультимедийных и веб-приложений «Основные компоненты Windows» от Microsoft. Отдельно от него не устанавливается.
Что нового, по сравнению с Movie Maker
Киностудия создана на базе Movie Maker – его наследница, обладает всеми преимуществами старого видеоредактора. От ряда недостатков она избавлена. Основные новшества (не все положительные):
- поддерживает новые видеоформаты;
- имеет знакомый интерфейс, где выпадающее главное меню заменила лента;
- боковая панель с библиотекой фильтров, файлов проекта и эффектов перемещена в ленту;
- появились шаблоны для экспорта видеороликов, функция их публикации в социальных сетях, на видеохостингах и в облачных сервисах;
- привычную временную шкалу (таймлайн) заменила лента раскадровки, которая получила массу негативных откликов;
- функцией разделения звуковой и видеодорожки так и не обзавелась, несмотря на просьбы сообщества.
Процесс инсталляции
Для установки программы Киностудия необходимо загрузить дистрибутив «Основные компоненты Windows 2012».
- Запустите установочный файл и дождитесь завершения распаковки содержимого архива и проверки на совместимость с используемой версией операционной системы.
- Кликните по второму пункту «Выбрать программы для установки» для указания нужных продуктов.

- Снимите флажки со всех пунктов, кроме последнего – «Фотоальбом и Киностудия» и жмите «Установить».

- Дожидайтесь завершения инсталляции видеоредактора.

После запуска редактора закройте окно инсталлятора и запускайте Киностудию. Никаких дополнительных библиотек она не требует, но для нормального функционирования желательно обновить кодеки.
Графический интерфейс
Интерфейс видеоредактора переведен на русский язык, что упростит освоение функционала новичкам, не владеющим английским. Основной интерфейс состоит из следующих элементов:
- настраиваемая панель инструментов – на нее добавляются иконки часто вызываемых функций;
- главное меню в виде ленты – предоставляет доступ к большинству функций и настройкам Киностудии;
- окно предварительного просмотра – представлено интегрированным проигрывателем Windows Media Player с элементами управления: полоса перемотки, пауза/старт, стоп;
- панель раскадровки – заменила таймлайн – в ней отображаются добавленные ролики в виде стоп-кадров и прочие материалы проекта;
- статусная строка с элементами для изменения вида содержимого окна раскадровки и масштаба.

Громкость звуковой дорожки во время просмотра не регулируется.
После клика по одному из элементов проекта в главном меню появляются новые вкладки. В зависимости от типа активного объекта это средства для работы со звуком, видео или текстом (титрами).
Добавление содержимого проекта
На главной вкладке размещены кнопки для импорта видео, картинок и звуковых файлов для добавления на панель раскадровки. После добавления файлов они располагаются в окне проекта. Для точной навигации в ленте используются:
- функция перетаскивания курсора по стоп-кадрам;
- масштабирование временной шкалы при помощи ползунка, кнопки «Изменить размер эскиза» в строке состояния или контекстного меню.

Файлы добавляются при помощи функции drap&drop (перетаскивание) или клика по пустой панели раскадровки.
Обработка контента
Киностудия работает с четырьмя видами контента: видео, аудио, графические файлы и текст. После выделения одного из файлов проекта в ленте появляется новая вкладка с инструментами для обработки соответствующего содержимого. Для видео это:
- громкость встроенной аудиодорожки и скорость нарастания/затухания звука (длительность этого эффекта);
- скорость воспроизведения;
- разделение на фрагменты и усечение (обрезка с обеих сторон с точным указанием времени начала и конца ролика);
- стабилизация видеодорожки – удаление дрожания камеры.

Для картинок можно указать длительность и время начала их воспроизведения. При добавлении надписей на фоне заливки – ее цвет. После разделения видео получается пара независимых фрагментов. К каждому их них можно применять собственные видеоэффекты, а на стыке – добавлять кинематографические видеопереходы.
Инструменты для обработки аудио такие же, как и для видео, за исключением стабилизации. Звуковая дорожка точно позиционируется относительно видео, можно вводить время ее начала и окончания.

Если звуковая дорожка длиннее видео – она автоматически обрезается по длительности видеодорожки.
Наложения
После добавления, расстановки видеофрагментов и картинок в нужном порядке между ними вставляются анимированные переходы. Они скрашивают резкое переключение между разными кадрами. В Киностудии они разделены на десяток категорий: узоры, шторки, масштабирование, диагонали, сдвиг. С настроек – только позиционирование и изменение длительности.

Одним кликом понравившийся переход применяется ко всем стыкам видеофрагментов.
После переходов добавляются визуальные эффекты. Их в Киностудии 26 штук, представлены преимущественно фильтрами для цветокоррекции – сепия, черно-белый фильм и художественными. К одному фрагменту добавляется неограниченное количество фильтров. Это позволит добиться кинематографических эффектов. Настроек, кроме изменения яркости, нет.
Для добавления субтитров, надписей, титров и бегущих текстовых строк поддерживается наложение статичных и анимированных надписей. Цвет, размер и прозрачность текста изменяются. Для улучшения его внешнего вида предусмотрено добавление цветного контура, выравнивание надписи относительно кадра. Функция точного позиционирования текста поможет привязать его к определенному кадру.

Преимущества и недостатки
- простота в эксплуатации;
- публикация готового материала на Youtube и в соцсетях.
- прекращена поддержка;
- не разделяет звуковую и звуковую дорожки;
- не понимает новые версии кодеков;
- примитивный набор эффектов;
- не работает с Full HD разрешением видео;
- не поддерживает расширение функционала за счет плагинов.
Киностудия – устаревший видеоредактор, который можно бесплатно скачать и установить по ссылке ниже. Ввиду своей простоты он годится для освоения нелинейного видеомонтажа и корректирования отснятого для домашней библиотеки видео начинающими пользователями компьютера.

Скачайте простой, но многофункциональный видео редактор Киностудия Windows Live, который поддерживает огромное количество различных форматов файлов. Приложение редактор заменил устаревший Windows Movie Maker, последняя версия которого обновилась при Vista. Устанавливать Киностудию необходимо на Windows 7 и выше.
В Киностудии Windows Live весь функционал сфокусирован на нуждах среднестатистического пользователя. Интерфейс был изменён для облегчения процесса создания видеороликов, переработан был и ленточный, узнаваемый по старой версии, интерфейс.
Программа позволяет выгружать видео на YouTube, как в обычном, так и в HD-качестве.
Поддерживаемые форматы Киностудией Виндовс
Мультимедиа форматы, поддерживаемые Киностудией:
- Видео: WMV, ASF и WM, M2TS, MTS и M2T, MOV и QT, AVI, DVR-MS и WTV, MP4, MOV, M4V, 3GP, 3G2 и K3G, MPEG, MPG, MPE, M1V, MP2, MPV2, MOD, VOB и M2T, M1V, AVI и MOV.
- Аудио: ASF, WM и WMA, AIF, AIFF и WAV, M4A, MP3.
- Изображения: JPG, JPEG, JFIF и JPE, TIF и TIFF, GIF, DMP, DIB и RLE, ICO и ICON, PNG, WDP.
Как установить и запустить
Ниже представлен фото-отчет по установке и запуску программы. Скачайте Киностудия Windows Live по ссылке ниже и запустите:

Далее будет предложено установить все компоненты, либо какие-то конкретные, выбираем 2-ой пункт:

Отмечаем только Фотоальбом и Киностудия:

Далее идет стандартная установка минут 5:

После успешной установки ищем программу в Пуск-е, т.к. на рабочий стол ярлык не создается:

Отобразится стандартное окно соглашения, нажимаем «Принять». После чего программа успешно откроется:

Если после запуска установки ничего не происходит, просто подождите 5-10 минут и проверьте Пуск на наличие программы: Movie Maker или Киностудия.
Попробуйте перезагрузить компьютер и запустить программу от имени администратора, кликнув правой кнопкой на значке.
Если не поможет, то попробуйте удалить основные компоненты Windows:
- Нажмите Пуск > Все программы > Стандартные (или Пуск — Служебные Windows).
- Правый щелчок на Командная строка и выберите Запуск от имени администратора.
- Напечатайте следующие команды для удаления основных компонентов Windows Live:
Читайте также:

