Не могу войти в биос windows 10 просит пароль
Обновлено: 06.07.2024
После установки Windows 10 May 2019 Update не могу войти в BIOS по нажатию клавиш Delete или Escape, а также вызвать экран очередности загрузки с носителей по клавише F12.
Имя ОС Майкрософт Windows 10 Pro
Версия 10.0.18362 Сборка 18362
Изготовитель Gigabyte Technology Co., Ltd.
Тип Компьютер на базе x64
Процессор Intel(R) Core(TM) i5-6400 CPU @ 2.70GHz, 2701 МГц, ядер: 4, логических процессоров: 4
Версия BIOS American Megatrends Inc. F1, 02.11.2015
Версия SMBIOS 2.8
Версия встроенного контроллера 255.255
Режим BIOS Устаревший
Изготовитель основной платы Gigabyte Technology Co., Ltd.
Модель основной платы B150M-D2V-CF
Эта цепочка заблокирована. Вы можете просмотреть вопрос или оставить свой голос, если сведения окажутся полезными, но вы не можете написать ответ в этой цепочке. Здравствуйте. Попробуйте в системе отключить быстрый запуск:1. Откройте Панель управления – Электропитание – Действия кнопок питания-снять галочку с Включить быстрый запуск
2. Зажмите клавишу Shift; далее нажмите на Пуск-Выключение-Завершение работы. После выключения отпустите клавишу Shift и сделайте обычную загрузку системы.
7 польз. нашли этот ответ полезным
К сожалению, это не помогло.
Благодарим за отзыв, он поможет улучшить наш сайт.
Благодарим за отзыв.
В ответ на запись пользователя tourist777 от 9 сентября, 2019Здравствуйте. Попробуйте в системе отключить быстрый запуск:
1. Откройте Панель управления – Электропитание – Действия кнопок питания-снять галочку с Включить быстрый запуск
2. Зажмите клавишу Shift; далее нажмите на Пуск-Выключение-Завершение работы. После выключения отпустите клавишу Shift и сделайте обычную загрузку системы.
Параметра Включить быстрый запуск, к сожалению, нет.
1 пользователь нашел этот ответ полезным
К сожалению, это не помогло.
Благодарим за отзыв, он поможет улучшить наш сайт.
Благодарим за отзыв.
Можно попробовать отключить ПК и обесточить его. Затем на блоке питания на 2-3 минуты отключить выключатель, если он есть(находится там же, где разъем для провода). Потом включите ПК и попробуйте зайти в биос.На это наврятли влияет система, скорее всего, что-то не так с настройками именно в биос, но и их можно сбросить
1 пользователь нашел этот ответ полезным
К сожалению, это не помогло.
Благодарим за отзыв, он поможет улучшить наш сайт.
Благодарим за отзыв.
В ответ на запись пользователя tourist777 от 9 сентября, 2019Можно попробовать отключить ПК и обесточить его. Затем на блоке питания на 2-3 минуты отключить выключатель, если он есть(находится там же, где разъем для провода). Потом включите ПК и попробуйте зайти в биос.
На это наврятли влияет система, скорее всего, что-то не так с настройками именно в биос, но и их можно сбросить
Схема питания была выбрана "Высокая производительность".
Переключил на "Сбалансированную", и проблема разрешилась.
Благодарю за участие.
К сожалению, это не помогло.
Благодарим за отзыв, он поможет улучшить наш сайт.
Благодарим за отзыв.
О, отлично. Значит в схеме питания была эта фишка включена(обычно ее там нет). Возьму себе в записную книжку тему :)К сожалению, это не помогло.
Благодарим за отзыв, он поможет улучшить наш сайт.
Благодарим за отзыв.
После установки Windows 10 May 2019 Update не могу войти в BIOS по нажатию клавиш Delete или Escape, а также вызвать экран очередности загрузки с носителей по клавише F12.
Имя ОС Майкрософт Windows 10 Pro
Версия 10.0.18362 Сборка 18362
Изготовитель Gigabyte Technology Co., Ltd.
Тип Компьютер на базе x64
Процессор Intel(R) Core(TM) i5-6400 CPU @ 2.70GHz, 2701 МГц, ядер: 4, логических процессоров: 4
Версия BIOS American Megatrends Inc. F1, 02.11.2015
Версия SMBIOS 2.8
Версия встроенного контроллера 255.255
Режим BIOS Устаревший
Изготовитель основной платы Gigabyte Technology Co., Ltd.
Модель основной платы B150M-D2V-CF
На новых компьютерах с БИОСом UEFI в него можно зайти если в Windows 10 выбрать "Параметры" - "Обновление и безопасность" - "Восстановление" - "Особые варианты загрузки" и затем, на синем служебном экране "Диагностика" - "Дополнительные параметры" - "Параметры встроенного ПО UEFI".
После чего компьютер перезагрузиться и Вы сразу попадёте в БИОС.
P.S. Синий служебный экран, с которого есть возможность выбрать вход в БИОС, можно так же вызвать и выбором команды "Перезагрузка", с нажатой и удерживаемой клавишей "Shift", в меню "Пуск", или на начальном экране входа в систему.
Бесплатных консультаций по лицензированию и Законодательству РФ здесь больше не предоставляю.3 польз. нашли этот ответ полезным
К сожалению, это не помогло.
Благодарим за отзыв, он поможет улучшить наш сайт.
Благодарим за отзыв.
В ответ на запись пользователя Grand_Ross от 9 сентября, 2019После установки Windows 10 May 2019 Update не могу войти в BIOS по нажатию клавиш Delete или Escape, а также вызвать экран очередности загрузки с носителей по клавише F12.
Имя ОС Майкрософт Windows 10 Pro
Версия 10.0.18362 Сборка 18362
Изготовитель Gigabyte Technology Co., Ltd.
Тип Компьютер на базе x64
Процессор Intel(R) Core(TM) i5-6400 CPU @ 2.70GHz, 2701 МГц, ядер: 4, логических процессоров: 4
Версия BIOS American Megatrends Inc. F1, 02.11.2015
Версия SMBIOS 2.8
Версия встроенного контроллера 255.255
Режим BIOS Устаревший
Изготовитель основной платы Gigabyte Technology Co., Ltd.
Модель основной платы B150M-D2V-CF
На новых компьютерах с БИОСом UEFI в него можно зайти если в Windows 10 выбрать "Параметры" - "Обновление и безопасность" - "Восстановление" - "Особые варианты загрузки" и затем, на синем служебном экране "Диагностика" - "Дополнительные параметры" - "Параметры встроенного ПО UEFI".
После чего компьютер перезагрузиться и Вы сразу попадёте в БИОС.
P.S. Синий служебный экран, с которого есть возможность выбрать вход в БИОС, можно так же вызвать и выбором команды "Перезагрузка", с нажатой и удерживаемой клавишей "Shift", в меню "Пуск", или на начальном экране входа в систему.
Пробовал вчера вариант с Shift + Перезагрузка в Пуске -- на служебном экране отсутствовала строка входа в BIOS.
Сегодня поговорим о том, как сбросить пароль BIOS на системной плате ноутбука или компьютера. Если вы вдруг забыли пароль, то войти в систему будет проблематично.
В этом случае, можно подумать, что системную плату нужно заменить, но это не так. Разработчики уже давно преднамеренно внедряли способы, которыми можно быстро и просто отключить пароль в биосе. В такой ситуации может оказаться абсолютно каждый, например, если вы сами установили пароль, стоит резервный код, либо защита уже была включена при покупке компьютера с рук.
Как сбросить пароль БИОС ноутбука и компьютера
В последнее время многие пользователи задумываются о безопасности своих данных на компьютере. В этом случае они устанавливают пароли не только на саму систему при включении, но и на папки, зашифровывают диски и включают защиту даже в BIOS.
BIOS – это базовая система ввода-вывода. Программное обеспечение низкого уровня, которое хранится в чипе системной платы. При включении ПК первоначально БИОС проверяет все компоненты компьютера на исправность и издается звуковой сигнал. Если все аппаратные части ПК исправны, то запускается загрузчик операционной системы.
Таким образом, BIOS позволяет получить полный доступ к вашему «железу» и настраивать параметры как угодно. Смысл установки пароля, конечно, имеется, но как быть, если вы его забыли?
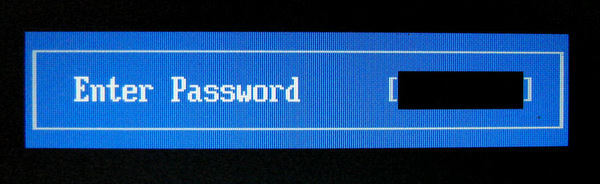
Последствия потерянного пароля BIOS
На секунду представим, что вы забыли именно тот пароль, который сами ставили. Резервные коды легко найти в интернете, поэтому не о них сейчас речь.
При загрузке компьютера сразу же появится поле для ввода пароля. Вы ничего не сможете сделать, даже войти в BIOS или Boot Menu. Это значит, что загрузиться с загрузочной флешку или диска не получится.
К счастью, имеются аппаратные методы, как можно убрать пароль с BIOS.
Сброс пароля BIOS с помощью батарейки CMOS
На любой системной плате есть специальный чип, где хранятся все настройки системы ввода-вывода (БИОС). Чтобы эти настройки не сбрасывались при выключении компьютера, они постоянно питаются с помощью батарейки CMOS (Complimentary Matal-Oxide-Semiconductor — Комплиментарный Металло-Оксидный Полупроводник). Данный способ называется обнуление CMOS памяти.

Из этого следует, что для сброса всех настроек BIOS, в том числе и пароля необходимо попросту вынуть батарейку из системной платы. Если на настольном компьютере это сложностей не вызовет, то в случае с ноутбуками необходимо полностью их разбирать и доставать материнскую плату.
Как правило, чтобы произошел успешный сброс BIOS, нужно подождать около суток. Вы можете попробовать вставить батарейку обратно через 15 минут, мне это помогало. Но может сработать и без ожидания.
Как убрать пароль BIOS с помощью джампера
Отметим, что помимо сброса пароля биоса с помощью батарейки на системной плате, существует еще один метод. Он заключается в переключении перемычек опять же на системной плате. Вот инструкция по применению:
- Полностью обесточьте компьютер, отключите сетевой кабель.
- Вблизи батарейки CMOS-памяти находится специальный переключатель Clear CMOS.
- Выньте джампер (перемычку) и переставьте в положение 2.
- Включите компьютер и убедитесь, что все настройки BIOS и пароль больше не запрашивается.

Если вы не можете обнаружить джампер на плате, то внимательнее присмотритесь к надписям, рядом с элементами. Джампер обычно обозначается следующим образом: CLR_CMOS, PWD, CLEAR CMOS, PASSWORD, CLR, CLEARPWD, JCMOS1, CLEAR RTC, PASSWD, PSWD и похожим образом.
Так же есть кнопка для сброса, которую достаточно просто нажать. Но чаще всего она отсутствует.

Как снять пароль с БИОСа программным методом
Существует специальная утилита – CMOSPWD, которая поможет сбросить пароль из-под Windows. Это сработает, конечно, если у вас есть доступ к системе, вы помните пароль BIOS, но не хотите заходить туда, чтобы стереть его. Либо не знаете как.
Скачайте утилиту отсюда. Откройте и далее сделайте так: зажмите клавишу SHIFT, нажмите правой кнопкой мышки, затем выберите опцию «Открыть окно команд».


Чтобы осуществить сброс пароля BIOS необходимо ввести такую команду:
Для подтверждения действия очистки CMOS введите цифру 1 и нажмите Enter.
Программу спокойно можно использовать не только в Windows, но и с загрузочной флешки DOS. Первоначально ее нужно поместить в образ.
Использование инструмента debug.exe в Windows
Так же окно выполнить находится по пути: Пуск -> Выполнить.
Чтобы сбросить пароль БИОС необходимо ввести команды для различных версий систем ввода-вывода:
AMI BIOS:
AWARD BIOS:
Phoenix BIOS:
После каждой введенной строчки надо нажимать Enter. Так же обозначение этих кодов следующее:
- q – выход;
- первое число – порт;
- второе число – количество байт.
Использование утилиты PC CMOS Cleaner
Чтобы убрать пароль Биос, существует не одна утилита. Сейчас я объясню, как использовать инструмент PC CMOS Cleaner, которое легко может сбросить пароль CMOS BIOS, привести настройки к заводскому состоянию.
Марка системной платы или ноутбука совсем неважна, так как программа поддерживает практически все версии BIOS. Так же имеется поддержка процессоров с разрядностью 32x и 64x.
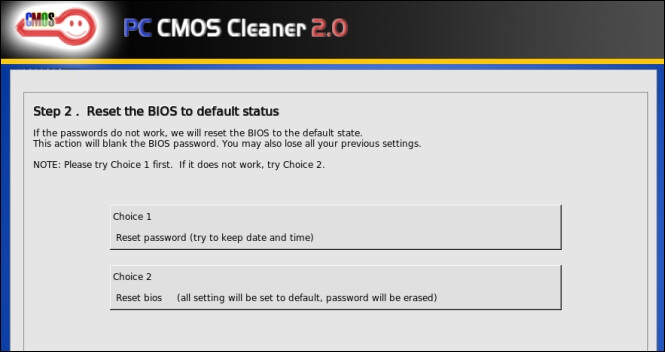
Очистка пароля BIOS с помощью сервисов
Данный способ хорошо срабатывает на современных системных платах и ноутбуках. Для реализации этого способа вам понадобится смартфон или другой компьютер с выходом в интернет.
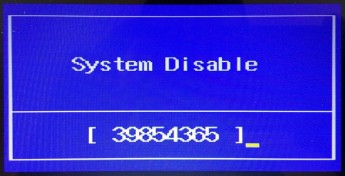

Далее вы можете использовать в качестве пароля указанные ниже варианты паролей. Чтобы его ввести – отключите компьютер, заново включите и введите пароль с сайта в поле.
Как сбросить пароль BIOS на ноутбуке или компьютере Acer
Если у вас имеется ноутбук Acer, а также доступ к операционной системе, то вы легко удалите пароль БИОС с помощью встроенной утилиты Acer eSettings Management. Если у вас она есть, замечательно, а если нет, то загрузите с официального сайта + Acer Empowering.
- Запустите инструмент Acer eSettings Management из меню Пуск или рабочего стола. Программа обычно находится по пути «Пуск – Все программы – Технология расширения полномочий – Управление Acer eSettings».
- Найдите пункт «Пароли BIOS» (Passwords BIOS).
- Нажмите по пункту «Удалить пароль», чтобы восстановить доступ в BIOS. Так же вы можете его создать.

Обратиться к производителю системной платы или ноутбука
Если вышеуказанные методы не помогли вам удалить пароль с БИОС, то единственным вариантом остается только одно – написать обращение производителю устройства. Ведь только они знают, как правильно очистить CMOS память и вернуть BIOS к состоянию по умолчанию.
Помимо этого, вы можете обратиться и в сервисный центр, но придется заплатить за услуги. Для сброса пароля BIOS в сервисе имеются специальные инструменты. Есть возможность не только очистки пароля, но и замены микросхемы BIOS на аналогичную.
Надеюсь, данные методы помогли вам, и вы сбросили свой пароль БИОС на компьютере или ноутбуке. Будьте аккуратны, когда в следующий раз будете устанавливать новый пароль.
Как взломать пароль администратора на Windows 10, установленной на новом ноутбуке с БИОСом UEFI с помощью загрузочной UEFI-флешки с программой NTPWEdit
Привет всем! Да, большая часть способов сброса пароля администратора, описанных на нашем сайте, не подойдёт для Windows 10, установленной на ноутбук с БИОСом UEFI, но выход есть друзья, в этом случае нужно применить прекрасную утилиту NTPWEdit,

разработанную специально для операционных систем семейства Майкрософт (Windows XP, 7, 8, 8.1, 10). Только вот, если вы забыли пароль и не можете войти в операционную систему, то запускать эту утилиту нужно с нашего LiveCD, на котором находится не только NTPWEdit, но и много других полезных программ.


и создаём из него загрузочную флешку с помощью программы Rufus.
В верхнем поле выбираем нашу флешку (если у вас их несколько).
Схема раздела - MBR для компьютеров с UEFI.
Файловая система - FAT32.
Щёлкаем левой мышью на кнопке с эскизом DVD-рома,

в открывшемся проводнике выбираем ISO-образ Live CD AOMEI PE Builder 64-bit и жмём «Открыть»

Схема раздела - MBR для компьютеров с UEFI.
Файловая система - FAT32.


Идёт процесс создания загрузочной флешки.

Загрузочная флешка создана.

Загружаем наш ноутбук с загрузочной флешки.
Выбираем в меню загрузки ноутбука нашу флешку.


Загружается рабочий стол Live CD AOMEI PE Builder 64-bit.

Двойным щелчком левой мыши щёлкаем на значке «Windows Disk Manager»

Открывается «Управление дисками».
Видим, что Windows 10 установлена у нас на диске (C:) (в вашем случае буква диска может быть другой).

Открываем на рабочем столе папку «Integrated Tools»

Запускаем программу NTPWEdit.

Программа по умолчанию ищет SAM-файл по адресу
Если у вас операционная система находится не на диске (C:), а к примеру на диске (D:), то измените путь, заменив буквы (C:) на (D:), будет это выглядеть так
Жмём кнопку «Open»

Программа найдёт все учётные записи, существующие в операционной системе.
В данном случае найдена моя учётная запись «Admin», выделяем её левой мышью и жмём на кнопку «Change password».

Вы можете сменить пароль - введите в верхнем поле новый пароль, а в нижнем поле подтвердите его.
А можете просто сбросить пароль, для этого нужно оставить оба поля пустыми и нажать «ОК».

Жмём «Save changes».


Жмём на рабочем столе кнопку «Перезагрузка»

и загружаемся в Windows 10 без ввода пароля.

Друзья, для большей части существующих ноутбуков данный способ подойдёт вполне, но даже если ваш ноутбук не увидит в меню загрузки нашу флешку, то войдите в БИОС и просто отключите интерфейс UEFI и опцию Secure Boot,


после этого ноутбук обязательно увидит нашу загрузочную флешку с программой NTPWEdit, дальше делайте все как написано в статье и вы обязательно взломаете забытый пароль.
Рекомендуем другие статьи по данной темеКомментарии (26)
Рекламный блок
Подпишитесь на рассылку
Навигация
Облако тегов
Архив статей
Сейчас обсуждаем

admin
Назовите пожалуйста модель своего ноутбука?

admin
456456, с ходу не подскажу. Не рассматривал данный вопрос.

admin
Здравствуйте andreus1948! То есть, в режиме IDE программа Виктория видит ваш HDD, а в режиме AHCI

admin
STAROGIL, загрузочный носитель с программой AOMEI Backupper создаётся в разделе программы
STAROGIL
admin, Дополню что на флешке: 4 папки: boot EFI ISO sources и файлик: bootmgr
RemontCompa — сайт с огромнейшей базой материалов по работе с компьютером и операционной системой Windows. Наш проект создан в 2010 году, мы стояли у истоков современной истории Windows. У нас на сайте вы найдёте материалы по работе с Windows начиная с XP. Мы держим руку на пульсе событий в эволюции Windows, рассказываем о всех важных моментах в жизни операционной системы. Мы стабильно выпускаем мануалы по работе с Windows, делимся советами и секретами. Также у нас содержится множество материалов по аппаратной части работы с компьютером. И мы регулярно публикуем материалы о комплектации ПК, чтобы каждый смог сам собрать свой идеальный компьютер.
Наш сайт – прекрасная находка для тех, кто хочет основательно разобраться в компьютере и Windows, повысить свой уровень пользователя до опытного или профи.
Парольная защита BIOS сбрасывается вытаскиванием на определенное время батарейки из системной платы, переключением джампера или нажатием специальной кнопки. Это позволяет обнулить даже забытый пароль. Можно также убрать пароль с помощью специальных приложений, но чаще всего только в том случае, если вы его помните.
Сброс пароля аппаратными способами
Настройки bios хранятся в особом чипе на материнской плате. Информация в нем сохраняется, даже если компьютер в течение длительного периода времени не подключается к сети. Постоянную работу этого чипа обеспечивает батарейка CMOS. Если эту батарейку вытащить, все настройки будут удалены, включая данные о паролях.
Батарейка CMOS на материнской плате (изображение загружено с Яндекс.Картинки). Батарейка CMOS на материнской плате (изображение загружено с Яндекс.Картинки).Таким образом, чтобы сбросить пароль от биоса, пользователь должен выполнить следующую последовательность действий:
- Убедиться, что компьютер выключен и полностью обесточен.
- С помощью отвертки открутить болты, фиксирующие боковую стенку системного блока, и аккуратно снять ее.
- Из гнезда на системной плате вытащить батарейку CMOS. Ее можно извлечь, осторожно поддев отверткой.
- Чтобы данные были сброшены наверняка, необходимо подождать некоторое время. Может потребоваться около суток, хотя чаще всего бывает достаточно и 15 минут.
- По истечении этого времени можно ставить батарейку на место и собирать компьютер. В случае необходимости нужно будет вновь настроить BIOS.
Описанный способ особенно удобен для стационарных компьютеров. На ноутбуках все может быть несколько сложнее в связи с применением других принципов сборки (могут потребоваться специальные инструменты, паяльник и т.д.).
Если батарейка села, пароль будет сброшен самопроизвольно.
Существует и другой способ удаления пароля с помощью аппаратных средств. Он основан на переключении перемычек материнской платы. Порядок действий таков:
- Отключить от сети компьютер.
- Снять боковую панель с корпуса ПК, обеспечив доступ к материнской плате.
- Найти на плате переключатель Clear CMOS . Он находится в непосредственной близости от батарейки.
- Вытащить перемычку из положения 1 и поставить ее в положение 2.
- Закрыть корпус компьютера и подключить его к сети. Никакой код больше запрашиваться не будет.
Если при поиске джампера возникнут затруднения, следует внимательнее изучить надписи рядом с компонентами системной платы. Он может быть обозначен с помощью одной из следующих надписей:
- CLR_CMOS;
- CLEAR_CMOS;
- PASSWORD;
- PASSWD;
- PWD;
- CLEARPWD;
- CLR;
- JCMOS1;
- CLEAR RTC;
- PSWD.
На некоторых моделях материнских плат может присутствовать специальная кнопка, выполняющая функцию сброса. Чтобы сбросить защиту, нужно просто на нее нажать.
Эта кнопка позволяет одним нажатием сбросить все пользовательские настройки BIOS, в том числе пароль (изображение загружено с Яндекс.Картинки). Эта кнопка позволяет одним нажатием сбросить все пользовательские настройки BIOS, в том числе пароль (изображение загружено с Яндекс.Картинки).Как удалить пароль непосредственно в BIOS
Прежде всего пользователь должен войти в bios, как и при установке кода защиты. Это возможно только при условии, что ему известен текущий шифр. Данный метод следует применять, если вы хотите отказаться от парольной защиты.
Нужно войти в то же самое меню, что и при установке пароля. После нажатия на строку «BIOS Settings Password» (или выбора чего-то подобного) на экране будет отображена форма для ввода пароля. Также может присутствовать отдельная команда для его редактирования. Остается внести изменения (просто оставить строку пустой) и подтвердить выполнение операции. На экран выведется уведомление « Password uninstalled », означающее успешное удаление кода. Для сохранения изменений необходимо последовательно нажать на « F10 » и « Enter ». После выхода из биоса для загрузки системы больше ничего вводить не нужно.
Читайте также:

