Не обнаружены необходимые видеокодеки яндекс видео windows
Обновлено: 05.07.2024
Бета-версия Яндекс.Браузера умеет открывать видеофайлы с расширениями mp4 , swf , avi , webm , mpg , ogv , x-m4v , wmv , m4v .
Видеофайлы с расширениями mov , quicktime и flv не поддерживаются.
Просмотр видео в отдельном окне
Примечание. Видео появляется в отдельном окне, если вы запустили видео сами или оно играет со звуком. В режиме Инкогнито видео нельзя вынести в отдельное окно.Вы можете просматривать видео в отдельном окне браузера. Например, можно одновременно запустить программу и видеоинструкцию к ней. Окно с видеоплеером отображается поверх всех остальных окон, в какой бы программе вы ни работали. Окно можно перетащить в любое место экрана или изменить размеры окна. Если свернуть браузер, видео продолжит проигрываться. Если видео в формате HTML5 содержит субтитры (например, на YouTube у таких видео есть значок на панели управления), они тоже появятся в новом окне.
По умолчанию видео открывается в отдельном окне, когда вы переключаетесь на другую вкладку или программу. Если этого не случилось, наведите указатель мыши на верхнюю часть видеоплеера и нажмите значок .
Совет. Вы можете поменять расположение значка , перетащив его мышью в нужное место видеоплеера.Для быстрого управления используйте горячие клавиши.
| Поставить на паузу / снять с паузы | Space |
| Перемотать на 5 секунд вперед | → |
| Перемотать на 5 секунд назад | ← |
| Поставить на паузу / снять с паузы | Space |
| Перемотать на 5 секунд вперед | → |
| Перемотать на 5 секунд назад | ← |
Вы также можете замедлить или ускорить видео. Для этого нажмите → Скорость и выберите из списка нужное значение.
Вы можете скрыть кнопку выноса видео или автоматическое воспроизведение видео в другом окне:
В блоке Просмотр видео поверх других вкладок и программ отключите опцию Показывать на видеороликах кнопку для выноса видео или Автоматически открывать видео в отдельном окне .Если вы хотите запретить вынос видео в отдельное окно, отключите обе опции.
Примечание. После окончания видео в вынесенном окне появляется лента рекомендованных видеозаписей. Вы можете запретить ее показ. Для этого в Настройках в блоке Просмотр видео поверх других вкладок и программ отключите опцию Показывать рекомендации в окне выноса видео .Использование Chromecast
Через бета-версию Яндекс.Браузера можно транслировать видео на телевизор, поддерживающий технологию Chromecast.
Примечание. Большинство современных телевизоров имеют встроенную функцию Chromecast. Медиаплеер Google Chromecast (для телевизоров без встроенного Chromecast). У телевизора должен быть HDMI-вход.Компьютер, соответствующий минимальным системным требованиям:
| Windows | macOS | Linux | |
| Версия ОС | Windows 7 (и выше) | macOS 10.12 (и выше) | 64-bit Ubuntu 14.04 (и выше), Debian 8 (и выше), openSUSE 13.3 (и выше) или Fedora Linux 24 (и выше) |
| Процессор | Intel Core i3 (и выше) | Macbook Pro 2010, Macbook Air 2011, Macbook Air 2012 | Intel Core i3 (и выше) |
| Графический процессор | Intel HD3000 или аналог | Intel HD3000 или аналог |
| Windows | macOS | Linux | |
| Версия ОС | Windows 7 (и выше) | macOS 10.12 (и выше) | 64-bit Ubuntu 14.04 (и выше), Debian 8 (и выше), openSUSE 13.3 (и выше) или Fedora Linux 24 (и выше) |
| Процессор | Intel Core i3 (и выше) | Macbook Pro 2010, Macbook Air 2011, Macbook Air 2012 | Intel Core i3 (и выше) |
| Графический процессор | Intel HD3000 или аналог | Intel HD3000 или аналог |
Настройте Chromecast с помощью смартфона. После первичной настройки вы сможете запускать трансляцию без использования смартфона.
- Телевизор со встроенным Chromecast
- Телевизор без встроенного Chromecast
Откройте приложение и следуйте инструкциям.
Примечание. Если вы не можете найти инструкции по настройке телевизора со встроенным Chromecast, нажмите → Настроить устройство → Новое устройство . Подключите Chromecast через HDMI-вход к телевизору, а через USB-порт к основному источнику питания. Убедитесь, что Chromecast и смартфон подключены к одной и той же сети Wi-Fi. Примечание. Если вы не можете найти инструкции по настройке телевизора со встроенным Chromecast, нажмите → Настроить устройство → Новое устройство . Убедитесь, что все устройства подключены к одной и той же сети Wi-Fi. Выберите источник трансляции: Активная вкладка , Экран целиком или Файл .Чтобы остановить трансляцию, в Умной строке нажмите значок и выберите устройство. Или закройте бета-версию Яндекс.Браузера.
Убедитесь, что все устройства подключены к одной сети Wi-Fi.Если вы используете новые версии Chromecast и Яндекс.Браузера в одной сети Wi-Fi, но не видите в Умной строке значок , обратитесь в службу поддержки.
Убедитесь, что трансляция со смартфона работает. Если трансляция не работает, проверьте, выполнена ли первичная настройка Chromecast.Если рекомендации не помогли, обратитесь в службу поддержки.
Прекращение поддержки Flash
Технология Flash использовалась в браузерах для воспроизведения мультимедийных файлов и запуска игр. Ее поддержку и распространение Adobe прекратила с 2021 года.
Большинство сайтов уже используют другие форматы воспроизведения контента — например, HTML5 или WebGL. Эти находящиеся в открытом доступе технологии работают быстрее и стабильнее, тратят меньше энергии, и они значительно безопаснее Flash.
Если вы посещаете сайт, использующий Flash, обратитесь в службу поддержки этого ресурса.
Проблемы с видео
Видео не воспроизводится, а загружается на компьютер
Если владелец сайта запретил открывать файл в Яндекс.Браузере, файл загружается на компьютер пользователя. Чтобы открыть его в браузере, перетащите в окно браузера значок загруженного файла, появившийся справа от Умной строки, или нажмите клавиши Ctrl + O и выберите нужный файл в папке Загрузки.
Проблемы при воспроизведении видео
Если в браузере вместо видео отображается черный экран, дрожит изображение в онлайн-играх, видео долго загружается, постоянно тормозит или останавливается\nпри переходе в полноэкранный режим, попробуйте решить проблему одним из способов.
Откройте → Дополнения и отключите все расширения. Если проблема исчезла, методом перебора найдите расширение, которое ее вызвало. Отключите расширение. Вы можете также написать его разработчикам о проблеме. Очистите кеш, чтобы в браузер не подгружалась ранее сохраненная некорректная копия страницы.Попробуйте включить или отключить аппаратное ускорение :
Если в блоке Производительность включена опция Использовать аппаратное ускорение, если возможно — отключите ее. Если эта опция отключена, включите ее. Закройте браузер, нажав клавиши Ctrl + Shift + Q . Снова запустите браузер, чтобы изменения вступили в силу.Проверьте, решена ли проблема.
Нажмите Пуск → Панель управления → Диспетчер устройств . Правой кнопкой мыши нажмите название вашей видеокарты. В контекстном меню выберите пункт Обновить драйверы .Проверьте, решена ли проблема.
Если проблема осталась, напишите в службу поддержки через форму обратной связи. В письме укажите, что драйверы обновлены.
Не воспроизводится защищенный контент
Примечание. В режиме Инкогнито защищенный контент не воспроизводится.Устаревший браузер может не поддерживать технологии для быстрой загрузки видео. Установите последнюю бета-версию браузера .
Прокрутите страницу вниз и нажмите Расширенные настройки сайтов . В блоке Защищенное содержимое включите опцию Разрешить воспроизведение защищенного содержимого . Некоторые сервисы для защиты контента используют уникальные идентификаторы устройств. Чтобы они работали, в блоке Идентификаторы защищенного контента включите опцию (только для Windows) Разрешить сайтам использовать идентификаторы для воспроизведения защищенного контента .Браузер не поддерживает NPAPI и Unity
Яндекс.Браузер больше не поддерживает модуль NPAPI, на основе которого сделан Unity Web Player. Эта технология устарела, компания Unity также перестала поддерживать этот модуль.
В браузере под Linux не работает видео
Если не воспроизводится видео в формате HTML5 или видео c защищенным контентом (например, на Кинопоиске) :
Если у вас актуальная версия браузера, выполните в консоли команду sudo /путь до папки браузера/browser-beta/update-ffmpeg . По умолчанию браузер устанавливается в opt/yandex/browser-beta .Не могу отключить автозапуск видео при переходе на сайт
При переходе на некоторые сайты автоматически начинает проигрываться видео. К сожалению, в бета-версии Яндекс.Браузера нет возможности запретить автозапуск видео на сайте.
Браузер не видит веб-камеру
Проверьте, распознаётся ли камера другими программами.
Нажмите Пуск → Панель управления → Диспетчер устройств . Правой кнопкой мыши нажмите название вашей видеокарты. В контекстном меню выберите пункт Обновить драйверы .Если да, укажите ее вручную в настройках Браузера:
В блоке Доступ к камере выберите вашу камеру и включите опцию Запрашивать разрешениеЕсли это не помогло, напишите в службу поддержки Браузера.
","prev_next":<"prevItem":<"disabled":false,"title":"Режим чтения","link":"/support/browser-beta/search-and-browse/read-mode.html">,"nextItem":>,"breadcrumbs":[,],"useful_links":null,"meta":,"voter":","extra_meta":[>,>,>,>,>,>,>,>,>,>,>,>,>,>,>,>,>,>,>,>,>,>,>,>,>],"title":"Проигрывание видео в браузере - Бета-версия Яндекс.Браузера. Справка","productName":"Бета-версия Яндекс.Браузера","extra_js":[[,"mods":,"__func137":true,"tag":"script","bem":false,"attrs":,"__func67":true>],[,"mods":,"__func137":true,"tag":"script","bem":false,"attrs":,"__func67":true>],[,"mods":,"__func137":true,"tag":"script","bem":false,"attrs":,"__func67":true>]],"extra_css":[[],[,"mods":,"__func69":true,"__func68":true,"bem":false,"tag":"link","attrs":>],[,"mods":,"__func69":true,"__func68":true,"bem":false,"tag":"link","attrs":>]],"csp":<"script-src":[]>,"lang":"ru">>>'>Видео каких форматов можно проигрывать в браузере?
Бета-версия Яндекс.Браузера умеет открывать видеофайлы с расширениями mp4 , swf , avi , webm , mpg , ogv , x-m4v , wmv , m4v .
Видеофайлы с расширениями mov , quicktime и flv не поддерживаются.
Просмотр видео в отдельном окне
Примечание. Видео появляется в отдельном окне, если вы запустили видео сами или оно играет со звуком. В режиме Инкогнито видео нельзя вынести в отдельное окно.
Вы можете просматривать видео в отдельном окне браузера. Например, можно одновременно запустить программу и видеоинструкцию к ней. Окно с видеоплеером отображается поверх всех остальных окон, в какой бы программе вы ни работали. Окно можно перетащить в любое место экрана или изменить размеры окна. Если свернуть браузер, видео продолжит проигрываться. Если видео в формате HTML5 содержит субтитры (например, на YouTube у таких видео есть значок на панели управления), они тоже появятся в новом окне.

По умолчанию видео открывается в отдельном окне, когда вы переключаетесь на другую вкладку или программу. Если этого не случилось, наведите указатель мыши на верхнюю часть видеоплеера и нажмите значок .

Очень часто пользователи сталкиваются с проблемой, когда на компьютере не воспроизводится видео. Могут воспроизводиться только определенные форматы или вовсе никакое видео не воспроизводится. Все дело в отсутствии кодеков. В данной статье я расскажу, почему не показывает видео и как решить данную проблему с помощью кодеков для Windows.
Что такое кодеки?
С английского языка слово « кодек » переводится как « кодировщик/декодировщик ». Кодек используется для кодирования аудио и видео файлов, а при воспроизведении файлы декодируются этим же кодеком.
Кодеки устанавливаются на компьютеры как обычные программы. У них есть установочный файл, который выполняет автоматическую установку и интегрирование кодеков в систему. При воспроизведении файлов операционная система сама подбирает нужный кодек для расшифровки. Пользователю ничего не нужно делать самостоятельно. Думаю, теперь вы сами сможете ответить на вопрос, почему не показывает видео.
Какие кодеки выбрать?
В интернете можно найти множество различных программ с кодеками. Я пытался работать с различными установщиками, но всегда возвращался к одному сборнику кодеков.
Называется этот сборник K-Lite Codec Pack. Это наиболее оптимальный вариант для обычных пользователей, да и для профессионалов в аудио и видео обработке данный сборник будет очень полезен. В нем нет ничего лишнего, а установка очень проста.
У меня были ситуации, когда после установки кодеков половина форматов воспроизводилась, а другая половина ни в какую не хотела. Но с K-Lite Codec Pack такого ни разу не было. Кодеки здесь подобраны очень грамотно и всегда есть все необходимое для удовлетворения нужд рядового пользователя.
В K-Lite Codec Pack есть собственный плеер – « Media Player Classic ». Он привлекает своей простотой и огромным количеством настроек. Попробуйте и вы уже никогда не сможете работать в каком-то другом.
Как скачать K-Lite Codec Pack?
Теперь перейдем к практической части нашей статьи. Я расскажу, где и как скачать K-Lite Codec Pack. Файлы установки подходят как для 32-х битных систем, так и для 64-х битных. Придерживайтесь данного алгоритма:

После обновления браузера от Яндекса на MX Linux (Debian 10) перестали воспроизводится видео на сайтах и на Youtube. Браузер при воспроизведении видео выдает: «Не обнаружены необходимые видеокодеки …»
Если у вас еще не установлен данный браузера, то вот ссылка как установить yandex.browser на Ubuntu/Debian
[Решение] Не обнаружены необходимые видеокодеки
Из за того, что в системе установлена устаревшая версия кодеков Вы получаете данное предупреждение. На данный момент свежая версия 92.0.4515. Дело в том, что для корректной работы библиотека libffmpeg.so должна соответствовать версии Chromium. Так как Яндекс.Браузера лежит в основе той или иной версии Chromium.
Кстати, флеш плеер в Я.Браузере появился из коробки. После установки браузера его ставить не надо.
А вот для просмотра видео в Вконтакте нужны кодеки.
Прежде всего нам необходимо узнать путь где лежит наш кодек. Для этого в терминале набираем команду:
Из данного вывода нам необходимо только знать расположение ffmpeg кодека. У меня в данном случае он расположен по пути /opt/yandex/browser-beta/lib/libffmpeg.so .
Скачаем актуальную версию. Для этого переходим по ссылке и скачиваем необходимый кодек для вашей разрядности ОС (посмотреть разрядность можно командой uname -m ).

Другой способ — это воспользоваться командой wget:
Для x64
Для x86
Далее извлекаем библиотеку ffmpeg.so . Я данную операцию буду производить для x64 разрядной ОС:
не забудьте указать правильное название *.deb пакета и директорию (в различных ОС она может отличаться).
Новый способ обновить ffmpeg кодек
Если не воспроизводится видео в формате HTML5 или видео c защищенным контентом
- Проверьте версию браузера.
- Если версия ниже 20.4.3, обновите браузер.
- Если у вас актуальная версия браузера, выполните в консоли команду:
Также кому интересно вот официальная документация на эту тему от яндекса.
Если есть вопросы, то пишем в комментариях.
Также можете вступить в Телеграм канал, ВК или подписаться на Twitter. Ссылки в шапки страницы.
Заранее всем спасибо.

Пользователи операционных систем Windows 10 при воспроизведении некоторых видео могут сталкиваться с ошибкой "Для воспроизведения этого видео требуется новый кодек", которую сообщает встроенный проигрыватель "Кино и ТВ" и предлагает сразу купить за 0,99$ специальное расширение для видео HEVC.
Аналогичные ошибки кодеков могут встречаться на более старых ОС, например, Windows 8 и 7, в любых проигрывателях и даже при работе с файлом hevc в видеоредакторах (например, Adobe Premirere Pro). Также сам файл видео может открываться в плеере, но подтормаживать или воспроизводиться без звука, что тоже относиться к описываемой проблеме.
Сейчас я покажу на 100% верные варианты исправления подобных ошибок в операционных системах Windows, а затем расскажу, что это вообще за формат такой HEVC и откуда чаще всего сейчас можно получить видео, закодированные в нем.
В 99.9% случаев проблема связана именно с отсутствием одного единственного кодека в системе — H265 (он же HEVC), но иногда может возникать и при отсутствии некоторых других, при этом файл имеет часто привычное расширение MP4.
Если вы обладатель системы Windows 10, то при воспроизведении видео, ошибка будет выглядеть скорее всего вот так:
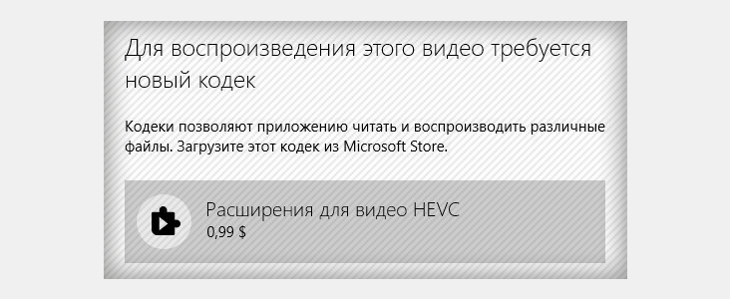
Только торопиться нажимать кнопку скачивания и скорее покупать расширение не нужно, потому что все можно скачать бесплатно и совершенно легально, а Microsoft просто решили на нас дополнительно заработать, поэтому при попытке воспроизвести обычный mp4 файлик, закодированный кодеком hevc (h265) подсовывают нам кнопку покупки под ошибкой "Для воспроизведения этого видео требуется новый кодек".
Итак, переходим к вариантам исправления.
Способ 1 — скачать бесплатно кодек HEVC для windows 10 и установить
Сразу обращаю внимание, что этот вариант сработает только в Win 10!Странно, но купить соответствующее расширение проигрыватель "Кино и ТВ" предлагает только если переходить в Microsoft Store непосредственно через приложение на компьютере. А вот если перейти по специальной ссылке в интернете, то можно бесплатно скачать кодек hevc для Windows 10. Тупость, но что поделать 😊
Итак, для загрузки потребуется:
-
на страницу где можно скачать бесплатно кодек HEVC для windows 10;
- Если появилась кнопка "Получить", нажимаем ее, после чего нас перенаправит уже в приложение Microsoft Store на компьютере, где нужно подтвердить загрузку и установить кодек hevc на ПК.

Теперь видео, обработанные кодеком HEVC должны открываться нормально.
Если же на первом шаге кнопка скачивания не появилась и вместо нее "Активировать код" или вообще нет возможности загрузки, то скорее всего либо вы не вошли на сайте Microsoft под своей учетной записью, либо это глюк самого ресурса. В таком случае:
- Убедитесь, что в аккаунт Microsoft вы вошли. Попробуйте выйти и зайти заново;
- Попробуйте еще перейти на эту страницу (список приложений по запросу "hevc") и войти в аккаунт майкрософт через нее.
Способ 2 — установка кодеков K-Lite (для любых Windows)
Если для Windows 10 у вас не получилось поставить специальное расширение по 1-му варианту, то подойдет этот способ. Он также действенен в случае если у вас более старая операционка: Windows 8 или 7.
Этот вариант заключается в банальной установке самого большого пакета кодеков K-Lite Codec Pack, который может вам пригодиться и для воспроизведения других форматов видеороликов, кроме hevc.
Нужно проделать следующее:
- Перейти на страницу загрузки;
- Кликаем по "Server 1" и начнется загрузка файла.
- Запускаем скачанный файл и устанавливаем его, ничего не настраивая по ходу. То есть что предлагается, то и оставляем в настройках установщика, нажимая "Next" до самого конца.
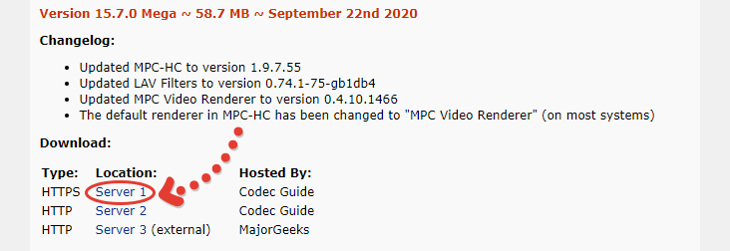
После завершения установки лучше перезагрузить компьютер, потому что не всегда сразу изменения вступают в силу. И проверяем, работает ли видео теперь. Должно быть все ОК 😊
Что это за формат HEVC
В этом разделе для тех, кому интересно, опишу что это за формат HEVC и откуда чаще всего пользователи получают видео, закодированные в нем.
Этот кодек расшифровывается как High Efficiency Video Coding и также именуется как H.265. Его разработка позволила намного сильнее сжимать высококачественные видео без потерь. Простым языком, видеоролики, закодированные в нем будут весить ощутимо меньше.
Видео в этом формате сейчас часто создаются на айфонах, имеющих операционную систему iOS 11. В настройках можно выбрать съемку фото в формате heic и видео в hevc. Настройки на создание фото и видео в таких форматах могут быть выставлены изначально, после чего обычные пользователи сталкиваются с проблемами при их воспроизведении на компьютерах с ОС Windows.
Основные выводы
При помощи одного из описанных методов вы справитесь с ошибкой "Для воспроизведения этого видео требуется новый кодек" в приложении "Кино и ТВ" Windows 10, а также с аналогичной в других плеерах и версиях виндовс.
Считаю это оптимальными решениями, чтобы не загружать компьютер лишним хламом. А то вижу некоторые предлагают устанавливать специальные плееры или даже конвертировать видео для того, чтобы нормально открывались видосы форматов HEVC.
Зачем устанавливать что-то дополнительно, если можно бесплатно скачать кодек HEVC для windows 10 или установить пакет K-Lite, который так или иначе пригодится.
У кого что-то по моей инструкции не получилось, буду рад ответить на ваши вопросы. Пишите о проблема в комментариях и будем разбираться 😉
Сделай репост – выиграй ноутбук!
Каждый месяц 1 числа iBook.pro разыгрывает подарки.
- Нажми на одну из кнопок соц. сетей
- Получи персональный купон
- Выиграй ноутбук LENOVO или HP
Читайте также:

