Не обновляются репозитории ubuntu
Обновлено: 04.07.2024
Итак, мы знаем уже практически всё про управление программами и пакетами в Ubuntu, осталось только сказать пару слов про механизм обновлений и репозитории. Как вы уже знаете, все программное обеспечение хранится в репозиториях, каждый репозиторий содержит так называемый индекс - список всех пакетов с указанием версий и прочей полезной информации. В вашей системе также имеется список всех установленных пакетов. Систему можно настроить так, что периодически она будет сравнить эти списки 1) и сообщать вам о наличии обновлений, или даже, автоматически устанавливать обновления безопасности.
Вряд ли нужно объяснять зачем нужны обновления. В первую очередь, новые версии пакетов исправляют найденные проблемы безопасности, поэтому настоятельно рекомендуется обновляться при первой же возможности. К тому же, благодаря механизму обновлений, вы всегда можете получать самые новые версии программного обеспечения 2) .
Управление репозиториями
Итак, от теории - к делу. Для управления репозиториями и обновлениями служит утилита Программы и обновления, найти которую можно, конечно же, в Параметрах системы. Окно программы состоит из нескольких вкладок.
На первой, можно управлять официальными репозиториями Ubuntu. Дело в том, что в официальных репозиториях, кроме программного обеспечения, разрабатываемого самой Canonical, входит еще и ПО, разрабатываемое сообществом, а также, дополнительные проприетарные драйвера и ПО, ограниченное патентами. Например, если вы не используете никаких проприетарных драйверов для оборудования (об этом чуточку позже), то и держать включенным репозиторий с драйверами не имеет никакого смысла. Тут же можно выбрать, скачивать ли исходный код ПО 3) , выбрать сервер, с которого скачивать обновления (например, при временной недоступности российского сервера, можно поменять на основной и спокойно обновиться.).

Естественно, для внесения каких-либо изменений, вам понадобятся права суперпользователя, о чем система незамедлительно сообщит вам.
Вкладка «Другое ПО», позволяет управлять репозиториями партнеров Canonical и независимых разработчиков. Тут же можно подключить любой сторонний репозиторий, а также, подключиться к репозиторию на СД-диске 4) :

Как видите, по умолчанию партнерский репозиторий отключен. Можете включить его, там можно найти много полезного ПО 5) . Также, можете снять «галочку» напротив строчки с исходным кодом 6) .
Давайте, в качестве примера, добавим один полезный репозиторий. Но, сначала, немного теории:
PPA на Launchpad
Политика Canonical такова, что в стандартных репозиториях содержаться только стабильные версии программ, выпущенные на момент выхода в свет дистрибутива. В дальнейшем в репозитории добавляются только обновления безопасности, не изменяющие версии установленных программ. Кроме того, добавить разработчику свою программу в стандартные репозитории не просто.
Всё это не очень удобно, поскольку не позволяет создателем программ напрямую публиковать через механизм репозиториев последние версии своих творений. К счастью, существует возможность создания своего собственного репозитория и публикации пакетов в нём, и этой возможностью многие разработчики пользуются.
Итак, каждый автор программного обеспечения может легко разместить свой собственный PPA на Launchpad. Собственно, нас интересует использование этих архивов пакетов, и вот тут есть пара очень полезных для конечного пользователя вещей.
Для начала нужно разобраться с тем, как найти на Launchpad страницу с описанием нужного репозитория. Сделать это достаточно просто, нужно всего лишь воспользоваться поиском по этому сайту, располагающимся на главной странице в правом верхнем углу. Например:

Первой строчкой в результатах поиска в данном случае будет страница проекта на Launchpad:

Некоторые программы при установке из .deb-пакетов, автоматически добавляют репозиторий в систему. Особенно «грешат» этим программные продукты компании Google. Так что не удивляйтесь, если в списке репозиториев, увидите незнакомый, который неизвестно как там очутился.
Перейдя по ссылке вы попадёте на страницу с описанием PPA 9) , на которой вас в первую очередь должна интересовать инструкция по добавлению репозитория в систему:

В ней написано, что вам всего лишь достаточно добавить в список строку ppa:tualatrix/ppa. Но как же всё то, что мы узнали в предыдущей статье про APT-строки и ключи?
Дело в том, что в Ubuntu встроен специальный механизм простого добавления в систему репозиториев с Launchpad. После добавления строки ppa:tualatrix/ppa к вашим источникам приложений система автоматически преобразует её в APT-строку и скачает нужный ключ. Просто введите PPA строку вместо APT в окно добавления репозиториев:

Однако если вы хотите всё сделать вручную, то обратите внимание на ссылку «Technical details about this PPA» под описанием PPA, нажав на неё вы увидите техническое описание репозитория:

Выберите свою версию Ubuntu в списке, в рамке появятся две APT-строки: одна для пакетов с программами, другая - для исходного кода. Обычно вам нужна только первая. Ключ же репозитория написан после / в строчке Signing key.
Вот так всё просто. Советую разобраться с интерфейсом Launchpad, а также зарегистрироваться на нем, поскольку это, ко всему прочему, основной ресурс разработки, переводов и тестирования Ubuntu. Ну и напоследок хочется заметить, что добавлять PPA с Launchpad можно так же легко и через терминал, для этого достаточно набрать:
Например, для добавления репозитория Ubuntu Tweak:
Не забывайте, что для работы программы одного добавления репозитория недостаточно. После добавления репозитория нужно установить саму программу.Управление обновлениями
Продолжим рассмотрение утилиты «Программы и обновления». Третья вкладка, как следует из ее названия «Обновления», предназначена для управления обновлениями вашей системы:

Здесь можно выбрать, из каких именно репозиториев устанавливать обновления: security, updates, proposed, backports. Тут можно ничего не трогать, но не помешает знать, что к чему:
Важные обновления безопасности (security) - настоятельно рекомендуется держать включенными: из него устанавливаются критические обновления безопасности.
Рекомендованные обновления (updates) - некритические обновления не влияющие на безопасность. Они не добавляют новой функциональности, но делают систему более стабильной и, иногда, могут помочь устранить некоторые проблемы с пакетами.
Обновления, не вошедшие в официальный выпуск (proposed) - обновления, которые тестируются для перемещения в Рекомендуемые обновления 10) . Включать рекомендуется только, если вы хотите принять участие в тестировании. Но, готовьтесь к тому, что рано или поздно у вас могут начаться неприятности с битыми пакетами.
Официально не поддерживаемые обновления (backports) - обновления, которые бэкпортируются с более нового релиза. Они могут принести некоторые новые возможности вашей системе и ПО. Разрабатываются специально для этой версии, поэтому стабильны и безопасны.
Чуть ниже, вы можете настроить:
с какой периодичностью система будет проверять наличие обновлений; что делать, при обнаружении важных обновлений безопасности (сообщить вам, скачать или скачать и установить автоматически); с какой периодичностью извещать вас о наличии обновлений, не влияющих на безопасность; уведомлять о наличии новой версии Ubuntu. Система только уведомит вас о наличии новой версии, без вашего разрешения обновляться на нее не будет. Как мы уже говорили раньше, наиболее стабильные версии - LTS и обновляться нужно именно на них. К тому же обновляться с LTS -версии на не-LTS не совсем благоразумно: вы приобретете некоторые новые возможности, но можете потерять стабильность и 5-летний срок поддержки. Поэтому выставьте «При доступности версий с длительным сроком поддержки». В любом случае, выбор за вами.Если во втором пункте вы не выбрали автоматическую установку, то, при обнаружении обновлений будет запускаться менеджер обновлений и предлагать вам установить обновления:

Нажав на треугольничек рядом с «сведения об обновлениях», можно посмотреть какие именно пакеты будут обновляться и каков их размер:

Если вы по каким-либо причинам не хотите обновлять какие-то пакеты, просто, снимите «галочки» напротив них.
Другие инструменты работы с обновлениями
Собственно, Менеджер обновлений - это крайне простой и удобный инструмент, однако, как всегда, все необходимые действия можно сделать ещё несколькими способами. Во-первых, обновить пакеты можно через Менеджер пакетов Synaptic, помните про две кнопочки на панели инструментов?

При нажатии на «Обновить» будут скачаны все изменившиеся с последней проверки индексы репозиториев, таким образом, будет проверено наличие новых обновлений. При нажатии на «Отметить для обновления» будут отмечены для обновления все пакеты, для которых доступны новые версии. Помните, что Synaptic применяет все изменения не сразу? Поэтому для фактического запуска процесса обновления нужно будет нажать на кнопку «Применить».
Кроме того, как всегда всё можно сделать через терминал. Для обновления индексов репозиториев используйте команду:
А для непосредственной установки всех доступных обновлений команду:
Изредка встречаются ситуации, когда Менеджер обновлений не может разрешить все конфликты и установить все обновления. В этом случае рекомендуется использовать как раз консольную утилиту apt-get , поскольку она является самой функциональной из всех доступных инструментов управления пакетами и умеет автоматически исправлять большинство проблем.Итак, надеюсь теперь вы разобрались в вопросах управления программным обеспечением в Ubuntu. В следующей статье поговорим про установку дополнительного программного обеспечения:
Довольно часто при использовании сторонних PPA репозиториев во время обновления списка пакетов можно получить ошибку репозиторий не содержит файла release Ubuntu. Обычно она не мешает работе других репозиториев, но репозитории, которые выдают эту ошибку чаще всего не обновляются.
В этой небольшой статье мы разберем что означает эта проблема, а также пути ее решения. Статья ориентированна, в основном, на Ubuntu, но подойдет для Debian и всех основанных на нем или Ubuntu систем.
Файл Release - один из самых важных файлов для работы репозитория в Ubuntu. Когда утилита apt обновляет список пакетов, она открывает адрес репозитория и пытается прочитать файл Release. В нем содержится основная информация о репозитории, а также адреса файлов packages.gz, в которых находятся списки пакетов, ссылки где их можно найти и контрольные суммы. Если этого файла нет, то репозиторий подключить невозможно.
Причин этому может быть несколько. Либо репозиторий заброшен и больше не развивается, либо вы его неправильно настроили. В терминале эти ошибки обычно не мешают, а вот при попытке обновления через графический интерфейс могут возникнуть проблемы.
1. Нет ветки репозитория для вашей версии Ubuntu
Сначала убедитесь, что вы используете правильные репозитории для своего дистрибутива. Например, утилита apt-add-repository при добавлении PPA репозитория добавляет к его адресу кодовое имя дистрибутива. У репозитория нет отдельной ветки для вашей системы, то он не сможет быть добавлен. Нужно вручную указать то, кодовое имя, для которого есть ветка.
Например, если вы пытаетесь добавить репозиторий ubuntu-audio-dev стандартным способом в Ubuntu, то получите ошибку:

Зайдите на страницу этого PPA репозитория на Launchpad и проверьте есть ли версия для вашего дистрибутива. Как видите, здесь версии для Ubuntu 18.04 Bionic нет, есть только для Ubuntu 13.04 Raring:

Конечно, такое использование репозиториев не очень безопасно, но если вам очень нужно его добавить, то можно найти файл репозитория в /etc/apt/sources.list.d/ и заменить в нем bionic на raring:


Теперь, репозиторий загружается нормально
sudo apt update

Система сообщает только что невозможно пройти проверку подлиности ключа, возможно, срок его действия уже истек. Чтобы игнорировать проверку подлинности репозитория по GPG добавить в строку конфигурации репозитория такой параметр:

2. Вы используете старую версию системы
sudo vi /etc/apt/sources.list

Только тогда нужные пакеты будут доступны. Это все касается не только Ubuntu, но и других дистрибутивов, только кодовые имена там будут другими.
3. Удаление не работающих репозиториев
Если таким способом ошибку устранить не удалось, остается только удалить проблемный репозиторий, чтобы он не выводил каждый раз ошибки и не мешал обновлению через графический интерфейс. Отключить репозиторий можно через графический интерфейс. Для этого откройте окно "Программы и обновления":

Затем перейдите на вкладку "Другое ПО":
Здесь нужно снять галочки с проблемных репозиториев для их отключения.

Также можно удалить полностью репозиторий через терминал, выполнив команду:
sudo apt-add-repository --remove ppa://имя_репозитория/ppa
sudo apt-add-repository --remove ppa://ubuntu-audio-dev/ppa

Или еще можно удалить файл настроек репозитория из /etc/apt/sources.list.d/, но этот вариант не такой надежный, так, как в системе все еще останется ключ репозитория.
Выводы
Концепция установки программного обеспечения в Linux очень сильно отличается от Windows. Здесь тоже можно скачать программу на просторах интернета и просто запустить, ничего не устанавливая, но никто так не делает. Программы устанавливаются из надежных источников - официальных репозиториев поддерживаемых и обновляемых разработчиками дистрибутива или сообществом пользователей. Если в двух словах, то репозитории - это такие большие сборники программ, в котором они хранятся в специальном формате и могут быть автоматически скачены и установлены менеджером пакетов.
В одной из своих предыдущих статей я рассмотрел список полезных репозиториев для Ubuntu. В этой статье мы рассмотрим репозитории в Ubuntu более глобально, будет рассмотрена настройка репозиториев Ubuntu, поговорим какими они бывают, где хранятся, как добавлять и удалять репозитории.
Репозитории в Ubuntu
В основном репозитории Ubuntu можно поделить на два типа - официальные и репозитории сторонних разработчиков. В официальных репозиториях находятся только стабильные программы, причем их версии не будут обновляться, они могут получать только обновления безопасности. Сторонние репозитории ubuntu могут создаваться кем угодно и их автор может обновлять и добавлять программное обеспечение в репозиторий когда нужно. PPA репозитории Ubuntu созданы с целью упростить процесс создания сторонних репозиториев.
Каждый репозиторий поддерживает несколько веток. Первая группа веток - это версия дистрибутива. Для каждой версии дистрибутива - отдельное программное обеспечение.
Вторая группа веток более интересная. Дело в том что в Ubuntu есть несколько веток для различного рода программного обеспечения:
- Main - основная ветка - стабильное официально поддерживаемое Canonical ПО
- Restricted - официально поддерживаемое ПО распространяемое не под лицензией GPL
- Universe - программы, поддерживаемые сообществом Ubuntu
- Multiverse - ветка проприетарного программного обеспечения
Такой структуры придерживаются официальные репозитории, сторонние ppa могут же иметь другую структуру или просто ветку main.
Также репозитории можно поделить еще на два типа - репозитории с бинарными файлами - готовыми собранными пакетами, и репозитории исходного кода, откуда можно скачать исходный код программ и собрать его на своем компьютере.
Настройка репозиториев в Ubuntu
Настройки репозиториев Ubuntu находятся в нескольких файлах в каталоге /etc/apt.
Все официальные репозитории записываются в файл репозиториев Ubuntu - /etc/apt/sources.list. Для каждого PPA репозитория создается отдельный файл в каталоге /etc/apt/sources.list.d/*
Таким образом, вы уже знаете как примитивным способом посмотреть список репозиториев в Ubuntu. По сути, уже можно открыть этот файл и добавить репозиторий Ubuntu прямо туда в конец файла, но для таких действий в системе есть специальные инструменты и далее мы их рассмотрим.
Настройка репозиториев в GUI
Управление репозиториями можно осуществлять с помощью утилиты настроек системы. Запустите Настройки системы, затем откройте Программы и обновления или сразу же запустите Программы и обновления из меню Dash:

На первой вкладке вы можете включить или отключить ветки официальных репозиториев (main, restricted . ), а также выбрать ближайшее к вам зеркало:

Для добавления репозитория в Ubuntu перейдите на вкладку другое ПО на этой вкладке вы можете видеть весь список репозиториев Ubuntu которые были подключены к системе:

Чтобы иметь доступ к дополнительным программам рекомендуется подключить сторонний репозиторий партнеров Canonical. Для этого просто поставьте напротив него галочку.
Для добавления репозитория Ubuntu нажмите кнопку Добавить:

Здесь в единственном поле нужно ввести apt строку репозитория и нажать кнопку добавить источник.

Apt строка репозитория имеет такой синтаксис:
Первая строка - официальный репозиторий, вторая - PPA репозиторий ubuntu. Как видите, выглядят они одинаково. С версией дистрибутива все понятно, это кодовое имя, с веткой тоже - это main. А вот где брать адрес? Это уже ваше дело, вы можете искать репозитории где угодно, на форумах, в поисковых системах или в нашей статье, где собран список лучших репозиториев.
Установка репозитория Ubuntu завершена и он появился в списке. Чтобы его отключить достаточно просто снять галочку. А чтобы удалить репозиторий Ubuntu нажмите кнопку удалить:

Для сторонних репозиториев необходимо импортировать GPG ключ для правильной работы в системе, если ключ не добавить, то во время обновления репозиториев Ubuntu apt выдаст ошибку проверки подписи. Это делается, чтобы никто не мог подменить пакеты и вы не установили вирусов. Перейдите на вкладку Аутентификация, затем выберите импортировать ключ из файла:

Удалять ключи также можно кнопкой удалить:

Если вы запутались и не знаете как вернуть состояние по умолчанию можно просто нажать кнопку восстановить чтобы восстановить репозитории Ubuntu:

Если были добавлены новые репозитории, при выходе программа предложит выполнить обновление репозиториев Ubuntu, это нужно чтобы загрузить списки пакетов из только что подключенных источников. Также обновление можно выполнить через терминал, но об этом ниже.
Настройка репозиториев Ubuntu PPA
На самом деле PPA репозитории такие, же как и обычные репозитории. Если вы хотите добавить репозиторий вручную, вы можете узнать apt строку и ключ, раскрыв спойлер Technical details about this PPA на странице описания репозитория:

Теперь его можно добавить в систему, так же как описано выше.
Добавление репозиториев в Ubuntu из терминала
Во многих инструкциях мы видим команды для подключения репозитория в Ubuntu через терминал. Действительно, это немного удобнее чем запускать утилиту, загружать ключи и делать все мышкой. Чтобы добавить репозиторий Ubuntu через терминал используйте команду: apt-add-repository:
sudo apt-add-repository "deb http://ppa.launchpad.net/shutter/ppa/ubuntu wily main"
В кавычках указана apt строка репозитория. Также можно просто добавить строчку в /etc/apt/sources.list:
echo "deb http://ppa.launchpad.net/shutter/ppa/ubuntu wily main" >> /etc/apt/sources.list
Добавить репозиторий в Ubuntu через терминал намного проще чем в графическом интерфейсе.
Как удалить репозиторий в Ubuntu
Удалить репозиторий Ubuntu через терминал можно той же командой с опцией --remove:
sudo apt-add-repository --remove "deb http://ppa.launchpad.net/shutter/ppa/ubuntu wily main"
Или же просто закомментировать deb строку в файле /etc/apt/sources.list или в одном из файлов /etc/apt/sources.list.d/*.
Добавление репозитория PPA в Ubuntu
Добавить репозиторий PPA в Ubuntu можно той же командой. Как я уже говорил система автоматически распознает репозиторий и скачает нужные ключи. Формат записи такой:
sudo apt-add-repository ppa:репозиторий/ppa
sudo apt-add-repository ppa:shutter/ppa
Как удалить репозиторий PPA в Ubuntu
Удалить репозиторий в Ubuntu можно такой же командой, как и в предыдущем примере:
sudo add-apt-repository --remove ppa:репозиторий/ppa
Полностью удалить PPA из системы можно командой:
sudo ppa-purge ppa:репозиторий/ppa
Возможно, утилиту ppa-pure необходимо будет установить командой:
sudo apt-get install ppa-purge
После настройки репозиториев Ubuntu не забывайте обновить списки пакетов, чтобы скачать метаданные новых репозиториев на компьютер и apt смогла с ними работать. Для этого выполните команду:
sudo apt-get update
Выводы
Вот и все, настройка репозиториев в Ubuntu завершена. Вы узнали все возможные методы и теперь любая команда подключения репозитория Ubuntu не вызовет у вас недоумения. Теперь вы знаете все что нужно чтобы правильно использовать репозитории в вашей системе. Только будьте осторожны, не переусердствуйте со сторонними репозиториями из-за них могут возникнуть проблемы с обновлением. И вообще, это не очень хороший тон, иметь в системе много репозиториев. Если у вас остались вопросы, задавайте в комментариях!

Кто не встречал ошибок в процессе обновления Ubuntu? Ошибки обновления в Ubuntu и иных дистрибутивах Linux встречаются часто и не вызывают удивления. В статье описан ряд часто встречающихся ошибок и способы их решения.
Данная статья является частью серии, посвященной новичкам в Ubuntu, и она призвана помочь лучше понять работу с дистрибутивом.
В данном туториале мы рассмотрим часто встречающиеся ошибки, которые можно встретить при обновлении Ubuntu. Они зачастую происходят тогда, когда пытаешься добавить софт или репозитории самостоятельно.
Если во время обновления системы появляются ошибки, паниковать не стоит. Ошибки случаются часто и решения есть. Вы научитесь как решить часто встречающиеся ошибки.
Многие пользователи Ubuntu обновляют систему через графическую программное средство обновления. Вам приходит оповещения, что стали доступными обновления для вашей системы и теперь можно нажать на кнопку для начала скачивания и установки.
Обычно так и происходит, но иногда можно увидеть подобную ошибку:

Failed to download repository information. Check your internet connection
Скорее всего ошибка покажется странной, так как интернет работает, но вас все равно просят его проверить.
Нам придется использовать командную строку. Для того чтобы ее быстро открыть можете воспользоваться сочетанием клавиш ctrl+alt+T. Исполните в ней данную команду:
Дождитесь завершения процесса. Рассмотрите последние 3-4 строки вывода. Они покажут действительные причины ошибки sudo apt-get update. Вот пример:

Дальше туториал будет посвящен способам решения ошибок, указанных в нескольких последних строчках вывода командной строки.
Когда вы запустите обновление в терминале, то можете увидеть ошибку “Problem With MergeList”:
По какой-то причине файл в директории /var/lib/apt/lists сломался. Вы можете удалить все файлы в указанной директории и запустить обновление снова. Исполните указанные команды одна за другое:
Проблемы должны исчезнуть
Вы можете встретиться с ошибкой “Hash Sum mismatch”. Ее решение аналогично тому, что мы написали выше.
Скорее всего ошибка происходит из-за несовпадения на серверах кэша метаданных. Для исправления ситуации используйте данные команды:
Если вы попытаетесь добавить репозиторий, который недоступен в вашей текущей версии Ubuntu, то увидите ошибку 404 not found:
Вы добавили PPA в надежде установить приложение, но оно недоступно для вашей версии Ubuntu, и появилась ошибка. Вот почему следует заранее проверять доступно ли PPA для вашей версии Ubuntu или нет. Как удостовериться, что для вашей версии есть PPA, можно посмотреть здесь.

Откройте Software & Updates
Здесь пройдите во вкладку Other Software и поищите PPA. Уберите галочку, чтобы PPA удалилась из системы.
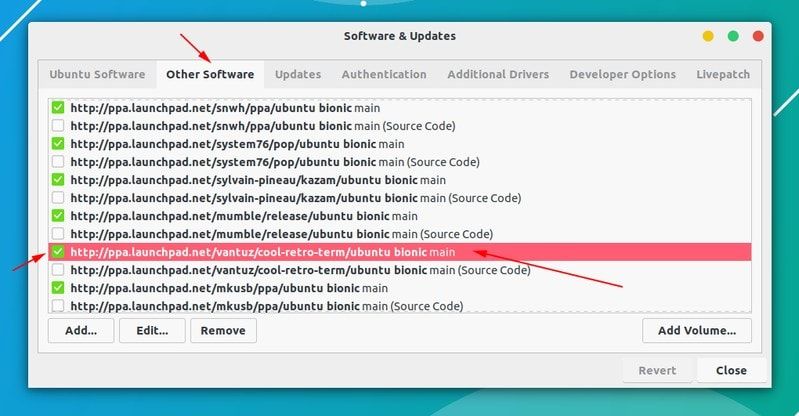
Удалите PPA с помощью Software & Updates
Ваш список программ после этого обновится. Теперь, если вы снова запустите обновление, ошибка исчезнет.

В данной ситуации доступна новая версия программы, но эта версия не распространена на все зеркала. Если вы не используете зеркало, то решить эту проблему просто — сделайте источником программы основной сервер.
Пройдите в Software & Updates там измените сменить сервер с которого происходит скачивание на main (основной):

Добавление PPA может также привести к оповещению “GPG error: The following signatures couldn’t be verified” во время обновления:
Данный ключ можно использовать так:
Как только ключ будет добавлен, запустите обновление и все должны быть в порядке.
Еще одна знаковая ошибка при обновлении Ubuntu — это “BADSIG error”, которая выглядит примерно так:
Все репозитории подписаны GPG, и по какой-то причине система считает их неверными. Необходимо обновить ключи подписей. Проще всего это сделать путем повторной генерации списка apt get (с ключами подписей) и он должен иметь верный ключ.
Используйте следующие команды одну за другой:
Обновление через терминал может привести к такому:

Для исправления ошибки исполните в терминале данную команду:
Данная ошибка происходит, когда еще одна программа использует APT. Допустим вы устанавливаете что-то через Ubuntu Software Center и в одновременно пытается запустить apt в терминале.
Проверьте не использует ли apt другая программа. Это может быть команда в терминале, Software Center, Software Updater, Software & Updates или иной другой соф, который занимается установкой и удалением приложений.
Если можете такие программы закрыть, закрывайте. Если что-то в процессе, то дождитесь завершения.
Если ничего найти не можете, используйте данную команду для того, чтобы прекратить все подобные процессы:
Это хитрая проблема, так что придется попотеть. Если это не поможет, то рекомендуем эту статью.
Так завершается обзор часто встречающихся ошибок при обновлении Ubuntu. Надеюсь данная статья поможет вам с ними справится.
Вы не встречали других ошибок при обновлении Ubuntu недавно, о которых здесь не говорится? Расскажите в комментариях.
Читайте также:

