Не открывается календарь на mac os
Обновлено: 05.07.2024
По умолчанию «Календарь» macOS синхронизируется с учётной записью iCloud. Это замечательно, если вы пользуетесь только Mac, iPhone и iPad. Но тем, кто владеет гаджетами с Windows и Android, лучше выбрать синхронизацию с Google Calendar.
Откройте «Календарь» → «Учётные записи…» и выберите аккаунт Google. Вам будет предложено ввести логин и пароль в открывшемся браузере. Сделайте это, и теперь в «Календаре» macOS появятся события из вашего Google Calendar. Все изменения, которые вы внесёте в него на Mac, будут отображены на всех прочих устройствах.
2. Добавление сторонних календарей
В ваше расписание можно добавлять и другие, сторонние, календари из Сети. Например, календарь праздничных дней, чтобы по забывчивости не прийти на работу в разгар отдыха. Есть два способа это сделать. Первый вариант — скачать нужный вам календарь в формате iCal, он же ICS, и просто открыть. macOS предложит его импортировать.
3. Работа с картой
Создавая событие в «Календаре», добавляйте к ним не только дату, но и место. Таким образом вы всегда будете знать, где пройдёт та или иная встреча, не заблудитесь и сможете правильно рассчитать время прибытия.
Начните вводить адрес в поле «Место», и macOS предложит подходящие варианты. Координаты будут отмечены на карте. Кроме того, здесь можно ввести время отбытия и длительность поездки, и система напомнит вам, когда пора собираться в путь.
4. Создание событий, длящихся несколько дней
В «Календаре» macOS можно создавать события, которые занимают не один день, а сразу несколько. Это удобно, чтобы, например, отметить дни отпуска. Само собой, вы можете указать, с какой даты по какую должно длиться событие, вручную набрав цифры при его создании. Но куда удобнее и нагляднее делать это простым перетаскиванием.
Создайте новое событие в разделе «Весь день» сверху и назовите его как‑нибудь: «Отпуск», «Каникулы» и так далее. Затем ухватите мышью краешек события и растяните его на несколько дат.
5. Добавление событий из заметок и почты
Приложения macOS хорошо интегрированы между собой. Вы можете создавать записи в «Календаре» прямо из окна программ «Почта» и «Заметки». Это полезно, если вам, к примеру, пришло приглашение на встречу по электронной почте: можете запланировать соответствующее событие, даже не открывая «Календарь». Или вы создали заметку и хотите привязать к ней напоминание в календаре.
Откройте письмо в «Почте» или запись в «Заметках» и найдите в тексте время, дату или и то и другое. Наведите мышь на дату, щёлкните на появившуюся стрелку, и приложение предложит вам добавить событие в календарь.
6. Изменение количества отображаемых дней
По умолчанию в режиме просмотра «Неделя» «Календарь» отображает семь дней, что логично. Но если ваша работа заставляет вас планировать события, скажем, на ближайшие 10 или 14 суток, количество столбцов можно изменить.
Закройте «Календарь» полностью. Для этого щёлкните правой кнопкой мыши его значок в Dock и выберите «Завершить». Затем запустите «Терминал» и введите следующую команду:
defaults write com.apple.iCal n\ days\ of\ week 14
Теперь откройте «Календарь», и в режиме «Неделя» он будет показывать 14 дней. Вводить можно любое произвольное число — только не очень большое, иначе дни не поместятся в окно. Чтобы вернуть отображение по умолчанию, введите ту же самую команду с числом 7.
7. Открытие файлов и приложений по расписанию
Предположим, каждый месяц вы работаете над одной и той же электронной таблицей, где подсчитываете расходы. Или же вам нужно будет закончить какой‑то документ за 15 минут до указанного времени. «Календарь» macOS позволяет привязывать к своим записям любые файлы и автоматически открывать их в нужный момент.
Создайте новое событие, затем дважды щёлкните его и нажмите на дату. Откройте выпадающее меню «Напоминание» и кликните «Настроить». Здесь можно выбрать всплывающее уведомление или напоминание по электронной почте. Есть ещё вариант — «Открыть файл». Щёлкните его. Затем перейдите в ещё один выпадающий список ниже, нажмите «Другие» и укажите, какой файл и за сколько минут до события следует открыть.
Если сделать событие повторяющимся, «Календарь» будет открывать выбранный файл по расписанию.
Но учтите, что трюк работает только с календарями, хранящимися на вашем Mac либо в iCloud. Google Calendar не умеет сохранять напоминания с открытием файлов.
8. Просмотр событий в виде списка
Обычно «Календарь» отображает события на неделю или месяц в виде таблицы. Это удобно и наглядно, но иногда всё-таки хочется взглянуть на запланированные дела в виде списка. Такой вариант пригодится, если в календаре много записей и вы хотите определиться, за что браться в первую очередь.
Введите в поле поиска сверху обычную двойную кавычку, и сбоку появится список всех ближайших событий «Календаря».
9. Скрытие событий
Когда вы просматриваете своё загруженное расписание, дни рождения могут немного отвлекать. Но, к счастью, их можно быстро скрыть на время. Для этого нажмите «Вид» и снимите галочку с пункта «Показать события на весь день». Потом её можно будет поставить обратно.
10. Управление событиями голосом
И на iPhone, и на Mac у вас есть голосовой помощник Siri, который умеет работать с «Календарём». Просто скажите что‑то в духе: «Siri, создай событие в календаре: встреча в 12 часов» — и запись будет добавлена. Точно так же можно попросить помощника изменить время мероприятия: «Перенеси завтрашнюю встречу на послезавтра» — и это будет сделано.

Специалист по написанию технических текстов, который создает различные типы статей, от обзоров до практических статей для Mac.
Были ли у вас какие-либо проблемы Календарь iPhone не синхронизируется с Mac? Не ищите дальше, так как эта статья дает вам новую пару глаз, чтобы решить эту проблему. Синхронизация может быть решена без посещения магазина iPhone.
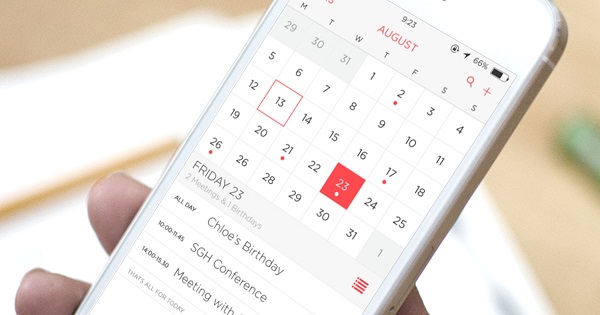
Независимо от того, синхронизируется ли ваш iPhone или macOS, вы можете попробовать различные проверенные решения, такие как сброс iCloud, чтобы решить эту проблему. Проблема с календарем может возникнуть из-за неправильной настройки стороннего приложения или кодов ошибок.
Несмотря на известность этой проблемы, Apple рисует свои полезные советы широкой кистью, не обращаясь к слону в комнате.
Ни у кого нет решающего решения для всех проблем с синхронизацией, но вы можете попробовать устранить неполадки с нашими взломами, советами и хитростями Apple для устранения сложностей.
Часть 1. Оптимальный способ синхронизации календаря iPhone с Mac
Когда вы используете одну учетную запись iCloud на iPhone и Mac с включенной службой календарей, все изменения или записи синхронизируются автоматически.
Если у вас есть родное приложение от Apple в macOS, которое выдает ошибки при попытке синхронизации с iCloud, сначала проверьте настройки на своем ноутбуке и обновите все приложения. Отключите Календарь на панели системных настроек iCloud.
Создать новый аккаунт в Mac для экспериментов, заполните свой учетная запись iCloud данные и проверьте, синхронизируются ли детали календаря. Это поможет осуществить этот трюк, избавившись от непослушного файла, кэша и неправильной настройки данных учетной записи.
Сначала ускори свой Mac
Хотя редко из-за нежелательных файлов и других проблем с производительностью iPhone может не синхронизироваться с iCloud. Используйте мощный очиститель Mac, такой как iMyMac PowerMyMac держаться подальше от беспорядка. Он выполняет глубокое сканирование вашего Mac, чтобы обнаружить избыточный контент, большие и старые файлы, дубликаты и другие ненужные объекты. Функция предварительного просмотра позволяет выборочно удалять материалы.
Этот мультиинструмент предлагает всестороннее обслуживание чтобы ваш Mac работал более эффективно. Используйте монитор производительности, чтобы получить представление об общем состоянии вашего компьютера. Продукты Apple поддерживают максимальную производительность при минимальной осторожности; однако уменьшение пространства снижает производительность. Это может привести к проблемам с iCloud или другими приложениями, что сделает очиститель Mac единственным средством защиты от ошибок.
Измените свою учетную запись по умолчанию на iCloud
Вы можете столкнуться с проблемой синхронизации, если у вас есть пакет календаря Google. Здесь вы должны сменить тактику на iCloud в качестве календаря по умолчанию и получить долгосрочное решение. Чтобы изменить настройки календаря по умолчанию, разблокируйте iPhone и нажмите Параметры. Выберите Календарь из набора. Выберите календарь по умолчанию из вариантов. Нажмите на календарь, который появляется под облаком. Изменение настроек календаря по умолчанию может решить проблему.

Если календарь iPhone не синхронизирован с Mac, проблема может быть вызвана iCloud. Попробуйте деактивировать iCloud для контактов или выключить все и снова включить.
Выберите Параметры> хит "ВАШЕ ИМЯ"> выключить iCloud для календарей. Через несколько секунд снова включите выключатель. Это прекрасно работает, если проблема не связана с вашим Mac или iPhone. Такой подход обновляет платформу iCloud и восстанавливает настройки по умолчанию.
Не выбирая отображение всех календарей для ICLOUD в приложении календарей, iPhone 1 не может синхронизироваться с Mac или отслеживать любые изменения.
Перейдите в приложение "Календари"> хит «Календари» в нижней средней части экрана> выберите «Показать все» в правом нижнем углу, чтобы убедиться, что все календари отображаются в разделе ICLOUD.
Если синхронизация календаря не удалась в новой учетной записи или другие решения оказались в затруднительном положении, лучшим решением будет переустановить macOS, не стирая существующую систему. Убедитесь, что у вас есть полный клон или копия Time Machine заранее.

Часть 3. Синхронизация данных с iPhone на Mac и устранение проблем с iCloud
Когда вы сталкиваетесь с проблемами синхронизации iPhone и у вас закончились варианты, альтернатива iCloud является обязательной для передачи данных с iPhone на Mac одним щелчком переключателя. Вам понадобится инструмент для передачи данных iPhone, как EaseUS MobiMover Бесплатно перемещать календари между устройствами.
Шаг 1: Подключите iPhone к Mac с помощью совместимого USB-кабеля и выберите Доверь этому компьютеру на гаджете, чтобы продолжить. Запустите приложение для Mac и коснитесь iDevice to Mac на дисплее.
Шаг 2: Некоторые инструменты позволяют резервное копирование всех поддерживаемых файлов с iPhone на Mac без ограничений. Вы можете восстановить все данные за один раз или различительно перемещать один или два типа.
Шаг 3: Вы можете персонализировать путь хранения выбрав значок файла в правом верхнем углу. По умолчанию приложение может переместить ваши системные файлы в папку на рабочем столе вашего Mac.
Заключение
В целом, решение любых проблем, связанных с тем, что календарь iPhone не синхронизируется с Mac, будет зависеть от основной причины проблемы. Вы должны экспериментировать с различными советами и приемами, чтобы получить успешные действия. Если перевод учетной записи по умолчанию на iCloud или изменение настроек календаря не даст результатов, попробуйте включить и отключить контакты или напоминания.
Имея многолетний опыт исследования технических проблем, связанных с продуктами Mac, мы посвятили себя обмену идеями, чтобы сделать ваш опыт лучше. Соответственно, мы собираем наиболее востребованные вопросы и темы. Если у вас есть вопрос или идеи, которые вы хотели бы, чтобы мы решили, мы всегда в поиске новых проблем для решения.
В этой статье собраны возможные ошибки и инструкции для их устранения, при запуске приложений на Мак. Все ошибки актуальны для macOS Catalina.


В меню "Системные настройки" щелкните "Защита и безопасность" и выберите "Основные".

Щелкните значок замка в нижнем левом углу.

Введите пароль, чтобы внести изменения.

Разрешите использование программ, загруженных из: App Store и от подтверждённых разработчиков.
Поздравляем, теперь вы можете запускать программы из Mac App Store и от подтверждённых разработчиков.


В Finder найдите программу, которую хотите открыть.

Удерживая клавишу Control (или Ctrl) ⌃, нажмите на значок программы, затем выберите "Открыть" в контекстном меню.
Данное решение можно применять и к следующей ошибке.


В меню "Системные настройки" щелкните "Защита и безопасность" и выберите "Основные".

Нажмите "Подтвердить вход" чтобы запустить заблокированную программу.
Данное решение можно применять и к предыдущей ошибке.

Если ОС macOS обнаруживает проблему в программе - например, наличие вредоносного содержимого или модификаций, внесенных после проверки, - вы получите уведомление при попытке открыть программу и запрос на перенос ее в корзину.
Как правило, под эту категорию попадают варезы - взломанные приложения. Запуск таких приложений невозможен без обхода функции Карантин, или отключения технологии Gatekeeper, которая обеспечивает запуск только доверенного ПО на компьютере Mac.
К сожалению, несмотря на простоту, инструкция настолько объёмная, что под неё пришлось выделить отдельную статью, которая доступна по этой ссылке >

Если вы запускаете приложение, которое не имеет (или имеет отозванный) сертификат разработчика, система сообщит о неожиданном завершении этого приложения и автоматически отправит отчёт в компанию Apple.
Для запуска потребуется самостоятельно подписать приложение >

Данная ошибка возникает при установке приложений Creative Cloud, для которых используются локальные пакеты установки.
Решение (для Intel) :
Кликните правой кнопкой мыши по файлу Install и выберите в контекстном меню пункт "Показать содержимое пакета".
Следуйте: Contents > MacOS
Запустите исполняемый Unix-файл под названием Install.

После этого откроется терминал и запустится программа установки. Введите пароль администратора чтобы разрешить установку.
Вы можете выполнить установку в режиме пробной версии, использовать серийный номер или подтвердить свою подписку на Creative Cloud.
Но лучше использовать Adobe Zii >
Хуже неожиданно вылетающих приложений лишь те, что перестают реагировать на внешние раздражители в лице отчаянно жмущего на кнопки пользователя, но продолжают функционировать, потребляя ресурсы и забивая оперативную память цифровым мусором. На наше счастье, есть минимум 5 методов борьбы с этой проблемой.

Как закрыть зависшую программу на macOS
Способ №1 – горячие кнопки
Комбинация из ⌘Command + ⌥Option (Alt) + Esc открывает окошко принудительного завершения запущенных программ. Представленный список демонстрирует запущенные в данный момент приложения, пространство справа обычно пустует. Если же в какой-либо строке красуется надпись «не отвечает» – смело кликаем по ней, выделяя зависшую программу. В сложных случаях надписи может и не быть – придется призвать на помощь интуицию и наблюдательность, чтобы вычислить возмутителя спокойствия.

Единственная кнопка справа снизу не оставляет альтернатив, все, что мы можем сделать – аварийно закрыть выделенное приложение. Пробуем. Но обычно поступают проще, пока мы остаемся в пределах окна зависшей программы, используем более сложную комбинацию горячих кнопок ⌘Command + ⌥Option (Alt) + ⇧Shift + Esc. Удерживаем их нажатыми три долгие секунды и macOS автоматически закроет данное окно.
Способ №2 – использование меню Apple ()
В самом верху рабочего стола, крайний левый угол, располагается волшебный значок в виде логотипа компании , который открывает доступ к базовым функциям системы – в случае проблемы жмем на него.

В выпадающем меню, примерно посередине, есть строка «Завершить принудительно», она-то нам и нужна. А далее открывается уже знакомое окошко со списком запущенных в данный момент приложений – что делать, вы уже в курсе, глючный недруг будет оперативно повержен.
Способ №3 – принудительное закрытие программы из Dock
Отыскиваем на панели снизу (в Dock) ярлык зависшей программы, зажимаем кнопку ⌥Option (Alt) и делаем правый клик мышкой – откроется специальная служебная менюшка.

Один из пунктов в открывшемся меню – то самое принудительное завершение, дальнейшие шаги очевидны.
Способ №4 – используем Терминал
Переход от оконного интерфейса к консольному, более сложный уровень взаимодействия с macOS на случай, когда проблема оказалась серьезной и предыдущие способы результата не принесли. В каталоге системных утилит располагается программа Терминал – находим ее и запускаем. В открывшемся окошке печатаем команду «top» и жмем клавишу ввода – так мы даем компьютеру указание сформировать и показать краткий отчет о его текущем состоянии. В том числе и отчитаться в том, какие программы запущены и как они себя ведут.
Среди всего многообразия символов нас интересует колонка, озаглавленная «Command», здесь напечатаны названия работающих в данный момент приложений. Требуется вручную отыскать зависшее, при этом стоит учесть, что для длинных наименований используются сокращения – внимательность не помешает.

Рядом с наименованием искомой программы есть ее цифровой PID (системный идентификатор) – он-то нам и нужен. По старинке переписываем его в блокнот или, в ногу со временем, фотографируем камерой iPhone.
Осуществляется это звучной командой «kill», после которой, через пробел, следует написать PID нарушителя. В данном случае это Viber и 403, поэтому итоговый вариант выглядит как «kill 403».

Жмем «Enter» – дело сделано, но если система не реагирует, можно ужесточить приказ, набрав такую команду «sudo kill -9 403», должно помочь.
Способ №5 – при помощи утилиты Мониторинг системы
Этот системный инструмент для продвинутых пользователей в данном случае можно воспринимать просто как расширенный вариант менюшки со списком запущенных программ. Иконка утилиты располагается там же, где и Терминал – находим и запускаем программу.
Открывшийся обширный список пугать не должен, отыскиваем в колонке «Имя процесса» наше зависшее приложение и выделяем его кликом мышки.

Вверху слева есть кнопка «Завершить процесс» – именно это она и делает, выгружая софт из памяти и освобождая системные ресурсы на Mac.
Читайте также:

