Не печатает в строке поиска windows 7
Обновлено: 01.07.2024
Строка поиска проводника не печатает символы, поиск Быстрый доступ не работает.

так выглядит работоспособное окно проводника, готовое для отображения вводимых запросов
пользователи не видят, что в строке набирают:

Почему строка поиска проводника не печатает символы: причины

- либо сбрасываем все настройки отображения папок во вкладке Вид до дефолтных с последующей перезагрузкой:

- либо запускаем батник, работу с которым я наглядно описал в прилагающемся к статье видео. Качаем архив, распаковываем его на Рабочий стол, разблокируем в настройках Безопасности. После этого запускаем батник от имени администратора. Перезагрузка не потребуется, однако все открытые приложения нужно покинуть. Последней командой в батнике я прописал перезагрузку проводника.
Проверяйте. Всё должно прийти в норму:

После исполнения батника все настройки отображения папок и файлов обнулятся до позиций, занимаемых ими сразу после установки Windows. Однако теперь, в очередной раз настраивая систему под себя в части их настроек, вы будете внимательнее.

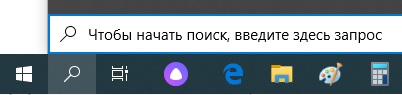
После очередного обновления Windows 10, у меня перестала работать строка поиска, а именно: не набирался текст в поиске.
Что же делать, если не работает поиск в Windows 10?
Сначала проверяем, включена ли служба поиска Windows. Для этого жмем на клавиатуре сочетание клавиш Win+R – в открывшемся окошке вводим команду services.msc – жмем “ОК”:
Откроется список служб – находим здесь строчку Windows Search. Она должна быть в состоянии “Выполняется”:
Если вдруг служба отключена – тогда дважды щелкаем мышкой по этой строке, выбираем “Тип запуска – Автоматически”, “Состояние – Запустить”. Затем жмем “Применить” – “ОК”.
Если служба включена, но поиск Windows все равно не работает, тогда делаем следующее: заходим в “Панель управления”. Для этого жмем сочетание клавиш Win+R – вводим команду control – жмем “ОК”:
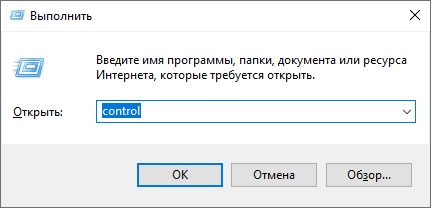
В открывшемся окне заходим в раздел “Параметры индексирования”:
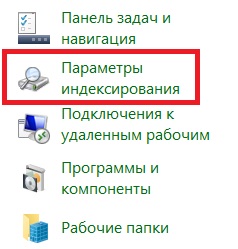
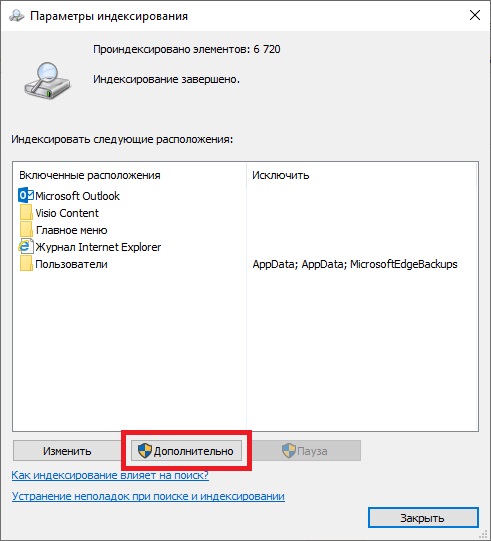
В следующем окошке жмем внизу кнопку “Дополнительно”:
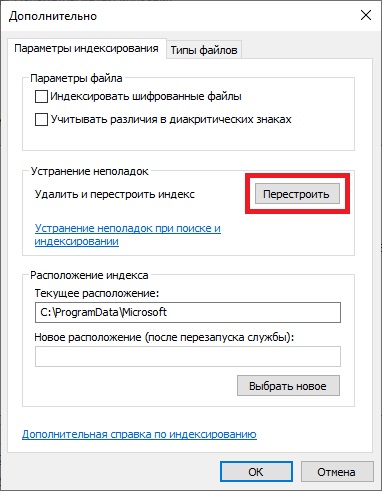
Затем в разделе “Устранение неполадок” жмем кнопку “Перестроить”:

Появится окошко “Перестройка индекса” – жмем в нем “ОК”:

Панель поиска Windows 10 облегчает поиск файлов, а также приложений, установленных на вашем компьютере. Вы можете получить доступ к панели поиска, нажав клавишу Windows. Иногда окно поиска Windows 10 может не работать. Несколько пользователей сообщили, что Windows 10 не может напечатать проблему окна поиска в сообществе Microsoft .
1. Используйте PowerShell Command
Если проблема не устранена, попробуйте следующую команду PowerShell.
- Щелкните правой кнопкой мыши на панели задач и выберите диспетчер задач.
- Нажмите Файл и выберите Запустить новую задачу.
- В поле « Выполнить» установите флажок « создать эту задачу с правами администратора ».
- Введите PowerShell и нажмите ОК.
- В окне PowerShell введите следующую команду и нажмите Enter:
$ manifest = (Get-AppxPackage Microsoft.WindowsStore) .InstallLocation + ‘\ AppxManifest.xml’;Add-AppxPackage -DisableDevelopmentMode -Register $ manifest - После выполнения команды закройте окно PowerShell.
- Введите что-нибудь в строке поиска Windows 10 и проверьте, решена ли проблема.
- Если нет, перезагрузите компьютер и проверьте снова.
2. Выполнить входной файл альтернативного пользователя
Если проблема возникает снова после каждой перезагрузки, вам может потребоваться создать задачу, которая будет автоматически запускать файл ctfmon.exe после перезагрузки.
3. Используйте специальный файл поиска / поиска программного обеспечения
Одним из самых простых решений, позволяющих избежать таких ошибок, особенно когда вам действительно нужно быстро найти что-то на вашем компьютере, является наличие на вашем компьютере стороннего программного обеспечения для поиска файлов . Мы рекомендуем вам проверить поиск Copernic Desktop, который является лидером на рынке. Это программное обеспечение позволит вам выполнять поиск по вашим файлам и папкам, создавая индекс при выполнении команды поиска.

Программа доступна бесплатно, но не поддерживает более 100 типов файлов. Если вы потеряли важные файлы с определенными расширениями программного обеспечения, которые не включены в более чем 100 доступных для поиска типов файлов, вам потребуется получить платную лицензию. Вам не нужно беспокоиться о цене, так как она не так высока: начиная с $ 14,99 / год базовой платной версии.

В Виндовс 7 поиск по системе реализован на очень хорошем уровне и отлично выполняет свою функцию. Из-за грамотной индексации папок и файлов вашего ПК, поиск необходимых данных выполняется за доли секунд. Но в работе этой службы могут появиться ошибки.
Исправляем ошибки в поиске
При неисправностях пользователь видит ошибку подобного рода:
"Не удаётся найти "search:query=поисковый запрос". Проверьте, правильно ли указано имя и повторите попытку"
Рассмотрим способы решения данной неисправности.
Способ 1: Проверка службы




Способ 2: Параметры папок
Ошибка может возникнуть из-за неправильных параметров поиска в папках.
Панель управления\Все элементы панели управления\Параметры папок


Способ 3: Параметры индексирования
Чтобы поиск файлов и папок происходил как можно быстрее, Виндовс 7 использует индекс. Изменения настроек данного параметра может привести к ошибкам поиска.
-
Переходим по пути:
Панель управления\Все элементы панели управления\Параметры индексирования


Способ 4: Свойства панели задач



Данный способ подойдёт опытному пользователю. Виндовс 7 запускается с необходимыми драйверами и небольшим количеством программ, которые стоят в автоматической загрузке.
-
Заходим в систему под учётной записью администратора.



Не отключайте эти службы, если вы собираетесь воспользоваться восстановлением системы. Отмена запуска данных служб приведёт к удалению всех точек восстановления.
После выполнения данных действий выполняем пункты, которые были описаны в способах, изложенных выше.
Чтобы восстановить обычную загрузку системы, выполняем следующие действия:
-
Нажимаем сочетание клавиш Win+R и вводим команду msconfig.exe , жмём Enter.



Способ 6: Новая учетная запись
Используя рекомендации, приведенные выше, вы обязательно исправите ошибку поиска в Windows 7.

Отблагодарите автора, поделитесь статьей в социальных сетях.

Читайте также:

