Не получается создать файлы для запуска и остановки раздачи wi fi в windows 7
Обновлено: 05.07.2024
Так уж получилось, что на работе для получения полноценного интернета без ограничений, мне приходиться использовать нетбук и 3g-модем. Недавно, купив iPod Touch, я очень захотел его подключить к интернету. Если смартфон еще мог вылезти в интернет самостоятельно, то вот с плеером несколько труднее.
Один из вариантов — это подключение с помощью кабеля синхронизации. Вариант не очень удобный, так как носить с собой постоянно кабель желания совершенно нет, да и iTunes ставить тоже не хочеться. Второй вариант, тот который и описывается в данной статье — это подключение через WiFi. На Хабрахабре уже упоминалась похожая задача и её решение, но для Linux. Наша задача настроить тоже самое под Windows.
Итак, что мы имеем
— Нетбук, ASUS 1215B
— Интернет через USB 3g-модем
— Плеер и смартфон с наличием WiFi
Задача
— Получить на всех устройствах интернет
Решение
Прежде чем начать, многие советуют обновить драйвер WiFi карты на компьютере. Лично я этого не делал, но каждый решает сам.
Способы
— Можно воспользоваться графическими утилитами, типа Connectify и Virtual Router. Они работают, даже хорошо работают, но кушают ресурсы. Некоторые люди жаловались, что очень сильно кушают ресурсы.
— Можно сделать все самому через консоль используя netsh. Именно этот способ я и выбрал. Все действия необходимо выполнять от имени Администратора.
Создаем сеть
Прежде всего, необходимо создать беспроводную сеть с помощью следующей команды
где MyHomeInternet — имя сети(ssid), pass12345678 — пароль для входа.
Успех выполнения команды будет выглядеть примерно так:
Теперь можно перейти в Панель управления \ Центр управления сетями и общим доступом \ Изменение параметров адаптера. У меня оно называется «Беспроводное сетевое соединение 2».
Управление соединением
Так как соединение находится в статусе «Нет подключения», то нам необходимо его включить. Для этого выполним команду:
После получения фразы Размещенная сеть запущена, сеть будет запущена и в списке соединений увидем подключение вашей сети. В нашем примере это MyHomeInternet.
Для остановки сети, необходимо воспользовать командой:
Подключаем интернет
Что получилось
В идеале, после данных действий ноутбук превратится в небольшую WiFi точку. Для этого возьмем IPod, включим WiFi и увидем нашу созданную сеть MyHomeInternet. Вводим пароль и подключаемся. Интернет есть.
Ограничения
— прежде всего придется после каждого запуска Windows запускать сеть с помощью команды netsh wlan start hostednetwork. Решается путем написании небольшого скрипта и отправкой его в автозагрузку. Еще один вариант создать ярлык на рабочем столе и запускать сеть только тогда, когда необходимо.
— ОС должна быть Windows 7.
— подключаемое устройство должно поддерживать WPA2-PSK/AES
Проблемы
Не создается сеть
— обновите драйвер беспроводного адаптера на более новый
— запускайте консоль от имени администратора
Сеть создалась, но не запускается
— возможно поможет перезагрузка компьютера и запуск сети от имени администратора
Сеть создалась, запустилась, но подключиться к ней невозможно
— проверить пароль
— вручную прописать в свойствах TCP/IP соединения на «сервере» и клиенте настройки сети. Например, для сервера: ip — 192.168.137.1, маска — 255.255.255.0 и для клиента: ip — 192.168.137.2, маска — 255.255.255.0, шлюз — 192.168.137.1, днс — 192.168.137.1
К сети подключился, но в интернет не выйти
— убедитесь, что вы её расшарили(см. пункт «Подключаем интернет»)
— попробуйте перейти не по доменному имени, а по IP-адресу. Если переходит, значит время подумать о вписывании DNS-сервера в настройки клиента и\или сервера.
Если вы попали на эту страницу, значит вам действительно нужно полное качественное руководство на тему как раздать wi-fi c ноутбука или настольного компьютера под управлением ОС Windows, конечно же, при условии, что на настольном компьютере установлен wi-fi адаптер.
Сценарии использования такой настройки могут быть различными. С помощью этой фичи можно раздать интернет с ноутбука на даче на телефоны и (или) планшеты всех членов семьи. Так же это может пригодится на выезде в командировке, в отсутствии 4G модема с функцией роутера. В общем хочу сказать, что информация в статье очень актуальная и полезная.
Данное руководство актуально для операционных систем семейства Windows 10/8.1/8/7.
Приступим к делу, как всегда объясняю всё четко, по делу и с иллюстрациями.
Начало
Второе: вводим команду, которая создает нашу будущую wi-fi сеть для раздачи, для этого набираем команду:

Третье: для запуска непосредственно раздачи wi-fi нужно ввести следующую команду в окно cmd:
Маленькие нюансы
Открываем Панель управления->Сеть и Интернет->Сетевые подключения. Выбираем наш созданный адаптер. Заходим в свойства адаптера wi-fi сети, переходим на вкладку Доступ:

Поставить чекбоксы (галочки) напротив пунктов:
затем нажимаем кнопку ОК. Всё, клиентские устройства смогут получать доступ в Интернет.
Для остановки раздачи wi-fi нужно открыть командную строку от имени администратора, набрать и запустить команду:
После выполнения команды раздача wi-fi с вашего компьютера или ноутбука прекратится.
Автоматизация процесса
Делаем файл для запуска раздачи. Для этого создаем новый текстовый документ, и вставляем в него две строки:
и сохраняем как файл с расширением .bat. Назовем его start-wifi.bat.
Второй bat-файл у нас будет отвечать за выключение раздачи wi-fi. Давайте сделаем его.
Для этого создаем новый текстовый документ, помещаем в него строку netsh wlan stop hostednetwork , и сохраняем как файл с расширением .bat ну и назовем его shutdown-wifi.bat.
Внимание!
Переименовать расширение не получится, если у вас не включено отображение расширение файлов. Если вы не знаете как включить отображение расширений – читайте в другой моей статье Как включить отображение расширений файлов в ОС Windows.
Теперь для старта раздачи нам необходимо просто кликнуть по заготовленному файлу start-wifi.bat и все комманды выполнятся автоматически. Для завершения раздачи wi-fi запускаем заготовленный shutdown-wifi.bat.
Хочу вам сказать, что можно пойти еще дальше в автоматизации процесса запуска и остановки созданного wi-fi спота.
При частом использовании этим функционалом я рекомендую автоматизировать процесс, чтобы каждый раз при загрузке системы не вводить команды с запуском вашей wi-fi сети и не запускать вручную созданные bat-файлы.
Комбинацией клавиш +R запускаем Выполнить, затем в строке ввода набираем: shell:startup, и нажимаем клавишу Enter. Откроется папка Автозагрузка, туда мы и должны закинуть наш bat-файл или ярлык ссылающийся на него.
Теперь при старте системы ваш файл автоматически будет запускать bat-файл и стартовать созданную вами wi-fi сеть.
Альтернативная автоматизация
Большинству пользователей вышеописанных методов автоматизации должно хватить, но если вы не из их числа, то этот абзац для вас! А так же, если запуск bat-файла (или его ярлыка) по каким-либо причинам через Автозагрузку не срабатывает (например пишет, что для запуска файла требуются права администратора), то рекомендую вам настроить запуск через стандартный Планировщик задач Windows. Это решит все проблемы.
Так же, пользуясь запуском через Планировщик задач можно составить расписание включения и отключения вашей точки доступа по дням недели или часам, что иногда бывает просто незаменимо в автоматизации процессов.
Подробнее о том, как настроить и запустить задачу через Планировщик задач Windows на примере bat-файла для запуска wi-fi я расскажу в следующей статье. Следите за обновлениями блога.
На этом на сегодня все. Всем удачи и добра! Если у вас остались вопросы – я, как всегда, отвечаю на них в комментариях.

Существует несколько способов раздачи Wi-Fi с ноутбука на ОС Windows 7 как с помощью непосредственно операционной системы, так и благодаря применению сторонних программ. Во всех случаях корректная раздача возможна лишь при подключенном к сети ноутбуке.
С помощью операционной системы
При данном способе не понадобится устанавливать сторонние программы и утилиты. Включение раздачи требует следующего алгоритма действий:
Уже при созданной точке доступа нельзя к ней подключиться с ноутбука Windows7 автономно, так как для этой ОС необходимо установить пароль. Он находится в разделе, где включалась раздача.
Подробнее о том, как настроить раздачу Вай-Фай через ноутбук на Windows 7 с помощью встроенных утилит, рассказывается в этом видеоролике:
Через командную строку
Не всегда предыдущий вариант охотно применяется пользователями. Куда популярнее альтернативный ему – использование командной строки.
Для этого выполняются следующие шаги:
По завершении процедуры на экране ноутбука высветится извещение, подтверждающее успешное окончание подключения.
Через специальные программы
Для раздачи нередко используют утилиты и специальные программы. Рассмотрим некоторые из них подробнее.
MHotspot
Необходимо задать пароль для безопасности сети. Как правило, вводится не менее 8 символов.
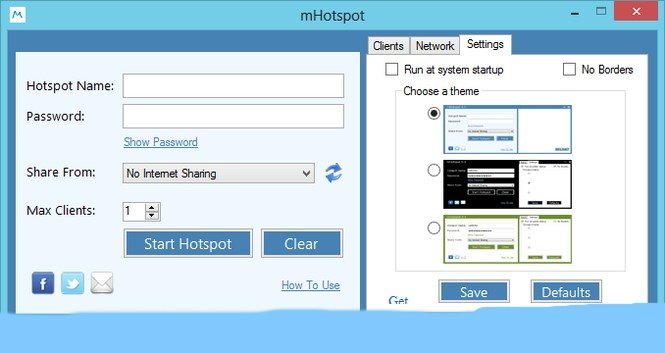
Программа MHotspot снабжена достаточно обширным функционалом. Так, в ней имеется функция Max Clients. В это поле вводится значение, которое нормирует число подключаемых устройств – как правило, по максимуму оно составляет 10. При этом указываемое число должно превышать на 1 единицу подключаемого устройства, так как в эту сумму входит и ноутбук. К примеру, если подключаете один телефон, указываете число 2.
Перед началом пользования сетью нужно нажать на кнопку «Start Hotspot».
MyPublicWiFi
Программа бесплатная. Для ее запуска выполняем следующие действия:
Connectify Hotspot
Приложение поддерживает 3-4G модемы, может работать с различными типами подключений. Наличие интуитивного интерфейса, версий Pro и Max дает возможность для использования расширенных настроек, к примеру, брандмауэром.
Для подключения раздачи нужно выполнить такие шаги:
Virtual Router Plus
Эта программа также является одной из популярных для раздачи сигнала беспроводной сети с ноутбука. Программное обеспечение бесплатное, вместе с тем при установке утилитой предлагаются дополнительные программы на платной основе. Если вы не нуждаетесь в них, будьте внимательными при загрузке, чтобы не приобрести лишних проблем.
Чтобы запустить программу, нужно обязательно произвести ввод имени и пароля, обозначить тип подключения. Запуск утилиты влечет за собой автоматическое сворачивание в трей операционной системы.
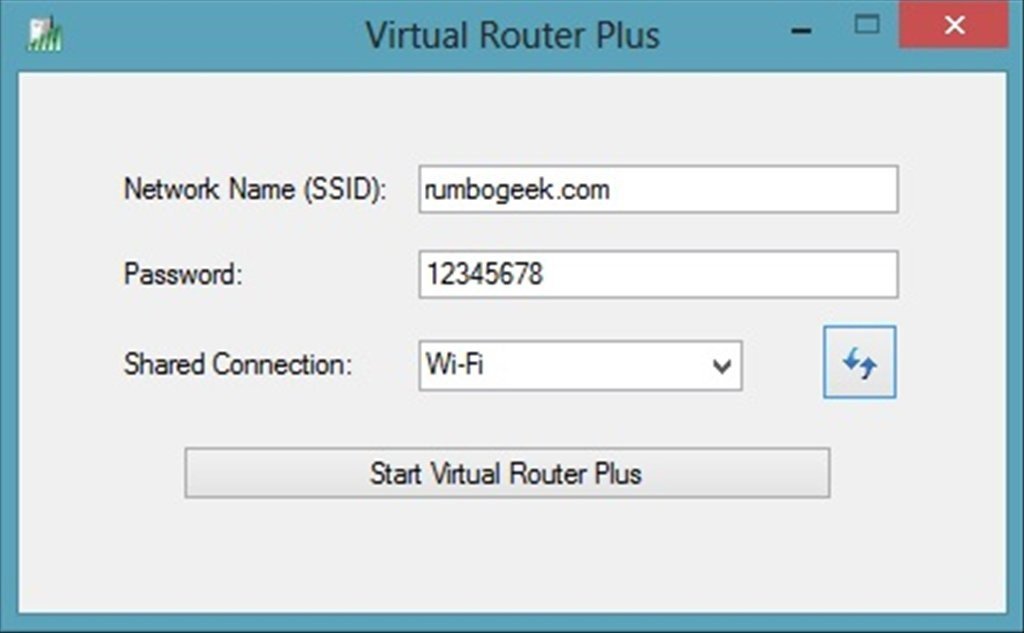
Возможные проблемы и их решение
При создании новой точки доступа Wi-Fi пользователь ноутбука может столкнуться с различными проблемами.
Отсутствует подключение устройств к созданной сети
Часто подобная проблема исходит от брандмауэра, антивируса или иных программ, вызывающих блокировку соединения. Рекомендуется остановить антивирус либо встроенный в него брандмауэр. Произойдет разблокировка, и устройство тут же подключится. При успешном завершении процесса необходимо будет в исключения антивирусной программы добавить подключенное устройство.
Wi-Fi и подключение устройств есть, Интернета нет
Пользователи нередко сталкиваются с похожей проблемой. Казалось бы, препятствующих заходу на сайт причин нет, но страница не открывается. Попытки перезагрузки сопровождаются информацией о невозможности ее открытия. Не функционируют также программы, которым требуется доступ к сети.
Проблема чаще всего заключается в настройках подключения, а именно в неразрешенном общем доступе. Чтобы ее решить, первым делом необходимо отрегулировать настройки, перезагрузить ноутбук и вновь запустить сеть. Помогает отключение антивируса. Также следует проверить, что на самом ноутбуке, с которого происходит раздача Wi-Fi, работает Интернет.
Ошибки такого рода обычно наблюдаются при попытках запуска сети в командной строке, когда ресурс не находится в требуемом для совершения действий состоянии.

Причина проблемы чаще всего кроется в драйверах Wi-Fi адаптереа ноутбука. По всей видимости, они просто не установлены или имеющийся адаптер не поддерживает Virtual Wi-Fi. Иногда причиной является отключенный диспетчер устройств драйвера виртуального Wi-Fi.
Решить проблему поможет установка либо обновление драйвера Wireless адаптера. Скачиваем его с официального сайта производителя ноутбука или адаптера для конкретной модели и операционной системы. Затем удаляем старую версию и устанавливаем свежую.
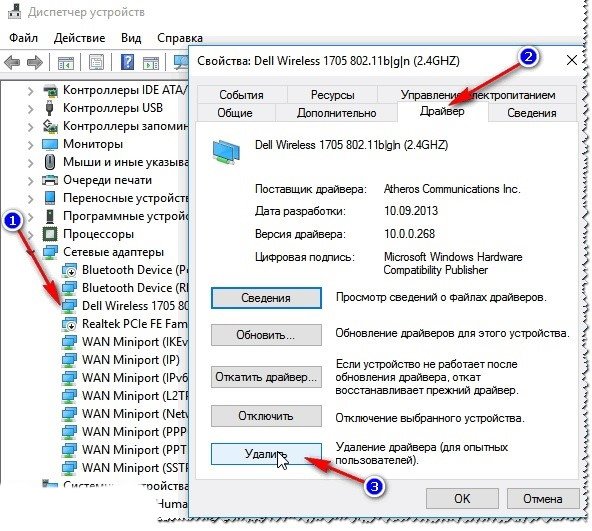
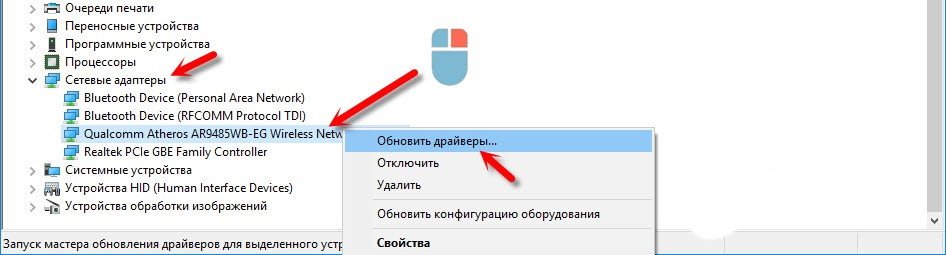
При совершении этих манипуляций Wi-Fi должен быть включенным и работать. По завершении обновления потребуется перезагрузка ноутбука и проверка беспроводного модуля.
Умея пользоваться различными способами раздачи Wi-Fi и зная возможные проблемы с подключением, можно без труда наладить беспроводную сеть на ноутбуке с ОС Windows 7. Сторонние программы установить и запустить намного проще, чем работать со встроенными функциями, однако они могут некорректно работать. Поэтому лучшим выбором остается командная строка или меню операционной системы.
Microsoft Windows [Version 6.1.7601]
(c) Корпорация Майкрософт (Microsoft Corp.), 2009. Все права защищены.
C:\Windows\system32>netsh wlan show drivers
Имя интерфейса: Беспроводное сетевое соединение
Драйвер : Сетевой адаптер Broadcom 802.11n
Производитель : Broadcom
Поставщик : Broadcom
Дата : 07.10.2015
Версия : 7.12.39.28
INF-файл : C:\Windows\INF\oem84.inf
Файлы : всего 5
C:\Windows\system32\DRIVERS\BCMWL664.SYS
C:\Windows\system32\bcmihvsrv64.dll
C:\Windows\system32\bcmihvui64.dll
C:\Windows\system32\drivers\vwifibus.sys
C:\Windows\system32\bcmwlcoi.dll
Тип : Собственный драйвер Wi-Fi
Поддерживаемые типы
радиомодулей : 802.11n 802.11g 802.11b
Поддерживается режим FIPS 140-2: Yes
Поддержка размещенной сети : да
Методы проверки подлинности и шифрования, поддерживаемые в режиме инфраструк
туры (infrastructure):
Открыть Нет
Открыть WEP
Есть общий доступНет
Есть общий доступWEP
WPA2-Enterprise TKIP
WPA2-Personal TKIP
WPA2-Enterprise CCMP
WPA2-Personal CCMP
WPA2-Enterprise Определяется поставщиком
WPA2-Enterprise Определяется поставщиком
Определяется поставщикомОпределяется поставщиком
Определяется поставщикомОпределяется поставщиком
Определяется поставщикомTKIP
Определяется поставщикомCCMP
Определяется поставщикомОпределяется поставщиком
Определяется поставщикомОпределяется поставщиком
WPA-Enterprise TKIP
WPA-Personal TKIP
WPA-Enterprise CCMP
WPA-Personal CCMP
Методы проверки подлинности и шифрования, поддерживаемые в режиме прямого по
дключения (ad-hoc):
WPA2-Personal CCMP
Открыть Нет
Открыть WEP
Наличие службы независимого поставщика оборудования: Да
Уникальный код адаптера
независимого поставщика
оборудования: [00 10 18], тип: [00]
Путь к библиотеке DLL расширяемости
от независимого поставщика оборудования: C:\Windows\System32\bcmihvsrv64.dll
ClSID расширяемости пользовательского интерфейса независимого поставщика обо
рудования:
CLSID диагностики независимого
поставщика оборудования:
C:\Windows\system32>netsh wlan start hostednetwork
Не удалось запустить размещенную сеть.
Группа или ресурс не находятся в нужном состоянии для выполнения требуемой опера
ции.
Это статья научит вас, как раздать интернет с Windows 7 в локальной сети или через Wi-Fi, а так же создавать и настраивать папки с общим доступом.
Важно! Возможность раздачи интернета стандартными средствами заблокирована в Windows 7 Starter, так что если вы — “счастливый” обладатель такой версии ОС, дальнейшая информация будет бесполезной.
Настройка физического подключения компьютеров
Для начала, необходимо будет убедиться, что нужные вам компьютеры объединены в LAN на физическом уровне:

Если с первым пунктом все довольно просто (покупаете кабель, вставляете кабель в нужный разъем), то остальные могут потребовать некоторых пояснений.
Имена устройств лучше сделать максимально короткими, но понятными, чтобы не допустить путаницы в дальнейшем.
То же самое относится к имени рабочей группы, если таковых планируется сделать несколько.
Особую осторожность нужно проявить в присвоении сетевых адресов.
Маску подсети система выставит самостоятельно, а вот непосредственно диапазон IP придется задавать вручную (для LAN – 192.168.xx.xx).

Важно! IP-адреса ни в коем случае не должны повторяться!
Если нужно соединить два ПК
При соединении двух компьютеров для “расшаривания”, один ПК будет исполнять роль сервера (это должно быть устройство, имеющее выход в интернет), а второй – клиента.

Важно понимать, что при такой схеме работы выходить в сеть с ПК 2 можно будет ТОЛЬКО при включенном и исправно функционирующем ПК 1.
Кроме того, для сервера иногда требуется докупать дополнительное оборудование – вторую сетевую карту (выход в Web будет подключен в слот первой карточки, а LAN, соответственно, – в слот второй).
Если нужно соединить более двух ПК
Если вы хотите подключить к интернету по локалке больше, чем два компьютера, то ничего сложного в этом нет, разница лишь в длине проводов, которые придется протянуть и диапазоне необходимых IP-адресов.

На самом деле, для решения задачи подключения большого количества машин к интернету, куда проще купить и настроить специальный маршрутизатор.
Это существенно упростит использование и уменьшит износ оборудования (серверу уже не нужно будет работать 247).
Важно! Для серьезной работы (на крупном предприятии или в серьезной конторе) действительно крайне рекомендуется приобрести хотя бы один простенький и дешевый роутер.
Настройка компьютера, раздающего интернет
С аппаратной частью покончено, время перейти, непосредственно, к программной настройке компьютеров.
Начнем с сервера, который нужно будет сконфигурировать через стандартную службу Windows 7 – ICS (служба общего пользования).
Готово, если вы все сделали правильно, то сервер можно считать настроенным и полностью готовым к работе.
Настройка компьютера-клиента
Теперь перейдем к настройке остальных устройств в LAN.
Они будут называться клиентами, и получать выход к “всемирной паутине” через ПК-сервер.
Как выбрать
Для того чтобы система заработала, необходимо на каждой машине в свойствах подключения указать следующие параметры:
Маску система установит самостоятельно.
Важно! В параметрах есть кнопка «Получить IP и шлюз автоматически», но надежнее будет вписать все значения вручную, благо, это не займет много времени.
Видео Интернет по локальной сети
Общая папка для пользователей в сети
Имея настроенную локалку, грех не пользоваться еще одним удобным инструментом Windows, таким как общий доступ, а если проще – “расшаривание” сетевых дисков и каталогов.
Настроив один раз сетевой ресурс, можно легко избавиться от ненужной беготни с флешками и жесткими дисками, передавая данные непосредственно с одного компьютера на другие.
Создать общую папку по силам даже начинающим пользователям.
Все, что нужно сделать – четко следовать инструкции:
Через пункт контекстного меню “Свойства” попадаем в окно параметров, после чего переключаемся на вкладку “Доступ”.
После выполнения этих четырех (а без детального изменения конфигурации – всего трех!) несложных шагов, выбранный каталог станет виден всем пользователям рабочей группы и, в зависимости от разрешений, они смогут просматривать, изменять и добавлять туда свои файлы.
Создание общего сетевого ресурса может существенно облегчить жизнь в большой квартире, в офисе или на предприятии. Не поленитесь потратить пять минут на настройку, чтобы сэкономить не один час на беготне от одного ПК к другому!
Настройка раздачи Wi-Fi через командную строку
Информация в этом пункте отлично подойдет владельцем нетбука или ноутбука с Wi-Fi адаптером. Раздавать интернет в локальной сети с такого девайса куда проще, особенно если остальные устройства так же работают со стандартами беспроводной связи.
Самый простой способ создать общедоступную WLAN – это командная строка Windows.
Для этого не нужно обладать глубокими знаниями или устанавливать в систему дополнительное программное обеспечение.
Все, что нужно для создания нашей точки доступа через cmd – это умение печатать на клавиатуре и десять минут свободного времени:
Открываем меню “Пуск”, нажимаем “Выполнить”, затем вписываем в появившееся окно “cmd”, через пару секунд на экране появится темно-серый интерфейс командной строки.
Вписываем или копируем в появившееся окно следующий текст: “netsh wlan set hostednetwork mode=allow ssid=NETNAME key=PASS” Здесь “NETNAME” – имя сети английскими буквами, а “PASS” пароль, состоящий минимум из восьми символов;
Внимание! Удобнее будет дополнительно включить использование общего доступа к подключению так же, как мы делали это ранее!
Теперь все должно заработать!
Проверить точку можно, подключившись к ней с любого устройства, обладающего Wi-Fi модулем (планшет, телефон, компьютер со специальным адаптером).
Важно! Не забудьте при подключении сохранить пароль, чтобы не вводить его каждый раз!
Итак, прочитав эту статью, вы должны были узнать, как раздать интернет с Windows 7 по локалке, научится нескольким несложным консольным командам, азам IP-адресации и работе с сервисами общего доступа.
Эти знания могут помочь серьезно оптимизировать работу, обеспечить дополнительное удобство использования, а так же сэкономить массу вашего времени!
Внимание! Современные операционные системы и оборудование довольно терпимы к любым внесенным изменениям, так что не бойтесь пробовать и экспериментировать (в разумных пределах!).
Если же вы все-таки побаиваетесь самостоятельно изменять конфигурацию своего компьютера, то лучше обратиться к профессионалам!
Читайте также:

