Не приходит сборка insider preview windows 11
Обновлено: 07.07.2024
Зарегистрировавшись в инсайдерской программе Microsoft, вы получаете доступ к тестовым сборкам Windows того канала, на который оформили подписку, причем без каких-либо особых ограничений, если не считать задержки получения инсайдерских сборок для определенных стран. С ужесточением требований к новой Windows 11 всё немного изменилось: если ваш компьютер не соответствует минимальным требованиями новой ОС.
И вы ранее не получали сборки с канала Dev , в разделе «Программа предварительной оценки Windows» вам будет доступен только канал Release Preview с апдейтами Windows 10.
С подобными ограничениями инсайдерам уже приходилось иметь дело в прошлом, достаточно вспомнить ограничение перехода на канал Skip Ahead в 2019 году. Тогда проблема решалась путем внесения изменений в реестр, подобным образом можно снять ограничения доступа на канал Dev и сегодня. Более того, существует способ, позволяющий пользоваться всеми возможностями инсайдерской программы без входа в учетную запись Microsoft. Рассмотрим вкратце оба эти способа.
Правка реестра
Первым делом зайдите в раздел «Программа предварительной оценки Windows» в приложении Параметры и убедитесь, что у вас выбран канал Release Preview.
Скорее всего, он будет единственный.
За сим откройте одноименной командой редактор Regedit и разверните ветку:
HKLM\SOFTWARE\Microsoft\WindowsSelfHost\UI\Selection
Справа найдите текстовый параметр UIBranch и измените его значение на Dev.

Далее перейдите к ветке HKLM\SOFTWARE\Microsoft\WindowsSelfHost\Applicability , для параметра BranchName в правой колонке установите значение Dev,

а для параметра Ring установите значение External.

Значение параметра ContentType должно быть выставлено Mainline.

Использование скрипта OfflineInsiderEnroll
OfflineInsiderEnroll — это командный файл, использующий недокументированные возможности программы Windows Insider.

распакуйте его и запустите извлеченный файл OfflineInsiderEnroll.cmd от имени администратора.

В открывшемся окне командной строки введите 1, что соответствует выбору канала Dev и нажмите ввод . Подтвердите перезагрузку компьютера вводом y и последующим нажатием Enter .

После этого в окне программы предварительной оценки должен активироваться канал Dev .
В этой публикации, друзья, рассмотрим, как обновить Windows 11 Insider на несовместимых компьютерах. Т.е. на компьютерах, которые не отвечают системным требованиям Windows 11. На таковых не сможем официально участвовать в программе предварительной оценки Windows 11 - Windows Insider, но ничто не мешает нам участвовать неофициально, обновляя вручную инсайдерские сборки на выбранном канале – Dev, Beta или Release Preview. Инсайдерское тестирование Windows 11 – это передовой фронт разработки Windows. Microsoft сместила свой фокус внимания с Windows 10 на Windows 11, и все новинки в эволюции Windows мы сможем наблюдать именно в инсайдерской ветви Windows 11. Ну а как быть с тем, что Windows 11, в частности, инсайдерская недоступна для старых и относительно таковых компьютеров, давайте разбираться.
↑ Как обновить Windows 11 Insider на несовместимых компьютерах
↑ Программа Windows 11 Insider и её нюансы
Итак, друзья, Windows 11 Insider. Забив на Windows 10, все передовые разработки Microsoft будет внедрять в Windows 11, и программа предварительной оценки Windows 11 Insider – это возможность исследовать эти разработки раньше других. Windows 11 Insider – это проект тестирования сборок Windows 11 на разных каналах готовности внедрения новых разработок:
- Dev – канал свежайших разработок, здесь поставляются ранние неотлаженные сборки, в которые внедряются новейшие разработки Microsoft;
- Beta – канал бета-тестирования, здесь поставляются сборки более-менее отлаженные;
- Release Preview – канал предрелизных сборок, здесь поставляются поздние сборки, отлаженные после бета-тестирования.
Изначально для участия в Windows 11 Insider необходимо зарегистрироваться в программе, обновиться с Windows 10 или стабильной Windows 11 до инсайдерской на выбранном канале и получать обновления до новых сборок в системном центре обновления. Но для этого нужно, чтобы компьютер соответствовал системным требованиям Windows 11. Если ваш компьютер не соответствует этим требованиям, вы либо вообще не сможете подключиться к программе Windows 11 Insider, либо подключитесь, но не сможете получать новые сборки через центр обновления. Новые сборки зависнут незагруженными, поскольку процесс обновления будет блокироваться проверкой компьютера на предмет соответствия системным требованиям Windows 11.
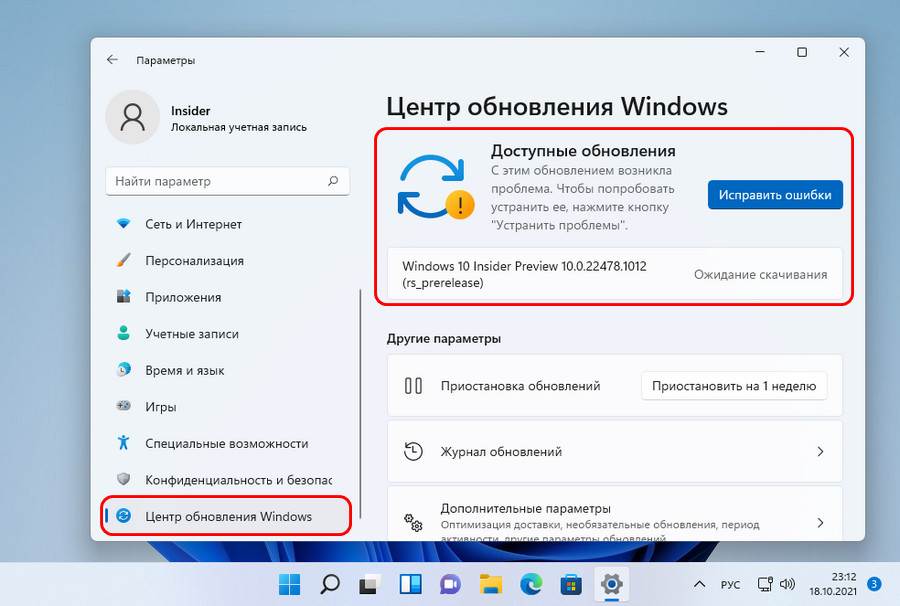
В таком случае вы можете работать с инсайдерской Windows 11 на виртуальной машине в гипервизоре, который поддерживает эмуляцию TPM 2.0. Или можете использовать обходной путь подключения к Windows 11 Insider и получения новых сборок через центр обновления с использованием твикеров с GitHub. Друзья, как подключиться к Windows 11 Insider на совместимых и несовместимых с Windows 11 компьютерах, детально описано в статье сайта «Как установить Windows 11 Insider Preview». Но у рассмотренных там решений для несовместимых с Windows 11 компьютеров есть недостатки. Так, не каждому подойдёт использование Windows 11 Insider на виртуальной машине, а обходной путь подключения к инсайдерской программе и получения новых сборок может сработать, а может нет.
Что точно сработает на компьютерах, не отвечающих требованиям Windows 11 – так это обновление вручную до новых инсайдерских сборок. Для этого вам не нужно официально быть участником программы Windows 11 Insider, и не нужно, чтобы компьютер соответствовал каким-то системным требованиям. Более того, вы сами будете решать, стоит ли вам обновляться до новой инсайдерской сборки или нет. Вы можете следить за новинками в инсайдерских сборках Windows 11 на ресурсах Microsoft или на сторонних ресурсах в Интернете. И обновляться только до тех сборок, в которых есть интересные вам исправления, доработки и новые функции.
Обновиться до любой сборки Windows 11 Insider можно по принципу обновления вручную с использованием установочного ISO-образа этой сборки. Такое обновление сохраняет все наши данные и установленные программы. Обновиться можем с Windows 10, стабильной Windows 11 или любой предшествующей инсайдерской сборки Windows 11 Insider. Этот установочный ISO-образ должен быть избавлен от проверки соответствия компьютера системным требованиям Windows 11, и есть сайт, который может предложить нам такие образы – это сайт UUP (Unified Update Platform).
↑ Обновление до сборок Windows 11 Insider с сайта UUP
Сайт UUP (Unified Update Platform) – это ресурс по типу единой платформы обновлений Windows, где нам предлагаются установочные образы разных Windows, созданные методом компиляции этих образов. На сайте мы скачиваем компилятор образа, т.е. скрипт командной строки, запускаем его, и он, подтягивая нужные файлы с серверов Microsoft, компилирует установочный образ согласно заданным параметрам сборки операционной системы. Это способ поставки только чистых дистрибутивов, здесь всё автоматизировано, никаких кастомизаций и вмешательств в такие образы не производится. Идём на сайт UUP . Выбираем тип Windows «Insider версии». Здесь нам предлагаются инсайдерские сборки из активной ветви разработки Windows 11, а это пока что только сборки на канале Dev. Мы выберем последнюю инсайдерскую сборку на этом канале. Друзья, при выборе сборки будьте внимательны: если у вас не ARM-процессор, не выбирайте сборку, заточенную под такие процессоры с допиской в конце «arm64». У вас сборка должна быть с допиской в конце «x64».
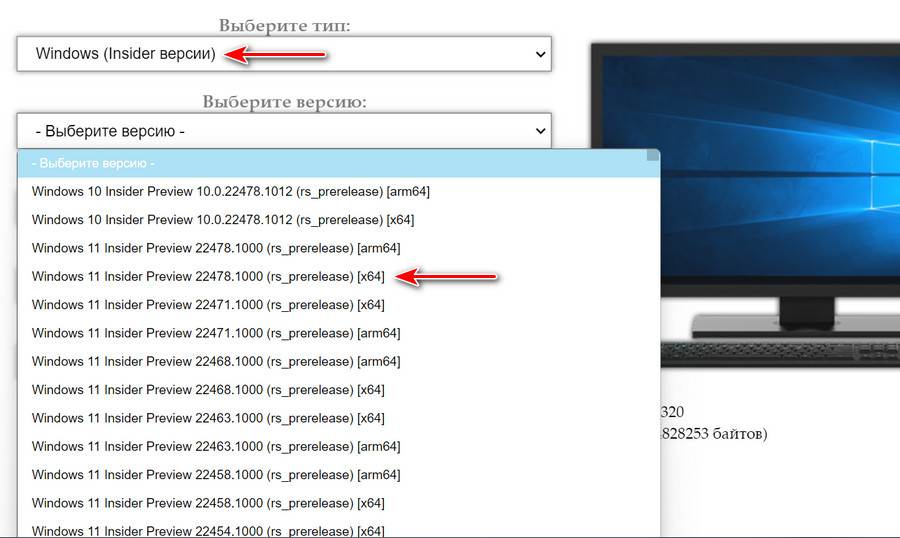
Дальше мы выбираем язык, редакции и указываем скачивание ISO-компилятора в один клик. И качаем этот компилятор, т.е. скрипт.
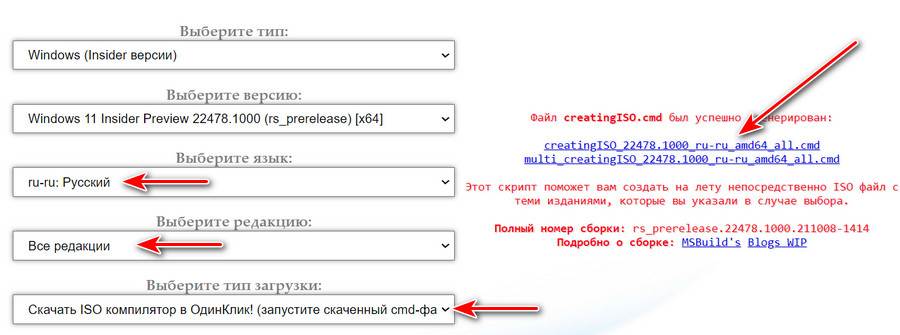
После скачивания скрипт помещаем в отдельную папку, по возможности не на диске С. Имя папке даём на латинице или из цифр, но не на кириллице. Запускаем скрипт.
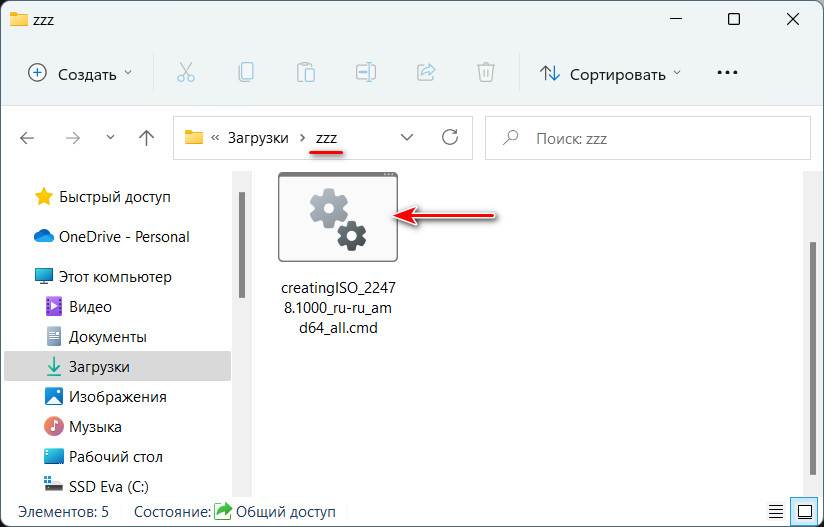
И нам предлагаются некоторые параметры компиляции установочного образа Windows. В числе этих параметров – снятие ограничений на установку, т.е. решение вопроса необходимости соответствия компьютера системным требованиям Windows 11. Это, собственно, то, что нам нужно, и этот параметр установлен по умолчанию, нам ничего не нужно менять. Если вам нужны другие параметры ISO, можете применить их путём ввода их буквы. Если не нужны, просто жмём Enter для запуска работы скрипта.
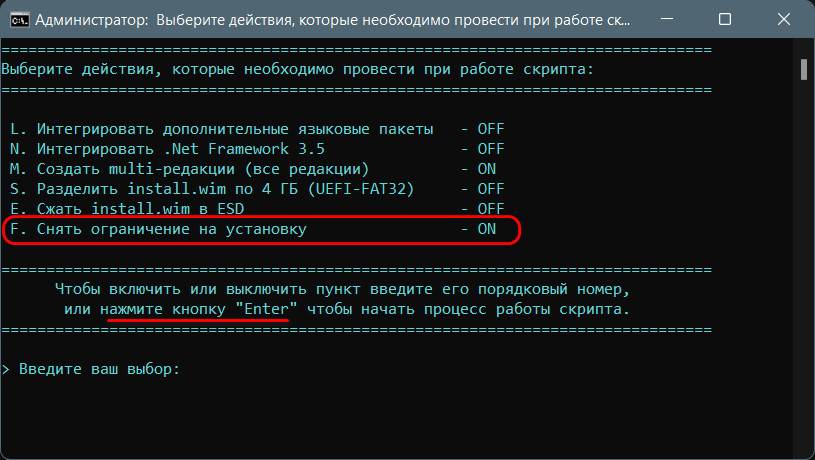
Друзья, может быть так, что параметров компиляции установочного образа не будет, и скрипт начнёт свою работу автоматически. В таком случае он создаст обычный ISO без снятия ограничений на установку. Если вы столкнулись с этим, подождите какое-то время и скачайте скрипт по новой.
По завершении работы скрипта выходим из командной строки.
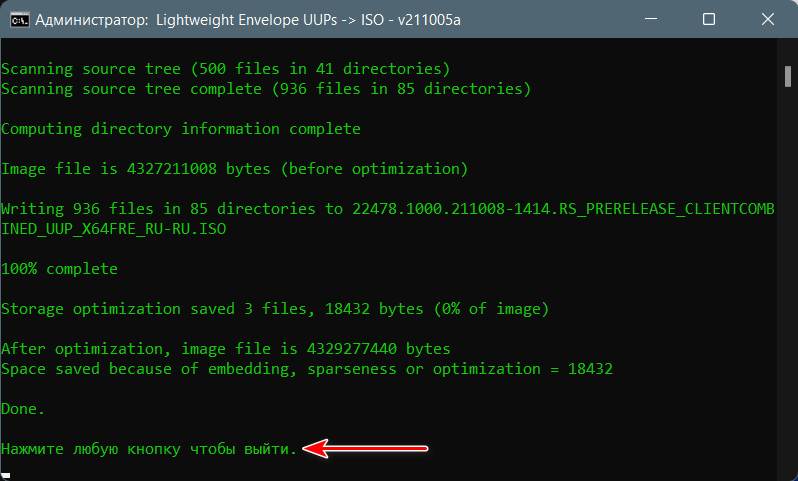
В папке, куда мы помещали скрипт, теперь у нас будет установочный ISO инсайдерской Windows 11. Двойным кликом подключаем образ.
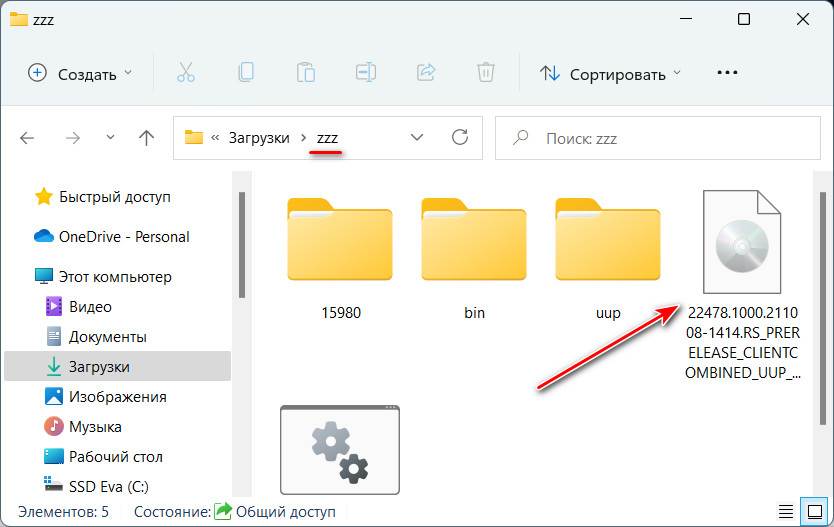
В подключённом образе запускаем файл setup.exe.
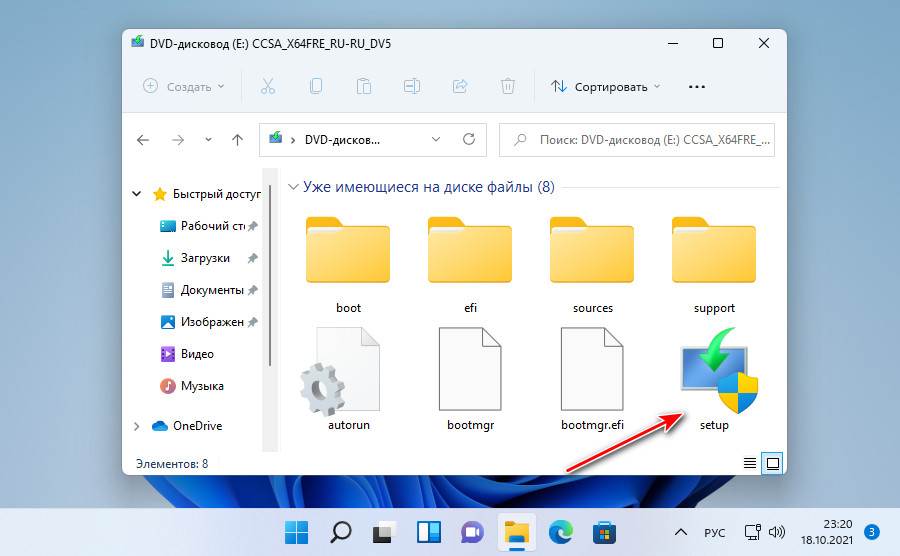
Перед нами появится программа установки Windows 11. Жмём «Далее».
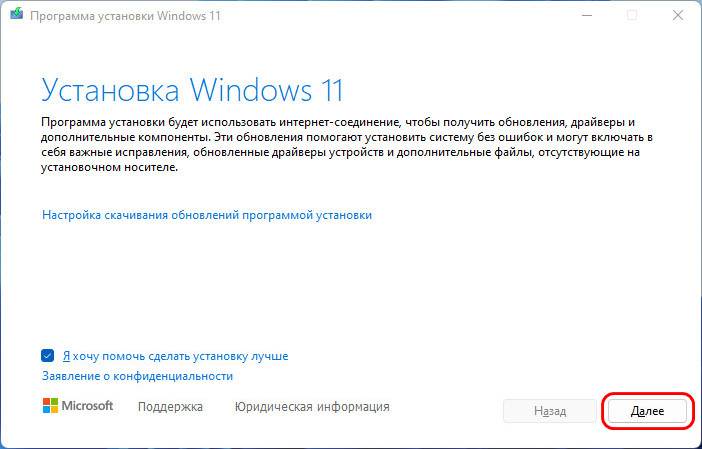
Происходит проверка нашего компьютера, и никаких проблем в плане соответствия Windows 11 она не находит.
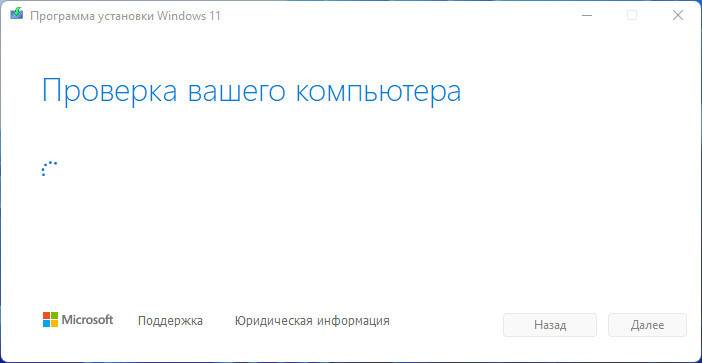
Принимаем лицензионные условия.
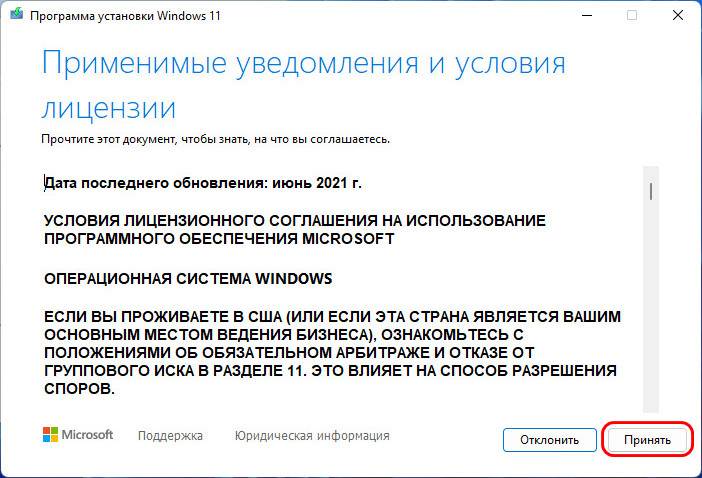
Ожидаем получения обновлений.
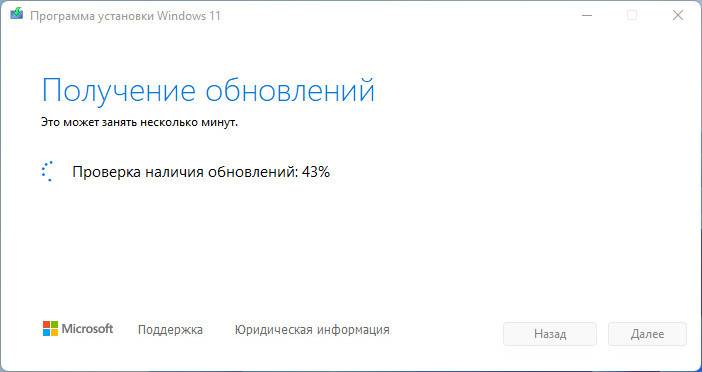
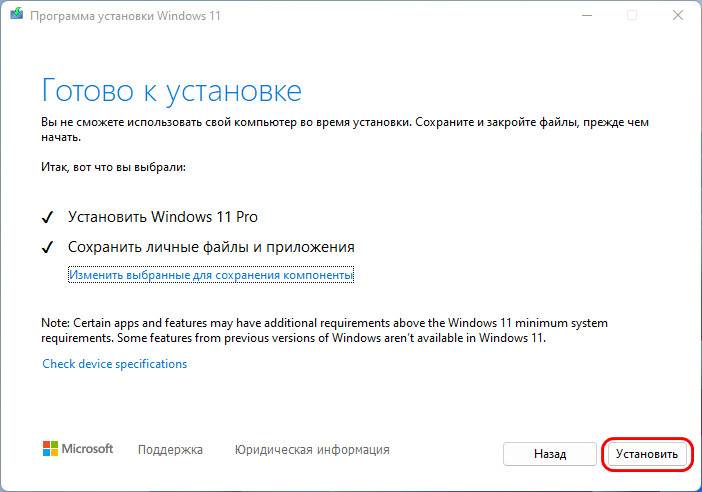
Запустится установка новой сборки Windows 11.
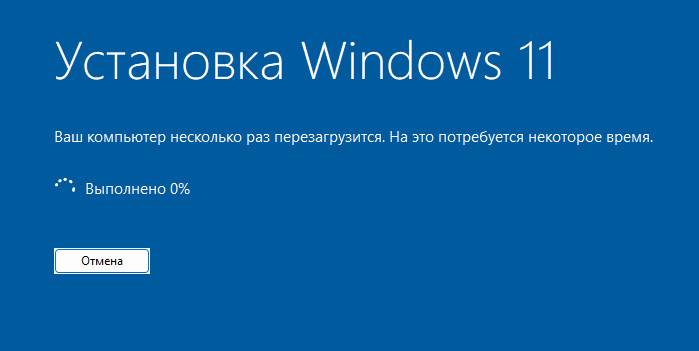
Потом компьютер перезагрузится, проведёт работу с обновлениями, всё подготовит.
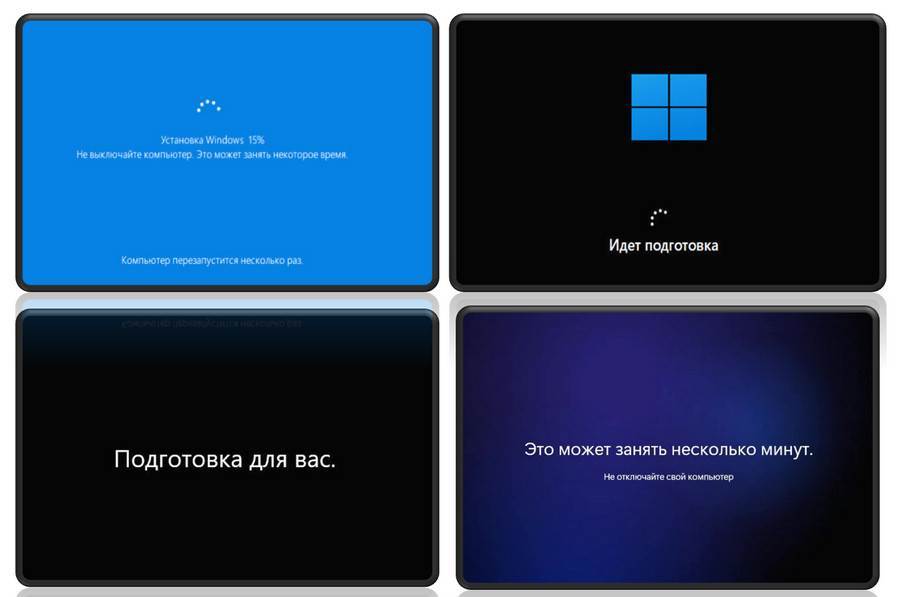
И по итогу обновления будем наблюдать на компьютере новую инсайдерскую сборку Windows 11.
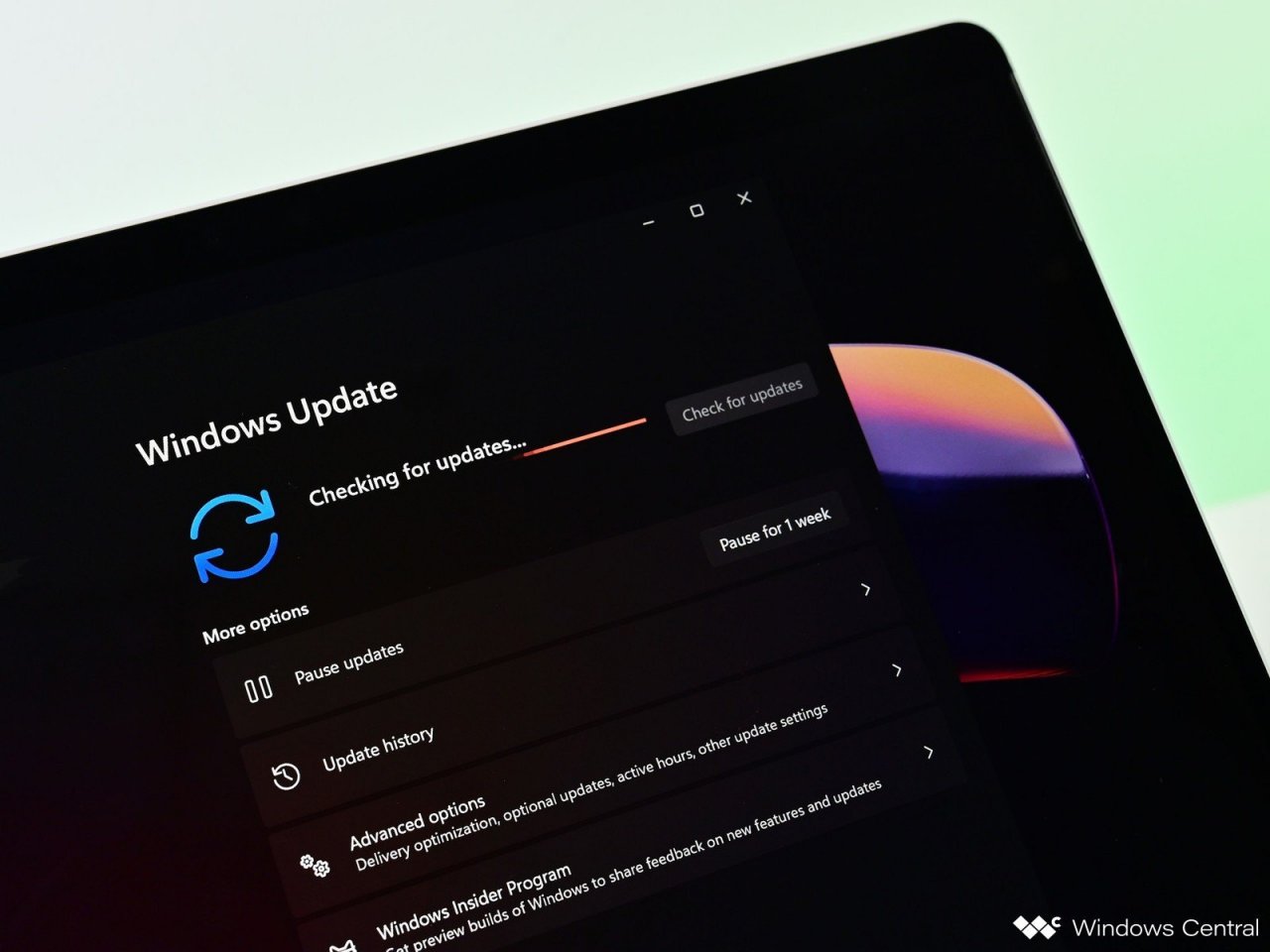
Microsoft начала тестирование следующего функционального обновления для Windows 11, релиз которого запланирован на осень 2022 года. Уже сейчас инсайдеры на канале Dev получают из ветки rs_prerelease с номерами 224XX и выше, которые относятся либо к версии 22H1, либо к 22H2 (смотря как считать).
При этом Microsoft изначально предупреждала, что инсайдеры с неподдерживаемыми ПК смогут использовать сборки Windows 11 с канала Dev лишь до официального релиза системы, после чего компания настоятельно рекомендует вернуться на Windows 10 с помощью чистой переустановки. Однако, несмотря на то, что до релиза Windows 11 остаётся чуть больше месяца, Microsoft уже исключила пользователей неподдерживаемых ПК из Windows Insider.
Если вы столкнулись с этим, то, конечно, вернуться в программу тестирования через приложение «Параметры» не получится. Не получится даже выбрать канал Beta, поскольку соответствующая настройка попросту отсутствует. Да, можно попробовать вручную внести изменения в реестр, будто их установила сама ОС, но этот способ вряд ли сработает.
Решение
Однако расстраиваться пока не стоит. В качестве обходного способа можно воспользоваться утилитой OfflineInsiderEnroll от abbodi1406, которая задействует недокументированные параметры программы Windows Insider. Этот метод будет работать даже с локальными учётными записями, что тоже неплохо.
Примечание. Пока сложно сказать, как долго проработает данный метод, ведь Microsoft в любой момент может прикрыть и эту лазейку.
Важно! Все действия вы делаете на свой страх и риск. Сам скрипт проверен и полностью безопасен, но мы не можем гарантировать, что будущие сборки с канала Dev будут корректно работать на неподдерживаемых устройствах. Перед обновлением настоятельно рекомендуем сделать резервную копию.
- Скачайте OfflineInsiderEnroll 2.6.1 от abbodi1406 по этой ссылке.
- Распакуйте скачанный архив.
- Запустите скрипт OfflineInsiderEnroll.cmd от имени администратора.
- В окне командной строки выберите нужный канал:
- Для канала Dev введите цифру 1.
- Для канала Beta введите цифру 2.
- Для канала Release Preview введите цифру 3.
- Нажмите Enter.
- Перезагрузите компьютер.
Если вы будете устанавливать новые сборки с канал Dev, то при каждом обновлении будет появляться окно, сообщающее о несовместимости вашего ПК с новой ОС. Чтобы решить это, вам каждый раз потребуется производить следующие действия:

Ожидаемая многими Windows 11 официально выйдет только осенью, однако уже сейчас Microsoft выложила в открытый доступ первую превью-версию новой операционной системы с порядковым номером 22000.51. В этом гайде мы расскажем все о том, как установить себе бету, если вам не хочется ждать октября.
Гайды по Windows 11
Зачем нужен Windows Insider

Новая политика компании Microsoft направлена на увеличение автономности и усиление обратной связи с пользователями. Поэтому первое, что потребуется для установления бета-версии ОС, — это программа Windows Insider. Получить к ней доступ можно совершенно бесплатно с официального сайта, либо напрямую с компьютера. Суть заключается в том, чтобы дать возможность заинтересованным пользователям отправлять свои отзывы напрямую инженерам Microsoft.
Чтобы стать участником программы напрямую с компьютера, потребуется совершить ряд действий:
- На PC с Windows 10 откройте «Параметры»;
- Перейдите в раздел «Обновление и безопасность» и выберите «Программа предварительной оценки Windows» на левой панели;
- Если вы еще не зарегистрировались, нажмите кнопку «Начать»;
- В появившемся окне нажмите «Связать учетную запись»;
- На следующем экране убедитесь, что вы выбрали «канал Devl» — это единственный способ получить бета-версию Windows 11 на данный момент (пока что);
- Далее выберете «Подтвердить» везде, где необходимо;
- Для завершения потребуется перезагрузить компьютер.
Что такое каналы?

Выбрать предстоит из трех каналов:
- Канал разработчика подойдет для технических специалистов, то есть людей, знакомых с программированием. Такие пользователи будут получать все новейшие инструменты и обновления, однако сборки в рамках этого канала могут быть нестабильными. Возможно придется столкнуться с проблемами, которые заблокируют основную работу или потребуют поиска обходных решений. Отзывы от таких пользователей будут помогать решать основные проблемы ОС и глобально повлияют на код.
- Бета-канал подойдет для пользователей, которые хотят узнать о дальнейших планах или протестировать последние обновления и функции Windows, но при этом нуждаются в надежных и проверенных сборках. Обновления будут выходить значительно реже, однако количество багов также будет существенно снижено. Отзывы таких пользователей также будут полезны, так как они помогут инженерам убедиться, что ключевые проблемы устранены до публикации основных выпусков.
- Канал предварительного выпуска подойдет для тех, кто вообще не хочет сталкиваться с техническими проблемами. Здесь вы будете получать полноценные новые версии Windows, тщательно проверенные и исправленные. Такие пользователи также получат версию ОС раньше других, однако их варианты будут максимально близкими к полноценному релизу.
В настоящее время можно подписаться только на канал разработчика, но это временно.
Какие могут быть версии сборок

Сборки могут быть в двух форматах: основная и дополнительная.
Основная сборка — это масштабное обновление с массой ключевых изменений и нововведений. Такие будут получать пользователи каналов разработчика и бета.
Дополнительная сборка — обновления основных сборок, которые точечно будут исправлять баги и ошибки, выявленные пользователями первых двух каналов.
Как установить бета-версию Windows 11 на PC со слабым процессором
Если ваш процессор не подходит к спецификации ОС — не расстраивайтесь. Способ протестировать нововведения все же есть.
Понять, что ваш компьютер «не тянет» просто — при попытке обновиться способом, который мы описали выше, вы увидите ошибку: «Ваш компьютер не соответствует минимальным требованиям к оборудованию для Windows 11».
Решить эту проблему можно, внеся несколько изменений в реестр:
- На всякий случай сделайте резервное копирование реестра. Это полезно, если что-то не получится;
- Далее также, как и в первом способе, открываем «Параметры» –> Обновление и безопасность –> Программа предварительной оценки Windows;
- Подключаем свою учетную запись. Создать ее очень просто, поэтому смело выполняйте этот пункт — никакого вреда от учётки не будет;
- Выберите канал: Release Preview;
- При появлении запроса нажмите «Перезагрузить»;
- Еще раз откройте программу Windows Insider и проверьте, доступен ли канал Dev Channel;
- Если он недоступен, введите «Regedit» в меню «Пуск»;
- В редакторе реестра перейдите к HKEY_LOCAL_MACHINE\SOFTWARE\Microsoft\WindowsSelfHost\UI\Selection;
- Дважды кликните на UIBranch в правой части окна и измените значение с ReleasePreview на Dev;
- Измените значение ContentType на Mainline;
- Измените значение Ring на External;
- В редакторе реестра перейдите к HKEY_LOCAL_MACHINE\SOFTWARE\Microsoft\WindowsSelfHost\Applicability;
- Измените ключ BranchName на Dev;
- Убедитесь, что значение ключа ContentType — Mainline, а Ring — External;
- Закройте редактор реестра;
- Перезагрузите PC;
- Откройте программу Windows Insider и выберете канал Dev — теперь он должен быть доступен;
- В центре обновления Windows нажмите поиск обновлений и скачайте Windows 11.
Не забудьте, что при таких манипуляциях после официального выхода Windows 11, придется сделать откат системы до Windows 10, чтобы заново без проблем поставить новую ОС.
Читайте также:

