Не работает iis на windows 2012 r2
Обновлено: 06.07.2024
Настройка веб-сервера IIS
Большинство пользователей при работе в тонком или веб-клиенте используют в основном публикацию информационных баз на основании протокола HTTP. С одной стороны — это простой и быстрый способ дать доступ к информационной базе пользователю, у которого нет дистрибутива тонкого клиента, и он может работать только в веб-клиенте или у пользователя нет прямого доступа к серверу "1С:Предприятие". С другой стороны – информационные базы, опубликованным таким образом, категорически не рекомендуются публиковать в глобальной сети Интернет, так как в таком случае используется незащищенный канал, данные по которому могут быть перехвачены злоумышленниками. Например, распространенные виды атак это:
Внимание! В статье не рассматривается выпуск и получение сертификата проверенных поставщиков. Этот пункт должен быть выполнен самостоятельно на основании предпочтений выбора провайдера услуг. В статье предполагается что, пропуская шаг выпуска самоподписанных сертификатов, у пользователя или администратора он имеется в наличие и будет подставлен в настроечные файлы, вместо указанных в статье самоподписанных сертификатов.
План работ:
Включение компонент веб-сервера.
Windows Server 2012 R2, 2016 и 2019.
Выпуск самоподписанного сертификата (Необязательно).
1. Включение компонент веб-сервера
По умолчанию в операционной среде Windows компоненты веб-сервера не установлены. В зависимости от версии установка может несущественно различаться. Мы будем рассматривать два варианта – это распространенный дистрибутив Windows 10, если планируются использовать для пробного включения шифрования протокола и Windows Server 2016/2018, если уже планируется непосредственное разворачивание публикации в продуктивной зоне.
1.1. Windows 10
Включение компонентов веб-сервера IIS в операционной системе Windows 10 выполняется достаточно просто. Для начала нужно открыть раздел "Программы и компоненты" ("Programs and Features") в панели управления (Control panel). Сделать можно это несколькими способами:
Нажать сочетание клавиш Win + R и в открывшемся окне ввести "appwiz.cpl" и нажать ОК.
Открыть панель управления (Control panel) и выбрать пункт меню Программы – Программы и компоненты (Programs – Programs and features).
В окне "Программы и компоненты" ("Programs and Features") нажмите на кнопку "Включение и отключение компонентов Windows" ("Turn Windows features on or off").

Когда откроется окно "Компоненты Windows" ("Windows features") в нем необходимо будет проставить флажки для следующих элементов:
Компоненты разработки приложений
Средства управления веб-сайтом
Консоль управления IIS

После этого нажимайте на кнопку "OK" и дождитесь завершения выполнения операции. После того как включение компонент будет выполнено, можно переходить к пункту "2. Публикация информационной базы".
1.2 Windows Server 2012 R2, 2016 и 2019
Настройка компонент для Windows Server 2012 R2, Windows Server 2016 и Windows Server 2019 одинаковая и все настройки производятся в диспетчере серверов (Server Manager).
Откройте диспетчер серверов (Server Manager) и нажмите Управление – Добавить роли и компоненты (Manage – Add Roles and Features).

В ответ на нажатие откроется окно мастера добавления ролей и компонентов (Add Roles and Features).

В этом окне нажмите два раза "Далее" ("Next") пока мастер не переключится на страницу ролей сервера (Server Roles).

Во вкладке роли сервера (Server Roles) установите флажок "Web Server IIS". Так как эта роль зависит от другой роли ([Tools] IIS Management Console), то будет предложено установить ее дополнительно. Это можно сделать с помощью нажатия кнопки "Добавить компоненты" (Add Features) в открывшемся окне. После чего нажимаем кнопку "Далее" ("Next") пока мастер не дойдет до вкладки "Роль веб-сервера IIS" ("Web Server Role IIS"). На этой вкладке нажимайте кнопку "Далее" ("Next") и попадете на вкладку "Службу ролей" ("Role Services"). Во вкладке нужно найти пункт "Application Development" и выбрать в нем с помощью флажков пункты "ISAPI Extensions" и "ISAPI Filters". Как только закончите с установкой флажков нажимайте "Далее" ("Next") и "Установить" ("Install").
На этом установка веб-сервера завершена. Можно переходить к настройкам сертификатов.
2. Выпуск самоподписанного сертификата
Выпуск самоподписанного сертификата для веб-сервера IIS максимально простой.
Для реальных систем не рекомендуем использовать самоподписанный сертификат.
Для начала процедуры выпуска откройте окно Диспетчера служб IIS (Internet Information Services (IIS) Manager) и выделите сервер в списке Подключений (Connections) . После этого нажмите на ссылку "Сертификаты сервера" ("Server Certificates") .

Откроется окно доступных сертификатов сервера (Server Certificates) в котором нужно нажать "Создать самозаверенный сертификат…" ("Create Self-Signed Certificate…").

В окне мастера создания самоподписанного сертификата остается указать только произвольное название сертификата. В большинстве случаев, во избежание путаницы лучше явно указывать в качестве значения "Полное имя сертификата" ("Specify a friendly name for the certificate") адрес сервера, на котором расположен сервер IIS. Как только имя сертификата будет задано нажимайте на кнопку OK и переходите к пункту привязки сертификата.

3. Привязка сертификата
Предполагается, что сертификат получен и добавлен в список сертификатов сервера. Если сертификат получен с помощью распространенного сертифицирующего центра, то его нужно предварительно импортировать в окне "Сертификаты сервера" ("Server Certificates").


Как только сертификат появится в списке, переходим непосредственно к его привязки к публикации сайта. Для этого выделяем "Default Web Site" и в окне "Действия" ("Actions") нажимаем на пункт "Привязки…" ("Binding…").

В этом окне можно увидеть, что публикация работает только на порту 80, который относится к незащищенному протоколу HTTP. Чтобы его расширить, нажмите кнопку Добавить… (Add…) слева от списка привязок сайта и в открывшемся окне выберите Тип (Type) в качестве значения "https". Завершением настройки будет выбор ранее импортированного сертификата в списке "SSL-сертификат" ("SSL certificate"). Нажимаем кнопку OK и закрываем мастер привязок сайта.
Можно переходить к публикации информационной и проверки его работоспособности.

4. Проверка публикации
Для публикации информационной базы нужно открыть конфигуратор конкретной базы от имени администратора и перейти в пункт меню "Администрирование". После этого выбрать "Публикация информационной базы".
В окне публикации указать имя публикации и по желанию определить каталог, где будут находиться настройки публикации. Его также можно оставить по умолчанию.
После этого требуется нажать кнопку "Опубликовать" и дождаться окончания операции.

Для проверки корректной работы нужно открыть страницу в браузере и перейти по ссылке, которая состоит из двух частей:
Продолжаем говорить об процедуре установки веб сервера под управлением IIS 7.0 на Windows Server 2008, которая была рассмотрена в предыдущем посте.

Теперь, если все хорошо (если «плохо» – поиск неисправностей и ошибок мы рассмотрим позже, в отдельном разделе), убедимся, что все модули, которые должны быть установлены по умолчанию – подключены и работают, а базовая конфигурация – отвечает нашим требованиям.
1. Основным инструментом управления IIS 7.0 является консоль Internet Information Services (IIS) Manager, которая устанавливается по умолчанию, вместе с ролью Web Server в Windows Server 2008 (IIS Management Console, раздел Management Tools при установки модулей). После соответствующей установки консоль управления IIS 7.0 можно найти, как дочернюю запись внутри раздела Web Server (IIS) в разделе ролей Server Manager, либо как пункт в разделе Administrative Tools меню Start, либо выполнив команду inetmgr (в командной строке или через пункт Run того же меню Start).


2. При старте консоль Internet Information Services (IIS) Manager открывается с «домашней страницей», на которой в виде панелей находится информация о том, к каким веб серверам и веб сайтам подключался пользователь консоли до этого (если консоль только установлена вместе с ролью Web Server (IIS), то в консоле присутствует запись только о локальном веб сервере), также присутствуют ссылки для выбора подключения к другим серверам, веб сайтам, веб приложениям и папкам, а также ссылки на внешние ресурсы, посвященные IIS.



4. При подключении к какому либо веб серверу IIS 7.0 консоль Internet Information Services (IIS) Manager представляет его конфигурацию, как логическую структуру – уровень самого веб сервера, чьи настройки являются глобальными и распространяются по умолчанию на все веб сайты, пулы приложений и, сообственно, веб сайты со своими настройками. Эта конфигурационная иерархия, в виде разворачивающегося дерева, начинающегося с узла с именем (или IP) веб сервера, отображается в левой панели консоли Internet Information Services (IIS) Manager.

5. Если выбрать какой-то узел в дереве конфигурации, то в центральной панель консоли Internet Information Services (IIS) Manager будут отображены в виде отдельных иконок все параметры (а также – модули или списки), соответствующие конфигурации выбранного узла, а в правой панели – набор контекстных задач и операций, которые администратор (или пользователь) может выполнить над данным узлом.
6. Выбираем верхний узел, узел веб сервера, в котором представлены иконки, отвечающие за параметры работы модулей всего веб сервера, эти параметры наследуются по умолчанию для всех веб сайтов. Убеждаемся, что все необходимые модули установлены и отображены. Снимок экрана при установке конфигурации по умолчанию приведен ниже.

7. В правой панели при выборе узла веб сайта отображаются все операции, возможные для выполнения непосредственно с веб сервером (службами IIS в целом) в данном конексте – перезапуск, останов, запуск, переход к пулам приложений и сайтам.

8. Убеждаемся, что пулы приложений (Application Pools) сконфигурированы. Пулы приложений будут рассмотрены позже. Пулы являются дочерним узлом в дереве конфигурации для узла веб сайта. При установке по умолчанию создается только один пул – DefaultAppPool, в котором регистрируется одно приложение – сконфигурированный по умолчанию веб сайт, работу которого мы уже проверили. См. снимок экрана.

9. Ниже узла пулов приложений в дереве конфигурации находится узел веб сайтов (Sites), при выборе которого отображается список работающих на данном веб сервере веб сайтов. По умолчанию создается один веб сайт под названием Default Web Site с внутренним номером (ID) равным 1, «привязанный» на 80 порт всех IP-адресах всех сетевых интерфейсов к любому URL в запросе, и использующий в качестве домашнего каталога своего контента каталог с путем %SystemDrive%inetpubwwwroot (что при установленном Windows Server 2008 на диск C: соответствует C: inetpubwwwroot).

10. При выборе в левой панели консоли узла веб сайта (Default Web Site), также, как и в случае с выбором узла веб сервера, в центральной панели отображаются иконки для доступа к параметрам конфигурации различных модулей, на этот раз – конкретного веб сайта. Убеждаемся, что также, как и в случае со всем веб сервером, все необходимые модули представлены в центральной панели.

11. В правой панели консоли, аналогично панели для всего веб сервера, отображаются контекстные команды, правда, на этот раз их список серьезно расширен – старт/стоп/перезапуск процесса веб сайта, просмотр его базовых и расширенных настроек (а не параметров модулей), настройки привязки (адрес, порт, доменное имя – по сочетанию которых будет отвечать на запросы данный веб сайт) и т.п.

В принципе, для базовой проверки работоспособности и целостности установки данных шагов вполне достаточно. Но если вы хотите поближе познакомиться с «полным» набором настроек и конфигурацией «по умолчанию» – то можете проделать следующие шаги.
12. Выберите узел веб сервера в дереве конфигурации в левой панели консоли Internet Information Services (IIS) Manager. В центральной панели кликните на иконку Modules. В центральной панели откроется следующий полный список установленных по умолчанию модулей, представляющий из себя перечень .dll файлов.

13. Чтобы убедиться, что веб сервер будет работать только со статическими файлами (по умолчанию) или только с нужными вам расширениями – выберите снова узел веб сервера и в центральной панели кликните на иконку Handler Mappings. Откроется список «привязки» расширений вызываемых на веб сайте пользователем файлов и привязанных к данным расширениям модулям, выполняющим обработку данного вызова. Обратите внимание, что по умолчанию все файлы привязаны к модулю обработки статических файлов (т.е. запрос какого либо скриптового или исполнимого файла из домашнего каталога веб сайта не будет приводить к его исполнению на сервере, а лишь к передаче данного файла пользователю), а также к модулям документа по умолчанию и просмотра каталога. С этими модулями мы познакомимся позже.


Такие настройки безопасности по умолчанию – только анонимные пользователи – позволяют гарантировать защиту данных на сервере, для которых требуются соответствующие разрешения, а также – что механизм аутентификации веб сервера (которого в данном случае просто нет) не будет использован для перебора паролей и прочих попыток «взлома» через учетные записи.
Итак, сервер установлен и его работоспособность проверена. Теперь достаточно поместить какой либо статический контент (файлы HTML, изображения, документы и файлы для выгрузки пользователями) в домашний каталог его сайта по умолчанию (напоминаю, что это в большинстве случаев C:inetpubwwwroot) – и веб сайт под управлением IIS 7.0 начнет работать. Ну, и конечно, для внешних сайтов – не забыть прописать их A-record в вашей доменной зоне на публичном DNS сервере.
В следующей части – установка IIS 7.0 в режиме командной строки, особенности работы IIS 7.0 на Server Core.
Современные технологии проектирования и строительства зданий
Как развернуть локальный IIS
Если Вам потребуется создать web-сервис, то Вам, возможно, потребуется локально развернуть IIS. Здесь я подробно расскажу, как это лучше сделать.
IIS входит в состав операционных систем Windows, но по умолчанию не активирован.
Чтобы активировать IIS, нужно проделать следующее (рассматриваю для Windows 7):

Теперь IIS установлен и следует перезагрузить машину. На диске С должна появиться папка Inetpub, а также в меню»Пуск» и в поле «Найти программы и файлы» ввести «IIS» и в списке должен отобразиться «Диспетчер служб IIS». Из этой утилиты можно работать с локальным IIS.
Далее можно начать создавать сайты.
Это можно сделать двумя способами:
- Через диспетчер служб IIS
- Из Visual Studio
Способ первый
- Открываем диспетчер служб IIS
- В разделе «Сайты» выбираем «Добавить веб-сайт»
- Откроется окно создания сайта. Имя «localhost» выбрано не случайно. Оно всегда означает Ваш локальный компьютер. Для физического пути необходимо указать корневую папку IIS, находящуюся по пути: «C:inetpubwwwroot» . Пул можно сначала выбрать по умолчанию.
Затем можно запустить браузер и увидеть приветствие IIS. Выглядит оно примерно так:
Спешу поделиться опытом установки и настройки указанных в названии монстров!

К сожалению, такая связка не столь популярна, чтобы найти что-то стоящее по этой теме в поисковиках. Но мне удалось отрывками и кусками все-же поймать свой Дзен.
В данном примере я буду использовать свои преимущества студента. Поэтому ПО от Microsoft я буду брать максимально свежее по программе Dreamspark.
Итак, составим задачу.
1. Установить MS SQL Server 2014;
2. Установить роль «Веб-сервер (IIS)» версии 8;
3. Установить PHP 5.4.24;
4. И, конечно же, заставить все это работать в связке на Windows 2012 R2 (установку и подготовку сервера я рассматривать, конечно, не буду).
В наличии имеется домен: test.local
Установка и настройка MS SQL Server 2014
Усложнить данный этап я решил лишь тем, что сервер с БД у нас будет выделенным. Т.к. в большинстве случаев именно тогда возникает необходимость «прикрутить» IIS+PHP, когда база уже чем-то «набита» и более того, находится удаленно.
Имя сервера: sql.test.local
Установка проходит крайне примитивно, нажимая «Далее». У меня были установлены все компоненты экземпляра, за исключением «Репликации SQL Server». Указаны стандартные пути.
Выбран свой, именованный экземпляр «bd».
Стандартные учетные записи служб.
Выбран «Смешанный режим». Установлен пароль MSsql2014 для учетной записи «sa», а так-же добавлен текущий пользователь системы. (Нажать кнопку «Добавить текущего пользователя».
Таким образом. Мы закончили установку MS SQL Server 2014.
Теперь вы можете создать тестовую базу с помощью, идущего в комплекте с установкой, Microsoft SQL Server Management Studio. В данном примере имя БД «test». (Некоторые данные на скрине, такие как Сервер, Соединение, Владелец были умышленно затерты на скрине, т.к. подлинные скрины с тестового полигона были утеряны).
Теперь мы сразу настроим возможность подключения к текущему экземпляру «извне» (в данном примере с локальной сети).
Для этого нам необходимо открыть оснастку Sql Server Configuration Manager. Перейти в раздел Сетевая конфигурация SQL Server — Протоколы для BD и открыть свойства TCP/IP. Перейти на вкладку IP-адреса и самое важное, что здесь необходимо сделать, это: указать порт 1433 (в данном примере используемый порт по умолчанию) для требуемого IP адреса (в данном примере адрес сервера с MS SQL 192.168.2.27) и установить соединение по этому IP активным. IPv6 и другие адреса — вы можете включить или отключить, по своей необходимости. (Важное отмечено на скриншоте).
После применения настроек вы получите соответствующее уведомление.
После этого нам необходимо выбрать Службы SQL Server. И перезапустить SQL Server (BD).
Остался финальный этап. Создать соответствующее правило в Брандмауэре. А именно разрешить входящие соединения по порту 1433. Для более детального ознакомления с этим процессом можно обратиться за оригинальным руководством на msdn.
В моем же случае брандмауэр просто выключен. (Подобную практику ни в коем случае не рекомендую, как руководство к действию).
Итак, сервер MS SQL, у нас установлен и настроен для внешних подключений.
Далее устанавливаем штатными средствами роль Веб-сервера (IIS).
В компонентах самого IIS — достаточно оставить все по умолчанию.
А вот дальше, наверное, самое главное. Мы качаем и устанавливаем Web-платформу от Microsooft.
Этот чудесный инструмент поможет нам решить многие проблемы.
Установка примитивная, поэтому не буду ее детально описывать.
После запуска веб-платформы вам будут доступны для установки очень много компонентов. Веб-платформа автоматически выбирает язык, основываясь на установленном в системе. Поэтому у меня русские названия продуктов. Если у вас Windows установлен с другой локализацией — названия продуктов могут отличаться!
Направляемся в продукты и выбираем то, что нам необходимо:
На этом первичная установка готова. Как оказалось — все легко и без проблем.
Теперь можно открыть диспетчер PHP в IIS и выбрать там функцию «Проверить phpinfo()». Действительно, очень удобно! Тут же вам будут даны рекомендации по оптимальной конфигурации PHP, кроме того, вы можете установить или удалить расширения PHP.
После просмотра phpinfo, убедившись, что все работает отлично, можно создать тестовый скрипт, который проверит наше подключение к БД.
Спасибо «неизвестному солдату» из песочницы. Именно из его статьи я позаимствовал этот скрипт.
Если все прошло успешно и вы ничего не пропустили, то результатом выполнения у вас будет надпись:
Connection established.
В противном случае, вы увидите:
Connection could not be established. И ошибки, полученные в результате обработки.
Надеюсь, ничего не забыл. И буду рад, если эта статья кому-то пригодится!

Всем привет сегодня хочу рассказать как установить IIS 8.5 и FTP в Windows Server 2012 R2. Ранее я уже рассказывал Как установить IIS 7 и FTP сервер в Windows Server 2008 R2-1 часть. Так что, если у вас более старая версия Операционной системы, то советую ознакомится. В самом процессе инсталляции отличий не очень много, но так же присутствуют дополнительные моменты, которые следует разобрать. Еще удобно, то что все можно сделать с помощью powershell. Думаю, данный материал вам будет очень полезен.
Установка microsoft iis 8.5
Заходим на ваш Windows Server 2012 R2, открываем диспетчер сервера и жмем "Управление-Добавить роли и компоненты"
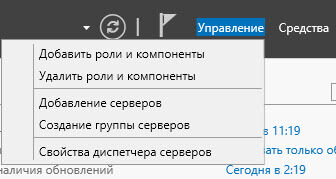
Как установить IIS и FTP в Windows Server 2012 R2-02
Пропускаем первое вводное окно мастера, оно несет в себе чисто ознакомительный характер.
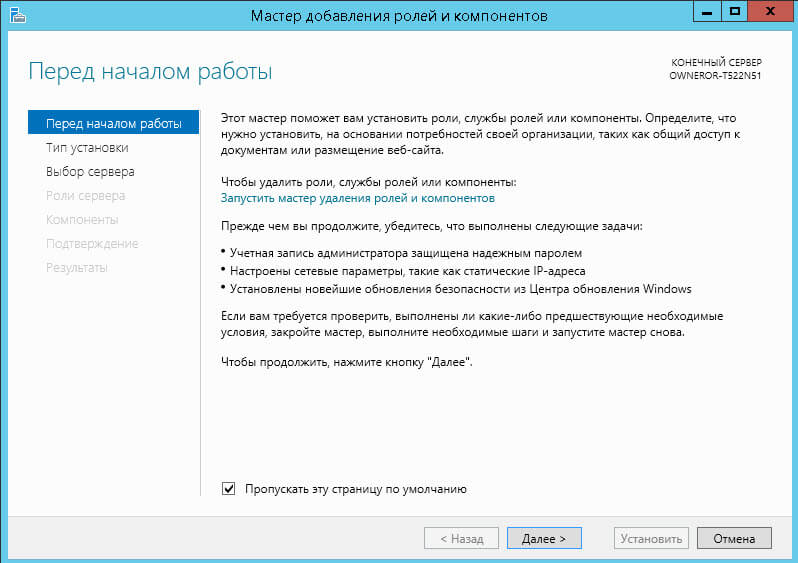
Как установить IIS и FTP в Windows Server 2012 R2-03
Оставляем пункт "Установка ролей или компонентов", жмем далее
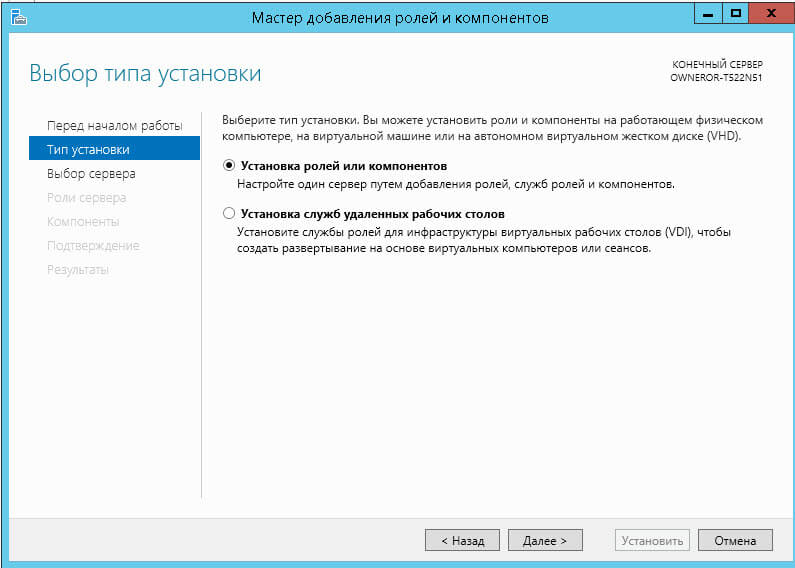
Как установить IIS и FTP в Windows Server 2012 R2-04
Выбираем наш сервер из пула, если в пуле их несколько
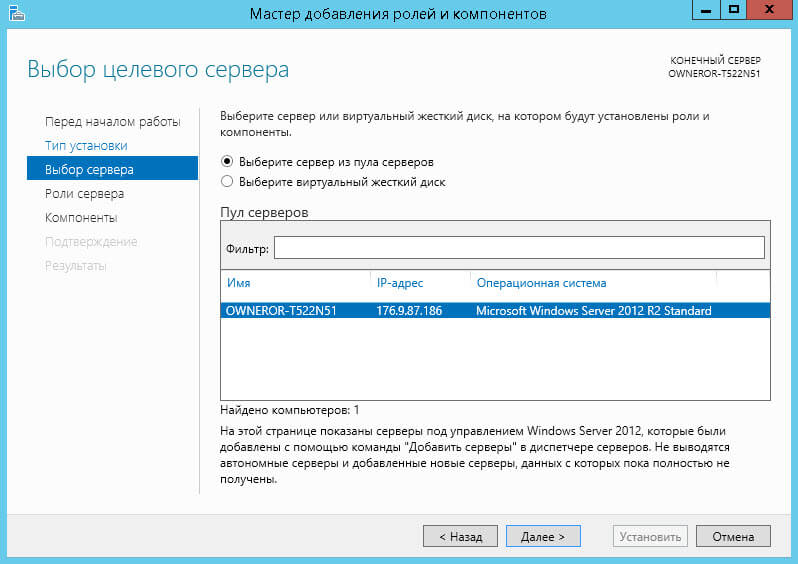
Как установить IIS и FTP в Windows Server 2012 R2-05
Выбираем пункт "Веб-сервер IIS"
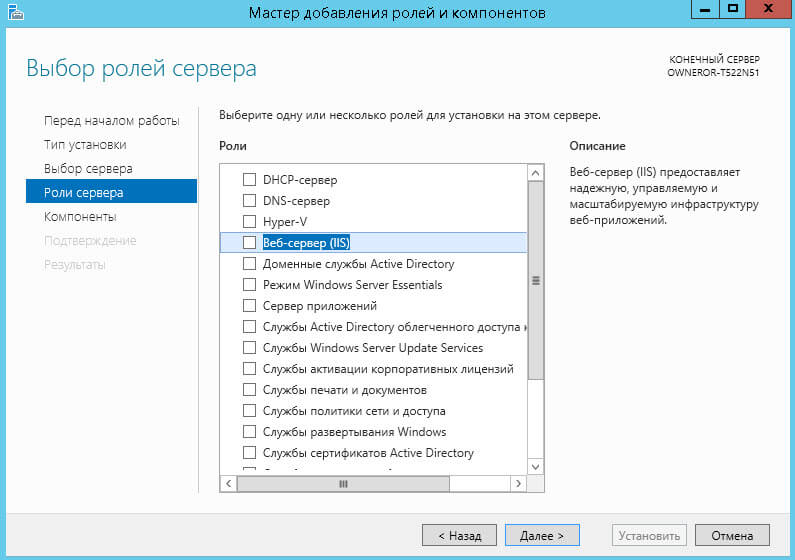
Как установить IIS и FTP в Windows Server 2012 R2-06
нажимаем "Добавить компоненты"
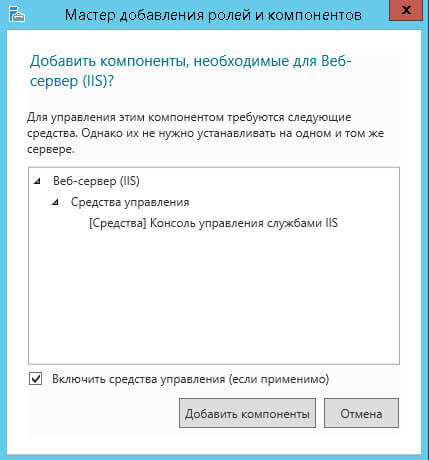
Как установить IIS и FTP в Windows Server 2012 R2-07
Пропускаем компоненты и жмем далее
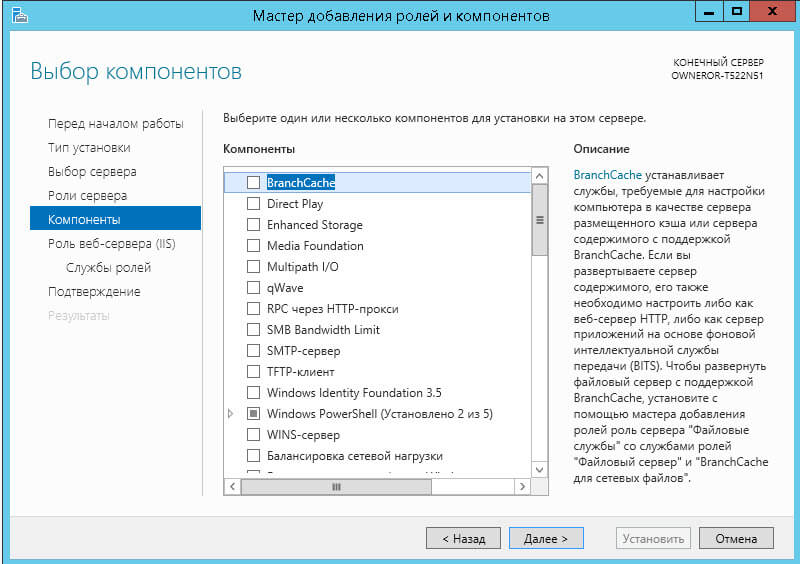
Как установить IIS и FTP в Windows Server 2012 R2-08
далее на странице "Роль веб-сервера IIS", жмем далее
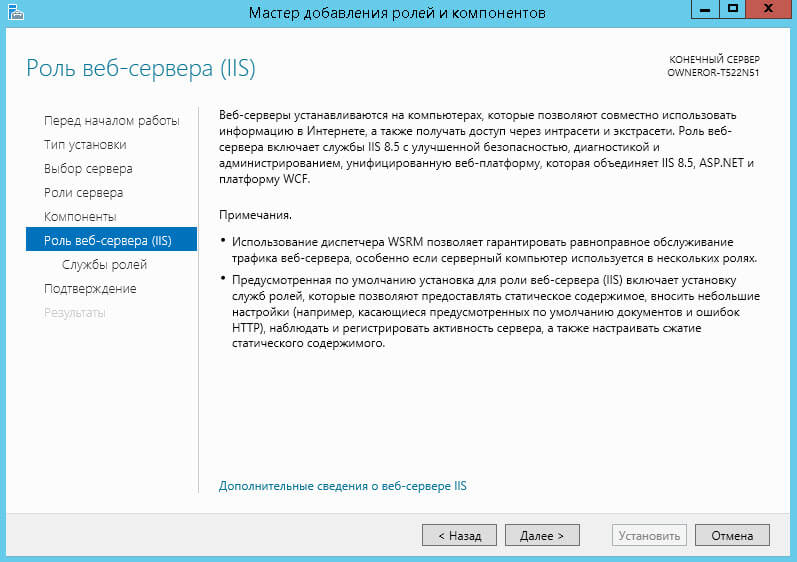
Как установить IIS и FTP в Windows Server 2012 R2-09
Добавляем компонент FTP и жмем далее
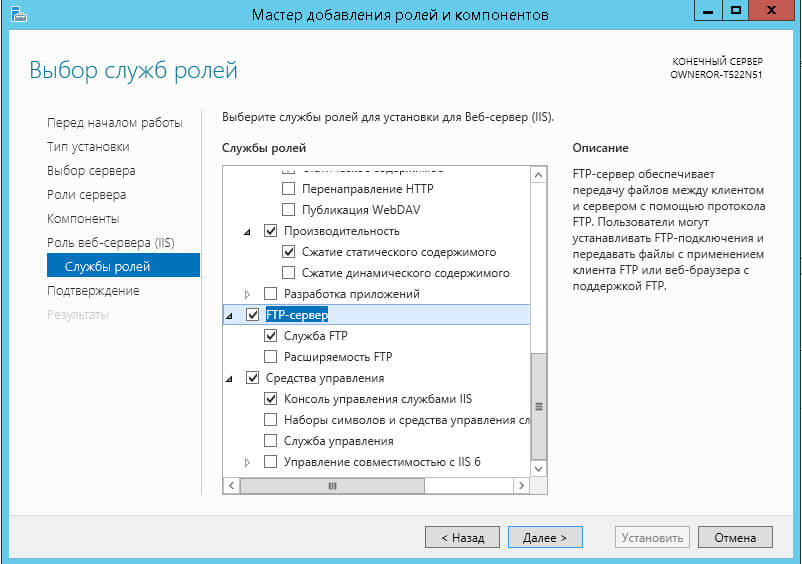
Как установить IIS и FTP в Windows Server 2012 R2-10
Установить, сам процесс инсталляции не занимает много времени.
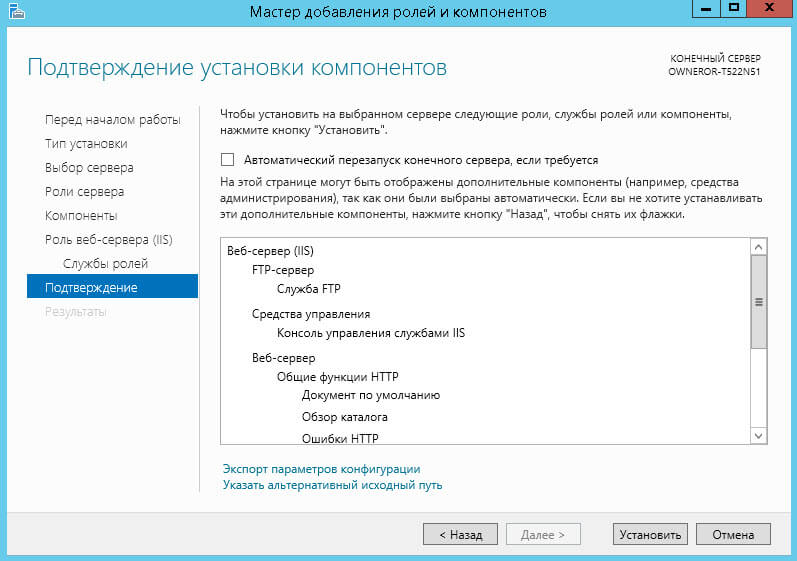
Как установить IIS и FTP в Windows Server 2012 R2-11
Видим, что IIS 8.5 и FTP установились успешно, жмем закрыть
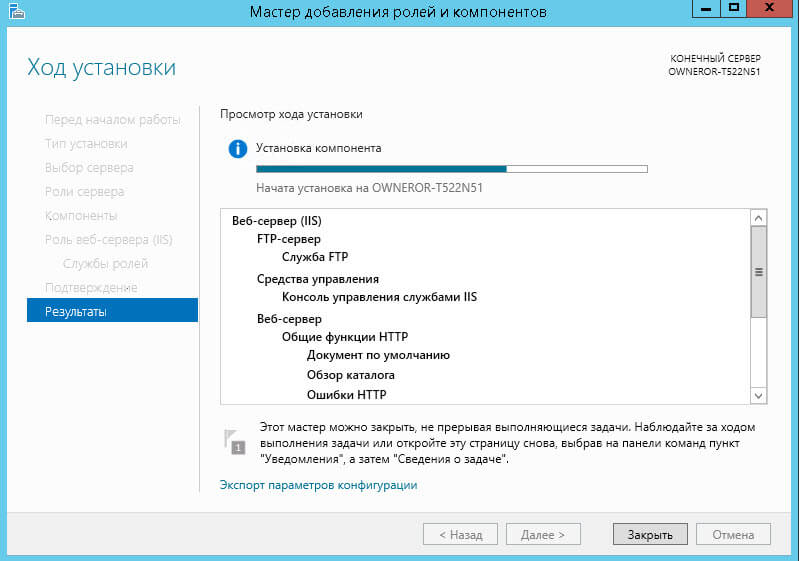
Как установить IIS и FTP в Windows Server 2012 R2-12
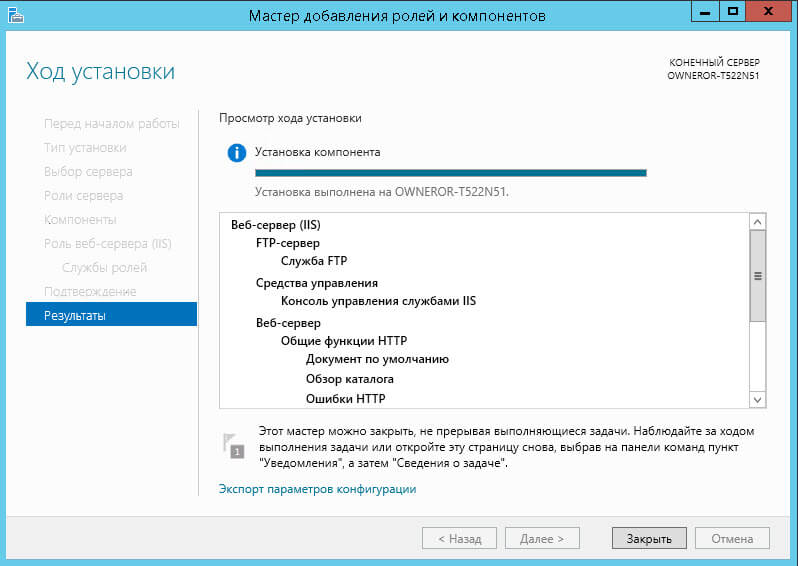
Как установить IIS и FTP в Windows Server 2012 R2-13
Установка с помощью Powershell
Если вы планируете автоматизировать данный процесс, или произвести его на удаленной площадке, где нет достаточно квалифицированного персона, то вы можете использовать оболочку powershell и ее командлеты для нашей задачи. Открываем окно от имени администратора и вводим вот такую команду:
Install-WindowsFeature –Name веб-Server –IncludeManagementToolsУстановка FTP делается вот так:
Средства управления фтп, если не нужна служба
Вот так вот просто установить IIS и FTP в Windows Server 2012 R2. Читайте далее как настроить ftp сервер в Windows Server 2012 R2.
Читайте также:

