Не работает интернет mac os catalina
Обновлено: 05.07.2024
Месяц назад у меня появились проблемы с интернет соединением на моем MacBook Pro. Сперва у меня просто периодически не грузились инертен страницы браузера, либо не мог скачать файл весом 50 Кбайт. В итоге эту проблему я решал просто с помощью перезагрузки и это помогало.
Однако спустя неделю появилась куда более серьезная проблема, у меня просто пропала вся моя музыка из iTunes и не скачивались никакие программы с AppStore. Главное в сам магазин я заходил и обновления скачивались, но только не новые программы.
Я искал ответ на решение этой проблемы в интернете, но в итоге мне ничего не помогло. Обратился в итоге в поддержку Apple. И даже они не смогли мне помочь. Переустановил и ОС, и что только не делал.
Однако, спустя время я решил покопаться в настройках Wi-Fi и оказывается. что каким-то образом у меня был включен Прокси.
Так как у всех разные уровни познания я все же сделаю инструкцию.
1. Откройте «Настройки сети». Либо через Wi-Fi, либо через «Настройки» – «Сеть».
2. В настройках сети в левом меню выбираем Wi-Fi и в открывшемся окне выбираем пункт «Дополнительно»
3. Дальше заходим в «Прокси» и убираем все галочки с протоколов. В результате должно выглядеть так.
А как же знаменитое "я выбираю Apple потому, что мне нужно включить и сразу работать"?
Хз, работаю больше 1,5 лет на Macbook Pro, вообще никаких проблем
У ноутов Apple, как и других производителей, есть единичные случаи или специфичные кейсы, которые вызывают проблемы.
У автора статьи ситуация обратная
У автора статьи прокси включён был. Сама ОС так не делает
И чего? Проблемы где угодно могут быть. Непогрешимых ос нет.
проблема с записью NTFS решили или всё ещё нужно скачивать левые приложения?
Комментарий удален по просьбе пользователя
Да мне оно и не надо, мак - для работы)
Для фильмов и игр, безусловно, лучше подходит винда, коей я для этого и пользуюсь
1C с ним тоже не дружит, что ли?
так это ж гавно только под винду))
Ну что поделать) не барское это дело под другие ОСи адаптировать)
Зачем оно нужно? Или кто-то все еще винты по друзьям носит?
Все либо в облаке, либо на домашнем сервере, на котором скорее всего какой-то дистр линупса и ext4
по-прежнему есть свой собственный драйвер, который отличный работает, но его нужно включать через Терминал
Комментарий удален по просьбе пользователя
После того как они перешли на клавиатуры-бабочки это звучит так «Я выбираю Apple потому что мне нравится отдавать ноут раз в год в ремонт из-за этих сраных кнопок, но хоть аккумулятор тоже меняют сразу, он часть клавиатуры кек» — это личной мой опыт, pro 2016-го, с тачбаром.
Я из-за них ПК собирать начал :)
У меня в новом Air некоторые кнопки по два раза нажимаются и я даже в гарантию не могу его сдать, кажется, потому что почти сразу после покупки уронил бук на керамогранит и помял корпус, и теперь можно сказать, что это я мудак криворукий, клавиатуру сломал. :)
Попробуйте Unshaky - софтварно предотвращает двойное нажатие клавиш.
Большое спасибо, попробую!
Этот альтернативно одарённый персонаж скорее всего поставил какой-нибудь софт типа «Super Proxy Mac for Youtube and Telegram», поэтому у него «каким-то образом» была включена прокси, явно бесплатная, а потому едва живая (вот и нет скорости). Решив, что справился с какой-нибудь из ряда вон охуенной задачей, он высрал эту никому не нужную статью. Ваш кэп.
По поводу «включил и работал» по истине так. Драйвера и подобный софт ты не ищешь на сайтах и не ругаешься, когда они летят.
Про модульность самой ОС Х я и говорить не буду.
Однако то, что Поддержка не рассмотрела такой вариант, явно огорчает.
Но у Apple есть в этом плане один плюс. Они если не справляются с твоей проблемой, то не говорят тебе «Мы вас не можем помочь, обратитесь к нашему платному сервису тех поддержки».
Нормально так, я купил вашу ОС, и вы не можете мне нормально рассказать что в ней не так. Яблочники хотя бы поддерживают с тобой контакт. И заинтересованны в том, чтобы ты был доволен.

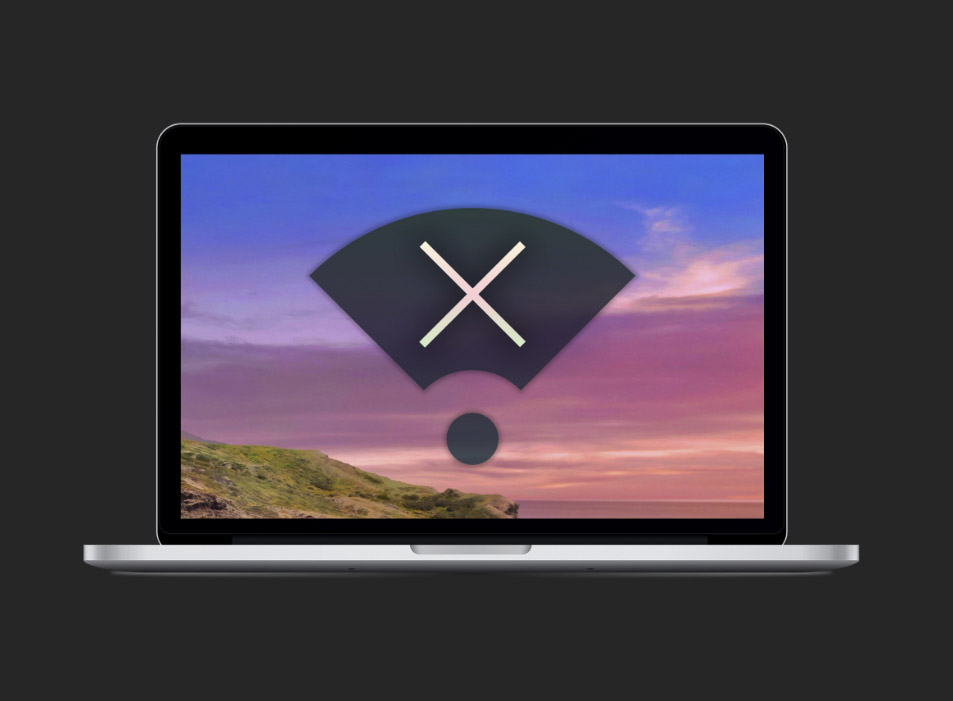
На днях в нашу Тусовку пришла интересная жалоба. Интересная потому, что буквально неделю назад я решал похожую проблему у знакомого.
Включаете, а интернета нет.
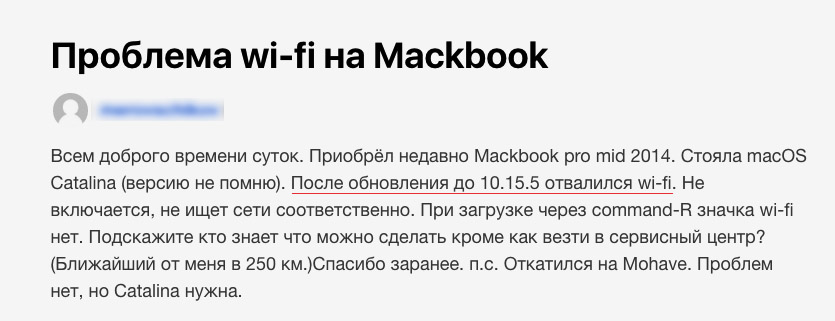
Система не видит беспроводные сети, в правом углу экрана значок стал серым. Под ним подписано «Wi-Fi: нет оборудования» . Вместе с Wi-Fi перестал работать и Bluetooth.
Переустановка системы с нуля, сброс PRAM и SMC не помогают. Но удивительным образом проблема решается, если просто откатиться на предыдущую версию macOS – Mojave или High Sierra.
Вы купили частично китайский MacBook. И он «спалился».
Почему Wi-Fi ломается на новой версии macOS?

Потому что у вас в ноутбуке стоит неоригинальный модуль беспроводной связи.
Ставлю, что даже знаю, какой именно. Он на фото выше.
Это популярный в среде «подвальных» и неофициальных ремонтников китайский модуль Broadcom. У него есть несколько модификаций, но суть одинаковая.
Модуль использует чип Broadcom BCM94331CSAX. Раньше поддерживался в macOS без проблем.
Но Apple периодически обновляет пакет драйверов в новых версиях macOS, иногда выкидывая из него «железо» старых компьютеров Mac, на которые вообще никак нельзя установить эту версию системы.
В последние пару лет компания всерьёз взялась за такие «лишние» драйвера (так называемые «кексты»), которые просто лежат в системе мёртвым грузом. Особенно из-за этого страдают владельцы «хакинтошей», использующие аналогичные по смыслу китайские чипы и PCI-платы в своих «самосборах».
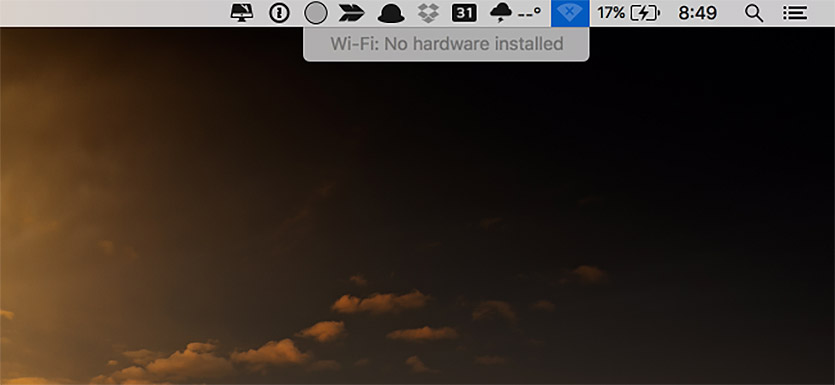
Пример ошибки. Свой скриншот не сделали, поэтому нашёл англоязычный.
Как уже догадываетесь, тот самый чип Broadcom производства безымянных китайцев – относительно свежая жертва, удалённая из последних обновлений macOS Catalina. Его драйвера исчезли из системы, поэтому модуль предсказуемо перестаёт работать.
При этом сам MacBook с левым модулем можно обновить и до Catalina, и даже до Big Sur. Просто «вайфая» и «блютуса» не будет.
Сломался Wi-Fi? Возможно, вы купили китайский MacBook
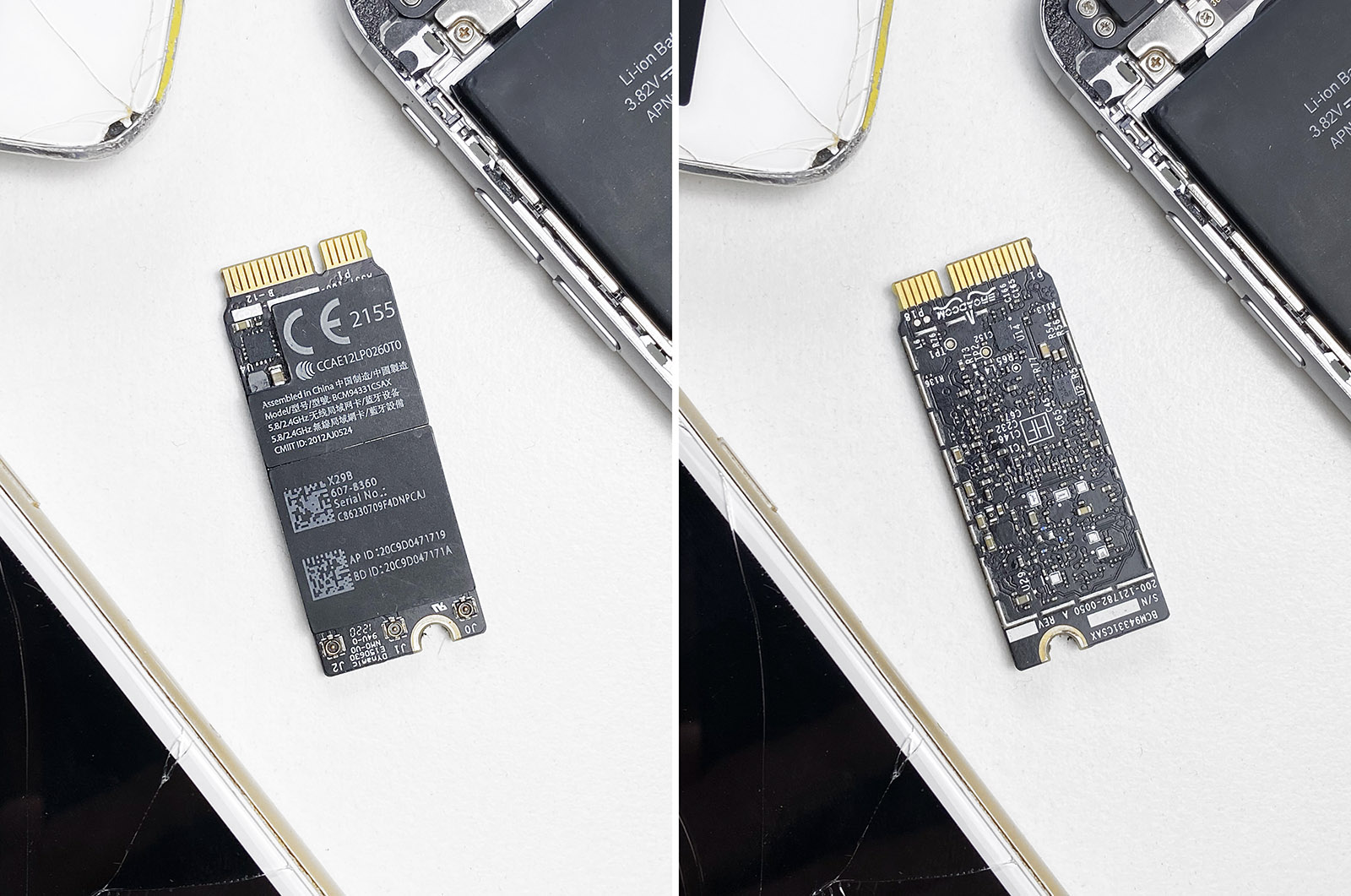
Вот это мы вынули из MacBook Pro знакомого.
Китайский модуль сам по себе никогда не окажется в вашей «прошке» или «эире». Появиться он там может только потому, что кто-то ранее носил девайс в «подвал» на ремонт.
Возможно, это были вы сами. Или предыдущий владелец, у кого забирали ноутбук. Или ещё кто-нибудь.
Суть одна: ваш MacBook был в ремонте, и внутри него может быть N-ое количество китайских плат, шлейфов и других сюрпризов. Вроде следов от жидкости, как было у моего знакомого.
К счастью, правильное решение у этой проблемы очень простое и ничем не грозит. Ноутбук и так «копанный», о гарантии волноваться уже не надо.
Решение проблемы – установка оригинального модуля Wi-Fi

Пример оригинального модуля Wi-Fi и Bluetooth из MacBook Pro 2015 года.
Просто замените китайский модуль на оригинальный. Нужно только его найти.
Ищите там же, где вы (скорее всего) покупали сам Макбук. Залезайте на сайты с объявлениями, спрашивайте ремонтников, владельцев разбитых MacBook аналогичной модели.
Обойдётся он вам от 500 до 3 тысяч рублей в зависимости от жадности продавца.
Заказывать с AliExpress не советую: китайцам плевать, спустя месяц может прийти такой же условно нерабочий «клон». Только время потеряете.
Заменять модуль самостоятельно можно на свой страх и риск. Задача простая, паяльник не нужен. Откручиваете крышку, снимаете антенны, аккуратно поддеваете и отстёгиваете плату.
Либо идите в сервис. Только убедитесь, что там не «китайца» вкрутят, а вами же купленный оригинал.
Затем просто включаете MacBook, и случается чудо: всё работает, как надо.
Мораль всем понятна, надеюсь.
(29 голосов, общий рейтинг: 4.72 из 5)
Вы наверняка уже проверили работоспособность роутера и убедились, что с ним всё в порядке, но на всякий случай напомним. Это нужно сделать в первую очередь, чтобы исключить неполадки беспроводной Сети и удостовериться, что к ней без проблем подключаются другие устройства и на них работает интернет.
2. Установите обновления системы
Иногда проблемы с беспроводным интернетом возникают из-за программных сбоев macOS. Как правило, Apple быстро находит и устраняет их, выпуская обновления системы, которые содержат соответствующие исправления.
Для проверки и установки обновления в macOS Mojave перейдите в «Настройки» → «Обновление ПО» и нажмите кнопку «Обновить сейчас». В macOS High Sierra и более ранних версиях запустите Mac App Store, перейдите на вкладку «Обновления» в верхней панели и установите доступные.
Если на компьютере нет Ethernet-порта, то используйте адаптер или раздайте интернет через iPhone с помощью режима по USB.
3. Выключите и включите Wi-Fi
Как ни странно, этот банальный совет помогает. При выключении Wi-Fi полностью деактивируется беспроводной модуль Mac, и часто такая манипуляция позволяет решить проблему, если она возникла из-за какой-то мелкой неполадки.
Отключить Wi-Fi можно, кликнув по иконке Сети в строке меню или через системные настройки в разделе «Сеть». Возобновляется беспроводной доступ повторным нажатием той же кнопки.
4. Смените сетевое размещение
Чтобы применить этот способ, откройте «Настройки» → «Сеть» и в списке «Размещение» выберите «Редактировать размещения».
Нажмите «+» и подтвердите создание, кликнув «Готово».
После этого macOS автоматически перейдёт на новое подключение и попробует соединиться с беспроводной Сетью.
5. Удалите Сеть и подключитесь к ней заново
Ещё один простой вариант сброса настроек — удаление известной беспроводной Сети и повторное подсоединение к ней. Иногда это также позволяет решить проблему, если Mac не может подключиться к Wi-Fi.
Для выполнения этой процедуры откройте «Настройки» → «Сеть», кликните кнопку «Дополнительно», а затем найдите нужную Сеть и нажмите «−». После просканируйте Сети и попробуйте подключить, заново введя пароль и необходимые настройки.
6. Удалите сетевое подключение и создайте новое
Если предыдущий совет не помог, можно попробовать удалить текущую сетевую службу и добавить новую. Это тоже должно сбросить настройки Сети и устранить неполадки.
Чтобы удалить сетевой интерфейс, откройте «Настройки» → «Сеть», а затем выделите Wi-Fi и нажмите «−». После этого нажмите «+», выберите в списке служб Wi-Fi и кликните «Создать».
7. Сбросьте параметры SMC
В качестве крайней мере можно воспользоваться сбросом параметров контроллера управления системой. И, хотя он напрямую не связан с работой Wi-Fi-модуля, в некоторых случаях это помогает.
Для сброса на ноутбуке необходимо сделать следующее:
- Отключите устройство, выбрав в меню Apple «Выключить».
- После прекращения активности одновременно нажмите и удерживайте около 10 секунд кнопку питания и клавиши Shift, Control, Option с левой стороны клавиатуры.
- Отпустите все клавиши и нажмите кнопку питания, чтобы включить Mac.
В настольных Mac нужно поступать так:
- Отключите компьютер, выбрав в меню Apple «Выключить».
- После этого отсоедините кабель питания и подождите 15 секунд.
- Верните кабель на место и подождите еще 5 секунд, а потом нажмите кнопку питания и включите компьютер.
На Mac c чипом безопасности T2 процедура сброса выполняется чуть иначе, подробнее о ней читайте в отдельной статье.
8. Переустановите macOS
Наконец, последний вариант, который можно попробовать — это переустановка системы. При правильном её выполнении все предыдущие ошибки, которые могли накопиться после обновлений macOS с прошлых версий, стираются и если проблема была в них, то она должна решиться.
Для этого понадобится загрузочная флешка с операционной системой, которую нужно подключить к компьютеру. После перезагрузки с зажатой клавишей Option останется выбрать флешку в списке загрузочных дисков и следовать подсказкам мастера установки.
9. Выполните диагностику
Если ничего из вышеперечисленного не помогло, скорее всего, имеет место аппаратная проблема с модулем Wi-Fi, антенной или материнской платой Mac. Утилита «Функциональный тест оборудования» поможет выяснить это.
Для запуска диагностики выключите Mac, а затем включите, удерживая клавишу D, пока на экране не появится диалог программы «Функциональный тест оборудования Apple». Выберите язык и нажмите кнопку «Тест» или клавишу T.
10. Обратитесь в сервис
Если в результате тестирования найдутся какие-либо неисправности с аппаратным оборудованием Mac, следует посетить сервисный центр для их устранения. Даже если никаких неполадок не обнаружится, всё равно придётся обратиться к специалистам для более подробной диагностики и дальнейшего ремонта.
Узнать адрес ближайшего авторизованного сервисного центра Apple и получить консультацию можно в службе поддержки по этой ссылке.

Специалист по написанию технических текстов, который создает различные типы статей, от обзоров до практических статей для Mac.
Если программа электронной почты, веб-браузер или любое другое приложение, подключенное к Интернету, на вашем Mac начинает жаловаться на отсутствие соединения, пришло время попробовать способы определить основную причину. Если вы столкнулись сMac Wi-Fi подключен, но нет интернета«Проблема, причина может возникнуть в любом месте цепи между вашим устройством и удаленным сервером. В большинстве случаев не всегда очевидно, с чего начать.

Mac не подключается к Интернету, а другие устройства подключаются? Мой Mac подключен к Wi-Fi, но Safari не работает? Для тех, кто сталкивается с проблемой «Mac Wi-Fi подключен, но нет Интернета», есть несколько методов, которые вы можете попробовать, пока не сможете снова подключиться к Интернету.
Часть 1. Проверка сетевых проблем для обеспечения подключения
Один из способов гарантировать, что проблема «Mac Wi-Fi подключен, но нет Интернета» не ограничивается только одним веб-сайтом, вы должны посетить другой, предпочтительно надежный, например Google.
Таким же образом вы должны убедиться, что проблема не только влияет на ваше текущее приложение. Вы можете попробовать подключиться к Интернету, используя другое приложение.
Существуют определенные типы сетевых проблем, которые могут привести к тому, что браузер отобразит кнопку, которая указывает на диагностику сети. Вот как ОС вашего устройства предлагает способ помочь в устранении проблем с подключением. Если кнопка недоступна, вы можете открыть Диагностику сети вручную. Вы можете сделать это, перейдя к Меню Apple> Системные настройки> и нажмите Cеть, Нажмите на "Помоги мнеИ нажмите на Диагностика.
Утилита «Диагностика сети» предоставит необходимые инструкции через систему запросов и тестов, начиная от оценки подключения к сети Ethernet или Wi-Fi и заканчивая организацией сети, а также DNS-серверами. Часто утилита может сама решить проблемы (Ethernet подключен, но нет Интернета Mac). В тех случаях, когда это невозможно, он предоставляет подробную информацию о характере проблемы и предложения по ее решению.
В случае, если вы столкнулись с проблемой «Mac Wi-Fi подключен, но нет Интернета», вы должны проверить меню Wi-Fi, которое вы можете найти в правой верхней части экрана. Это необходимо для того, чтобы убедиться, что вы подключены к сети, в которой вы собираетесь быть. Важно отметить, что Mac, как известно, подключаются к менее желательным сетям в неудобное время.
Если значок меню имеет восклицательный знак, это означает, что он не может успешно подключиться к какой-либо сети. Вы можете попробовать отключить Wi-Fi из меню и подождать около 30 секунд, а затем снова включить его. Если это не сработает, просто перезагрузите устройство. Зачастую это единственный подход, позволяющий устранить любые ошибки, мешающие подключению Wi-Fi.
Если у вас есть доступ к другому компьютеру или мобильному устройству, которое использует то же Интернет-соединение, вы должны проверить, можете ли вы подключиться к веб-сайту на этом устройстве. Если нет, вы можете исключить ваш Mac в качестве источника проблемы и искать другое решение.
Тем не менее, если другое устройство может подключиться, а ваш Mac не может, даже после его перезапуска, необходимо перейти к методу «Проверка настроек DNS».
Когда речь идет о проблемах сети, которые выходят за рамки вашего устройства, если вы владеете сетевым устройством или управляете им, где ваш Mac связан с таким, как маршрутизаторБазовая станция AirPort, коммутатор, Time Capsule или концентратор, вы должны выключить его и подождать около 10 секунд, прежде чем снова включить его.
Подождите, пока устройство полностью включится, и повторите попытку подключения. Если таких устройств несколько, начните с ближайшего к Интернету устройства и возвращайтесь к своему Mac, включая и выключая каждое из них.
Была основана Система доменных имен (DNS) позволяет вашему Mac преобразовывать доменные имена в IP-адреса. Если DNS-сервер, используемый вашим Mac, работает медленно, в автономном режиме или неисправен, у вас возникают проблемы при подключении к любому веб-сайту или службе по имени.
Чтобы решить эту проблему, откройте панель «Сеть» Системных настроек и выберите свое сетевое подключение в списке слева. Нажмите «Дополнительно», затем «DNS».
В поле DNS-серверы вы увидите один или несколько IP-адресов. Если эти адреса включены (черные), выберите один и нажмите кнопку со знаком минус (-). На этом этапе, независимо от того, есть ли уже адреса в сером цвете, нажмите кнопку со знаком плюс (+) и введите 208.67.222.220. Вы должны повторить с 208.67.222.222. Обратите внимание, что эти адреса направляются на OpenDNS, которая является бесплатной службой DNS, которая часто надежна, чем серверы по умолчанию, используемые вашим провайдером. Нажмите «ОК» и «Применить». Теперь вы можете попробовать подключиться снова.

Даже после выполнения этих шагов помните, что это не всегда гарантирует успех, поскольку некоторые простои могут быть вне нашего контроля. Поскольку Интернет носит распределенный характер, в Интернет-провайдер может привлечь больше, чем просто клиенты интернет-провайдера.
В более широком масштабе непреднамеренное повреждение основного оптоволоконного кабеля может нарушить подключение к Интернету в обширной зоне. Зачастую единственным выходом из строя интернета является ожидание его устранения. В случае, если проблема выходит за пределы вашей локальной сети, ваш интернет-провайдер должен по крайней мере проинформировать вас о характере проблемы и ожидаемом времени ремонта.
Часть 3. Последние мысли
С мерами о том, что делать сMac Wi-Fi подключен, но нет интернета«Проблема, вы можете найти эффективный способ решить проблему, чтобы восстановить вашу связь в кратчайшие сроки.


Самый простой и в то же время самый результативный метод. В большинстве случаев помогает раз и навсегда решить проблемы с беспроводным подключением. Ну, или до тех пор, пока вы не поставите очередное обновление macOS 🙂


- Открываем Finder и переходим по следующему адресу: /Library/Preferences/SystemConfiguration/
- В открывшемся окне находим и удаляем следующие файлы:

Этот вариант для тех, кто столкнулся с низкой скоростью при использовании беспроводного соединения. Создав сеть с собственными DNS-серверами, мы сможем уменьшить сетевые задержки и пинг, а также увеличить скорость загрузки сайтов. Для этих целей мы будем использовать сервис от Cloudflare.

- Открываем «Системные настройки» и переходим в раздел «Сеть».

- Находим пункт меню «Размещение» и в выпадающем списке выбираем «Редактировать размещение».

- В открывшемся окне нужно будет создать новую сеть. Для этого жмём на значок «плюс».
- Подключаемся к созданной беспроводной сети.

- В настройках сети жмём на кнопку «Дополнительно» и переходим во вкладку «TCP/IP». Слева находим пункт «Запросить адрес DHCP».

- Переходим в раздел «DNS». В левой части программы добавляем новый сервер. Указываем следующие адреса: 1.1.1.1 или 1.0.0.1.

Способ третий — сброс кэша DNS
В появившемся окне вводим следующую команду, в зависимости от текущей операционной системы:
Catalina: sudo dscacheutil -flushcache; sudo killall -HUP mDNSResponder
Mojave: sudo killall -HUP mDNSResponder; sleep 2; echo macOS DNS Cache Reset;
High Sierra: sudo killall -HUP mDNSResponder; sleep 2; echo macOS DNS Cache Reset;
El Capitan: sudo dscacheutil -flushcache; sudo killall -HUP mDNSResponder;
Yosemite: sudo dscacheutil -flushcache;sudo killall -HUP mDNSResponder;
Mavericks: dscacheutil -flushcache;sudo killall -HUP mDNSResponder;
Lion & Mountain Lion: sudo killall -HUP mDNSResponder;
- Вводим пароль администратора. Если всё прошло успешно, на экран будет выведена надпись macOS DNS Cache Reset.
- Перезагружаем наш Mac. Всё готово!
Поставьте 5 звезд внизу статьи, если нравится эта тема. Подписывайтесь на нас Telegram , ВКонтакте , Instagram , Facebook , Twitter , YouTube .
Читайте также:

