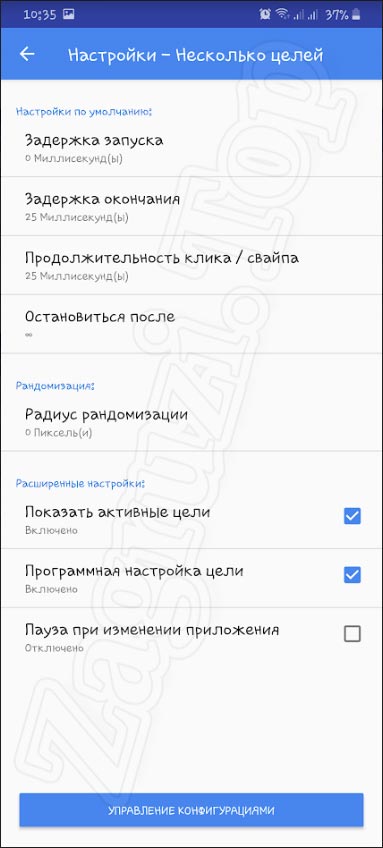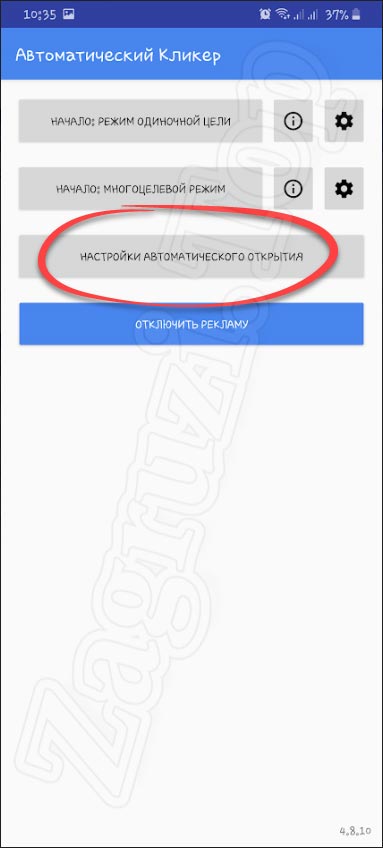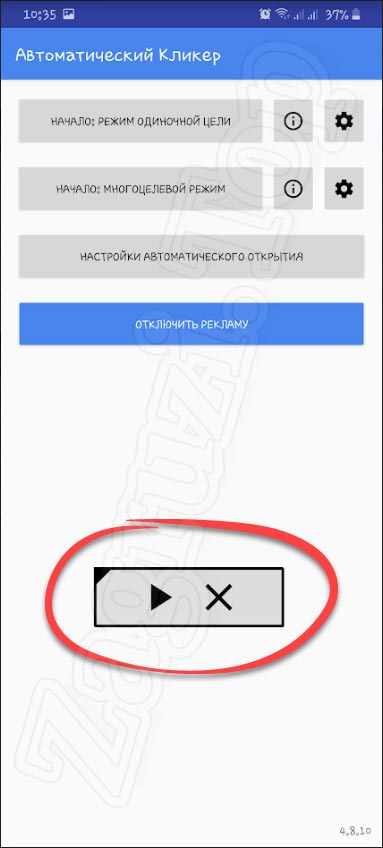Не работает кликер в л2 windows 10
Обновлено: 07.07.2024
В нашей сегодняшней подборке представлены лучшие коммерческие и бесплатные автокликеры – программы для записи и последующей эмуляции действий клавиатуры, мыши однократно или по расписанию. Они избавят вас от рутинной работы за компьютером и выполнения однотипных действий. Процесс автоматизации проходит безболезненно – нужно только скачать автокликер с правильными характеристиками, которые мы будем рассматривать далее.
Общий рейтинг Общие сведения Функции Дополнительные возможностиОбщие сведения:
Функции:
Дополнительные возможности:
Автоматизация действий созданием скрипта в пользовательском режиме Установка значений и положения указателя мыши по координатамПрограмма Clickermann представляет собой простой автокликер с лаконичным интерфейсом на русском. Он слегка уступает более продуманным аналогам касательно планировки выполнения записанной последовательности действий, но пользуется большой популярностью в среде геймеров, хотя и не позиционируется как программа для игр.
Записывать серии кликов можно в редакторе или фоновом режиме. Максимально оптимизировать ваш скрипт и избавить его от «лишних движений» помогают горячие клавиши. Поговаривают, что удачно созданные в Clickermann сценарий выполняет до 50% типичной офисной работы вместо сотрудника или «фармит» валюту в простых браузерных игрушках с эффективностью рядового пользователя.
Характеристики Clickermann:
- Компактность и портативность, приложение не требует установки;
- Русский язык интерфейса позволяет быстро самостоятельно разобраться с управлением;
- Записанные действия воспроизводятся неограниченное количество раз по требованию;
- Доступен ручной режим создания и автоматическое отслеживание мыши клавиатуры;
- В свободном доступе можно не только скачать кликер, но и найти адаптированные скрипты от сторонних разработчиков.
AutoClickExtreme – полезная утилита от отечественных разработчиков. На стороне приложения понятный интерфейс и прекрасная функциональность. Программа способна записывать скрипты действий как в ручном, так и в автоматическом режиме, у неё масса настроек и различных полезных фишек.
Решение было бы идеальным, но разработчики перестали активно выпускать обновления и не занимаются рекламой, поэтому популярность утилиты не растет. Агитацию за покупку лицензии ради получаса бесплатного разговора с техподдержкой по Скайпу, согласитесь, трудно назвать грамотным маркетинговым ходом.
Основные преимущества AutoClickExtreme:
- Легкий интерфейс пользователя, простой сценарный язык;
- Нажатия клавиш и движения мыши программа улавливает без пропусков;
- Можно как вручную записывать действия, так и отслеживать их автоматически;
- Отлично реализованы хоткеи с возможностью настроить комбинации клавиш;
- К вашим услугам множество регулируемых параметров работы;
- Планировщик позволяет запускать скрипт и повторять его в любое время;
- Стоимость утилиты более чем демократична.
Этот автоматический кликер призван упростить работу за компьютером. Он позиционируется как средство экономии вашего времени, которое можно теперь потратить на более полезные дела.
UoPilot, в отличие от описанных выше утилит, создан, скорее для профессионалов, нежели для рядовых пользователей или геймеров. Здесь нет возможности полноценно записывать действия мыши, клавиатуры и т.д. Создатели утилиты предлагают вручную прописывать места кликов, их количество для правой и левой кнопкой мыши, положение указателя. Интервал между кликами регулируется от миллисекунд до часов по вашему требованию, переменные циклы также поддерживаются.
В целом, утилита отлично справляется с поставленной задачей, но она предназначена исключительно для специалистов, понимающих принцип работы макросов и умеющих писать скрипты вручную. Простой пользователь вряд ли разберется.
Особенности UoPilot:
- Функции записи действий с экрана и воспроизведение записи не поддерживаются;
- Чтобы пользоваться утилитой, необходимо знать принципы написания скриптов;
- Как и другие кликеры для игры, тонко настраивается по параметрам пользователя;
- В базе приложения отсутствует планировщик для автоповтора макроса;
- Последняя версия программы вышла более года назад, обновления отсутствуют.
Спецификации Automatic Mouse and Keyboard:
- Способна значительно упростить жизнь геймерам – с её помощью часто пишут ботов для онлайн-игр;
- Умеет как запоминать ваши действия мышкой, клавиатурой, так и воспроизводить написанные в редакторе;
- Предоставляет завидные возможности по созданию и настройке сценария и его выводу на дисплей;
- В базе содержит семплы, а также функцию «умного захвата» кликов мышкой;
- Распространяется на платной основе, отсутствует локализация и версия для Android.
Ghost Mouse - небольшая утилита с «однокнопочным» управлением. Она даже не поддерживает захват клавиатуры, а просто отслеживает действия мышью в разных местах экрана после активации записи сценария. Когда он готов, вам остается нажать на кнопку Play и наблюдать, как программа будет автоматически кликать мышкой через определенный промежуток времени. Все просто и понятно. Для «фарма» валюты в какой-нибудь браузерной «ферме» такое приложение может и подойти, но для более серьезных задач рекомендуем другие автокликеры скачать.
Особенности Ghost Mouse:
- Очень простой принцип работы программы, примитивный интерфейс;
- Запись скрипта только в автоматическом режиме отслеживания действий;
- Доступно управление горячими клавишами, минимум настроек, отличная автоматизация;
- Поддерживается любая компьютерная игра без ИИ;
- В числе последних, поддерживается операционная система Windows 7 и 8;
- Разработчик предлагает Ghost Mouse как урезанную версию платного кликера ReMouse с более обширными возможностями.
Установить автокликер GS Auto Clicker вам предложат почти все топовые сайты с обзорами ПО. Программа популярна и разрекламирована, несмотря на безвозмездное распространение полной версии. Подобно Ghost Mouse, GS Auto Clicker не работает с клавиатурой, но имеет интерфейс ручного добавления сценария. Вы указываете, как нажимать кнопку (двойной или одинарный клик), выставляете позицию указателя на экране и необходимое определенное количество действий. После скрипт должен выполняться в точности, хотя ошибки иногда возникают. Лучше записывайте действия в режиме захвата.
Преимущества GS Auto Clicker:
- Программа проста в использовании, распространяется полностью бесплатно;
- «Горячие клавиши» помогают начать запись и закончить её без лишних действий;
- Автокликер работает со всеми современными платформами, часто обновляется;
- Сфера применения неограничена – утилита избавит вас от выполнения однообразных действий в играх, приложениях и даже поможет облегчить примитивный заработок в интернете.
Free Mouse Auto Clicker в бесплатной версии не представляет интереса среди своего рода программ. Уж чересчур урезали разработчики возможности продукта, до такой степени, что использовать автокликер почти невозможно. Чтобы имитировать клик, вам придется долго выставлять значения позиции в интерфейсе. Для аматоров это неудобно, а профессионалы обычно выбирают другие подобные программы с нормальной реализацией, где есть удобный редактор скрипта с подсветкой синтаксиса.
Характеристики Free Mouse Auto Clicker:
- Малый «вес» и низкие системные требования;
- Сложность в использовании – придется задавать положение курсору мыши только вручную;
- Доступна установка интервалов повторения клика;
- Платная версия предоставляет гораздо более полезные функции с лучшей реализацией.
Как видите, виртуальная компьютерная мышь и клавиатура действительно попогают. Можно задать алгоритм, чтобы фармить валюту в простенькой браузерной игре, автоматизировать серфинг, сделать бот для социалок или автоматически вводить какие-либо данные в компьютер без рутинной ручной работы. Эмуляция действий через автокликер - отличный вариант и прежде, чем определить, какая компьютерная программа займет первое место в нашем рейтинге, еще раз кратко охарактеризуем каждую из них.
Clickermann – простой и удобный кликер с дружественным интерфейсом, ручным и автоматическим режимом работы, хорошими показателями надежности. Он бесплатный, но довольно качественный. Единственный недостаток – плохо развит планировщик заданий.
AutoClickExtreme по многим параметрам обходит вышеупомянутого «коллегу» и точно занял бы первую строчку, но Clickermann выигрывает благодаря отсутствию платы за лицензию. В общем, утилита нам очень понравилось, отдать за неё 1000 рублей, если появится необходимость, совсем не жалко.
Automatic Mouse and Keyboard порадует своими возможностями, но цена программы при отсутствии русского явно кусается. Даже если не ставить её, а просто анализировать изображение с менюшкой, становится понятно, что здесь есть все, что необходимо. Утилиту облюбовали геймеры. С её помощью пишут очень качественных фарм-ботов.
UoPilot замыкает список достойных русскоязычных утилит-автокликеров. Она предназначена для профессионалов. Простым юзерам придется попотеть, дабы записать качественный макрос, но попробовать можно. Плату ведь никто не требует. Англоязычный Free Mouse Auto Clicker обладает схожими возможностями, но, как мы уже говорили, в бесплатной редакции они сильно урезаны.
Ghost Mouse и GS Auto Clicker – одного поля ягоды. Это простые и удобные минималистичные приложения с продуманным управлением. Пусть они не поддерживают автоматизированный набор текста и «хромают» в некоторых аспектах (нет планировщика, перевода меню), но все же популярны. Обратите внимание на них, если не желаете долго разбираться с самостоятельным написанием сценариев.
Умение быстро кликать просто необходимо для геймеров. Нужно иметь хорошую выносливость и ловкость пальцев, чтобы быстро щелкать на протяжении всей игры. И , честно говоря, иногда это очень утомляет. Но есть способ упростить себе игру - Автокликер.
Автокликер - это небольшая программка, имитирующая щелчки мыши в играх, чтобы вы могли думать о прицеливании и прохождении уровней вместо того, чтобы страдать, бесконечно нажимая кнопку мыши, пока она не сломается.
На этой странице список из 8 лучших автокликеров, найденных на просторах интернета. Не относитесь к этому списку как к рейтингу, у каждой программы есть плюсы и минусы. В начале пойдут самые простые в использовании кликеры.
1. Free Mouse Clicker

Если вам нужен очень простой автокликер, это как раз он. Free Mouse Clicker - это маленькая программка в ожно окно без меню параметров, экспорта, импорта, записи и других «излишеств».
Настроек минимум: интервал, кнопка мыши, действие (одинарный или двойной щелчок), горячие клавиши начала и остановки. Всё.
- Простейший интерфейс
- Можно настроить до 1000 КПС.
- Нет лишних функций.
2. OP Auto Clicker

Op Auto Clicker похож на предыдущий, но имеет чуть больше настроек.
В нем можно выбрать место, где будут происходить клики: в текущем положении курсора или в заранее заданных координатах. Также можно задать конечное количество кликов.
3. Free Auto Clicker

Free Auto Clicker позволяет задавать точное место на экране, где нужно имитировать щелчки мыши. Можно даже задать последовательность из нескольких координат.
Ещё можно установить нужный интервал и количество кликов, после которого нужно остановиться.
Можно кликать каждой кнопкой мыши.
- Лёгок в использовании.
- Без регистрации.
- Бесплатный, бывают обновления.
- Работает и в браузере.
- Нельзя назначить свои горячие клавиши.
- Из-за популярности, некоторые игры могут определять его и банить.
- Некоторые антивирусы (Dr.Web, Comodo) считают его опасным.
4. GS Auto Clicker

GS Auto Clicker от Golden Soft - не самый простой автокликер, хотя на первый взгляд может показаться обратное.
Настроек не так много, и они все спрятаны по разным окошкам, что не очень удобно. Зато в GS Auto Clicker есть возможность записи. Программа запишет последовательность ваших кликов и их положение. После этого можно будет запускать записанную последовательность.
- Прост для новичков
- Бесплатный
- Антивирусы не ругаются
- Может подвиснуть иногда, если перегрузить его кликами
- Мало настроек, и они все спрятаны.
5. Auto Click Typer

Auto Click Typer - это бесплатный автокликер с возможностью создания скрипта-последовательности. Важно, что кроме кликов тут можно добавлять в сценарий кнопки клавиатуры.
Для каждого действия в сценарии можно настраивать задержку и количество нажатий как в точном количестве, так и в случайном из диапазона значений.
- Большие возможности без навыков программирования.
- Легко создавать, изменять и удалять скрипты.
- Работает без интернета.
- Полностью бесплатный.
- Некоторые антивирусы помечают как вредоносное ПО.
- В установщике есть рекламный софт, но можно отказаться от него.
6. Auto Mouse Click

Auto Mouse Click может имитировать работу мыши, несколько кнопок клавиатуры и несколько системных действий. Всё это можно комбинировать в различной последовательности.
Порядок действий довольно простой: выберите координаты, в которых произойдет действие; выберите тип действия из списка; затем выберите задержку; и нажмите кнопку «Add».
Можно создать последовательность из разных или однинаковых действий. После завершения создания скрипта нажмите «Start», чтобы запустить скрипт. Вот и все.
Можно назначить отдельные горячие клавиши для старта/остановки скрипта, для взятия координат курсора и для добавления действия.
- Просто настраивать координаты
- Поддерживает правую и левую кнопки
- Можно делать экспорт/импорт скриптов
- Можно назначать горячие клавиши
- По окончанию бесплатного периода нужно платить.
7. Perfect Automation

Perfect Automation - это наиболее продвинутый в плане настроек автокликер, с такими функциями как запись мыши и клавиатуры, редактор сценариев, планировщик и т. д. Если сильно захотеть, кроме игр его можно использовать для автоматизации рабочих процессов на компьютере.
Поскольку в этом автокликере там много функций, сначала в нем сложно разобраться.
- Бесплатный
- Много функций
- Гибкие настройки
8. MAC AUTO CLICKER 1.1

Как следует из названия, MAC Auto Clicker - это автокликер для компьютеров на Mac OS.
Этот автокликер для Mac абсолютно бесплатен, но и безобразно прост. Можно назначать автоматическую остановку по времени или количеству кликов. Однако, нет функции горячих клавиш, что делает его очень неудобным.
Какой автокликер лучший?
Из простых лучшим будет OP Auto Clicker. Если вам нужны более сложные последовательности щелчков, качайте Auto Click Typer. Ну а если вам нужен продвинутый инструмент с возможностью записи, выбирайте Perfect Automation.
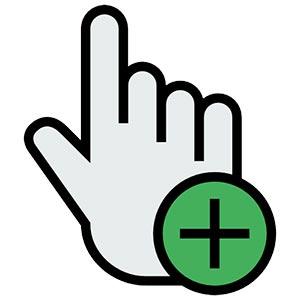
Очень часто мы сталкиваемся с такой ситуацией, когда какую-то рутинную операцию на компьютере или телефоне нужно автоматизировать. Именно тогда на выручку и приходят специальные приложения, называемые автокликерами. В данной статье мы рассмотрим сразу несколько решений, первое из которых будет простым и удобным, второе продвинутым и функциональным, а третье сможет отлично работать на Андроид-телефоне. Итак, давайте разбираться с вопросом, как настроить автокликер.

Настройка и использование
В приведенной ниже пошаговой инструкции мы расскажем не только, как настроить автокликер на компьютере или Android, но и как пользоваться данными приложением.
Clickermann
Этот автокликер является максимально продвинутым инструментом, позволяющим осуществлять любые, даже самые сложные сценарии. Программа не требует установки. Для того чтобы начать с ней работой, достаточно просто запустить исполняемый файл. Его вы найдете в каталоге, распакованном после скачивания приложения с официального сайта.
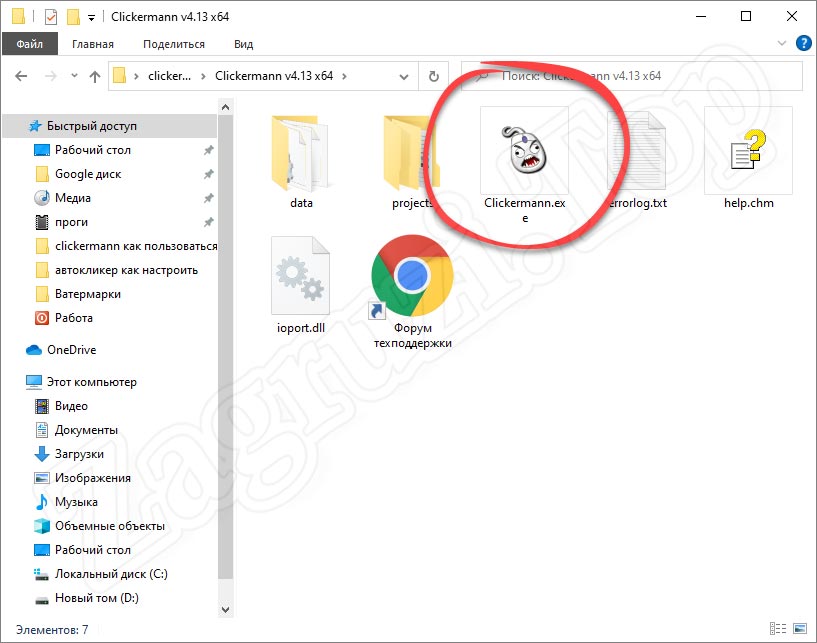
Чаще всего такое ПО используются для автоматизации процесса в различных играх. Это может быть ГТА, Роблокс, Майнкрафт и другие.
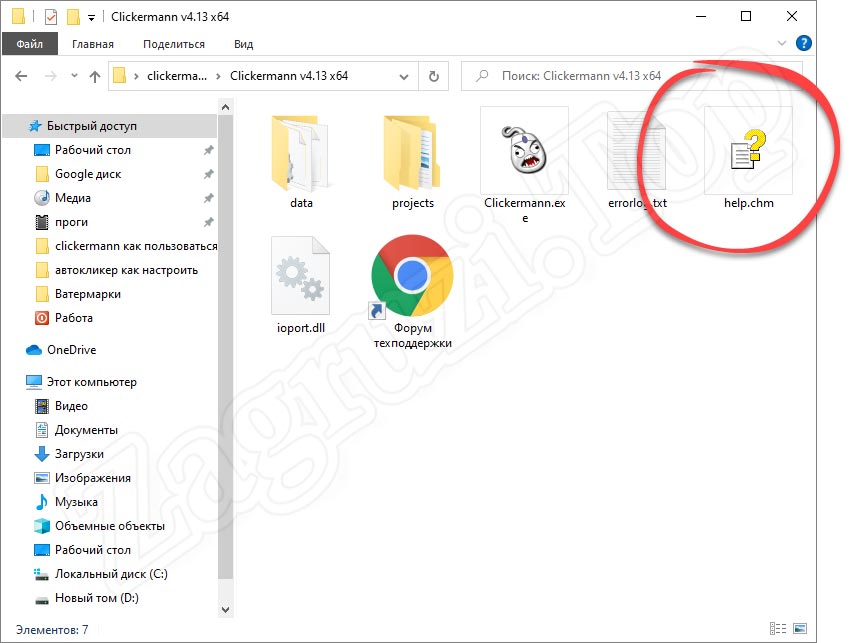
В результате откроется справочная система, содержание которой находится в левой части окна, а основное содержимое в правой. Выбираем интересующий нас раздел и читаем, таким образом обучаясь.
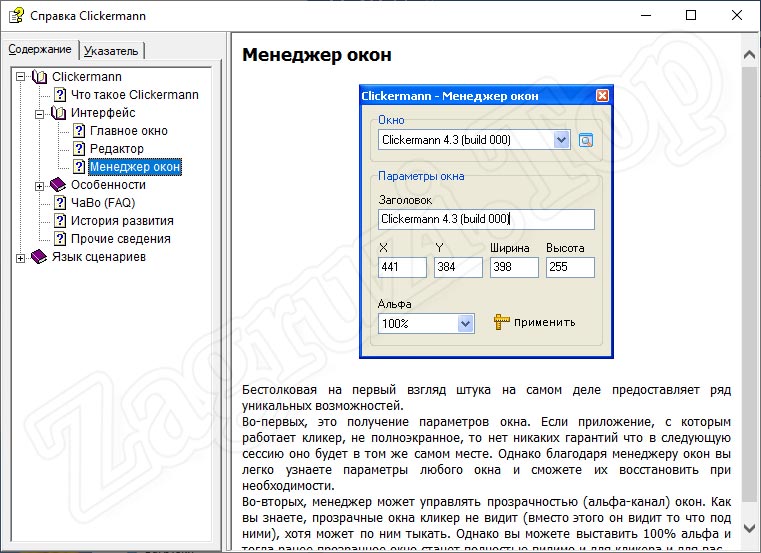
А теперь давайте разберемся, как же настроить автокликер Clickermann. В первую очередь запускаем программу и переходим к ее настройкам. Для этого достаточно кликнуть по иконке с изображением шестеренки.
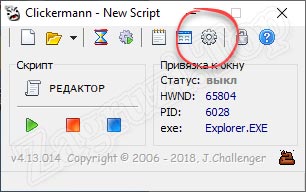
Запустится окно с настройками, в котором мы в первую очередь сможем назначить горячие клавиши. В данном случае они нужны, как никогда. Дело в том что в процессе работы курсор участвует в записи скрипта. Это означает, что мы не сможем использовать его для нажатия на кнопки остановки и начала записи. Соответственно, для этого и применяются горячие клавиши.
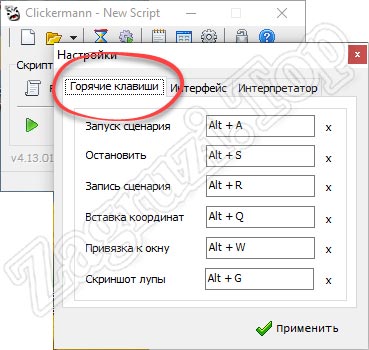
Вторая вкладка настроек называется «Интерфейс». Тут мы можем выбрать язык, включить озвучивание событий или назначить автоматическую проверку обновлений.
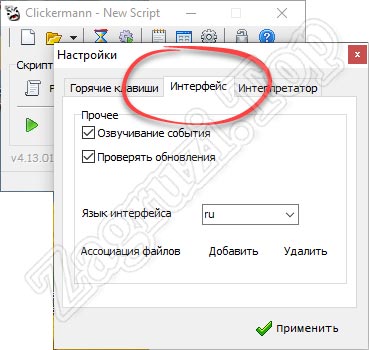
Переходим к третьей вкладке, которая называется «Интерпретатор». Здесь включаются или отключаются запись движения мыши, активируется пропуск ошибок, а также добавляется возможность записи скриншота в формате JPG.
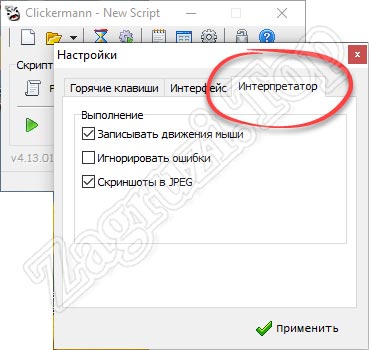
Теперь, когда мы рассмотрели, как настроить автокликер, давайте переходить непосредственно к записи своего первого сценария. Для этого нам понадобится:
- Приготовившись, нажимаем кнопку, обозначенную на скриншоте ниже. Это запустит процесс записи.
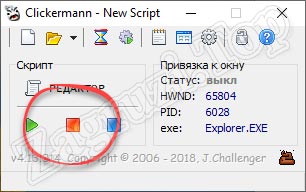
- Производим все те действия, которые в дальнейшем должен будет повторять софт. Когда все будет сделано, кликаем по кнопке остановки записи.
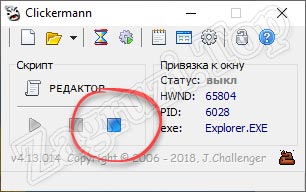
- Дальше мы сможем воспроизвести записанный только что скрипт, воспользовавшись предназначенной для этого кнопкой.
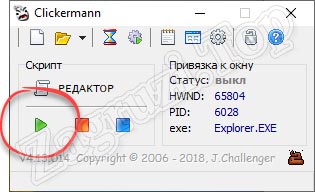
- Если нам нужно тонко настроить только что созданное событие, мы можем перейти к функционалу предназначенного для этого редактора.
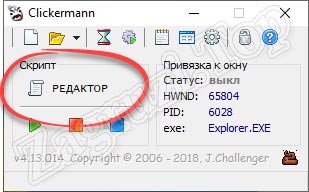
Однако, для того чтобы работать с данным инструментом вам понадобится овладеть некоторыми навыками программирования. Все это можно прочесть на официальном форуме программы. Ссылка на него также есть в папке со всеми файлами.
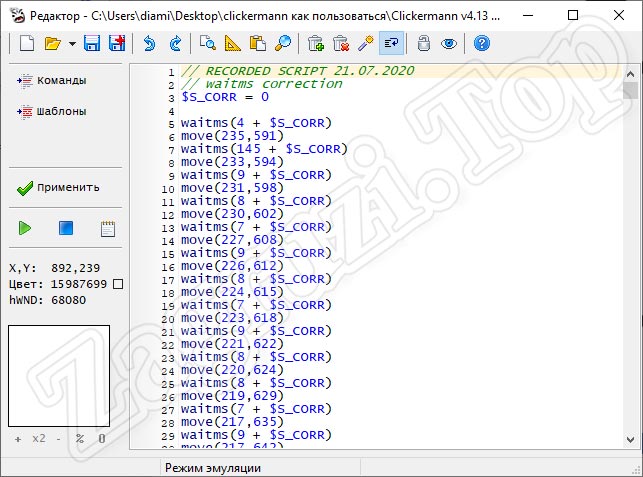
Мы же, не задерживаясь, переходим к следующему инструменту.
Также на нашем сайте присутствует более детальная подробная пошаговая инструкция по данной программе. Читайте, как пользоваться Clickermann.
GS Auto Clicker
Второй, уже настроенный автокликер, тоже можно скачать для ПК. Он отличается своей простотой. Здесь нет множества настроек, а весь функционал программы в основном сводится лишь к простому повтору кликов. Также как и в предыдущем случае, данная утилита не требует установки и работает сразу после запуска.
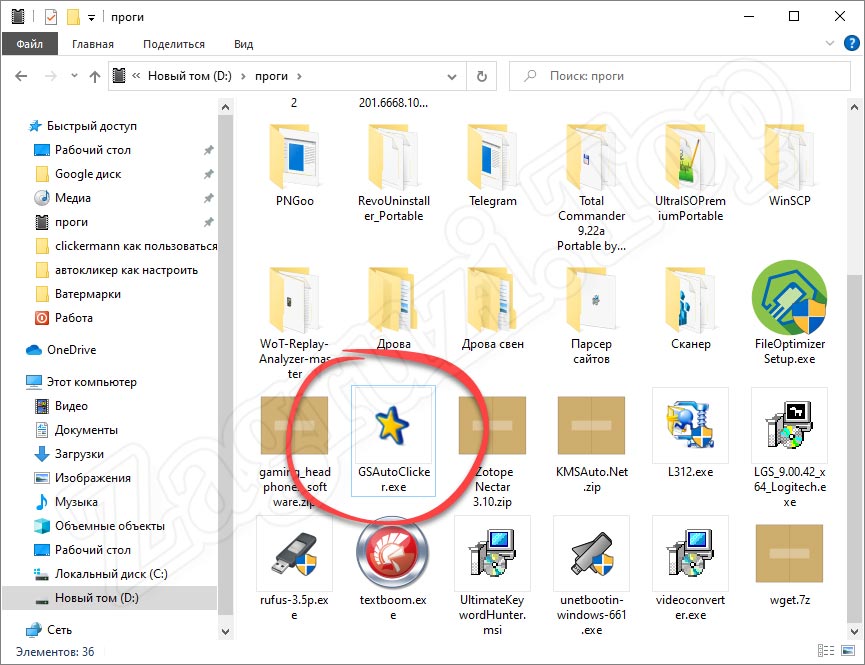
Давайте рассмотрим основные настройки программы, кликнув по строчке меню, отмеченной на скриншоте ниже. В первую очередь нас интересуют основные опции.
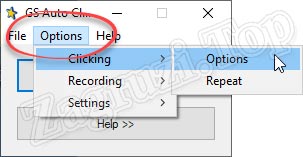
Тут мы видим выбор кнопки мыши для клика, а также тип щелчка. Для того чтобы применить любые внесенные изменения не забывайте нажимать кнопку «ОК».
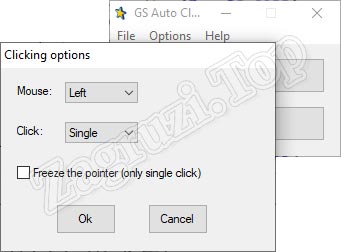
Также мы можем настроить сам повтор кликов. Для этого в программе есть соответствующий пункт.
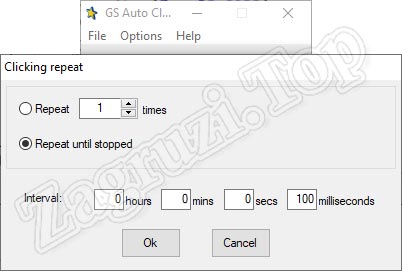
Тут устанавливается количество кликов либо бесконечный режим, который будет длиться до тех пор, пока мы при помощи горячей клавиши не остановим программу. Кроме этого, данный автокликер позволяет производить настройку времени кликов в секунду или другой интервал.
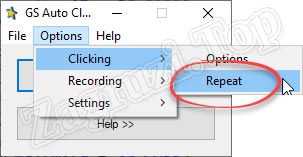
Также данный инструмент, несмотря на всю свою простоту, позволяет записывать некоторое подобие сценария.
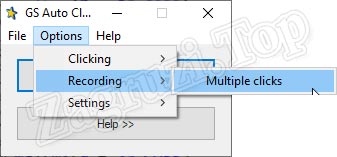
В данном режиме мы добавляем точку клика, потом вторую, третью и так далее.
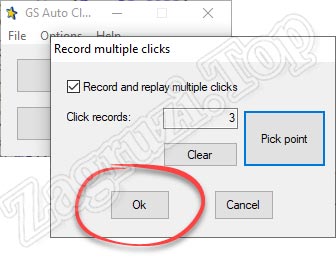
Когда все маркеры будут созданы, мы сможем запустить процесс.
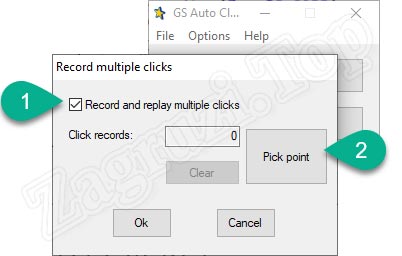
По нашему мнению, такой подход не слишком удобен и для записи более-менее сложных сценариев лучше использовать Clickermann.
Еще один пункт настроек отвечает за запись горячей клавиши.

Кнопка для управления программой здесь всего одна. Она отвечает и за запуск, и за его остановку. Естественно, при желании мы можем назначить другую клавишу.
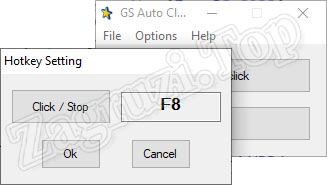
Данный автокликер позволяет настроить режим отображения.
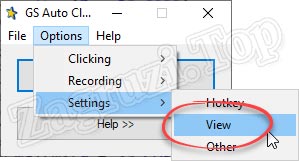
Тут устанавливается скрытие программы за другими окнами, для того чтобы она не мешала работать. Второй флажок добавляет возможность автоматического показа окна приложения после завершения процесса кликов.
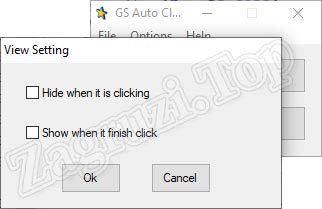
И последний раздел настроек содержит те опции, которые не попали ни в одну другую группу.
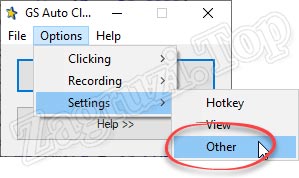
Все опции, которые содержатся во вкладке Other, вы видите на своих экранах.
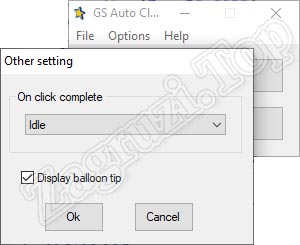
Соответственно, для того чтобы работать с данным автокликером мы просто устанавливаем курсор напротив того элемента, по которому должны кликать. Далее нажимаем горячую клавишу и ждем, пока программа будет делать работу за нас.
Автоматический Кликер для Android
Равно как и на компьютере, на смартфоне, работающем под управлением операционной системы от Google, присутствует возможность использования подобного софта. Давайте на примере бесплатной программы разберемся, как это работает:
- Сначала мы переходим в Google Play Market и скачиваем оттуда последнюю русскую версию нужной нам программы. В данном случае речь пойдет о софте, называемом автоматический кликер. В первую очередь пользователю понадобится предоставить разрешение приложению. Для этого необходимо нажать на обозначенную на скриншоте кнопку.
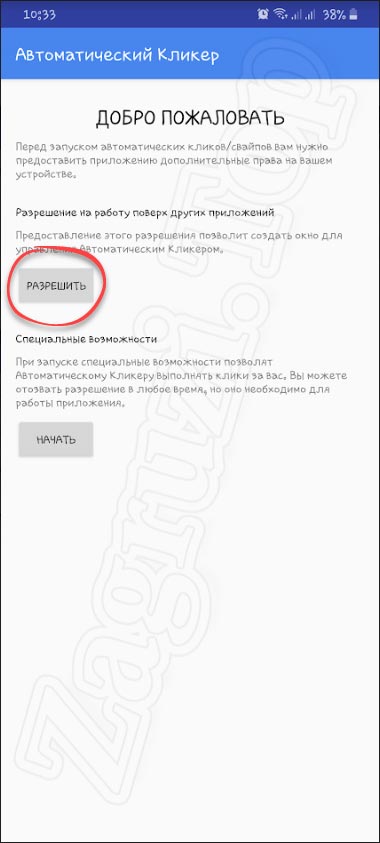
- Далее мы устанавливаем все необходимые доступы. В противном случае программа просто не сможет работать.
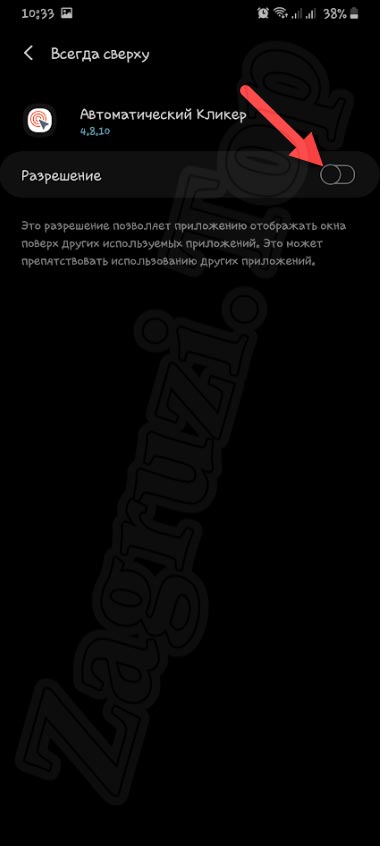
- Теперь переходим к настройкам простого режима. Для этого достаточно нажать на иконку с изображением шестеренки.
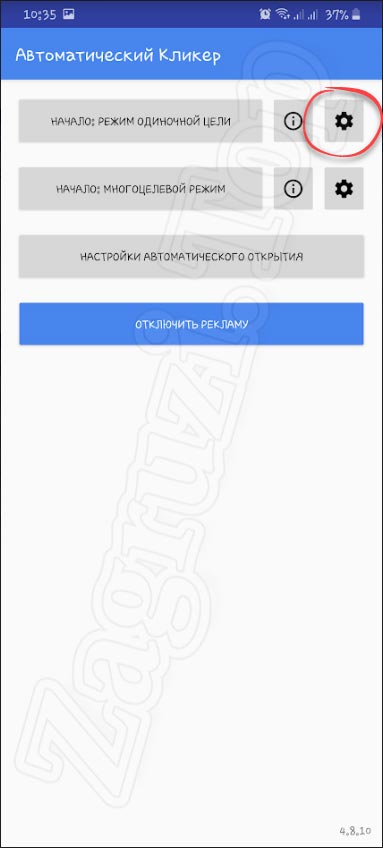
- Тут мы видим список настроек, среди которых установка времени между кликами, длительность нажатия, остановка после указанного отрезка времени, а также активация паузы при изменении приложения.
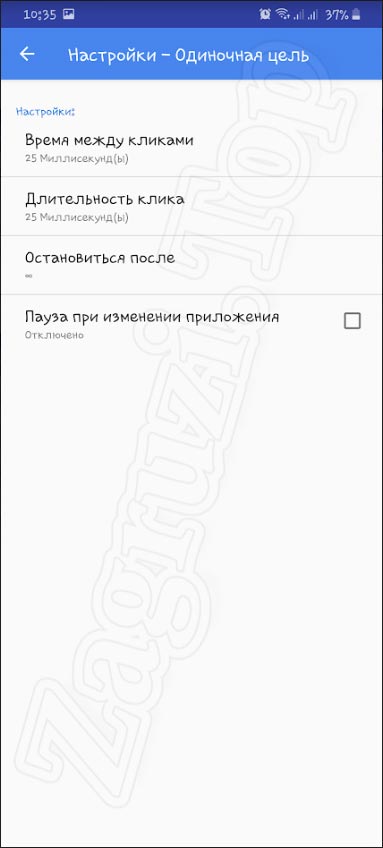
- Настроить можно и продвинутый режим, который тут называется многоцелевой.
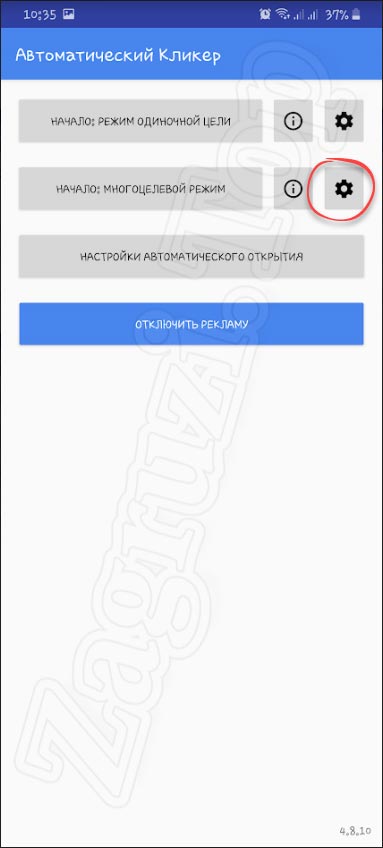
- Например, устанавливается задержка запуска, окончание процесса или продолжительность клика. Немного ниже присутствует ряд дополнительных возможностей, среди которых:
- установка радиуса кастомизации;
- показ активных целей;
- программная настройка цели;
- пауза при изменении приложения.
![Список настроек многоцелевого режима автоматического кликера]()
- Также программа предусматривает возможность настройки автоматического открытия. Для этого тут предназначена отдельная кнопка.
![Настройки автоматического открытия]()
- Что касается самой работы, то для ее начала необходимо воспользоваться специальной клавишей, которая появляется немного ниже. Для записи сценария используется первая кнопка, вторая для его остановки.
![Запись сценария в автоматическом кликере для Андроид]()
К сожалению, ввиду закрытости iOS, автокликера для Айфона не существует.
Видеоинструкция
Для того чтобы лучше понять рассматриваемую тему, мы предлагаем посмотреть обучающее видео, в котором все то же самое, что было написано выше, показано более наглядно.
Вопросы и ответы
Теперь, когда вопрос настройки автокликера на мышке раскрыть на 100%, мы можем заканчивать свою статью. Вам же остается лишь перейти к практике и убедиться, что пользоваться одним из данных приложений очень просто. Так или иначе, если в процессе скачивание или использования одного из таких инструментов возникнут проблемы, обращайтесь со своими вопросами в комментарии. Именно для этого на нашем сайте и существует форма обратной связи.
Вы считаете, что Фрост не палит запущенные приложения и процессы?
Кликер - это ПО, при его запуске информация о нём отображается в процессах и если вы не меняете имя процесса (ещё большой вопрос как меняете?),
то вас могут вполне забанить за кликер, если он специализированный, конкретно для ла2.
Как правило, неспециализированные кликеры не работают в ла2, их работа просто блочится - запускаются, но не работают в окне клиента.ПО от мышек и игровых девайсов не блочится лишь потому, что оно официальное и от конкретного производителя девайсов, производитель может подать в суд за дискриминацию.
я считаю что фрост физически не может видеть что у меня за макросы в памяти на микросхеме в клавиатуре. для него это простые нажатия клавы, а не макросы.
Потому я и говорю, что если вы выбираете игровой девайс, то берите Atech х7, оно хоть имеет память.
У меня у самого есть клавиатура Logitech G110 и её запущенное ПО в трее, вполне может быть основанием для проверки.
Клавиатура это не кликер. Я про это и говорю. Для большей надёжности, закрывайте ПО. Загрузили макросы в память, ПО отключайте, так вас даже заподозрить с расстояния не смогут. НО проверить вас всёравно могут, если будете так стоять по 12-15 часов, а потом ещё и нагибать вартагов, то будьте уверены - петишки будут, а за ними проверки от ГМа![]()
Факт в том, что Фрост это ловит и блочит.
Нагрузка на какое железо? На комп пользователя? Так она не хилая, это факт.
УОкликер после запуска отрабатывает пару нажатий и фрост блокирует работу, больше кнопки не жмутся. И это не через процессы, ибо их прячут в сандбокс, например. У самых продвинутых получается обмануть,как - не говорят. Скорее всего мышь должна бвигаться не скачком в точку, а медленно ползти по случайной траектории, как вручную. Короче, фрост палит автоматизацию на очень высоком уровне.
Вы всё в кучу сгребли.
Названный вами кликер - специализированный, его работу фрост блокирует и правильно делает, но не по задержкам и не по траекториям движения курсора, другие методы. За него вполне могут выписать бан, я бы дал.Если вы считаете, что кликер нажимает кнопки сразу в нескольких окнах, то интересно как же это он делает на свёрнутых окнах, не разворачивая само окно? Задумайтесь о методах его работы, оттуда и блокировка работы, вероятность автобана.
Расскажи это моему рыболовному боту, которого я лично написал и эксплойтил целых 2 недели на прошлый новый год, пока был смысл. Чар до сих пор не забанен, бот работал 24\7 причем не только у меня.
Сотни строк "Мимир на ночь" в пати матчинге опровергают твое заявление на корню
да я тут уже где то писала, что сама долго сидела в этих Мимирах/Норнилах и т.п. однако это не опровергает случаев явленийХриста народуГМа на 10 по счету часу кача. берется список подозрительных выборочно проверяется несколько штук, все работа сделана, можно идти обедать/курить/читать вконтактик. ))
Если вы считаете, что кликер нажимает кнопки сразу в нескольких окнах, то интересно как же это он делает на свёрнутых окнах, не разворачивая само окно? Задумайтесь о методах его работы, оттуда и блокировка работы, вероятность автобана.
Я человек конкретный, если о чем то задумываюсь, довожу до рабочего результата. И в кучу я ничего не греб, ответил фактически на теоретические измышления.
УОпилот это программа работающая с любой другой программой, в ней нет ничего специализированного. С равным успехом можно назвать виндовс специализированной программой для запуска Косынки.
И Фрост блокирует НЕ УО пилот, я это написал открытым текстом, пишу еще раз. Он блокирует 1) виртуальные клавиатуры и мыши. Это обошли аппаратно и программным драйвером нулевого кольца. 2) он блокирует СТАТИСТИКУ работы любого кликера. Это факты, а на домыслы имеет право каждый.
ещё раз: задача любого локализатора не бороться с читерами, а держать их количество на допустимом уровне. Банят в профилактических целях, ну и смотрят чтобы не сильно барзели в локациях где сконцентрировано большее количество игроков.
+ банят школьников, которые даже норм софт не могут настроить, потому как их очень много и они легко испортят игру - школьникам насрать что палево и поведение его персонажа совсем непохоже на поведение человека. Такое в бан, однозначно! В бан всех косых, кривых и безобразных, только так и не иначе.Добавлено через 7 минут
ваш кликер обновляется, когда было время что он обновлялся, исключительно после дат обновления фроста. Потому я его и назвал специализированным, я знаю их форум, по мимо ла2 там разделы чисто формальные. тут писал, что можно использовать функцию рандома для создания пауз, в вашем кликере она как раз есть, но это не помогает?! Всёравно не работает?! А мышка то зачем вообще в ла2?
Уже давно был разработан софт на основе кода фроста для скрытия процессов в системе.
Если требуется именно кликер, то можно использовать те, что работают с пикселями. Например, для кибора захват окна не обязателен (захват окна блочит фрост), ему годится и захват рабочего стола с развернутой линейкой. Сам он работает на уровне пс\2, поэтому не блочится. Присутствует возможность рандома на тайм и пиксель (имитация живого человека). И тому множество подобных софт\примеров.Если же требуется подать нажатие клавиши\мышки в неактивное окно, то это совсем другая история и она, явно, стоит денег :)
Тут кто то помнится рекламировал подобное![Иконка авткокликера]()
Очень часто мы сталкиваемся с такой ситуацией, когда какую-то рутинную операцию на компьютере или телефоне нужно автоматизировать. Именно тогда на выручку и приходят специальные приложения, называемые автокликерами. В данной статье мы рассмотрим сразу несколько решений, первое из которых будет простым и удобным, второе продвинутым и функциональным, а третье сможет отлично работать на Андроид-телефоне. Итак, давайте разбираться с вопросом, как настроить автокликер.
![ds]()
Настройка и использование
В приведенной ниже пошаговой инструкции мы расскажем не только, как настроить автокликер на компьютере или Android, но и как пользоваться данными приложением.
Clickermann
Этот автокликер является максимально продвинутым инструментом, позволяющим осуществлять любые, даже самые сложные сценарии. Программа не требует установки. Для того чтобы начать с ней работой, достаточно просто запустить исполняемый файл. Его вы найдете в каталоге, распакованном после скачивания приложения с официального сайта.
![Запуск Clickermann]()
Чаще всего такое ПО используются для автоматизации процесса в различных играх. Это может быть ГТА, Роблокс, Майнкрафт и другие.
![Справка по программе Clickermann]()
В результате откроется справочная система, содержание которой находится в левой части окна, а основное содержимое в правой. Выбираем интересующий нас раздел и читаем, таким образом обучаясь.
![Справка в Clickermann]()
А теперь давайте разберемся, как же настроить автокликер Clickermann. В первую очередь запускаем программу и переходим к ее настройкам. Для этого достаточно кликнуть по иконке с изображением шестеренки.
![Кнопка настроек Clickermann]()
Запустится окно с настройками, в котором мы в первую очередь сможем назначить горячие клавиши. В данном случае они нужны, как никогда. Дело в том что в процессе работы курсор участвует в записи скрипта. Это означает, что мы не сможем использовать его для нажатия на кнопки остановки и начала записи. Соответственно, для этого и применяются горячие клавиши.
![Горячие клавиши Clickermann]()
Вторая вкладка настроек называется «Интерфейс». Тут мы можем выбрать язык, включить озвучивание событий или назначить автоматическую проверку обновлений.
![Настройки интерфейса Clickermann]()
Переходим к третьей вкладке, которая называется «Интерпретатор». Здесь включаются или отключаются запись движения мыши, активируется пропуск ошибок, а также добавляется возможность записи скриншота в формате JPG.
![Конфигурация интерпретатора Clickermann]()
Теперь, когда мы рассмотрели, как настроить автокликер, давайте переходить непосредственно к записи своего первого сценария. Для этого нам понадобится:
- Приготовившись, нажимаем кнопку, обозначенную на скриншоте ниже. Это запустит процесс записи.
![Кнопка записи сценария Clickermann]()
- Производим все те действия, которые в дальнейшем должен будет повторять софт. Когда все будет сделано, кликаем по кнопке остановки записи.
![Запись скрипта в Clickermann]()
- Дальше мы сможем воспроизвести записанный только что скрипт, воспользовавшись предназначенной для этого кнопкой.
![Воспроизведение скрипта в Clickermann]()
- Если нам нужно тонко настроить только что созданное событие, мы можем перейти к функционалу предназначенного для этого редактора.
![Запуск редактора скриптов Clickermann]()
Однако, для того чтобы работать с данным инструментом вам понадобится овладеть некоторыми навыками программирования. Все это можно прочесть на официальном форуме программы. Ссылка на него также есть в папке со всеми файлами.
![Редактор скриптов Clickermann]()
Мы же, не задерживаясь, переходим к следующему инструменту.
Также на нашем сайте присутствует более детальная подробная пошаговая инструкция по данной программе. Читайте, как пользоваться Clickermann.
GS Auto Clicker
Второй, уже настроенный автокликер, тоже можно скачать для ПК. Он отличается своей простотой. Здесь нет множества настроек, а весь функционал программы в основном сводится лишь к простому повтору кликов. Также как и в предыдущем случае, данная утилита не требует установки и работает сразу после запуска.
![Запуск GSAutoClicker]()
Давайте рассмотрим основные настройки программы, кликнув по строчке меню, отмеченной на скриншоте ниже. В первую очередь нас интересуют основные опции.
![Опции GSAutoClicker]()
Тут мы видим выбор кнопки мыши для клика, а также тип щелчка. Для того чтобы применить любые внесенные изменения не забывайте нажимать кнопку «ОК».
![Настройки GSAutoClicker]()
Также мы можем настроить сам повтор кликов. Для этого в программе есть соответствующий пункт.
![Конфигурация повторений в GSAutoClicker]()
Тут устанавливается количество кликов либо бесконечный режим, который будет длиться до тех пор, пока мы при помощи горячей клавиши не остановим программу. Кроме этого, данный автокликер позволяет производить настройку времени кликов в секунду или другой интервал.
![Настройки повтора GSAutoClicker]()
Также данный инструмент, несмотря на всю свою простоту, позволяет записывать некоторое подобие сценария.
![Множественный клик в GSAutoClicker]()
В данном режиме мы добавляем точку клика, потом вторую, третью и так далее.
![Добавление точек множественного клика в GSAutoClicker]()
Когда все маркеры будут созданы, мы сможем запустить процесс.
![Запуск записи множественного клика в GSAutoClicker]()
По нашему мнению, такой подход не слишком удобен и для записи более-менее сложных сценариев лучше использовать Clickermann.
Еще один пункт настроек отвечает за запись горячей клавиши.
![Настройка горячих клавиш в GSAutoClicker]()
Кнопка для управления программой здесь всего одна. Она отвечает и за запуск, и за его остановку. Естественно, при желании мы можем назначить другую клавишу.
![Горячая клавиша запуска и остановки GSAutoClicker]()
Данный автокликер позволяет настроить режим отображения.
![Настройка отображения GSAutoClicker]()
Тут устанавливается скрытие программы за другими окнами, для того чтобы она не мешала работать. Второй флажок добавляет возможность автоматического показа окна приложения после завершения процесса кликов.
![Опции отображения GSAutoClicker]()
И последний раздел настроек содержит те опции, которые не попали ни в одну другую группу.
![Дополнительные настройки GSAutoClicker]()
Все опции, которые содержатся во вкладке Other, вы видите на своих экранах.
![Дополнительные опции GSAutoClicker]()
Соответственно, для того чтобы работать с данным автокликером мы просто устанавливаем курсор напротив того элемента, по которому должны кликать. Далее нажимаем горячую клавишу и ждем, пока программа будет делать работу за нас.
Автоматический Кликер для Android
Равно как и на компьютере, на смартфоне, работающем под управлением операционной системы от Google, присутствует возможность использования подобного софта. Давайте на примере бесплатной программы разберемся, как это работает:
- Сначала мы переходим в Google Play Market и скачиваем оттуда последнюю русскую версию нужной нам программы. В данном случае речь пойдет о софте, называемом автоматический кликер. В первую очередь пользователю понадобится предоставить разрешение приложению. Для этого необходимо нажать на обозначенную на скриншоте кнопку.
![Доступ к ОС в Автоматический Автокликер]()
- Далее мы устанавливаем все необходимые доступы. В противном случае программа просто не сможет работать.
![Предоставление доступа к системе в Автоматический Кликер]()
- Теперь переходим к настройкам простого режима. Для этого достаточно нажать на иконку с изображением шестеренки.
![Настройки одиночного режима в Автоматическом кликере для Андроид]()
- Тут мы видим список настроек, среди которых установка времени между кликами, длительность нажатия, остановка после указанного отрезка времени, а также активация паузы при изменении приложения.
![Список настроек одиночного режима автоматического кликера]()
- Настроить можно и продвинутый режим, который тут называется многоцелевой.
![Настройки многоцелевого режима в автоматическом кликере]()
- Например, устанавливается задержка запуска, окончание процесса или продолжительность клика. Немного ниже присутствует ряд дополнительных возможностей, среди которых:
- установка радиуса кастомизации;
- показ активных целей;
- программная настройка цели;
- пауза при изменении приложения.
![Список настроек многоцелевого режима автоматического кликера]()
- Также программа предусматривает возможность настройки автоматического открытия. Для этого тут предназначена отдельная кнопка.
![Настройки автоматического открытия]()
- Что касается самой работы, то для ее начала необходимо воспользоваться специальной клавишей, которая появляется немного ниже. Для записи сценария используется первая кнопка, вторая для его остановки.
![Запись сценария в автоматическом кликере для Андроид]()
К сожалению, ввиду закрытости iOS, автокликера для Айфона не существует.
Видеоинструкция
Для того чтобы лучше понять рассматриваемую тему, мы предлагаем посмотреть обучающее видео, в котором все то же самое, что было написано выше, показано более наглядно.
Вопросы и ответы
Теперь, когда вопрос настройки автокликера на мышке раскрыть на 100%, мы можем заканчивать свою статью. Вам же остается лишь перейти к практике и убедиться, что пользоваться одним из данных приложений очень просто. Так или иначе, если в процессе скачивание или использования одного из таких инструментов возникнут проблемы, обращайтесь со своими вопросами в комментарии. Именно для этого на нашем сайте и существует форма обратной связи.
Читайте также: