Windows to go что это
Обновлено: 06.07.2024
Технологии не стоят на месте, а корпорация Microsoft усердно доказывает нам это день за днем. Она создает все новые и новые продукты, пользование которыми полностью облегчает работу за компьютером или на различных гаджетах, да и просто сводит ее к минимуму. Казалось бы, еще недавно работа на ПК была длительной и требовала от пользователя выполнения множества операций, но сегодня «детища» Microsoft максимально упрощают пользование их платформами.
Одним из ярких примеров стал выход дополнения Windows To Go. Сейчас не многие юзеры знакомы с этим понятием, но популярность такой системы стремительно набирает обороты. Windows To Go – переносная операционная система, которую можно установить практически на любой компьютер. Этим продуктом заинтересуются не только системные администраторы, но и люди, которые просто часто используют компьютеры. Итак, Windows To Go: что это, кому будет полезна и как ее установить? Ответы на все эти вопросы мы подробно дадим в этой статье.
Назначение технологии
Что такое Windows To Go и зачем это нужно? Разработчики не зря так именовали свой продукт. В переводе термин значит «"Виндовс" с собой». И это действительно так. Windows To Go – платформа, с помощью которой можно устанавливать систему на съемный жесткий диск и даже на обыкновенную флешку.
Почему нельзя просто «перекинуть» операционную систему с одного компьютера на другой и зачем нужны какие-то дополнительные действия? Этот вопрос задают многие люди, которые впервые слышат о WTG (Windows To Go). Если вы когда-то пробовали переносить «винду» с одного устройства на другое, то наверняка знаете, что проблем с установкой будет масса. Скорее всего, у вас это просто не получится, так как система имеет привязку к компьютеру и на другом запускаться не захочет. А технология Windows To Go позволит сделать это совершенно без проблем. Кому же пригодится такое решение?

Корпоративным работникам
Что такое Windows To Go для делового человека? В первую очередь, эта система будет полезна для людей, которые выполняют свою работу с помощью компьютера. В мире современных технологий все сводится к тому, чтобы сделать работу с ПК как можно мобильнее и рациональнее.
Еще в начале статьи мы заметили, что ранее эта работа отнимала много времени и лишь немного облегчала выполнение заданий. Сейчас же основную часть расчетов выполняет машина, а человеку лишь следует научиться правильно с ней обращаться. Так, на смену персональным компьютерам, неподвижно стоящим на столе, пришли ноутбуки, которые легко можно транспортировать. Если сотрудник не успевает доделать свою работу в офисе, он может взять ее домой. Тут ему на помощь и придет Windows To Go. Что это такое, теперь должен знать каждый корпоративный работник. Не придется долго подстраивать домашний компьютер под рабочий вариант. Можно просто закинуть ОС на «домашнее железо», подключиться к сети корпорации и продолжать работать дома.

Обычным пользователям
Windows To Go - что это для обычных пользователей? Можно ли им использовать платформу? Конечно. Часто так случается, что за одним компьютером могут работать несколько человек. Тогда просто загрузите Windows To Go.
Еще одно ее преимущество состоит в том, что совершенно не важно, какая «операционка» уже установлена на компьютеры, если поверх устанавливать Windows To Go, то это никак не навредит предшествующей системе и ее не нужно удалять.
Такая платформа хороша, если вам часто приходится путешествовать. Не нужно тащить с собой компьютер, достаточно найти его на новом месте и с помощью флешки загрузить свою систему.
Хороша она и для устранения проблем. С помощью нее можно устранить системные ошибки, сбои или просканировать устройство на наличие зараженного ПО (вирусов). Если на жестком диске остались какие-то важные данные, то их можно с легкостью скопировать.

Windows To Go в Windows 8 и 10
Windows 8 не принесла разработчикам того успеха и популярности, на которую они рассчитывали. Дело в том, что система оказалась «сырой», с множеством недочетов и ошибок, которые доработали уже в Windows 10. Но вместе с тем системы имеют одну превосходную возможность - Windows To Go. Как не трудно догадаться, расширение распространяется именно на эти две "операционки".
Windows To Go Microsoft Community
О самой установке Windows To Go мы расскажем вам чуть ниже, чтобы вы смогли попробовать это проделать и на своем опыте убедиться, что пользоваться этим сервисом легко и просто. Но что делать, если по ходу установки или пользования платформой у вас возникнут какие-то вопросы, ответы на которые вы не сможете найти в этой статье? Для этого существует специальный сервис Microsoft Community. Это такое специальное сообщество корпорации, которое выступает одновременно и форумом.
Там вам смогут оказать помощь эксперты, которые часто используют продукты компании и уже знают, как поступить в затруднительной ситуации, вызванной использованием или установкой Windows To Go.
Вскоре вы даже сами можете стать одним из таких экспертов и помогать людям. Для этого нужно просто пройти несложную регистрацию и быть компетентным в вопросах использования продуктов компании. Например, если WTG станет вам понятна и вы сможете разобраться с нюансами ее работы, то у вас есть возможность помочь в этом деле новичкам. Тут же вы сможете сообщить об ошибках системы и внесете свой вклад в развитие продукта.
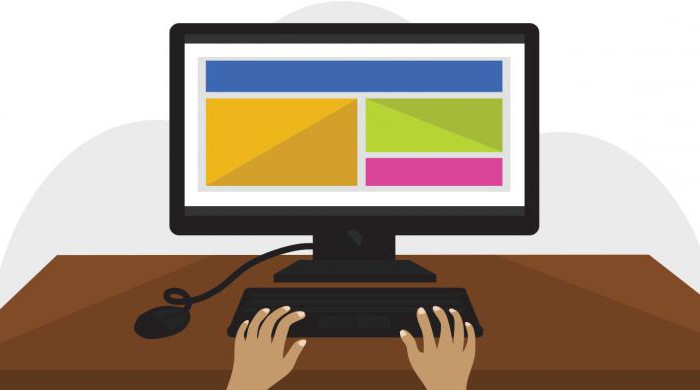
Что понадобится для записи Windows To Go на флешку?
Итак, вы решили попробовать самостоятельно сделать запись ОС. Для этого вам, конечно, понадобится компьютер, который будет поддерживать Windows 8 или 10. Все современные модели работают с этими ОС, даже не смотря на то что вышли они совершенно недавно. Затем понадобится жесткий диск или флешка. Подойдет любая, даже самая обычная. Главное, чтобы на ней было хотя бы 32 Гб свободной памяти. Приобрести ее можно в любом магазине электроники по низкой цене. Ну и в завершении сама «винда». Теперь можно приступать к записи.

Безопасность
О чем бы хотелось сказать, так это о безопасности. Создатели Windows To Go заботились скорее о мобильности и практичности системы, но не о ее безопасности. В большей степени это касается тех людей, которые будут использовать систему для работы, и в ней будут находиться важные документы или файлы. Их нужно надежно защитить. Тем более, такую маленькую вещь, как флешка, достаточно легко потерять, а вместе с ней и все данные. Да что уж говорить, потерять можно даже жесткий диск.
Для защиты системы можно воспользоваться дополнительными утилитами или одной из систем шифрования, например, BitLocker. Конечно, делать это совсем не обязательно, и без этого система будет работать прекрасно. Но так, даже если внешний носитель попадет в чужие руки, или уж того хуже, в руки злоумышленников, ваши данные будут надежно защищены.

Процесс записи
Для начала нужно скачать ОС на компьютер. Далее мы будет создавать загрузочный USB-носитель. Еще нужно позаботиться о том, чтобы на компьютере сохранились все важные данные, поэтому выберите для скачанного содержимого отдельный раздел. К слову, скачать Windows 10 можно на сайте Microsoft Technet.
Далее нужно подключить жесткий диск или флешку к компьютеру. Убедитесь в том, что ваш ПК «увидел» устройство. Как только система обнаружит флешку или другой внешний носитель, уже можно зайти в панель управления технологий. Если вы не знаете, как туда «добраться», воспользуйтесь обычным поиском операционной системы.
Хотелось бы заметить, что даже если на флешке у вас будут оставаться какие-то файлы, система сама перебросит их в отдельную папку. Вот этот процесс может оказаться довольно длительным, особенно если мощность вашего компьютера оставляет желать лучшего. На это обычно уходит около одного часа, так что если вы торопитесь, лучше сделать перенос ОС на флешку, когда у вас будет больше свободного времени.
В завершении лишь выберем тип загрузки. Тут лучше обойтись без экспериментов. Сохраняем все настройки и дожидаемся завершения копирования «винды» на флешку.

Установка Windows To Go
Теперь Windows To Go можно установить на любой компьютер. Главное, чтобы BIOS поддерживала процесс записи с внешних носителей. Но большинство современных компьютеров автоматически настроены на эту функцию. Важно знать, что первая установка этой системы может быть немного длительней, чем все последующие. Дело в том, что должны прогрузиться все файлы и запуститься драйвера, которых еще нет. Первая установка занимает обычно около 20 минут. А когда все необходимые данные уже будут сохранены, загрузка не займет больше нескольких минут.
Вот и все. Надеемся, мы дали вам развернутый ответ на вопросы про Windows To Go - что это, как этим пользоваться и как установить систему себе на компьютер. Независимо от того, корпоративный вы работник или обычный пользователь, такая технология пригодится каждому.
Напоследок хотелось бы отметить, что привыкать к доступности таких продуктов, как Windows 10, не стоит. Рано или поздно версия этой операционной системы станет платной, и так просто использовать для WTG не получится. Будем лишь надеяться, что на этом разработка полезных продуктов не закончится.
Технология Windows To Go (WTG) – одна из новых возможностей Windows 8 – позволяет создать должным образом сконфигурированный образ ОС с установленным необходимым ПО, который будет загружаться непосредственно с USB-носителя вне зависимости от того, какая ОС установлена на компьютере, к которому подключается данный USB-носитель. В рамках поста кратко обсудим возможные сценарии применения WTG, настройку и некоторые особенности использования.
Прямым результатом применения технологии WTG является загрузочный USB-носитель (флэшка или внешний HDD), на котором располагается полностью готовая к использованию ОС Windows 8. «Полностью готовая» означает, что эта ОС должным образом сконфигурирована в соответствии с требованиями организации: включена в домен, если необходимо, к ней применены групповые политики, включая политики безопасности, патчи, настроены технологии удаленного доступа (VPN/DirectAccess), установлен требуемый набор ПО и т.д. Такой носитель достаточно подключить к любому компьютеру, совместимому с Windows 7 или Windows 8, и загрузиться прямо с него. При этом вы получаете вашу персональную ОС со всеми настройками и никак не влияете на ОС, установленную непосредственно на жесткий диск данного компьютера.
- Мобильные сотрудники. Сотрудники, которые, например, часто перемещаются между филиалами компании и при этом нуждаются в каждом из них в доступе в корпоративную сеть с использованием своих настроек, документов и пр. Иметь с собой вместо ноутбука весом пару-тройку килограмм небольшой внешний жесткий диск или даже флэшку, для многих может оказаться весьма привлекательным вариантом. Приехав на очередную площадку, достаточно воткнуть носитель в подходящий компьютер.
- Временные сотрудники, работающие, например, в рамках какого-либо проекта. У такого сотрудника может быть свой ноутбук, который никак не отвечает требованиям безопасности вашей сети. Снабдите его подготовленным носителем с образом WTG, и этот сотрудник сможет на своем ноутбуке использовать ваш образ для работы над проектом.
- Сотрудники без фиксированных рабочих мест (или работающие посменно), которым, тем не менее, необходимо выходить в корпоративную сеть в офисе или же за его пределами.
- Работа из дома. При необходимости сотрудник может загрузить домашний компьютер с помощью подготовленного образа WTG и получить доступ в корпоративную сеть и к бизнес-приложениям.
Сначала рассмотрим аппаратные требования, которые существуют как для USB-носителей, так и для хостов, к которым носители будут подключаться.
Требования к носителю
Требования к хосту
Любой компьютер, сертифицированный для Windows 7 или Windows 8. Но опять же, с практической точки зрения можно говорить о любой не сильно устаревшей x86 или x64 системе с USB 2.0 и выше и с возможностью загрузки с USB-устройства.
Варианты развертывания WTG
- с помощью мастера Windows To Go Creator Wizard;
- с помощью скрипта (PowerShell + утилиты работы с образами DISM или ImageX);
- с помощью инструмента User Self-Provisioning в System Center 2012 Configuration Manager SP1.
Поддерживаемые редакции Windows 8
Какой бы вариант развертывания вы не выбрали, вам потребуются wim-файлы, содержащие сконфигурированные образы ОС и необходимое ПО. Внутри wim-файла должна быть Windows 8 Enterprise. Другие редакции не поддерживаются. Кроме того, мастер Windows To Go Creator Wizard также есть только в Windows 8 Enterprise, поэтому именно эта редакция рекомендуется для машины, на которой вы планируете создавать WTG.
Создание имиджа с помощью Windows To Go Creator Wizard
Предполагая, что хотя бы один wim-файл у вас уже есть, и необходимый USB-носитель подключен, рассмотрим по шагам создание WTG с помощью мастера. Настройку с помощью командной строки можно посмотреть здесь. Найти мастер можно нажав Win+W и набрав “Windows To Go”.
На первом экране выбираем нужный носитель.

С помощью кнопки “Add search location” указываем папку с wim-файлом (-ами).

Мастер анализирует и отображает найденные образы.

На следующем экране можно включить шифрование носителя с помощью BitLocker.

Все готово для создания WTG, остается нажать “Create”.

Создание имиджа занимает некоторое время. В моем случае wim-файл имел объем примерно 3 GB, располагался на SSD-диске, время создания носителя WTG составило 12 минут.

На последнем экране мастер предлагает изменить порядок загрузки вашего компьютера с тем, чтобы в следующий раз машина грузилась с USB.

Собственно, это все. Остается загрузиться с подготовленного носителя и начать работу.
Есть ряд особенностей WTG, которые следует иметь в виду при эксплуатации технологии.
При первой загрузке с WTG-носителя на некотором компьютере происходит определение оборудования и установка соответствующих драйверов. Этот процесс, разумеется, занимает какое-то время. Однако система запоминает конфигурацию для данного компьютера и последующие загрузки на нем происходят без задержек.
По соображениям безопасности, по умолчанию, локальный жесткий диск компьютера, на котором мы загрузились с помощью WTG, находится в состоянии offline, и доступ к разделам этого диска запрещен. Данная настройка может быть изменена. Кроме того, если у пользователя есть административные права на компьютер, он может вручную перевести диск в online и получить доступ к разделам.

По тем же соображениям в обратной ситуации, когда, работая за компьютером, вы подключаете WTG-носитель, Windows монтирует этот носитель без присвоения литер разделам носителя. Таким образом, в Windows Explorer WTG-устройство не видно.

При запуске на новом железе Windows должна быть активирована. Напомню, WTG позиционируется как корпоративная возможность, поэтому предполагается, что в организации настроен сервис KMS или активация через Active Directory (новая возможность Windows Server 2012), и тогда для пользователя процесс активации пройдет незамеченным.
При использовании WTG доступны все возможности Windows, кроме Windows Store. Сделано это, поскольку покупки в Windows Store привязываются к конкретному компьютеру, и соответствующие приложения отключаются при запуске на другой машине. Тем не менее, если необходимо, чтобы Windows Store был доступен, можно включить его для имиджей WTG через групповую или локальную политики: \\Computer Configuration\Administrative Templates\Windows Components\Store\.
Последнее замечание связано с настройкой загрузки компьютера с USB-носителя. Если нужно, чтобы пользователь самостоятельно мог изменить порядок загрузки компьютера без залезания в BIOS или нажатия какой-то волшебной комбинации клавиш, можно воспользоваться специальной утилитой, присутствующей в любой редакции Windows 8. Найти ее можно уже известным способом, нажав Win+W и набрав “Windows To Go”.
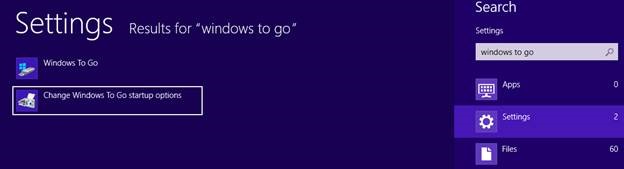
Выберите нужный пункт, и при очередном рестарте система начнет загрузку с USB.

Таким образом, WTG – простой и безопасный способ создания управляемого мобильного образа Windows 8 для ваших сотрудников.
Возможности Active Directory в Windows Server 2012, включая активацию через AD, рассматриваются в первом модуле курса «Новые возможности Windows Server 2012. Часть 2. Безопасность, управление, удаленный доступ, веб-платформа» на портале MVA.
В этой статье мы рассмотрим что представляет собой функция Windows To Go, как ее установить на ваш Flash-накопитель и как с ее помощью можно восстановить данные любого компьютера. Приступим.
Что такое Windows To Go
Windows To Go (WTG) — это функция, разработанная для Windows 10 Education и Windows 10 Enterprise, которая позволяет создать загружаемое с внешнего USB рабочее пространство Windows. Проще говоря, Windows To Go представляет собой полноценно функционирующую портативную операционную систему Windows.
WTG была разработана в первую очередь для корпоративного использования с концепцией общего доступа к одной операционной системе. Таким образом, сотрудники могут использовать Windows как с общего компьютера, так и удаленно. Однако, в связи с “публичностью” применения функции WTG, компания Microsoft отказалась от поддержки не корпоративных версий Windows.
Если WTG представляет собой полноценно функционирующую среду Windows, назревает резонный вопрос: “Зачем нам нужна привычная операционная система WIndows, если есть WTG?” Казалось бы, что может быть проще, чем установить ОС на флешку и всегда носить ее с собой в кармане без необходимости устанавливать ее на разные устройства? Однако, везде есть подводные камни.
Различия между WTG и обычной версией ОС Windows
Хоть Windows To Go и способен дать нам рабочее пространство в среде Windows, Microsoft приняли решение отключить ряд представленных ниже функций:
- Внутренние диски работает в автономном режиме.
Это связано с тем, что при использовании операционной системы большим количеством людей существует риск раскрытия личных данных тех или иных пользователей. - Модуль доверенной платформы (ТРМ) не используется.
Модуль ТРМ по умолчанию привязан к конкретному устройству. Windows To Go, в свою очередь, предназначена для использования сразу на нескольких компьютерах. Следовательно, ТРМ здесь не функционирует. - Отсутствие гибернации.
Эта функция введена, чтобы упростить перемещение операционной системы между разными компьютерами. Тем не менее, ее по прежнему можно включить с помощью параметров групповой политики. - Отсутствие среды восстановления Windows.
К сожалению, единственным способом восстановить операционную систему Windows To Go можно только посредством ее полной переустановки. - Отсутствие поддержки обновления и перезагрузки рабочего пространства Windows To Go.
Сброс состояния компьютера к базовому в WTG недоступен. - Отсутствие обновлений операционной системы.
Предположим, в рабочей среде WTG вы используете операционную систему Windows 8.1. Если же вы вдруг захотите обновить ее до Windows 10, это действие окажется для вас недоступным. Таким образом, единственное возможное решение — полная переустановка Windows To Go.
Особенности использования Windows To Go
Диски Windows To Go могут загружаться сразу на нескольких компьютерах. При первом запуске сервиса на главном устройстве, компьютер обнаружит новое оборудование и установит необходимые драйверы для его функционирования. Далее произойдет идентификация хоста.
При использовании WTG на нескольких компьютерах, рекомендуем протестировать все устанавливаемые приложения для их корректной работы на других устройствах. Это связано прежде всего с тем, что некоторые программы привязываются к аппаратному обеспечению хоста, создавая сложности в работе на других ПК.
Сферы применения Windows To Go
В корпоративной среде WTG может применяться для следующих типов сотрудников:
- Фрилансеры.
Windows To Go эффективна для работы на удаленной основе. Сотрудник может запустить операционную систему корпорации с нужными ему документами не покидая собственной квартиры. - Временные сотрудники.
Подходит для создания рабочей среды сотрудникам, которые пришли поработать только на один проект. - Мобильные сотрудники.
В условиях постоянных командировок Windows To Go может сыграть весьма положительную роль. Предоставьте находящимся в постоянных разъездах сотрудниками рабочую среду и они смогут работать с вами с любой точки планеты.
Технические требования Windows To Go
Существует определенный набор технических характеристик, которым должен соответствовать как носитель, так и хост. Давайте разберем их подробнее.
Требования к носителю.
Какими особенностями обладают сертифицированные флешки:
- Высокая скорость чтения и записи.
- Устройства прошли специализированную подготовку и были настроены для обеспечения высокой производительности во время работы с Windows 7 и более новыми версиями операционной системы Windows.
- Большое количество циклов перезаписи. Сертифицированные флешки рассчитаны на длительное использование и не должны выйти из строя сразу же после установки нескольких тяжелых программ.
Пример устройств, которые хорошо подходят на роль кандидатов для Windows To Go:
- IronKey Workspace W700.
- IronKey Workspace W500.
- IronKey Workspace W300.
- Kingston DataTraveler Workspace for Windows To Go.
Требования к хосту.
При выборе хоста для Windows To Go необходимо учитывать следующие критерии:
- Запуск рабочей среды WTG с компьютера под управлением Windows RT не поддерживается.
- Запуск рабочей среды WTG с компьютера под управлением iOS (Mac) не поддерживается.
Технические требования к хосту:
- Необходима поддержка загрузки с USB.
- Процессор с частотой 1 ГГц или больше.
- ОЗУ 2 Гб или больше.
- Графическое устройство DirectX 9 с драйвером WDDM 1.2 или выше.
- USB-порт 2.0 или выше.
Создание Windows To Go диска
Существует множество способов создания WTG при помощи сторонних программ. Мы не будем рассматривать эти сложные ситуации, которые потребовали бы от вас не только поиска надежных источников в интернете, но и времени на изучение скачанных приложений. Вместо этого давайте воспользуемся простым инструментов, который нам предлагает операционная система Windows.
Windows To Go (сокращенно WTG) – это малоизвестная, но весьма интересная функция, входящая в состав Профессиональной и Корпоративной редакции Windows 10 (также поддерживается на Windows 8 / 8.1), которая позволяет записать полностью функциональную операционную систему на USB-флешку или съемный жесткий диск, а затем использовать ее в паре с любым другим компьютером. В первую очередь Windows To Go рассчитана на корпоративных пользователей Windows для работы с компьютерами, соответствующими спецификациям Windows 7 и новее, вне зависимости от рабочей операционной системы. ОС, на которой работает конечный компьютер, не играет абсолютно никакой роли, поскольку флешка с Windows To Go – это загрузочный носитель, который никаким образом не пересекается с основным накопителем компьютера и данными на нем. Windows To Go удобна тем, что позволяет использовать тот же образ операционной системы, который используется в корпоративной среде и соответственно управляется этими же правилами. Windows To Go не рассчитана на перманентную замену обычного компьютера. Это скорее альтернативный вариант для эффективного временного использования компьютера, который есть в данный момент на руках у пользователя.
Windows To Go работает как обычная установка Windows с несколькими исключениями. Как уже было сказано выше, внутренние диски отключаются при загрузке с Windows To Go. Точно так же носитель с копией Windows To Go не распознается рабочей операционной системой компьютера, к которому он подключен (диску не назначается буква, поэтому в Проводнике он не отображается). Также не работает Trusted Platform Module, отключена по умолчанию гибернация, недоступны механизмы сброса операционной системы, а также обновление с To Go с Windows 8.1 на Windows 10.
Флешка с копией Windows To Go может использоваться на самых разных компьютерах, вне зависимости от их конфигурации. При первом запуске система определяет компоненты хоста и скачивает необходимые драйверы.
Windows TO Go найдет свое применение среди пользователей, которые, к примеру, не имеют постоянного рабочего места, много путешествует или работают из дома. Такой сотрудник получает To Go-флешку с настроенными программами, доступом к сетям компании, настроенными политиками безопасности и другими специфичными для компании параметрами, подключает ее к своему компьютеру и работает.
Как создать флешку с Windows To Go
Внимательные пользователи наверняка знают, что частью панели управления Windows является раздел Windows To Go. Это стандартный мастер создания Windows To Go-накопителей – официальный способ. Проблема в том, что обычному пользователю он абсолютно не нужен от слова "вообще". Этому есть несколько объяснений. Во-первых, стандартный мастер записи флешек Windows To Go работает только со специальными сертифицированными USB-носителями с объемом не меньше 32 Гб, который крайне немного. Обычному пользователю такую флешку не достать – их не продают в переходах или в магазинах потребительской электроники. Во-вторых, через стандартную утилиту можно записать только корпоративные версии Windows 8 / 8.1 и 10. Ни Профессиональная, ни уж тем более Домашняя редакции не поддерживаются. Поэтому мы не станем заострять ваше внимание на использовании встроенных механизмов создания флешки Windows To Go. Если вам очень уж хочется посмотреть, нажмите Win + R, введите команду control, а затем в поиск Панели управления введите To Go.

Вообще говоря, полезность функции Windows To Go в той форме, в которой она была изначально создана Microsoft, для обычного пользователя стремится к нулю, поэтому эта статья носит характер по большей части информативно-теоретический. Если же вам очень уж хочется попробовать работу Windows To Go, можете воспользоваться одной из сторонних утилит для создания загрузочных накопителей. Справедливости ради стоит отметить, что в отдельных сценариях Windows To Go-носитель может пригодиться пользователю в аварийной ситуации. К примеру, вышел из строя накопитель в компьютере. Можно создать себе такую флешку и держать ее на всякий случай.
Многие из сторонних приложений поддерживают создание аналогов Windows To Go-носителей в обход многих правил компании Microsoft. К примеру, WinToUSB для работы с разделами диска вашего компьютера умеет создавать диски Windows To Go с любой редакцией Windows (даже Windows 10 Домашняя или Windows 7, если хотите), а некоторые умеют даже записывать образы даже на носители с 16 Гб. Вам понадобится диск с минимум 32 Гб свободного пространства и желательно стандарта USB 3.0. Подойдет и 2.0, но скорость работы будет заметно ниже. Есть также другие приложения, вроде AOMEI Partition Assistant (именно она умеет писать на 16 Гб), но эта требует покупку лицензии для создания Windows To Go носителя, поэтому ее рассматривать не будем.
- Скачайте WinToUSB на официальном сайте. Приложение бесплатное. Установите его и запустите. Кстати, программа поддерживает русский язык.
- Интерфейс приложения максимально примитивен, но свое дело оно делает, поэтому не обращайте внимания. В поле Файл образа выберите путь к ISO-файлу операционной системы, которую вы хотите записать.
- Приложение автоматически определит редакции, которые доступны внутри образа. Выберите нужную вам и нажмите Далее.
- На следующем этапе выберите из выпадающего списка Пожалуйста, выберите целевой диск ваш накопитель. Если вы используете носитель стандарта USB2.0, приложение предупредит, что производительности может быть недостаточно для создания среды Windows To Go.
- Выберите систему разделов. Выбор зависит от того, поддерживает ли конечный компьютер UEFI. Можно выбрать MBR только для Legacy BIOS, только GPT для UEFI или MBR для BIOS и UEFI. Подробности о том, в чем разница между MBR и GPT мы рассказали в отдельной статье.
- Подождите, пока приложение отформатирует вашу флешку. Затем нажмите Далее и дождитесь завершения процедуры. Это дело может занять несколько часов, поэтому запаситесь терпением или просто займитесь чем-нибудь другим.
- После завершения записи перезагрузитесь, зайдите в Boot Menu вашего компьютера и выберите флешку, на которую только что записали Windows. Система начнет запускаться, после чего предложит пройти первичную настройку.
Теперь у вас есть очень медленно, но полноценно работающая с USB-диска операционная система, которую можно использовать для своих нужд, какими бы они у вас не были.
Читайте также:

