Не работает nordvpn на windows 10
Обновлено: 05.07.2024
NordVPN — поставщик VPN с высоким рейтингом для платформ Windows, macOS, Linux, Android и iOS. Подключение к этому VPN-серверу обычно достаточно простое, но некоторым пользователям NordVPN все же может потребоваться устранить проблемы с подключением .
- Проверьте свою учетную запись NordVPN
- Попробуйте подключиться к альтернативным серверам NordVPN
- Перезапустите адаптер TAP
- Переустановите NordVPN
- Отключить брандмауэр Защитника Windows
- Чистая загрузка Windows
- Очистить сетевой стек
- Настройте конфигурацию DNS-сервера для NordVPN
- Переключите протокол IP с UDP на TCP
1. Проверьте свою учетную запись NordVPN
Сначала убедитесь, что у вас еще есть активная учетная запись NordVPN. Пользователи могут проверить свои учетные записи NordVPN, нажав Моя учетная запись на веб-сайте NordVPN. Введите данные для входа, чтобы открыть панель управления учетной записью. Панель управления учетной записью включает дату истечения срока действия вашей подписки VPN. Обратитесь в службу поддержки NordVPN, чтобы продлить подписку, если учетная запись VPN больше не активна.
2. Попробуйте подключиться к альтернативным серверам NordVPN
Существуют тысячи серверов NordVPN. Таким образом, пользователи должны попытаться подключиться к нескольким альтернативным серверам NordVPN. Пользователи могут выбрать альтернативные VPN-серверы внутри страны на карте NordVPN. Кроме того, пользователи могут щелкнуть Страны в окне NordVPN, чтобы выбрать другой сервер для подключения из списка.
3. Перезапустите адаптер TAP.

- Затем щелкните правой кнопкой мыши адаптер Windows TAP-NordVPN и выберите « Отключить» .
- После этого щелкните правой кнопкой мыши на том же адаптере Windows NordVPN и выберите « Включить» .
- Затем попробуйте снова подключиться к клиентскому программному обеспечению NordVPN.
4. Переустановите NordVPN

- Выберите программное обеспечение NordVPN в окне «Удаление программ».
- Затем нажмите кнопку Удалить .
- Выберите параметр « Использовать оставшийся сканер» в открывшемся диалоговом окне.

5. Отключите брандмауэр Защитника Windows
Ошибки VPN-подключения часто могут быть вызваны тем, что брандмауэры блокируют их. Поэтому отключение брандмауэра Защитника Windows может привести к тому, что NordVPN не будет подключаться. Следуйте приведенным ниже инструкциям, чтобы выключить WDF.
- Щелкните правой кнопкой мыши кнопку «Пуск» и выберите « Выполнить», чтобы открыть окно этого аксессуара.

- Введите «firewall.cpl» в текстовое поле «Открыть» и нажмите кнопку « ОК» .
- Нажмите Включить или выключить брандмауэр Защитника Windows, чтобы открыть дополнительные настройки.

- Выберите оба параметра « Отключить брандмауэр Защитника Windows» и нажмите кнопку « ОК» .
Если отключение WDF исправляет соединение NordVPN, пользователи могут отключить этот межсетевой экран всякий раз, когда им нужно использовать NordVPN. Кроме того, пользователи могут добавлять NordVPN в исключения брандмауэра Защитника Windows. Для этого пользователям необходимо настроить три входящих и три исходящих правила для nordvpn.exe, openvpn-nordvpn.exe и nordvpn-service.exe с брандмауэром Windows в режиме повышенной безопасности.
Пользователи могут открыть брандмауэр Windows в режиме повышенной безопасности в Windows 10, нажав кнопку Cortana и введя «Брандмауэр Windows» в поле поиска. Выберите Брандмауэр Windows в режиме повышенной безопасности, чтобы открыть окно, показанное ниже.

6. Очистите загрузочные окна
Некоторые антивирусные утилиты также включают свои собственные брандмауэры. Таким образом, они также могут блокировать VPN-соединения . Чтобы убедиться в отсутствии конфликтующих программ, очистите загрузочную Windows. Это удалит антивирусные утилиты и службы из автозагрузки Windows вместе с другим программным обеспечением. Пользователи могут очистить загрузочную Windows следующим образом.
- Откройте Run с помощью клавиши Windows + R.
- Введите «msconfig» в «Выполнить» и нажмите кнопку « ОК» . Откроется окно «Конфигурация системы», показанное непосредственно ниже.

- Сначала нажмите переключатель «Выборочный запуск» на вкладке «Общие».
- Выберите « Использовать исходную конфигурацию загрузки» и « Загрузить параметры системных служб» , если они еще не выбраны.
- Снимите флажок « Загрузить элементы автозагрузки» , чтобы удалить программы из автозагрузки системы.
- Перейдите на вкладку «Услуги», показанную ниже.


- Выберите опцию Перезагрузить в этом окне, чтобы перезагрузить Windows.
- Затем попробуйте подключиться к NordVPN. Если соединение затем работает, возникла конфликтующая сторонняя программа или служба. Скорее всего, это будет антивирусная утилита.
7. Очистите сетевой стек
- Откройте меню Win + X, нажав сочетание клавиш Windows + X.
- Нажмите Командная строка (Администратор), чтобы открыть окно в снимке экрана непосредственно ниже.
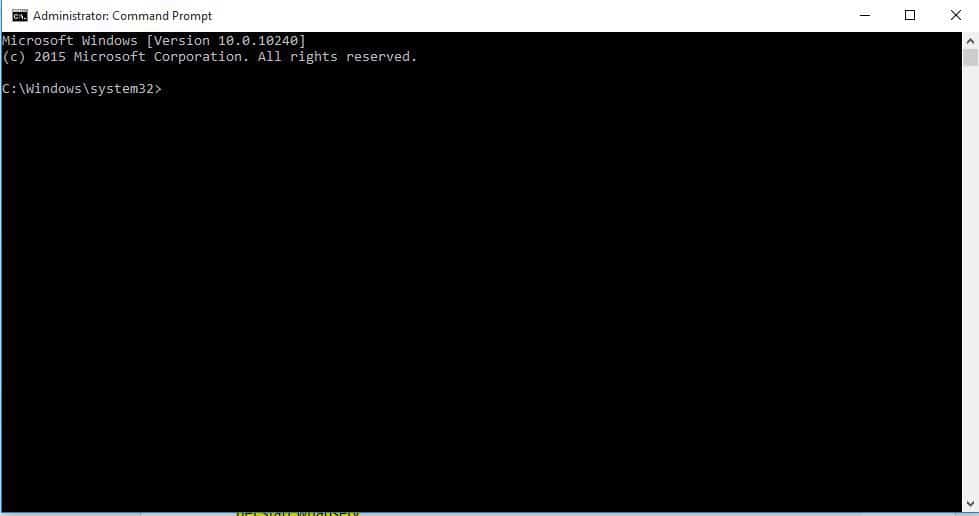
- Затем вам нужно будет ввести каждую из этих команд (нажмите клавишу Return после ввода каждой) в командной строке:
ipconfig / release
ipconfig / flushdns
ipconfig / renew
netsh winsock reset
сброс интерфейса netsh ipv4
сброс интерфейса netsh ipv6
netsh каталог сброса winsock
netsh int ipv4 reset reset.log
netsh int ipv6 reset reset.log
- После этого закройте командную строку и перезапустите Windows.
8. Настройте конфигурацию DNS-сервера для NordVPN.

9. Переключите протокол IP с UDP на TCP
Для этого нажмите Настройки в окне NordVPN. Прокрутите вниз до нижней части вкладки «Настройки» и нажмите « Дополнительные настройки» . Затем выберите протокол TCP , если выбран UDP.

Nord VPN
Несмотря на то, что приложение находится на рынке достаточно долгое время, пользователи сообщают, что не могут подключиться к Nord VPN. Он либо прекращает соединение после потенциального обновления, либо запрос к DNS-серверам либо возвращает ответ «истекло время ожидания».
Что заставляет Nord VPN не подключаться?
Поскольку VPN использует всю интернет-архитектуру компьютерной системы, существует несколько причин, по которым ваш Nord VPN может быть не в состоянии правильно подключиться. Некоторые из них перечислены ниже.
- IPv6: Очевидно, что Nord VPN не поддерживает протокол IPv6 ни в одной из своих коммуникаций. Так что, если это включено, вы не сможете подключиться.
- Сторонние программы: Известно, что сторонние программы конфликтуют с программной системой и конкурируют за ресурсы; следовательно, заставляя это не соединиться должным образом.
- Сетевой адаптер: Поскольку Nord использует отдельный сетевой адаптер для связи с Интернетом, может случиться так, что сетевой адаптер не работает должным образом, и вам необходимо перезапустить его.
- Ошибка в сети: Иногда сетевые конфигурации на вашем компьютере могут быть в состоянии ошибки, не вызывающего соединения вообще. Мы можем попробовать обновить все переменные в этом случае.
Прежде чем мы начнем с решениями, вы должны убедиться, что ваш интернет на самом деле работает. Если ваш интернет не работает должным образом, Nord не сможет установить правильное соединение и предоставить вам доступ к туннельной сети.
Убедитесь, что вы используете частную сеть (не школу, работу или общественные места, такие как больницы), и никакие прокси не задействованы. После того, как вы дважды проверили, что ваш интернет работает нормально, продолжайте.
Решение 1. Отключение IPv6
- Щелкните правой кнопкой мыши значок вашей сети на панели задач и выберите Открытые настройки сети и интернета. Теперь нажмите на опцию Изменить параметры адаптера из настроек.

Открытие настроек адаптера
- В настройках адаптера щелкните правой кнопкой мыши на используемом адаптере и выберите свойства.
- Однажды в свойствах адаптера, снимите флажокIPv6 и убедитесь, что IPv4 включен. Сохранить изменения и выйти. Теперь перезагрузите компьютер и проверьте, устранена ли ошибка, и можете ли вы подключиться к Nord VPN.

Отключение IPv6
Решение 2. Проверка сторонних приложений
Существует множество других приложений и программ, которые, похоже, конфликтуют с Nord VPN в своей работе. Если есть несколько приложений, пытающихся получить доступ к ресурсу, возникнет состояние гонки, и они не будут работать должным образом.

Glasswire Elite
Вы должны вызвать диспетчер задач (Windows + R и «taskmgr») и проверить все приложения, работающие в фоновом режиме. Одним из таких приложений, которые, как известно, вызывали проблемы, было Glasswire Elite. Убедитесь, что вы либо удалили его, либо убедитесь, что он отключен при попытке соединения с Nord VPN.
Замечания: Вы также можете проверить нашу статью Как: Чистая загрузка Windows 8 / 8.1 / 10 и чистая загрузка компьютера. Это отключит все внешние сторонние приложения и запустит только необходимые. Теперь вы можете попробовать установить соединение. Если вы успешны, это означает, что какое-то приложение вызвало проблему. Вы можете вернуться обратно, включив каждое приложение и повторив проверку.
Решение 3. Изменение расположения сервера
Nord VPN дает пользователям возможность выбрать местоположение своего сервера. Эти серверы разбросаны по всему миру и обеспечивают связь в соответствии с их географическим положением, т.е. ожидается, что сервер ближе к вам будет быстрее. Мы попытаемся изменить расположение сервера, к которому вы пытаетесь подключиться, и посмотрим, решит ли это проблему отсутствия подключения.
- Запустите Nord VPN и нажмите на Серверы заголовок присутствует в верхней части приложения.

Изменение местоположения VPN-сервера
- Теперь выберите другой сервер, чем до и после выбора, попробуйте снова запустить VPN. Если вы испытываете такое же поведение, попробуйте выбрать другой сервер и проверить сеть на другом веб-сайте.
Решение 4. Перезапуск сетевого адаптера / адаптера TAP
Nord VPN создает на вашем компьютере виртуальный сетевой адаптер, который он может использовать для передачи информации. Он действует как мост, в котором Nord VPN изменяет настройки, чтобы он мог инициировать и поддерживать VPN-соединение. Иногда это происходит в состоянии ошибки, из-за которого вы не подключаетесь к вашему VPN-серверу. Мы должным образом перезапустим адаптер, чтобы убедиться, что все его конфигурации были перезапущены.
- Нажмите Windows + R, введите «NCPA.компл”В диалоговом окне и нажмите Enter.
- Все сетевые адаптеры будут перечислены перед вами. Выберите адаптер TAP, щелкните его правой кнопкой мыши и выберите запрещать.

Перезапуск сетевого адаптера TAP
- После его отключения подождите минуту. Затем снова щелкните правой кнопкой мыши и выберите включить. Теперь попробуйте подключить Nord VPN и посмотрите, поможет ли это.
Решение 5: очистка сетевого стека
Существует бесчисленное множество примеров, когда очистка (обновление) сетевого стека на вашем компьютере решает различные проблемы, связанные с VPN (включая Nord). Этот процесс очистит ваши настройки DNS и IP и убедится, что нет неправильных настроек, которые могут конфликтовать с приложением.
- Нажмите Windows + S, введите «командную строку» в диалоговом окне, щелкните правой кнопкой мыши приложение и выберите Запустить от имени администратора.
- Находясь в командной строке с повышенными привилегиями, выполните следующие команды одну за другой, а затем клавишу Enter после каждой команды:

Сброс настроек сети
- Теперь закройте командную строку и попробуйте снова запустить Nord VPN. Проверьте, можете ли вы правильно подключиться к нему.
Решение 6. Переустановка Nord VPN (вместе с адаптером TAP)
Если все вышеперечисленные методы не работают, вам необходимо убедиться, что установка Nord выполнена правильно и в установочных файлах нет ничего плохого. Адаптер TAP также будет переустановлен в процессе, потому что Nord VPN управляет адаптером, и он предназначен только для его использования. Убедитесь, что вы вошли в систему как администратор. Если переустановка не работает, убедитесь, что ваш полномочия Правильно, что вы вводите услуги не истек.
- Нажмите Windows + R, введите «appwiz.cpl» в диалоговом окне и нажмите Enter.
- Попав в диспетчер приложений, найдите запись Nord VPN в списке щелкните правой кнопкой мыши и выберите Удалить.

Переустановка Nord VPN
- Сейчас запустить снова и снова загрузите приложение с официального сайта Nord VPN. Теперь, после ввода учетных данных, попробуйте подключиться снова и проверьте, можете ли вы правильно установить VPN-подключение.
Решение 7. Использование альтернативной услуги VPN
- После загрузки VPN, устанавливать это на вашем компьютере. Вас могут попросить предоставить соответствующие разрешения. Убедитесь, что вы вошли в систему как администратор и нажмите да на все разрешения просил.
- После того, как CyberGhost установлен на вашем компьютере, запуск Это. Здесь вы увидите список различных доступных серверов, а также расстояние от вашего фактического местоположения (большее расстояние означает более медленный интернет).

CyberGhost VPN
ЧТО ДЕЛАТЬ, ЕСЛИ NORDVPN НЕ ПОДКЛЮЧАЕТСЯ К СЕРВЕРУ - VPN - 2021
Видео: NordVPN Detailed Review 2017 2021.
NordVPN - поставщик VPN с высоким рейтингом для платформ Windows, macOS, Linux, Android и iOS. Подключение к этому VPN-серверу обычно достаточно простое, но некоторым пользователям NordVPN все же может потребоваться устранить проблемы с подключением.
- Проверьте свою учетную запись NordVPN
- Попробуйте подключиться к альтернативным серверам NordVPN
- Перезапустите адаптер TAP
- Переустановите NordVPN
- Отключить брандмауэр Защитника Windows
- Чистая загрузка Windows
- Очистить сетевой стек
- Настройте конфигурацию DNS-сервера для NordVPN
- Переключите протокол IP с UDP на TCP
1. Проверьте свою учетную запись NordVPN
Сначала убедитесь, что у вас еще есть активная учетная запись NordVPN. Пользователи могут проверить свои учетные записи NordVPN, нажав Моя учетная запись на веб-сайте NordVPN. Введите данные для входа, чтобы открыть панель управления учетной записью. Панель управления учетной записью включает дату истечения срока действия вашей подписки VPN. Обратитесь в службу поддержки NordVPN, чтобы продлить подписку, если учетная запись VPN больше не активна.
2. Попробуйте подключиться к альтернативным серверам NordVPN
Существуют тысячи серверов NordVPN. Таким образом, пользователи должны попытаться подключиться к нескольким альтернативным серверам NordVPN. Пользователи могут выбрать альтернативные VPN-серверы внутри страны на карте NordVPN. Кроме того, пользователи могут щелкнуть Страны в окне NordVPN, чтобы выбрать другой сервер для подключения из списка.
Что делать, если hideme vpn не подключается

Но что вы делаете, когда устанавливаете Hide.me VPN, и он не подключается? Вот некоторые причины и решения для устранения проблемы с подключением Hide.me VPN.
Вот что делать, если ваш vpn не подключается к вашему компьютеру

Если ваше программное обеспечение VPN не подключается к вашему компьютеру с Windows 10, не паникуйте. Мы составили список из 11 решений, чтобы помочь вам решить эту проблему.
Что делать, если Windows 10 не подключается к телевизору Samsung

Использование VPN важно, но некоторые пользователи сообщили, что NordVPN не будет подключаться после обновления. Это может быть большой проблемой и оставить вашу конфиденциальность без защиты, поэтому сегодня мы собираемся показать вам, как решить эту проблему.
Неспособность использовать VPN может быть проблемой, и, говоря о NordVPN и проблемах с подключением, вот некоторые похожие проблемы, о которых сообщили пользователи:
- Проверьте свой антивирус
- Обновите NordVPN до последней версии
- Удалите проблемные приложения
- Используйте расширение браузера
- Отключить IPv6
- Сбросить NordVPN
- Сброс адаптера TAP NordVPN
- Используйте командную строку
- Переустановите NordVPN .
- Связаться с NordVPN .
Решение 1. Проверьте свой антивирус

По словам пользователей, если у вас есть проблемы с NordVPN, возможно, причиной является ваш антивирус. Иногда NordVPN не может подключиться, если ваш антивирус мешает ему, и для решения этой проблемы рекомендуется временно отключить определенные антивирусные функции. Если это не сработает, попробуйте отключить антивирус.
В некоторых случаях этого будет недостаточно, поэтому вам, возможно, придется удалить антивирус. Помните, что Windows 10 имеет Защитник Windows в качестве антивируса по умолчанию, поэтому даже если вы решите удалить сторонний антивирус, у вас все равно будет какая-то форма защиты.
Если удаление антивируса решает проблему, возможно, сейчас самое время подумать о переходе на другое антивирусное решение. На рынке есть много отличных антивирусных инструментов, и если вы ищете надежный антивирус, который не будет мешать вашей VPN, мы рекомендуем вам попробовать Bitdefender .
Получите антивирус Bitdefender
Несколько пользователей сообщили, что этот метод работает, и если NordVPN не будет подключаться, обязательно обновите его до последней версии и проверьте, помогает ли это.
По словам пользователей, если NordVPN не будет подключаться после обновления, возможно, что другие сторонние приложения будут мешать ему.
Чтобы решить эту проблему, рекомендуется полностью удалить это приложение с вашего ПК. Есть несколько способов сделать это, но наиболее эффективным является использование программного обеспечения для удаления, такого как IOBit Uninstaller .
Используя программное обеспечение для удаления, вы полностью удалите выбранное приложение вместе со всеми его файлами и записями реестра. Тем самым вы убедитесь, что оставшиеся файлы и записи реестра не будут мешать NordVPN в будущем.
- Загрузить сейчас IObit Uninstaller PRO 7 бесплатно
После того, как вы полностью удалите приложение, проверьте, сохраняется ли проблема.
UPDATE
Компания недавно связалась с нами и предоставила пользователям официальные решения, которые помогут вам решить эту техническую проблему.
Официальное руководство по устранению неполадок
По какой-то причине, если вы выполняете много обращений к хосту, это может привести к тому, что NordVPN перестанет работать. Чтобы решить эту проблему, используйте это решение в первую очередь:
- Остановите службу Glasswire в диспетчере задач. Щелкните правой кнопкой мыши нижнюю панель задач в Windows и выберите «Диспетчер задач», затем нажмите «Службы». Прокрутите до раздела «G», найдите GlassWire и остановите его.
- Запустите Блокнот от имени администратора и откройте файл конфигурации: C: \ ProgramData \ GlassWire \ service \ glasswire.conf
- Установите hostname_enable_nslookup = false
- Сохраните файл и снова запустите службу GlassWire, щелкнув правой кнопкой мыши в диспетчере задач.
- Теперь GlassWire больше не будет искать хостов, и Nord будет работать как обычно.
Если у вас возникнут какие-либо другие проблемы с NordVPN, вы можете использовать встроенные настройки VPN ОС Windows вместо настроек, которые поставляются с инструментом.
В любом случае, этого быстрого решения должно быть достаточно для решения проблемы.
Если NordVPN не будет подключаться после обновления, можно избежать этой проблемы с помощью этого небольшого обходного пути. По мнению пользователей, кажется, что NordVPN может подключиться к серверу только один раз, но если вы отключитесь от сервера, вы не сможете подключиться, пока не перезагрузите компьютер.
Это может быть большой проблемой, но многие пользователи сообщают, что расширение браузера работает без проблем. Поэтому, если у вас возникли проблемы с NordVPN, попробуйте использовать расширение браузера, пока вам не удастся найти постоянное решение.
По словам пользователей, если NordVPN не будет подключаться после обновления, возможно, проблема связана с IPv6. Если вы не знаете, есть два стандарта IP-адресов, IPv4 и IPv6, и иногда последний может быть проблемой.
Несколько пользователей сообщили, что они исправили проблему с NordVPN, просто отключив IPv6 на своем ПК. Это на самом деле довольно просто сделать, и вы можете сделать это, выполнив следующие действия:
- Нажмите значок сети на панели задач. Выберите вашу сеть из меню.
- Новое окно теперь появится. Нажмите Изменить параметры адаптера на правой панели.
- Теперь вы должны увидеть список доступных сетевых подключений на вашем ПК. Нажмите правой кнопкой мыши свое сетевое подключение и выберите в меню Свойства .
- Найдите в списке Интернет-протокол версии 6 (TCP/IPv6) и снимите флажок. Теперь нажмите ОК , чтобы сохранить изменения.
После этого IPv6 будет отключен, и проблема с NordVPN должна быть решена. Помните, что вам, возможно, придется перезагрузить компьютер, чтобы изменения вступили в силу.
Если NordVPN не сможет подключиться после обновления, возможно, одна из ваших настроек вызывает проблему. Чтобы решить проблему, вам нужно восстановить все настройки в NordVPN по умолчанию. Это довольно просто сделать, и вы можете сделать это, выполнив следующие действия:
- Откройте NordVPN и перейдите в Настройки .
- Прокрутите весь путь до конца и нажмите Показать дополнительные настройки . Теперь нажмите Я знаю, что я делаю .
- Прокрутите вниз до раздела Diagnostics и нажмите Запустить инструмент диагностики .
- Появится новое окно. Нажмите Сбросить NordVPN .
- Подождите несколько секунд, пока процесс завершится.
Как только процесс завершится, проверьте, не устранена ли проблема.
Иногда проблемы с NordVPN могут возникать из-за его виртуального адаптера. Если NordVPN не будет подключаться, рекомендуется перезапустить сетевой адаптер. Вы можете сделать это, выполнив следующие действия:

- Выполните шаги 1-2 из Решения 5 .
- Теперь вы должны увидеть TAP NordVPN Windows адаптер в списке доступных подключений. Щелкните правой кнопкой мыши адаптер и выберите в меню Отключить .
- Подождите несколько секунд, снова щелкните адаптер правой кнопкой мыши и выберите в меню Включить .
После включения адаптера проблема должна быть решена, и вы сможете снова использовать NordVPN.
Решение 8. Использование командной строки
По словам пользователей, если NordVPN не будет подключаться после обновления, проблема может быть связана с вашим сетевым подключением. Однако вы можете решить проблему, обновив свой IP-адрес.Это довольно просто, и вы можете сделать это, выполнив следующие действия:

- Нажмите Windows Key + X , чтобы открыть меню Win + X. Выберите в списке Командная строка (Администратор) или PowerShell (Администратор) .
- Теперь выполните следующие команды:
- ipconfig/release
- ipconfig/flushdns
- ipconfig/renew
- netsh winsock reset
- Netsh интерфейс сброса ipv4
- Интерфейс netsh ipv6 reset
- netsh каталог сброса winsock
- netsh int ipv4 reset reset.log
- netsh int ipv6 reset reset.log
После выполнения этих команд проверьте, сохраняется ли проблема. Помните, что вам, возможно, придется перезагрузить компьютер, чтобы изменения вступили в силу.
В некоторых случаях поврежденная установка может привести к этой проблеме. Если NordVPN не подключится, возможно, ваша установка повреждена. Это может произойти по разным причинам, и для решения этой проблемы рекомендуется переустановить NordVPN.
Если проблема все еще сохраняется, возможно, было бы лучше связаться напрямую с NordVPN. Несколько пользователей сообщили, что NordVPN прислал им патч, поэтому, если у вас возникли проблемы с NordVPN, обязательно свяжитесь с их службой поддержки, и они помогут вам решить проблему.
Если служба поддержки NordVPN не может решить проблему, возможно, сейчас самое время рассмотреть альтернативу. Если вы хотите, чтобы VPN не мешал вашей системе, мы настоятельно рекомендуем вам использовать CyberGhost VPN . Его новая версия (CyberGhost 7) высоко оптимизирована для лучшей функциональности на любой машине.

Почему стоит выбрать CyberGhost?
Cyberghost для Windows
- 256-битное шифрование AES
- Более 3000 серверов по всему миру
- Отличный ценовой план
- Отличная поддержка
Получить сейчас CyberGhost VPN
Читайте также:

