Не работает правая кнопка мыши на рабочем столе windows 10
Обновлено: 04.07.2024
Клик правой кнопкой мыши на рабочем столе позволяет получать доступ к ряду полезных функций и настроек, начиная от изменения вида ярлыков и заканчивая быстрым доступом к настройкам персонализации Windows 10. Но бывает и так, что при клике ПКМ на рабочем столе ничего не происходит, контекстное меню не открывается. Причиной тому может оказаться временный сбой, устранимый простым перезапуском Проводника или перезагрузкой компьютера, если же эти действия не помогли восстановить функцию, стоит проверить следующие моменты.
Причина 1
Во-первых, меню не будет открываться, если в вашей Windows 10 включён режим планшета. При установке Windows на планшетном устройстве система включает его автоматически, но это может также иметь место на некоторых ноутбуках. В настройках зайдите в раздел Система – Режим планшета, в меню «При входе в систему» выберите «Использовать режим рабочего стола». Перезайдите в систему и проверьте корректность работы вызываемого ПКМ меню.

Причина 2
Теперь проверьте, не отключён ли клик правой кнопкой мыши в реестре. Для этого командой regedit откройте редактор реестра и разверните ветку HKEY_CURRENT_USER/SoftwareMicrosoft/Windows/CurrentVersion/Policies/Explorer. Посмотрите, есть ли справа параметр NoViewContextMenu. Если есть, убедитесь, что в качестве его значения установлен 0. Если параметра нет, беспокоиться не о чем, проблема с показом меню имеет другую причину.

Что еще может быть?

При этом список элементов в окне утилиты у вас значительно сократится. Это и будут все сторонние расширения. Выделите их все мышкой и нажмите на панели инструментов красную кнопку «Деактивировать выбранные элементы», а затем перезапустите Проводник из меню «Настройки» в самой утилите или любым другим удобным вам способом.

Теперь проверьте, работает ли контекстное меню рабочего стола. Если да, значит источником проблемы стало одно из расширений. Найдите его методом последовательного исключения и деактивируйте. Программу, в состав которой оно входит, удалять необязательно.
Оптическая мышь – главный инструмент, с помощью которого пользователь взаимодействует с ПК. Элемент управления позволяет перемещаться между папками, открывать программы и редактировать параметры. Но периодически владельцы устройств сталкиваются с проблемой, когда не работает правая кнопка мыши на Рабочем столе компьютера Windows 10. Существует целый ряд причин возникновения ошибки, причем далеко не все из них подразумевают неисправность мышки.
Почему перестала работать правая кнопка мыши
Правая кнопка мыши (ПКМ) – важный функциональный элемент устройства. Если сам гаджет предназначен для перемещения по пространству Рабочего стола, а левая кнопка – для взаимодействия с ярлыками и гиперссылками, то задача ПКМ заключается в открытии контекстного меню. Подобное окно есть практически у каждого значка, благодаря чему пользователь просматривает свойства файла или взаимодействует с ним.

Если при нажатии правой кнопки не открывается контекстное меню, пользователь имеет дело со сбоем, который может быть вызван следующими причинами:
- физическая неисправность кнопки;
- поврежденные драйверы;
- использование режима планшета;
- отключение функций ПКМ через настройки системы;
- вмешательство вредоносного ПО.
Конечно, в первую очередь владелец устройства задумывается о неисправности мышки. Но случается так, что гаджет полностью исправен, а проблема заключается в неверных настройках оборудования. Поэтому для устранения ошибки рекомендуется обратить внимание именно на программные особенности компьютера с Windows 10.

Решение проблемы
Отсутствие работоспособности правой кнопки может быть вызвано как специфическими параметрами компьютера, так и неисправностью операционной системы. Сначала необходимо разобраться с настройками, и только потом переходить к поиску «вредителей».

Отключение режима планшета
Одной из важнейших особенностей Windows 10 является наличие режима планшета. Он предполагает изменение размера значков по типу мобильных устройств для более удобного взаимодействия через касания экрана по аналогии с мобильными гаджетами.
На заметку. В полной мере режим планшета работает только на ноутбуках, оснащенных сенсорным дисплеем.

Режим планшета делает так, что ПКМ не реагирует на клики. То же самое касается других элементов мышки. Поэтому следует отключить опцию через настройки компьютера:


- Для параметра «При входе в систему» выставите значение «Использовать режим рабочего стола».

После изменения настроек главный экран должен обрести свой привычный вид. Вместе с тем заработает функционал компьютерной мышки, у которой ранее не откликалась правая кнопка.
Проверка, отключен ли правый щелчок мыши в реестре
Отсутствие реакции на щелчки правой кнопки, выполненные на Рабочем столе Windows 10, бывает вызвано отключением функций ПКМ в реестре компьютера. Проблема решается следующим образом:
- Зажмите кнопки «Win + R», чтобы запустить меню «Выполнить».


- Откройте каталог, расположенный в директории «HKEY_CURRENT_USER\SOFTWARE\Microsoft\Windows\CurrentVersion\ImmersiveShell». Также для получения быстрого доступа к папке можно скопировать путь в поисковую строку.

- Дважды кликните ЛКМ по файлу «TabletMode», который находится в каталоге «ImmersiveShell».
- Выставите значение «0» и сохраните параметры.

При помощи выполнения указанных шагов будет осуществлено выключение режима планшета, если он по каким-то причинам не деактивируется через стандартные настройки Windows. Также можно проверить настройку правого щелчка, используя директорию «HKEY_CURRENT_USER\Software\ Microsoft\Windows\CurrentVersion\Policies».

Здесь аналогичным образом потребуется выставить параметр «0» в файле «NoViewContextMenu».
Использование Диспетчера расширений Shell для Windows
Некоторые расширения, которые устанавливаются на компьютер с операционной системой Windows 10, блокируют важные функции. Понять, что стало причиной возникновения проблемы, поможет программа ShellExView. Она находится в свободном доступе и скачивается совершенно бесплатно.
После распаковки архива утилиты нужно воспользоваться инструкцией:
- Откройте папку «ShellExView».
- Запустите файл «shellview.exe».

- После сканирования зайдите в раздел «Options».
- Отметьте галочкой параметр «Hide all Microsoft extensions».
- Выделите расширения, используя ЛКМ, а затем нажмите кнопку «Disable selected items» для деактивации лишних элементов.
- Откройте «Options» и перезапустите проводник при помощи пункта «Restart Explorer».

Если мышка заработала, но вместе с тем пропал Рабочий стол, необходимо открыть Диспетчер задач («Ctrl + Shift + Esc») и запустить через него процесс «explorer.exe». Главный экран должен начать функционировать в полном объеме.
Панель управления
Убедиться в том, что проблема возникает точно не из-за неисправности физической кнопки, поможет Панель управления. Через нее можно изменить функционал мышки и выполнить проверку оборудования:

- Перейдите в пункт «Мелкие значки», расположенный в разделе «Просмотр».


- В конфигурации кнопок отметьте опцию «Обменять назначение кнопок».


Новые настройки сделают так, что ЛКМ и ПКМ обменяются функциями. То есть контекстное меню теперь будет вызываться левой кнопкой. Это необходимо для проверки устройства. Если ЛКМ беспрепятственно открывает свойства файла, а ПКМ не выделяет ярлыки, проблема на 100 % связана с неисправностью мышки. Девайс придется заменить.
Перезагрузка ПК
Нередко любая неисправность компьютера и оборудования решается перезагрузкой. Поэтому не лишним будет выключить, а затем снова включить ПК. Возможно, после этого правая кнопка мыши заработает.
Важно. Перезагрузка – это лишь временное решение проблемы. Рано или поздно ошибка снова даст о себе знать, если не отрегулировать параметры.

Проверка на вирусы
То, что после нажатия ПКМ на Рабочем столе не происходят никакие действия, бывает связано с воздействием вредоносного ПО. Удалить программы и файлы, нарушающие полноценную работу компьютера, помогают антивирусные программы. Это может быть Kaspersky, Avast, Dr.Web или встроенное средство защиты Windows.
Важно провести полноценную проверку диска, на которую уйдет до 1 часа, в зависимости от объема и скорости накопителя. После завершения диагностики антивирус предложит удалить «вредителя», чем и нужно воспользоваться.

Переустановка ОС
Крайняя мера, к которой следует прибегать в последнюю очередь. Сначала удостоверьтесь, что мышка стабильно работает с другим компьютером. Также установите актуальную версию драйверов управляющего устройства. Только после этого переходите к восстановлению системы:


- Под заголовком «Вернуть компьютер в исходное состояние» нажмите кнопку «Начать».

Учтите: восстановление приведет к полному удалению файлов, ранее сохраненных на ПК. Поэтому рекомендуется заранее позаботиться о создании резервной копии.
Отсутствие реакции на клики мыши может привести в некоторое замешательство. Особенно заставляет задуматься, по какой причине не работает правая кнопка мыши. Почему так произошло и какие изменения были сделаны перед этим в Windows 10.

Причини отсутствия или плохого срабатывания при правом клике
Если левая кнопка непосредственно взаимодействует с объектом, то правая вызывает контекстное меню с функциями для работы с ним. Правый клик мыши по файлу предоставляет список операций над ним или возможность отображения свойств, а при щелчке по рабочему столу вызываются его настройки и другие востребованные функции.
Но иногда она перестает срабатывать или отзывается через раз. Правая кнопка может не работать из-за проблем вызванных аппаратными неполадками, конфликтом конфигураций устройств или поврежденными драйверами и системными файлами. Перед тем как перейти к решениям, проверьте мышь на другом компьютере, переключите ее в другой порт, у беспроводной замените батарею.
Проверка целостности системы
Проблема с правой кнопкой мыши может возникнуть, когда не дожидаясь завершения выключаете компьютер во время автоматического обновления Windows 10. При принудительном выключении могут быть повреждены файлы DLL и драйверы. Для диагностики целостности системы воспользуемся утилитами SFC и DISM.
Наберите в строке системного поиска «диспетчер задач» и кликните на опцию «Открыть» под найденным результатом.

В диспетчере перейдите на вкладку «Файл», выберите «Создать новую задачу» и впишите «powershell».

В синей консоли Powershell наберите команду:
Если в результате проверки некоторые файлы не были исправлены, наберите команду:
DISM /Online /Cleanup-Image /RestoreHealth

После успешного выполнения перезагрузите систему и проверьте, работает ли правый клик мыши.
Возврат системы в предыдущее состояние
Иногда правый клик не работает после сбоя или неправильной конфигурации системы. Вернуть ее работоспособность можно путем возврата к предыдущему состоянию с помощью точки восстановления.
В окне «Выполнить», которое вызывается клавишами Win + R, запустите команду rstrui .

Выберите предыдущую точку восстановления, когда срабатывала правая кнопка и подтвердите действие на «Готово».

Дождитесь завершения процесса и проверьте, работает ли правая кнопка мыши.
Отключение режима планшета
Сбой в срабатывании кнопок мыши часто связан с активацией режима планшета в Windows 10. При его включении накладываются ограничения на большинство операций правого клика.
Для его отключения кликните на значок Центра уведомлений в системном трее. Нажмите на плитку «Режим планшета», чтобы его выключить.

Проверьте, восстановилась ли работа правой кнопки.
Также режим планшета можно выключить с помощью редактора реестра.
Запустите команду regedit из диалогового окна «Выполнить» (Win + R).
Раскрывая структуру разделов, перейдите по пути:

В разделе ImmersiveShell дважды кликните на параметр TabletMode для вызова свойств. Для отключения режима планшета измените значение на «0».
Отключение расширений оболочки
Расширения оболочки (Shell) – это внутрипроцессные объекты COM (Component Object Model), расширяющие возможности операционной системы. Большинство расширений автоматически устанавливаются ОС, но есть и такие, которые устанавливают сторонние приложения. Некоторые из них могут препятствовать открытию контекстного меню правым щелчком мыши.
Для их отключения/удаления можно воспользоваться программой для очистки компьютера CCleaner. Загрузите и установите программу, следуя инструкциям на экране.
После запуска CCleaner перейдите в раздел «Сервис – Автозагрузка». Затем нужно выключить или удалить все расширения из вкладки «Контекстное меню».

Также отключить сторонние контекстные меню можно с помощью утилиты ShellExView. Найдите ее в интернете по названию.

После установки перейдите в « Настройки». Затем нажмите опцию «Фильтровать по типу расширения» и выберите «Контекстное меню».


Отключите все записи отмеченные розовым цветом, нажатием на красную кнопку.

После посмотрите, работает ли функция вызова всплывающих окон при нажатии правой кнопкой.

Если на вашем компьютере Windows 10 не работает правая кнопка мыши, и вы не знаете что делать, тогда мы подготовили несколько советов для решения этой проблемы. В некоторых случаях правая кнопка мыши работает беспорядочно: иногда реагирует на нажатия, а иногда – нет.
На самом деле, существует много причин, почему не работает правая кнопка мыши, но мы рассмотрим два самых популярных случая.
Выключить режим планшета
Возможно, что у вас не работает правая кнопка мыши из-за включенного режима планшета. Этот режим ограничивает большинство операций правым кликом мыши. Вы можете попробовать несколько способов выключить режим планшета.
Выключить режим планшета в центре действий
1. Нажмите комбинацию клавиш Win + A (или кликните на значок Центра действий, который обычно находится с правой стороны панели задач).
2. Здесь нажмите на опцию «Режим планшета», чтобы выключить его. После этого проверьте, работает ли правая кнопка мыши.
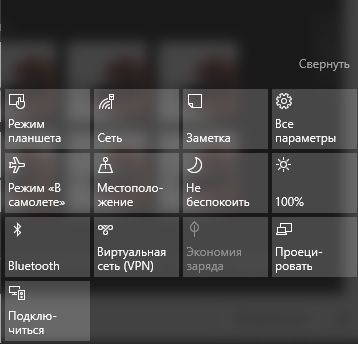
Выключить режим планшета из меню «Настройки»
1. Откройте меню «Настройки» и выберите раздел «Система».
2. С левой стороны вы увидите категорию под названием «Режим планшета». Перейдите в нее.
3. Нажмите на первую опцию «При входе в систему», и выберите «Использовать режим рабочего стола» из выпадающего меню.
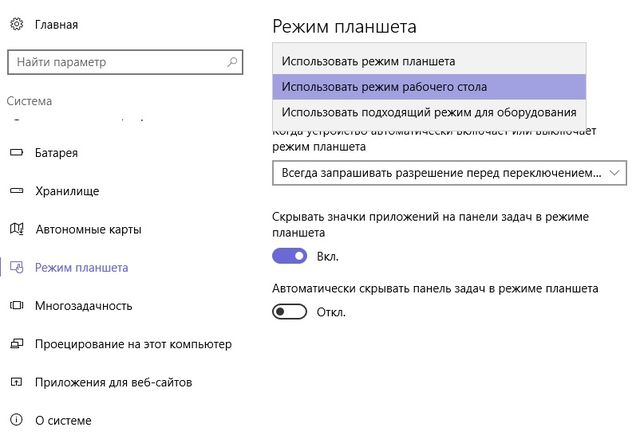
Выключить режим планшета через редактор системного реестра (для продвинутых пользователей)
1. Нажмите комбинацию клавиш Win + R, чтобы открыть окно «Выполнить».
2. Введите команду regedit.exe (или просто regedit) и нажмите Enter. Откроется редактор реестра.
3. Перейдите в следующую папку:
HKEY_CURRENT_USER \ SOFTWARE \ Microsoft \ Windows \ CurrentVersion \ ImmersiveShell
4. В папке ImmersiveShell вы увидите файл под названием TabletMode. Откройте его, и введите значение 0, чтобы выключить режим планшета.
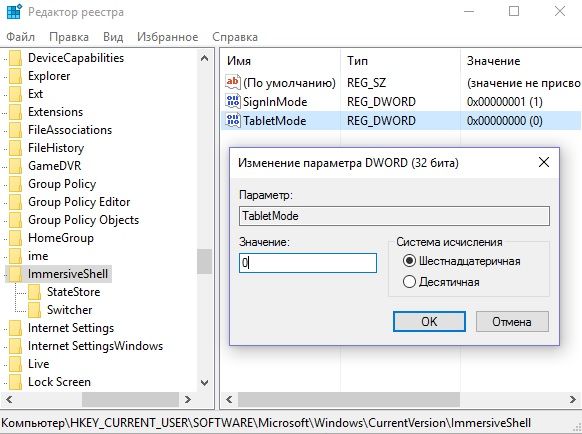
Диспетчер расширений Shell для Windows
Проблема в работе правой кнопки мыши может быть вызвана сторонними расширениями в контекстном меню. Специальная утилита может помочь избавиться от этих расширений.
1. Скачайте утилиту по этой ссылке, и сохраните ее на своем компьютере.
2. Запустите утилиту от имени администратора, используя клавиатуру. Утилита не требует установки.
3. В появившемся меню выберите «Параметры» (Options).
4. Нажмите «Фильтр по типу расширения» (Filter by Extension Type), затем выберите «Контекстное меню» (Context Menu).
5. Вам будет представлен список. Обратите внимание на пункты, которые выделены розовым фоном. Это записи от сторонних программных обеспечений.
6.. Нажмите и удерживайте клавишу CTRL, после чего выберите все записи с розовым фоном. В левом углу нажмите красную кнопку, чтобы отключить их.
7.. Опять откройте раздел «Параметры» (Options), и выберите «Перезапустить проводник» (Restart Explorer).
Нажмите правой кнопкой мыши на рабочем столе, чтобы проверить работает ли она. Если да, тогда вы можете включать сторонние расширения один за другим, пока не выясните, какое из них мешает работе правой кнопки мыши. После того, как узнаете, просто удалите программу.
ПРЕДУПРЕЖДЕНИЕ: Во время выполнения вышеуказанных действий вы можете потерять рабочий стол. Если у вас это произошло, нажмите Ctrl-Alt-Del. В диспетчере задач выберите вкладку файла, запустите новую задачу и введите explorer.exe. Ваш рабочий стол сразу же вернется.
Читайте также:

