Не работает сенсорная клавиатура windows 10
Обновлено: 05.07.2024
Отказ клавиатуры в операционной системе Window 10 стала одной из распространённых проблем. Неполадки встречаются, как на стационарных компьютерах, так и на ноутбуках. Чаще всего проблема проявляется на экранной клавиатуре, которая предназначена для ввода с сенсорных устройств. Данная статья поможет разобраться в причинах и решить возникшие сбои.
Как настроить клавиатуру на Windows 10
Использование экранной клавиатуры считается намного безопаснее с точки зрения установки паролей и ввода важной информации. Это связано с тем, что с неё трудно перехватить вносимые данные. Наиболее легкий путь активации клавиатуры на Windows 10 – дважды щелкнуть по знаку в зоне уведомлений.
В случае отсутствии значка, сенсорная клавиатура появляется путем вызова контекстного меню на панели задач, и выбрать «Показать кнопку сенсорной клавиатуры». Также возможно вывести ее на экране через раздел «Клавиатура», для этого нужно перейти в настройки специальных возможностей через «ПУСК»-«Параметры». Для быстрого перехода в меню «Параметры» воспользуйтесь сочетанием кнопок «WIn»+«I».
Существует способ вывести клавиши на экран с помощью поиска, для этого в поле необходимо ввести «Экранная клавиатура». При этом способе откроется версия устройства предыдущих операционных систем. Для быстрого вызова клавиш на экран можно воспользоваться сочетанием кнопок «Win»+«R». Также открыть возможно через поле «Выполнить» совершив ввод «osk».
Вывести клавиши на экран можно через «панель управления» выбрав раздел «Центр специальных возможностей». Для быстрого перехода необходимо нажать сочетание следующих клавиш «Win»+«U».
Справка: Отображение значков в панели управления обычно настроено по категориям. Чтобы отобразить все ярлыки необходимо в правом верхнем правом углу в меню «Просмотр» установить тип значки.
Почему может не работать?
Как и в любом периферийном устройстве причина неполадок может возникать из-за аппаратного или программного сбоя. Существует несколько диагностических методов, но самым точным является проверка работоспособности через BIOS. Т.к. он является базовой системой ввода-вывода и имеет набор программ для управления устройствами через материнскую плату (вне зависимости от операционной системы).
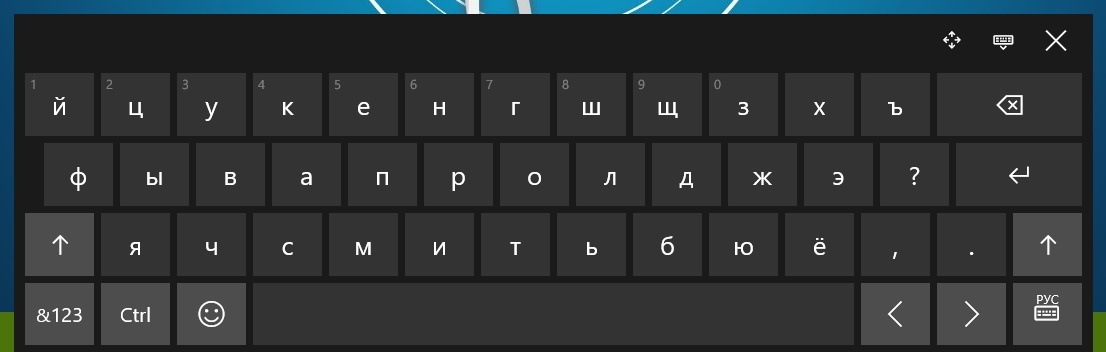
Если клавиши отлично реагируют в BIOS, но не функционирует при загрузке Windows, то неисправность необходимо искать в операционной системе. Неработающая клавиатура в BIOS явный признак аппаратной неполадки.
Как решить проблему?
Первое, что необходимо выполнить – проверить качество соединения разъемов. Следующим шагом нужно проверить клавиатуру на другом компьютере или подключить к компьютеру работающее устройство.
У ноутбуков, находящихся в длительной эксплуатации часто повреждается шлейф. Замену, которого можно произвести, лишь выполнив разборку техники. Перед тем как приступить к разборке нужно вытащить аккумулятор и отключить от сети электропитания. Прежде чем менять шлейф осмотрите его на визуальные повреждения. В случае их отсутствия, рекомендуется прочистить контакты спиртом и проверить заново функционирование устройства.
Справка: Разборка и замена клавиатуры ноутбуков выполняется в зависимости от конкретной модели.

Неполадки, связанные с операционной системой, устраняются посредством установки драйверов. Установка выполняется следующим способом:
- Открыть «Диспетчер устройств» для этого необходимо перейти «ПУСК»-«Панель управления»;
- В списке устройств найти клавиатуру;
- Вызвать контекстное меню и выбрать команду «Удалить»;
- Перезагрузить компьютер.
После перезагрузки операционная система автоматически установит драйвера. В случае, если установка не выполнилась, необходимо посетить официальный сайт, затем скачать и установить драйвера самостоятельно.
При заражении компьютера вредоносными программа, также может произойти сбой. Сбой происходит посредством блокировки клавиатуры. В данной ситуации необходимо перезапустить Операционную систему и войти через безопасный режим и выполнить следующее:
Сенсорная клавиатура – хорошая замена физическому инструменту управления. Ее можно запустить разными средствами – от меню «Пуск» до раздела «Параметры». Однако нередко пользователи жалуются на то, что у них не работает сенсорная клавиатура на операционной системе Windows 10. Проблема не является новой, а потому уже выработаны средства исправления подобной ошибки. Далее подробно расскажем о каждом из них.
Причины неисправности
В попытках найти способ решения проблемы нужно опираться на причинно-следственную связь, ведь отказ в работе инструмента управления редко бывает связан с кратковременным сбоем системы и не устраняется одной лишь перезагрузкой ПК.

Вот какие факторы могли стать причиной возникновения неисправности:
- клавиатура отключена в настройках;
- неправильные параметры;
- отказ в работе соответствующей службы;
- сбои, вызванные некорректной установкой обновлений;
- поврежден пользовательский профиль.
И, хотя некоторые из выделенных причин кажутся очень серьезными, проблему с виртуальной клавиатурой удается решить без серьезных потерь. Главное условие – соблюдение требований, указанных в инструкции.

Отказ в запуске – это лишь одна из проблем, с которыми сталкиваются люди, желающие воспользоваться сенсорной клавой. Также владельцы компьютеров жалуются на слишком сложный поиск средства управления в настройках Windows 10. Поэтому рекомендации, представленные ниже, не только позволяют устранить неисправность, но и помогают оптимизировать работу клавиатуры.
Проверьте, включена ли экранная клавиатура
Логично, что первым делом нужно включить элемент управления. Если он деактивирован, то нет ничего удивительного в возникновении неполадок при запуске. Для решения проблемы сделайте следующее:

- Перейдите в раздел «Специальные возможности», а затем – «Клавиатура».

- Под заголовком «Использовать экранную клавиатуру» передвиньте ползунок в активное положение.

После выполнения третьего шага вы заметите, как на экране появится средство для ввода текста. Чтобы закрыть его, достаточно нажать на кнопку в виде крестика. Она располагается в правом верхнем углу окна.
Добавление клавиатуры на панель задач
Если вам не нравится использовать комбинацию клавиш или искать нужный пункт в меню «Параметров», предлагается разместить значок быстрого доступа к сенсорной клавиатуре на панели задач. Для этого кликните по нижней части экрана и отметьте галочкой пункт «Показать кнопку сенсорной клавиатуры». Теперь, чтобы запустить инструмент, будет достаточно кликнуть по новой иконке ЛКМ.

Запуск из списка приложений
Если ни один из рассмотренных ранее способов вызова клавы не сработал, попробуйте выполнить запуск из списка приложений:


- Кликните по экранной клавиатуре.
- Нажмите на кнопку «Запустить».

Возможно, более удобным для вас способом станет запуск необходимого приложения через поисковую строку Windows. Для этого вызовете ее и введите запрос «Экранная клавиатура». Нужный инструмент выпадет первым в списке.
Измените свои настройки
Проблемы с отображением панели ввода бывают связаны с неправильно выставленными настройками. Для исправления ошибки действуйте в соответствии с алгоритмом:

- Перейдите в раздел «Устройства», а затем – «Набор текста».

- Активируйте опцию «Автоматически показывать сенсорную клавиатуру в оконных приложениях, когда клавиатура не подключена к вашему устройству».

Мало того, что эта рекомендация устранит неполадки, так еще и сенсорная панель будет запускаться автоматически, когда в ней будет потребность.
Изменение реестра
Если клава все равно не открывается, попробуйте изменить отдельные параметры реестра:
- Запустите окно «Выполнить» комбинацией клавиш «Win» + «R» или другим способом.
- Введите запрос «regedit» и нажмите на кнопку «ОК».

- В редакторе реестра перейдите по пути HKEY_LOCAL_MACHINE/SOFTWARE/Microsoft/Windows/CurrentVersion/Explorer/Scaling.

- Двойным щелчком ЛКМ откройте настройки файла «MonitorSize».
- Установите для него значение «22.5».

После нажатия на кнопку «Применить» изменения должны вступить в силу, а проблема – исчезнуть. На всякий случай рекомендуется перезагрузить компьютер.
Применение стороннего ПО
Тем, кто уже отчаялся запустить сенсорную клавиатуру, предлагается скачать и установить на компьютер стороннее приложение с аналогичным функционалом. Если же у вас еще есть силы на поиск решения проблемы – рассмотрите альтернативные варианты.
Проверка служб
Неполадки часто связывают с ошибочным или принудительным отключением специальной службы, отвечающей за запуск средства ввода. Сделайте несколько шагов:
- Откройте окно «Выполнить».
- Обработайте запрос «services.msc» или запустите утилиту «Службы» другим подходящим способом.

- Найдите в списке «Сенсорная клавиатура и панель рукописного ввода».

- Кликните по службе ПКМ и перейдите в ее свойства.

- Во вкладке «Тип запуска» установите значение «Автоматически», а затем нажмите на кнопку «Запустить».

Сразу после этого сенсорная панель ввода должна появиться на экране. Но даже если она не отобразится, у вас останутся шансы на самостоятельное устранение проблемы.
Создать новую учетную запись пользователя
Опытные пользователи связывают проблему сенсорной клавиатуры с повреждением профиля Windows 10. Чтобы устранить неполадку, согласно их мнению, требуется зарегистрировать новый аккаунт в одноименном разделе «Параметров».
Удаление проблемных обновлений
Если неполадки появились после обновления программных компонентов Windows 10, то попробуйте удалить их:

- Перейдите в раздел «Обновление и безопасность», а затем – «Центр обновления Windows».

- Щелкните ЛКМ по надписи «Просмотр истории обновлений».

- Нажмите на кнопку «Удалить обновления».
- Выберите ранее установленные апдейты.

В то же время может иметь место обратная ситуация, когда виртуальная панель не запускается из-за использования старой версии ПО. Так что перед удалением апдейтов лучше установить актуальные обновления, и только потом действовать в обратном порядке.

Когда экранная клавиатура не работает, проблема обычно общесистемная. Однако, в некоторых редких случаях виртуальная клавиатура не работает только с определенным приложением. В любом случае, обратитесь к проверенным решениям в этом руководстве, чтобы восстановить экранную клавиатуру вашего ПК.

Совет: нажмите сочетание клавиш Win + Ctrl + Щ , чтобы быстро запустить экранную клавиатуру на компьютере с Windows 10.
Измените настройки сенсорной клавиатуры
Если экранная клавиатура вашего компьютера не появляется, когда режим планшета не активен или клавиатура не подключена, выполните следующие действия, чтобы изменить настройки сенсорной клавиатуры Windows 10:
- Запустите меню настроек Windows ( Win + I ) и выберите «Устройства».
- Выберите «Ввод» в левом меню.
- Прокрутите до раздела Сенсорная клавиатура и включите параметр «Показывать сенсорную клавиатуру вне режима планшета, и когда клавиатура не подключена».
Используйте Windows RUN
Если экранная клавиатура вашего компьютера по-прежнему не появляется, когда вы включаёте её с помощью сочетания клавиш или из меню «Параметры», вы можете попробовать принудительно запустить её с помощью окна «Выполнить» Windows.
Просто откройте консоль Windows «Выполнить», используя сочетание клавиш Win + R , введите приведенную ниже команду в диалоговом окне и нажмите Enter на клавиатуре.
Это должно немедленно запустить экранную клавиатуру на экране вашего ПК.
Создайте ярлык для экранной клавиатуры
Это ещё один простой способ открыть экранную клавиатуру, если она отказывается работать / запускаться обычными способами:

Дважды щелкните только что созданный ярлык, чтобы запустить экранную клавиатуру. Если это не сработает, перейдите к следующему исправлению.
Измените тип запуска экранной клавиатуры
Экранная клавиатура Windows 10 работает на базе «Службы сенсорной клавиатуры и панели рукописного ввода». Если эта служба отключена, экранная клавиатура вашего компьютера может не работать. Кроме того, вы можете столкнуться с проблемами при использовании экранной клавиатуры, если служба настроена на запуск вручную.
Перенастройка службы сенсорной клавиатуры (через «Консоль управления Windows») для автоматического запуска может помочь решить проблему с неработающей экранной клавиатурой.
- Запустите окно «Выполнить» Windows с помощью сочетания клавиш Win + R .
- Введите services.msc в диалоговое окно «Выполнить» и нажмите ОК .
- Найдите «Службу сенсорной клавиатуры и панели рукописного ввода» и дважды щелкните её.


Теперь попробуйте открыть экранную клавиатуру вашего ПК и проверить, работает ли она.
Помимо изменения типа запуска, вам также следует проверить состояние службы «Служба сенсорной клавиатуры и панели рукописного ввода». Если статус показывает Работает, ваша экранная клавиатура должна работать нормально. Если статус службы – Остановлена, нажмите кнопку Запуск , нажмите Применить и ОК , чтобы сохранить изменения.
Удалите последние обновления Windows
Если вы заметили, что экранная клавиатура Windows 10 перестала работать после недавнего обновления ОС, вам следует удалить обновление и вернуться к предыдущей сборке. Вы можете переустановить обновление, когда ошибка, вызывающая проблему, будет устранена Microsoft.
Вот как удалить обновление Windows:
- Запустите окно «Выполнить» Windows с помощью сочетания клавиш Win + R .
- Введите control в диалоговом окне и нажмите ОК .
- Это запустит панель управления Windows. Выберите «Программы».
- В разделе «Программы и компоненты» нажмите Просмотр установленных обновлений.

Измените цель Chrome
В некоторых случаях экранная клавиатура Windows не работает при использовании Google Chrome. Некоторым пользователям удалось решить эту проблему, добавив команду в ярлык браузера.
Вот как это сделать:
- Щелкните правой кнопкой мыши значок Google Chrome на рабочем столе компьютера и выберите «Свойства» в контекстном меню.
- В диалоговом окне «Свойства» перейдите в раздел Ярлык, в строке «Объект» сначала добавьте пробел, а затем вставьте команду:

Обновите Windows 10
Вы также можете решить эту проблему, обновив ОС Windows 10 до последней сборки. Перейдите в Параметры → Обновления и безопасность → Центр обновления Windows, чтобы сделать это.
В качестве альтернативы вы можете прибегнуть к использованию сторонних виртуальных клавиатур, которые так же хороши, как встроенная экранная клавиатура Windows 10.
Добрый день.
Давайте на один сеанс отключим быстрый запуск компьютера. Это очистит оперативную память компьютера от возможного мусора.
Нажмите Пуск, Выключение и удерживая клавишу Shift, Завершение работы.
26 польз. нашли этот ответ полезным
К сожалению, это не помогло.
Благодарим за отзыв, он поможет улучшить наш сайт.
Благодарим за отзыв.
Проверьте эти настройки, возможно они у вас слетели. Сейчас пишу с планшета с сенсорной клавиатурой.
------------------------------
Если совет вам помог, вы можете отметить его как ответ.
Это поможет другим участникам форума.
С уважением.
Елена.
1 пользователь нашел этот ответ полезным
К сожалению, это не помогло.
Благодарим за отзыв, он поможет улучшить наш сайт.
Благодарим за отзыв.
В ответ на запись пользователя elenashub от 5 октября, 2018Здравствуйте. настройки как у вас
1 пользователь нашел этот ответ полезным
К сожалению, это не помогло.
Благодарим за отзыв, он поможет улучшить наш сайт.
Благодарим за отзыв.
Такие настройки есть? Запуск службы клавиатуры Автоматически.------------------------------
Если совет вам помог, вы можете отметить его как ответ.
Это поможет другим участникам форума.
С уважением.
Елена.
35 польз. нашли этот ответ полезным
К сожалению, это не помогло.
Благодарим за отзыв, он поможет улучшить наш сайт.
Благодарим за отзыв.
В ответ на запись пользователя Vlad-Т от 5 октября, 2018Здравствуйте. наткнулся на такие советы еще в интернете
Попробуйте проверить целостность системы: правой кнопкой мыши на кнопке Пуск - запустить "командную строку" с правами администратора .
Далее пожалуйста выполните команды проверки системы:
1. наберите sfc /scannow и enter
dism /Online /Cleanup-Image /CheckHealth и enter
dism /Online /Cleanup-Image /Scanhealth и enter
dism /Online /Cleanup-Image /RestoreHealth и enter
Описание настройки
С помощью данной настройки можно запретить рукописный ввод. Включение или отключение не сказывается на производительности или безопасности системы.
Корневой ключ реестра
HKEY_LOCAL_MACHINE
Путь до изменяемого параметра в реестре
\SYSTEM\CurrentControlSet\Services\TabletInputService
Изменяемый параметр
Start
Тип изменяемого параметра
Integer
Тюнингованное значение
4
Значение по умолчанию
3
сделал и то и другое. в первом случае было написано что все нормально.
во втором в реестре у меня стояло значение 2. заменил на 3.
после перезагрузки сенсорная клавиатура заработала. перезагружал пару раз все ок. на третий снова не включилась. в реестре параметр старт стоит 3. в службах тип запуска скидывается с автоматического на вручную, кнопки управления так же не активны.
Перезагрузил компьютер как вы сказали с зажатым шифтом. при включении клавиатура работает
Походу ждать очередного обновления. может что и изменится в лучшую сторону((
4 польз. нашли этот ответ полезным
К сожалению, это не помогло.
Благодарим за отзыв, он поможет улучшить наш сайт.
Благодарим за отзыв.
<при включении клавиатура работает>Это хороший признак. Будем наедятся что мы победили проблему.
1 пользователь нашел этот ответ полезным
К сожалению, это не помогло.
Благодарим за отзыв, он поможет улучшить наш сайт.
Благодарим за отзыв.
В ответ на запись пользователя elenashub от 5 октября, 2018 да. но кнопки ниже - запустить, остановить, приостановить и продолжить неактивны. выбираю тип запуска автоматически, но после перезагрузки пк снова стоит вручную.1 пользователь нашел этот ответ полезным
К сожалению, это не помогло.
Благодарим за отзыв, он поможет улучшить наш сайт.
Благодарим за отзыв.
Эти кнопки и у меня не активны. Попробуйте выполнить проверку на ошибки и восстановление системных файлов.
Для этого нажмите правой кнопкой на меню Пуск, выберите командная строка (администратор). Или "Windows PowerShell (администратор)". Пожалуйста, при вводе команды будьте внимательны, не забудьте про пробелы перед слешами.
В открывшемся окне напечатайте Dism /Online /Cleanup-Image /RestoreHealth и нажмите Enter.
Наберитесь терпения, дождитесь окончания работы утилиты.
Напечатайте sfc /scannow и нажмите Enter.
Сообщите, пожалуйста результат.
------------------------------
Если совет вам помог, вы можете отметить его как ответ.
Это поможет другим участникам форума.
С уважением.
Елена.
1 пользователь нашел этот ответ полезным
К сожалению, это не помогло.
Благодарим за отзыв, он поможет улучшить наш сайт.
Благодарим за отзыв.
В ответ на запись пользователя elenashub от 5 октября, 2018я уже дела это) писал выше. все в норме
1 пользователь нашел этот ответ полезным
К сожалению, это не помогло.
Благодарим за отзыв, он поможет улучшить наш сайт.
Благодарим за отзыв.
Далее запускаете Media Creation Tool. Принимаете лицензионные условия.
Выбираете Обновить этот компьютер сейчас.
Далее последует загрузка файлов для обновления, будут проведены подготовительные действия. После чего нажмите кнопку Установить. И ждите завершения процесса обновления.
Обновление Windows 10 – длительный по времени, в то же время самый надежный способ вернуть операционной системе работоспособность. Процесс обновления Windows 10 по времени проходит примерно столько же, сколько и процесс ее переустановки. В рамках проведения этого процесса все поврежденные системные файлы будут перезаписаны, сохранятся данные пользовательского профиля, установленные программы и внесенные системные настройки, а на выходе получим свежайшую, со всеми установленными обновлениями.
Надеюсь это решит вашу проблему!
------------------------------
Если совет вам помог, вы можете отметить его как ответ.
Это поможет другим участникам форума.
Читайте также:

