Не работает speedfan на windows 10
Обновлено: 03.07.2024
Посмотрите на скорость вращения вентиляторов в главном окне программы:
Если она равна 0 RPM, значит либо кулера нет, либо он не работает. Соответственно, возможности менять скорость не будет.
Проверьте правильность настроек программы.
-
На главной странице кликнтите по кнопке Конфигурация:
Перейдите на вкладку Вентиляторы и посмотрите название чипа, к которому подключен нужный кулер (например, CPU):
Перейдите на вкладку Дополнительно и выберите из списка нужный чип. Для нужного PWM X mode поставьте значение для ручного управления — Manual или Software controlled (зависит от версии программы):
Проверьте настройки БИОС.
Зайдите в БИОС и найдите опцию с название похожим на Q-Control или Fan Control. Чаще всего, данная опция находится в разделе управления питанием (Power).
Поиграйте со значениями — Enabled и Disabled. Бывает так, что одно из них блокирует ручное управление вентиляторами.
Отключив интеллектуальное управление кулером (Disabled), необходимо время от времени смотреть, чтобы температура процессора не превышала допустимые значения. Это можно сделать при помощи того же SpeedFan или AIDA64.
Поддержка оборудования.
Для управления системой охлаждения, последняя должна подключаться к материнской плате дополнительным проводком. Как правило, у кулера должен быть 4-pin разъем:
Другими словами, как бы не стоял 21 век на дворе, до сих пор есть оборудование без поддержки управления скоростью вентиляторов.
Если так и не получилось управлять системой охлаждения
Если используется 3-х контактный разъем, есть два варианта:
- Купить новый кулер.
- Купить переходник с 3 pin на 4:
Если установлен 4-х контактный кулер, но регулировка не работает ни в SpeedFan, ни в БИОС.
Обновите BIOS. Так как базовая система ввода вывода является программой, в ней встречаются ошибки. Обновление включает в себя их исправление.
Если так ничего и не помогло.
Похоже, проблема в самой материнской плате (микротрещина или брак производства). Последнее, что можно сделать — поставить независимый регулятор скорости оборотов.
Вот статья с примером того, как это можно сделать.
Управление вентиляторами в автоматическом режиме
Если удается вручную регулировать скорость, но SpeedFan не меняет ее автоматически при изменении температуры. Проверьте следующее:
-
В главном окне программы стоит галочка Автоскорость вент-ров:
Альтернативы SpeedFan
SpeedFan не всегда может контролировать скорость вращения вентиляторов. Чаще всего, проблема встречается на ноутбуках, где контроль скорости может выполняться на базе собственных утилит.
И так, если программа SpeedFan нам не помогла, пробуем установить другую программу. Пример программ, с помощью которых можно контролировать скоровать вращения вентилятора:
- TPFanControl — контролирует скорость для компьютеров IBM.
- БИОС / UEFI — в настройках базовой системы ввода вывода также можно контролировать скорость вентиляторов. Для этого предусмотрены несколько профилей скорости (например, тихий режим или максимальная производительность).
- AMD OverDrive — подходит для процессоров AMD.
- Riva Tunes — подходит для процессоров Intel.
В чем была проблема?
Если вам удалось решить проблему, поделитесь своим опытом для других. Что помогло:
Speedfan не видит вентилятор
Если вы установили программу и Speedfan не видит вентилятор, на то может быть несколько причин. Давайте разберем по подробней каждую из них.
Самая главная причина по которой Speedfan не видит вентилятор это то что он не поддерживает вашу материнскую плату. Что можно сделать :
Следует отметить что программа Speedfan более ориентирована на стационарные компьютера, поэтому если у вас ноутбук, то шансы контролировать ваши вентиляторы значительно ниже.
Что же делать, если материнская плата поддерживается программой, а Speedfan уперто не видит вентилятор вашего компьютере.
Возможно, вам нужно отключить в биосе автоматическое управление вентиляторами. (Не всегда в биосе есть такие настройки, скорее их у вас не будет но все же.)

К вашему сведению, настраивать биос лучше всего знающему человеку — иначе ваш компьютер может не только не загрузится но и испортится физически если вы поменяете что то не то.
Если первые этапы вам не помогли, есть последний шанс что ваш вентилятор просто не совсем правильно подключен, вот и потому Speedfan не видит его. Поэтому для дальнейшего действия нам будет нужно заглянуть в системник и посмотреть своими глазами как подключен к питанию искомый вентилятор.
Вентилятор компьютера может получать питание одним из двух способов — от материнской платы, или от блока питания компьютера. Если он подключен к БП вашего компьютера, то изменить его скорость и контролировать ни как не получится. Обычно к блоку питания вентилятор подключают через разъем Molex 8981.

В этом случае вам нужно, прикупить другой вентилятор у которого есть возможность подключения к материнской плате, или же купить переходник.

Правда, перед покупкой проверьте есть ли у вас свободное место для подключения вентилятора и какой там разъем.

Обычно, разъемы подписываются на материнке, поэтому вам нужно искать возле процессора надпись CPU FAN.
Обратите внимание:
Подключенные к материнской плате вентиляторы выпускаются в двух вариантах: с 3-контактными кабелями и с 4-контактными кабелями. Кроме того, ваша материнская плата может иметь 3-контактный разъем или 4-контактный разъем (или оба!).
Имея 4-контактный вентилятор подключенный к 4-контактному разъему (как выше на фото) — это идеально, 4-контактный разъем позволяет программам контролировать обороты посредством широтно-импульсной модуляцииили (ШИМ). При трех контактном разъеме контролировать обороты не всегда удается, и если материка позволяет это делать, то происходит это намного хуже чем при управлении ШИМ.
Speedfan не видит вентиляторы на ноутбуке кулеры
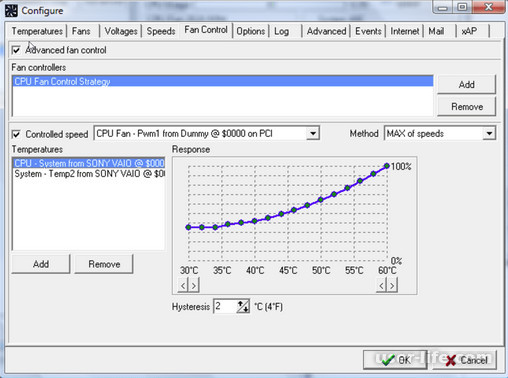
Для некоторых пользователей важно, чтобы была возможность ручного управления работой персонального компьютера. На рынке программного обеспечения существуют разные продукты для оптимизации работы оборудования.
SpeedFan – одна из таких программ. Ее назначение – регулирование скорости вентиляторов Desktop компьютеров (для ноутбуков и нетбуков необходимо использовать другое программное обеспечение).
В некоторых случаях после инсталляции SpeedFan кулеры не доступны в программе, следовательно, невозможно повлиять на их скорость.
В первую очередь необходимо проверить, как именно подключен вентилятор. Важно, чтобы использовался разъем 4PIN на материнской плате. В противном случае, у SpeedFan нет инструментов для управления. Кабель должен быть в рабочем состоянии, порт так же должен быть не поврежден.
После проверки подключения, при запуске компьютера нужно перейти в BIOS для установки определенных параметров.
Меню BIOS может отличаться для разных типов материнских плат. Так же могут быть разные горячие клавиши для запуска BIOS. Чаще всего это клавиша F12 (может быть Delete или F2).

В разделе «Power» должен быть пункт «Hardware Monitor».

Среди настроек мониторинга работы нужно отключить CPU Q-Fan Control для устранения блокировки работы программы.

Кроме этого можно включить параметр для ручной регулировки температуры Shutdown Temperature.
Может быть установлена версия, не поддерживающая работу с определенными моделями материнской платы. Для этого достаточно обновить программное обеспечение до последней версии.
Если исполняемый файл поврежден или инсталляция прошла не корректно, так же решением проблемы станет деинсталляций с очисткой реестра и установка заново.
В некоторых случаях, если оборудование не идентифицируется программой, помогает добавление SpeedFan в автозагрузку.
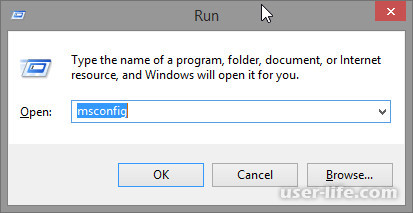
Это можно реализовать через надстройку Windows msconfig или через диспетчер задач (Task Manager), если установлена операционная система Windows 10.
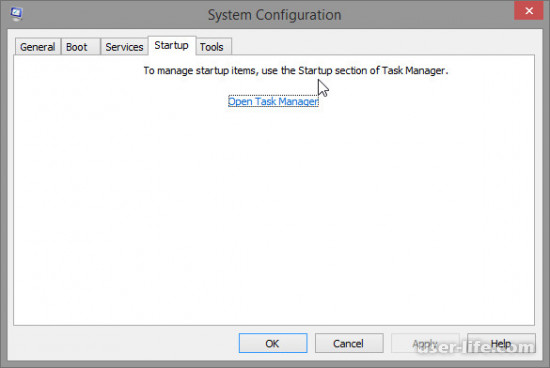
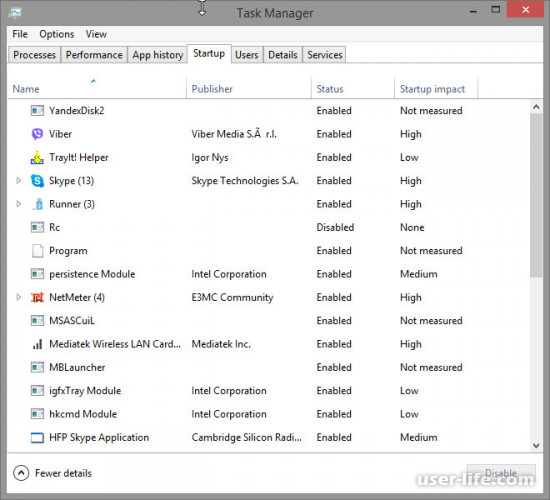
Установлена устаревшая версия Speedfan
Слишком старая версия программы нередко становится причиной невозможности обнаружить все кулера. Решить такую проблему просто — достаточно обновить программу до последней версии.
Некорректно установлено приложение
Ошибки во время установки могут привести не к сбоям в работе программы, даже если она запускается. Стоит начать поиск решения с переустановки Speedfan. Рекомендуем также перекачать установочный файл.
Проблема, присущая исключительно стационарным компьютерам
Неисправность заключается в неправильном подключении вентиляторов к материнской плате. Посмотрите модель вашего кулера и по ней схему корректного подключения.
Потребуется залезть в системный блок и подключить кулеры правильно.
Ошибки, встречающиеся исключительно на ноутбуках
На некоторых моделях ноутбуков производитель не добавляет данный функционал. В результате чего в Speedfan можно лишь просмотреть температуру отдельных компонентов. Управлять кулерами будет невозможно, и сделать с этим ничего нельзя.
В том случае, если Speedfan не видит вентилятор, следует проверить разъём кулера, кабель которого должен быть подключён в разъём. Для проверки следует открыть корпус.
Настройка автоматической регулировки интенсивности
Для того чтобы программа автоматически изменяла скорость вращения вентиляторов в зависимости от температуры, следует установить программу следующим образом:
убедиться, что параметр «Автоскорость вентиляторов» расположен в главном окне утилиты;
зайти в меню «Конфигурация». Затем перейти во вкладку «Температуры» и выставить произвольные значения «Желаемое» и «Тревога»;
зайти во вкладку «Скорости». Здесь необходимо выставить значения «Минимум» и «Максимум», а также добавить галку напротив параметра «Автоизменение».
Тем не менее, необходимо настроить и саму программу Спидфан:
зайти в меню «Конфигурация»;
узнать, какой чип регулирует скорость вращения вентилятора;
зайти в раздел «Дополнительно» и во всплывшем окне выбрать необходимый чип;
поменять значение свойства «PWM 1 mode». Здесь рекомендуется поставить «Auto Set», после чего регулировка скорости вращения кулера будет осуществляться автоматически. Необходимо поставить одно из значений: «Software controlled» либо «Manual SET Pwm»;
проверить, функционирует ли регулировка (окно № 1).
Как пользоваться программой SpeedFan 4.52
Зачастую пользователи даже не знают, что можно контролировать скорость вентиляторов, если они подключены напрямую к материнской плате. Это и не только позволяет сделать отличная программа SpeedFan. Главным достоинством программы является широкая функциональность, и возможность использовать её бесплатно.
Эта статья расскажет, как пользоваться программой SpeedFan. Мы же будем рассказывать на примере последней версии SpeedFan 4.52, но по нашему опыту Вы можете легко использовать и предыдущие версии программы. А также рассмотрим, как настроить программу SpeedFan, чтобы в будущем было легче её использовать.
Как настроить SpeedFan 4.52
В первую очередь нужно скачать и правильно настроить программу для комфортного использования. К процессу настройки программы первым делом мы отнесли изменения языка интерфейса, поскольку большинство пользователей отдают предпочтение русскому языку интерфейса.

- Скачиваем программу SpeedFan 4.52 с официального сайта полностью бесплатно и устанавливаем её на свой компьютер.
- Обязательно запускаем программу SpeedFan от имени администратора.
- Переходим в Configure >Options и в пункте Language, изменяем язык интерфейса на Russian и нажимаем ОК.
В интерфейсе программы SpeedFan 4.52 пользователю доступно шесть вкладок.
- Показатели — главное окно программы с нужными настройками (температура компонентов, скорость вентиляторов, напряжение, нагрузка процессора).
- Частоты — возможность управления частотами процессора.
- Информация — здесь можно посмотреть информацию об оперативной памяти.
- Экзотика — значения всех датчиков по всем компонентам компьютера.
- S.M.A.R.T — здесь можно посмотреть на здоровье жёстких дисков компьютера.
- Графики — обзор скорости вентилятора, температуры и напряжения в графическом виде по каждому компоненту.
Перед тем как перейти к следующему шагу нужно проверить некоторые настройки. Поскольку по умолчанию управлением скорость вентиляторов занимается материнская плата. Если мы хотим разрешить возможность изменять скорость вентилятор вручную, тогда Вам нужно перейти:
- Показатели > Конфигурация > Температуры и посмотреть название датчика чипсета в столбце Chip.
- Дальше открываем закладку настроек Дополнительно и выбираем нужный чипсет.
- В котором изменяем значение свойства PWM1 mode,PWM2 mode,PWM3 mode на Manual,Manual PWM Control или Software Controlled.
Как увеличить скорость кулера SpeedFan
Через программу SpeedFan можно увеличить скорость всех кулеров, которые напрямую подключены к материнской плате. Увеличение скорости кулера может понадобиться в том случае если наблюдается перегрев компьютера или же ноутбука.

- Заходим в настройки программы нажав Конфигурация > Вентиляторы.
- Выключаем все вентиляторы напротив которых значение RPM равно нулю.
- Теперь в окне Показатели можно изменять скорость кулера в процентах. При изменении значения в пункте Pwm1 будет изменяться скорость вентилятора Fan1 (100% максимальное значение).
Таким самым способом можно уменьшить скорость кулера через SpeedFan. Это снизит обороты вентиляторов, когда они шумят в компьютере, а Вы не знаете что делать. Если нужно уменьшить скорость кулера устанавливаем значение Pwm1 меньше 100%, поскольку при значении 100 будет максимальная скорость вентилятора.

Более сложный способ состоит в том, чтобы отдельно указать температуру датчика, при которой будет скорость вентиляторов увеличиваться на максимальную и минимальную.

А также увеличение показателя минимального значения скорости может значительно уменьшить рабочую температуру того самого процессора, и этим увеличить срок его жизни.
SpeedFan не видит вентиляторы
Часто пользователи встречаются с проблемой, когда программа SpeedFan не видит один или все кулеры на компьютере или ноутбуке. Что делать в этом случае в первую очередь:
- Если же проблема на компьютере, то обязательно проверяем включение всех вентиляторов напрямую в материнскую плату, поскольку если подать питания сразу с блока питания, то программно контролировать скорости никак не получится.
- Дальше если же Вы используете ноутбук, тогда в Bios ищите пункты, связанные с автоматической регулировкой вентиляторов. Нужно искать CPU Fan Control, CPU Q-Fan Control или даже CPU Smart Fan Control и отключить их установив значение Disabled.
После этих действий проблема когда программа SpeedFan не видит вентилятор на ноутбуке будет решена. А также есть очень старые материнские платы, которые не поддерживают изменение скорости вентиляторов вовсе.
Программа SpeedFan обладает действительно отличным функционалом и предлагает мощные инструменты для контроля температуры комплектующих. Но бонусом есть дополнительная функциональность, такая как возможность наблюдать за графиками температуры или даже проверить состояние жёсткого диска.
Описание
- При попытке увеличить или уменьшить скорость кулера в главном окне программы ничего не происходит — число оборотов не меняется.
- В ручном режиме регулировка скорости вентилятора работает, а в автоматическом — нет.
Причина
- Неправильная настройка программы.
- Неправильная настройка БИОС.
- Нет поддержки со стороны оборудования.
Решение
Если не работает ручная регулировка кулеров
Для начала, убедитесь в наличии системы охлаждения и ее работе.
Посмотрите на скорость вращения вентиляторов в главном окне программы:
Если она равна 0 RPM, значит либо кулера нет, либо он не работает. Соответственно, возможности менять скорость не будет.
Проверьте правильность настроек программы.
-
На главной странице кликнтите по кнопке Конфигурация:
Проверьте настройки БИОС.
Зайдите в БИОС и найдите опцию с название похожим на Q-Control или Fan Control. Чаще всего, данная опция находится в разделе управления питанием (Power).
Поиграйте со значениями — Enabled и Disabled. Бывает так, что одно из них блокирует ручное управление вентиляторами.
Отключив интеллектуальное управление кулером (Disabled), необходимо время от времени смотреть, чтобы температура процессора не превышала допустимые значения. Это можно сделать при помощи того же SpeedFan или AIDA64.
Поддержка оборудования.
Для управления системой охлаждения, последняя должна подключаться к материнской плате дополнительным проводком. Как правило, у кулера должен быть 4-pin разъем:
Другими словами, как бы не стоял 21 век на дворе, до сих пор есть оборудование без поддержки управления скоростью вентиляторов.
Если так и не получилось управлять системой охлаждения
Если используется 3-х контактный разъем, есть два варианта:
- Купить новый кулер.
- Купить переходник с 3 pin на 4:
Если установлен 4-х контактный кулер, но регулировка не работает ни в SpeedFan, ни в БИОС.
Обновите BIOS. Так как базовая система ввода вывода является программой, в ней встречаются ошибки. Обновление включает в себя их исправление.
Если так ничего и не помогло.
Похоже, проблема в самой материнской плате (микротрещина или брак производства). Последнее, что можно сделать — поставить независимый регулятор скорости оборотов.
Вот статья с примером того, как это можно сделать.
Управление вентиляторами в автоматическом режиме
Если удается вручную регулировать скорость, но SpeedFan не меняет ее автоматически при изменении температуры. Проверьте следующее:
-
В главном окне программы стоит галочка Автоскорость вент-ров:
Альтернативы SpeedFan
SpeedFan не всегда может контролировать скорость вращения вентиляторов. Чаще всего, проблема встречается на ноутбуках, где контроль скорости может выполняться на базе собственных утилит.
И так, если программа SpeedFan нам не помогла, пробуем установить другую программу. Пример программ, с помощью которых можно контролировать скоровать вращения вентилятора:
- TPFanControl — контролирует скорость для компьютеров IBM.
- БИОС / UEFI — в настройках базовой системы ввода вывода также можно контролировать скорость вентиляторов. Для этого предусмотрены несколько профилей скорости (например, тихий режим или максимальная производительность).
- AMD OverDrive — подходит для процессоров AMD.
- Riva Tunes — подходит для процессоров Intel.
В чем была проблема?
Если вам удалось решить проблему, поделитесь своим опытом для других. Что помогло:
Speedfan – программа, благодаря которой пользователь может вручную установить скорость вращения кулеров. Он в любой момент может увеличить интенсивность их вращения или уменьшить. Но, тем не менее, зачастую Speedfan после установки не видит вентиляторы или не изменяет их скорость. С этой проблемой сталкивается большинство пользователей. Поэтому стоит разобраться в ней прямо сейчас.
Проблема
Самая распространённая проблема при работе с утилитой – Speedfan не видит вентиляторы либо отображает ложные сведения о них.
Чтобы пользователь смог управлять системой охлаждения, необходимо подключить непосредственно кулер к материнской плате через разъём 4 pin. При использовании разъёмов других габаритов у юзера ничего не получится.
В целом программа Спидфан предназначена для персональных компьютеров. Вентиляторы ноутбуков и нетбуков они не видят. Поэтому решить проблему с охлаждением на данных устройствах можно только с помощью специальных подставок либо использовать альтернативные утилиты (например, NoteBookFanControl).
Решение
Настройка БИОС
В том случае, если Speedfan не видит вентилятор, следует проверить разъём кулера, кабель которого должен быть подключён в разъём. Для проверки следует открыть корпус.
Обратите внимание! При перезагрузке персонального компьютера рекомендуется зайти в BIOS и настроить так, чтобы он не блокировал работу программы. Здесь следует найти параметр CPU Fan Control и выключить его. После будет запущен авторегулятор, из-за чего проблема должна быть решена.
Для этого необходимо:
- зайти в BIOS, нажав во время загрузки компьютера на клавишу «F12»;
- зайти в категорию «Power»;



После этого БИОС не будет блокировать регулировку оборотов.
Настройка автоматической регулировки интенсивности
Для того чтобы программа автоматически изменяла скорость вращения вентиляторов в зависимости от температуры, следует установить программу следующим образом:
SpeedFan – полезный инструмент для мониторинга системы и управления скоростями вращения вентиляторов. Программу можно скачать прямо с официального сайта (при этом в настройках доступен русский язык). При всем ее удобстве, многие пользователи сталкиваются с трудностями при использовании данной утилиты. Ниже мы рассмотрим самые распространенные ошибки, а также дадим рекомендации по их устранению.

Решается это проблема при помощи отложенного запуска следующим образом:
- Кликаем по ярлыку программы правой кнопкой мыши, в контекстном меню выбираем пункт «Расположение файла».
- В директории с программой создаем файл с расширением .bat с именем «start.bat».
- Внутри прописываем код.

Теперь программу нужно запускать через данный батник. Внутри мы прописали параметры отложенного запуска, т. е. утилита будет загружаться с задержкой в 13 секунд (число можно изменить по-своему усмотрению).

Почему не работает SpeedFan
SpeedFan может показаться не самой простой программой на первый взгляд. И ошибки часто связаны с невнимательностью пользователя и неправильной настройкой программы. Но иногда дело может быть в проблемах с железом и системой.
SpeedFan не запускается при включении компьютера
В SpeedFan отсутствует опция загрузки при запуске системы. К счастью, в Windows практически любую программу можно добавить в автозагрузку, просто поместив ее ярлык в соответствующую папку. В Windows XP это работает без проблем. Но в Windows 7 и 8 с этим могут возникнуть трудности. Все дело в том, что запуск программ, чьи ярлыки помещены в директорию автозапуска, блокируются UAC. Его не поможет преодолеть даже запуск программы с правами администратора, но решение есть.
В Windows есть встроенный инструмент под названием «Планировщик задач». Чтобы его открыть, нужно сделать следующее:
- Открываем меню «Пуск».
- Заходим в Панель управления.
- Находим иконку «Система и ее обслуживание» и кликаем по ней.
- Переходим к пункту «Администрирование».
В планировщике создаем задачу и указываем ее имя по своему усмотрению. Обязательно отмечаем пункт «Выполнить с наивысшими правами». Разворачиваем раздел «Триггеры», создаем задачу, указав «Начать задачу при запуске».

Тут в дополнительных параметрах нужно настроить отложенный запуск на любое количество секунд.
Справка! Удобнее всего запускать Планировщик заданий не через Панель управления, а с помощью окна «Выполнить». Достаточно нажать комбинацию клавиш Win + R, а затем прописать в окне команду «Taskschd.msc».SpeedFan не видит процессор
Обычно в программе температура процессора отображается таким образом:

Но, что делать, если в главном окне нет пункта CPU?

Тут есть несколько вариантов:
- Данный процессор не поддерживается программой.
- Пункт CPU есть, но он не умещается в отображаемый в главном окне список. В этом случае нужно нажать на «Конфигурация», открыть вкладку «Температуры» и отключить ненужные пункты, либо просто передвинуть их вниз, чтобы пункт CPU показывался выше.
- Пункт имеет другое название, например, Temp Чтобы определить, какой пункт отображает температуру процессора, лучше использовать стороннюю программу, к примеру, AIDA 64.
- Температура отображается для каждого ядра процессора отдельно, при этом они называются Core0, Core1 и т. д.
SpeedFan не сохраняет настройки после перезагрузки
При изменении любого параметра в программе необходимо нажимать кнопку ОК, чтобы подтверждать изменения. Без нее они не сохранятся.
Чтобы сохранить параметры конфигурации утилиты SpeedFan в отдельном файле с целью их экспортирования после переустановки программы, необходимо сделать следующее:
- Кликаем правой кнопкой мыши по ярлыку программы на рабочем столе, в контекстном меню выбираем пункт «Расположение файла».
- В каталоге находим 3 файла: speedfansens.cfg, speedfanparams.cfg и speedfanevents.cfg. Копируем их в любую директорию по желанию.
С помощью SpeedFan можно управлять кулерами, не копаясь при этом в BIOS. При использовании SpeedFan нечасто возникают ошибки, а если они и бывают – проблемы чаще всего заключаются в железе или неправильных настройках, заданных пользователем. В любом случае, эти проблемы легко решаемы, если только вы не пользуетесь очень старым оборудованием, которое просто не будет поддерживаться программой.
Полезное видео
Если вы установили программу и Speedfan не видит вентилятор, на то может быть несколько причин. Давайте разберем по подробней каждую из них.
Самая главная причина по которой Speedfan не видит вентилятор это то что он не поддерживает вашу материнскую плату. Что можно сделать :
Следует отметить что программа Speedfan более ориентирована на стационарные компьютера, поэтому если у вас ноутбук, то шансы контролировать ваши вентиляторы значительно ниже.
Что же делать, если материнская плата поддерживается программой, а Speedfan уперто не видит вентилятор вашего компьютере.
Возможно, вам нужно отключить в биосе автоматическое управление вентиляторами. (Не всегда в биосе есть такие настройки, скорее их у вас не будет но все же.)

К вашему сведению, настраивать биос лучше всего знающему человеку — иначе ваш компьютер может не только не загрузится но и испортится физически если вы поменяете что то не то.
Если первые этапы вам не помогли, есть последний шанс что ваш вентилятор просто не совсем правильно подключен, вот и потому Speedfan не видит его. Поэтому для дальнейшего действия нам будет нужно заглянуть в системник и посмотреть своими глазами как подключен к питанию искомый вентилятор.
Вентилятор компьютера может получать питание одним из двух способов — от материнской платы, или от блока питания компьютера. Если он подключен к БП вашего компьютера, то изменить его скорость и контролировать ни как не получится. Обычно к блоку питания вентилятор подключают через разъем Molex 8981.

В этом случае вам нужно, прикупить другой вентилятор у которого есть возможность подключения к материнской плате, или же купить переходник.

Правда, перед покупкой проверьте есть ли у вас свободное место для подключения вентилятора и какой там разъем.

Обычно, разъемы подписываются на материнке, поэтому вам нужно искать возле процессора надпись CPU FAN.
Обратите внимание:
Подключенные к материнской плате вентиляторы выпускаются в двух вариантах: с 3-контактными кабелями и с 4-контактными кабелями. Кроме того, ваша материнская плата может иметь 3-контактный разъем или 4-контактный разъем (или оба!).
Имея 4-контактный вентилятор подключенный к 4-контактному разъему (как выше на фото) — это идеально, 4-контактный разъем позволяет программам контролировать обороты посредством широтно-импульсной модуляцииили (ШИМ). При трех контактном разъеме контролировать обороты не всегда удается, и если материка позволяет это делать, то происходит это намного хуже чем при управлении ШИМ.
Читайте также:

