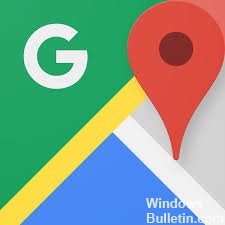Не работают карты в виндовс 10
Обновлено: 03.07.2024
ПОЛНОЕ ИСПРАВЛЕНИЕ: ПАСЬЯНС ПЕРЕСТАЕТ РАБОТАТЬ В WINDOWS 10 - WINDOWS - 2021
Видео: Age of Wonders 3 Let's Play 2021.
Пасьянс - одна из трех встроенных игр, которые Microsoft представила в своей операционной системе, но когда Windows 8 была выпущена, игра была удалена, и пользователи смогли получить ее из магазина приложений Metro. Microsoft вернула его в Windows 10, но, хотя большинство пользователей с энтузиазмом предустановили его на последней ОС, другие жаловались на форумах, что игра перестала работать, и просили решения у незнакомцев.
Solitaire - одна из самых популярных игр для Windows, но многие пользователи сообщают, что Solitaire перестает работать на их ПК. Говоря о пасьянсе, вот некоторые похожие проблемы, о которых сообщили пользователи:
Решение 1. Запустите средство устранения неполадок
Если Solitaire перестанет работать на вашем компьютере, проблема может быть решена с помощью средства устранения неполадок. В Windows 10 имеется множество встроенных средств устранения неполадок, которые могут устранять различные проблемы, и даже есть средства устранения неполадок для приложений Магазина Windows.
Чтобы решить проблему, вам необходимо сделать следующее:
- Нажмите клавишу Windows + I, чтобы открыть приложение «Настройки» .
- Когда откроется приложение «Настройки» , перейдите в раздел « Обновление и безопасность ».


После устранения неполадок проверьте, устранена ли проблема.
Решение 2 - Сброс кеша Магазина Windows
- Нажмите клавишу Windows + R, чтобы открыть диалоговое окно « Выполнить ».
- Введите WSReset.exe и нажмите Enter или нажмите ОК .

Как только кэш очищен, проверьте, не исчезла ли проблема.
Решение 3. Убедитесь, что на панели задач не установлено автоматическое скрытие
Немногие пользователи сообщили, что Solitaire перестает работать на их ПК из-за настроек панели задач. Очевидно, если панель задач настроена на автоматическое скрытие, вы можете столкнуться с этой и другими проблемами. Чтобы устранить эту проблему, пользователи предлагают переустановить приложение и затем изменить свойства панели задач.
Для этого выполните следующие действия:
-
Щелкните правой кнопкой мыши панель задач и выберите в меню настройки панели задач .


После этого убедитесь, что проблема все еще существует. Это своеобразное решение, но некоторые пользователи сообщают, что оно работает, поэтому вы можете попробовать его.
Решение 4. Убедитесь, что вам не нужно обновлять приложение
Иногда Solitaire не запускается на вашем компьютере, потому что приложение необходимо обновить. Чтобы проверить, требуется ли обновление, вам просто нужно сделать следующее:
- Откройте Магазин Windows .
- Теперь найдите приложение Solitaire и проверьте, нужно ли его обновлять. Если доступно обновление, обязательно загрузите его.
Как только вы обновите приложение до последней версии, проверьте, сохраняется ли проблема.
Решение 5 - Просто переустановите приложение
По мнению пользователей, лучшим способом решения этой проблемы может быть переустановка приложения. Иногда при установке могут возникать проблемы, и единственный способ решить проблему - переустановить игру.
Если Solitaire не запускается на вашем компьютере, просто удалите игру и загрузите ее снова из Магазина Windows.
Решение 6 - Установите последние обновления
Если Solitaire перестанет работать на вашем компьютере, возможно, проблема в отсутствующих обновлениях. Иногда в вашей системе могут быть определенные сбои, и это может привести к появлению этой и других ошибок. Тем не менее, вы можете решить эту проблему, установив последние обновления.
По умолчанию Windows 10 автоматически устанавливает последние обновления, но иногда вы можете пропустить одно или два обновления из-за определенных ошибок. Однако вы всегда можете проверить наличие обновлений вручную, выполнив следующие действия:
- Откройте приложение «Настройки» и перейдите в раздел « Обновления и безопасность ».
- Теперь нажмите кнопку Проверить наличие обновлений .

Теперь Windows проверит наличие доступных обновлений и автоматически загрузит их в фоновом режиме. После загрузки обновлений перезагрузите компьютер, чтобы переустановить их. После того, как ваша система обновится, проверьте, сохраняется ли проблема.
Решение 7 - Создать новую учетную запись пользователя
Если Solitaire не может работать на вашем компьютере, это может быть связано с повреждением вашей учетной записи. Это может произойти по разным причинам, и для решения этой проблемы рекомендуется создать новую учетную запись пользователя. Для этого вам просто нужно выполнить следующие простые шаги:
-
Откройте приложение «Настройки» и перейдите в раздел « Учетные записи ».





Как только вы создадите новую учетную запись, переключитесь на нее и проверьте, появляется ли проблема по-прежнему. Если проблема не появляется в новой учетной записи, переместите в нее свои личные файлы и начните использовать ее вместо старой учетной записи.
Решение 8 - Изменить масштабирование шрифта
Если вы используете сверхвысокое разрешение, возможно, у вас включено масштабирование шрифта. Это полезная функция, однако иногда она может привести к проблемам с определенными приложениями.
Фактически, если Solitaire перестает работать на вашем ПК, возможно, проблема заключается в масштабировании шрифтов. Чтобы решить эту проблему, вам нужно изменить настройки масштабирования шрифта, выполнив следующие действия:
-
Откройте приложение «Настройки» и перейдите в раздел « Система ».


После этого попробуйте снова запустить игру и проверить, решена ли проблема.
Решение 9 - Измените разрешение экрана
В некоторых случаях Solitaire не будет работать на вашем компьютере должным образом из-за вашего разрешения. Чтобы решить эту проблему, мы советуем вам попробовать несколько разных решений, пока не найдете подходящее.
Несколько пользователей сообщили, что они изменили свое разрешение с 1366 X 768 до 1360 X 768, и это решило проблему для них. Чтобы изменить разрешение на вашем компьютере, выполните следующие действия:
- Откройте приложение «Настройки» и перейдите в раздел « Система ».
- Теперь в разделе Scale and layout выберите желаемое разрешение.

После изменения разрешения проверьте, решена ли проблема с игрой.
Решение 10. Переименуйте папку кеша
Если у вас есть проблемы с Solitaire на вашем ПК, вы можете решить их, просто переименовав папку кеша. Это относительно просто, и для этого вам нужно просто выполнить следующие шаги:
-
Нажмите клавиши Windows + R и введите % localappdata% . Теперь нажмите Enter или нажмите ОК .

После этого проверьте, решена ли проблема с игрой.
Решение 11. Выполните восстановление системы
Если Solitaire не работает должным образом на вашем ПК, вы можете решить эту проблему, просто выполнив Восстановление системы. Это невероятно полезная функция, которая позволяет вам восстанавливать вашу систему и исправлять различные проблемы. Для этого вам просто нужно выполнить следующие шаги:
-
Нажмите Windows Key + S и введите восстановление системы . Выберите Создать точку восстановления из меню.




Как только ваша система вернется в предыдущее состояние, проблема с пасьянсом будет решена.
Примечание редактора : этот пост был первоначально опубликован в августе 2016 года и с тех пор был полностью переработан и обновлен для обеспечения свежести, точности и полноты.
ЧИТАЙТЕ ТАКЖЕ:
- Где хранятся мои игры для Windows 10? Вот краткий ответ
- Исправлено: Защитник Windows закрывает игры в Windows 10
- Полное исправление: синий круг при игре в Windows 10, 8.1, 7
Полное исправление: qlbcontroller.exe перестает работать на Windows 10, 8.1, 7

Многие пользователи сообщают, что QLBController.exe перестает работать на их ПК, и это может быть большой проблемой, но есть способ решить эту проблему.
Seven seas пасьянс - это крутая пасьянс с захватывающей историей

Поклонникам пасьянсов обязательно понравится эта новая игра. Под названием Seven Seas Solitaire, он позволяет вам продемонстрировать свои навыки пасьянса и пройти семь морей, чтобы спасти свою любимую Элейн. Как игрок, вы будете командовать Соколом и исследовать более 300 уровней, стреляя пушечными ядрами и подходящими картами из выбранных вами прекрасных колод. …
Полное исправление: Windows Search внезапно перестает работать на Windows 10, 8.1, 7

Карты Google - отличный навигационный сервис, и Google гарантирует, что приложение отлично работает для всех пользователей. Однако, несмотря на все усилия, нет ничего идеального, что означает, что проблемы возникают время от времени. Некоторые пользователи сообщали о некоторых проблемах в Картах Google, которые они заметили на своем ПК.
Добавить сайт Google
1) Запустите Internet Explorer.
2) Перейдите в Карты Google, войдите в свою учетную запись Google, если вы не вошли в систему, и карта исчезла.
3) Щелкните значок скорости и выберите «Параметры просмотра в режиме совместимости».
5) Нажмите на кнопку Добавить.
6) Нажмите Закрыть.
8) Снова щелкните значок скорости и выберите «Параметры просмотра в режиме совместимости».
10) Нажмите на Удалить.
11) Нажмите Закрыть.
Ноябрьское обновление 2021:
Теперь вы можете предотвратить проблемы с ПК с помощью этого инструмента, например, защитить вас от потери файлов и вредоносных программ. Кроме того, это отличный способ оптимизировать ваш компьютер для достижения максимальной производительности. Программа с легкостью исправляет типичные ошибки, которые могут возникнуть в системах Windows - нет необходимости часами искать и устранять неполадки, если у вас под рукой есть идеальное решение:

Сбросить Google Chrome
Сбросить Google Chrome Настройки, выполните следующие действия:
CCNA, веб-разработчик, ПК для устранения неполадок
Я компьютерный энтузиаст и практикующий ИТ-специалист. У меня за плечами многолетний опыт работы в области компьютерного программирования, устранения неисправностей и ремонта оборудования. Я специализируюсь на веб-разработке и дизайне баз данных. У меня также есть сертификат CCNA для проектирования сетей и устранения неполадок.

Многие пользователи после обновления своего опыта с Windows 8.1 до Windows 10 жаловались на то, что их SD-карты не распознавались. Когда они вставляют SD-карту в соответствующий слот, аппарат просто не может ее обнаружить, и SD-карта памяти больше не работает в Windows 10. Это одна из распространенных ошибок обновления и установки Windows 10, с которыми встречаются , Мы рассмотрим некоторые решения, которые могут помочь вам решить проблему в Windows 10/8/7.

SD Card Reader не работает
1] Запустите утилиту устранения неполадок оборудования Windows
Доступный вариант, прежде чем пользователь исправит проблему, запускает средство устранения неполадок. Для этого введите Устранение неполадок в поле поиска и выберите Устранение неполадок в разделе «Настройки».
Теперь введите Устранение неполадок оборудования в параметре поиска.
Нажмите на Устранение неполадок оборудования, чтобы запустить устранение неполадок. Вы также можете запустить USB Устранение неполадок.
Если какие-либо ошибки обнаружены, это решит проблему для вас автоматически.
2] Обновите необходимые драйверы
Установите дополнительные обновления и проверьте. Для этого нажмите кнопку «Пуск», выберите «Настройки» и в разделе настроек выберите «Центр обновления Windows». Нажмите «Проверить наличие обновлений» в верхнем левом углу, чтобы получить новый список обновлений. Если доступны обновления, загрузите драйверы, если таковые имеются, и установите их.
После загрузки драйвера щелкните правой кнопкой мыши и выберите Извлечь все из контекстного меню. Затем нажмите на распакованную папку, найдите и запустите файл setup.exe.
Вы можете щелкнуть правой кнопкой мыши файл установки драйвера и выбрать «Свойства»> Выбрать вкладку «Совместимость». Отметьте пустое поле рядом с «Запустить эту программу в« режиме совместимости »» и выберите предыдущую версию Windows, поддерживаемую программным обеспечением, из раскрывающегося списка.
Затем нажмите «Применить» и «ОК».
Затем установите драйвер. Перезагрузите компьютер и проверьте, работает ли метод.
3] Изменить букву диска
Из меню WinX откройте Управление дисками. Здесь вы увидите свой RD Card Reader. В меню «Действие»> «Все задачи» выберите «Изменить букву диска и путь». Если буква диска не назначена, добавьте букву диска и путь. Теперь посмотрим, помогло ли это.
Дайте нам знать, если что-то сработало для вас, или вы нашли другой способ решения вашей проблемы.

Приложение Windows 10 Maps очень полезно, особенно когда вы в пути. Но если вы включите это приложение, чтобы быть вашим гидом в чужом городе, и оно не работает, вы можете столкнуться с большой проблемой. Итак, мы покажем вам, что делать, если вы не можете запустить Windows 10 Maps.
Что делать, если Windows 10 Maps не работает
- Включить местоположение
- Сбросить приложение «Карты»
- Флеш DNS
- Обновите свой компьютер
- Удалить файл карты
- Запустите средство устранения неполадок приложений Магазина Windows
1. Включить местоположение
Карты Windows 10 тесно связаны с настройками вашего местоположения. Он использует ваше местоположение, чтобы определить нужные вам карты и доступные маршруты.
Поэтому, если ваше местоположение отключено в Windows 10, Карты не будут работать. Местоположение в Windows 10 включено по умолчанию, но многие пользователи, как правило, отключают его, поскольку опасаются, что Microsoft использует его для сбора своих данных . И затем, когда вам нужно приложение, такое как Карты, и ваше местоположение отключено, у вас могут возникнуть проблемы, потому что приложение не будет работать.
К счастью, решение показывает себя. Итак, для того, чтобы Карты Windows 10 снова работали нормально, вам просто нужно снова включить ваше местоположение. И если вы не уверены, как это сделать, выполните следующие действия:

- Открыть настройки
- Перейти к конфиденциальности> Расположение
- Включить местоположение
- Кроме того, прокрутите вниз и убедитесь, что приложение «Карты» включено, в разделе «Выберите приложения, которые могут использовать ваше местоположение».
Включение местоположения должно решить все проблемы с Картами, и вы сможете снова использовать их как обычно.
2. Сбросить приложение «Карты»
Но, если у вас все еще есть проблемы, возможно, вы можете попробовать сбросить приложение. Чтобы сбросить приложение «Карты», выполните следующие действия.

- Перейдите в Поиск, введите powershell и откройте PowerShell от имени администратора.
- Вставьте следующую команду и нажмите Enter: Get-AppxPackage * windowsmaps * | Remove-AppxPackage
- Ваше приложение Карт будет удалено
- Теперь перейдите в Магазин Windows, найдите Карты и установите его снова.
3. Флеш DNS
Когда вы просматриваете Интернет, DNS собирает кеш, и все эти кучи хранимого кеша могут блокировать ваше соединение или препятствовать нормальной работе ваших приложений.
Поэтому, если ваше приложение Карт по-прежнему недоступно, попробуйте очистить DNS. Вот шаги, чтобы следовать:
- Зайдите в Пуск> Запустите командную строку от имени администратора
- Введите следующие команды и нажмите Enter после каждой:
- ipconfig / release
- ipconfig / renew
- Дождитесь завершения процесса, а затем введите команду ipconfig / flushdns для сброса DNS> нажмите Enter.

4. Обновите свой компьютер
Запуск устаревших версий ОС Windows может вызвать различные проблемы приложений и программного обеспечения. Редмондский гигант регулярно выпускает обновления для Windows 10, чтобы улучшить стабильность системы и устранить проблемы, о которых сообщают пользователи. Возможно, текущие проблемы с приложением «Карты» возникают из-за общей ошибки ОС. Установка последних обновлений ОС может помочь вам решить проблему.
Перейдите в Пуск> Настройки> Обновление и безопасность> Проверить наличие обновлений.

Установите доступные обновления, а затем снова запустите приложение «Карты», чтобы проверить, сохраняется ли проблема.
5. Удалить файл карты
Некоторые пользователи подтвердили, что удаление файла карты с более ранней датой быстро решило проблему.

- Запустите проводник Windows> перейдите в меню «Просмотр»> «Скрытые элементы», чтобы отобразить скрытые файлы и папки.
- Зайдите в Program Files, расположенные в папке Windows Apps, прокрутите и откройте ее.
- Перейдите в папку Microsoft.WindowsMaps_4.1509.50911.0_neutral_split.scale-100-8wekyb3d8bbwe. Имейте в виду, что должно быть две версии этого файла с двумя разными датами создания.
- Удалить файл с более ранней датой> перезагрузить компьютер
6. Запустите средство устранения неполадок приложений Магазина Windows.
Windows 10 поставляется со встроенным средством устранения неполадок, которое может помочь вам решить проблемы с приложениями менее чем за пять минут. Все, что вам нужно сделать, это зайти в «Пуск»> «Настройка»> «Обновление и безопасность»> «Устранение неполадок» и выбрать средство устранения неполадок, соответствующее вашей ситуации.
В вашем случае выберите средство устранения неполадок приложений Магазина Windows.
Запустите средство устранения неполадок и проверьте, сохраняется ли проблема.
Вот и все, я надеюсь, что эта статья помогла вам решить проблемы с приложением Карты в Windows 10. Если у вас есть какие-либо комментарии или вопросы, просто запишите их ниже.
Кроме того, если у вас есть дополнительные предложения о том, как решить эту проблему, не стесняйтесь перечислять шаги, чтобы следовать в комментариях.
Скажите нам, что вы думаете о приложении Windows 10 Maps, используете ли вы его, это хорошо? Сообщите нам свое мнение, используя тот же раздел комментариев ниже.
Примечание редактора : этот пост был первоначально опубликован в декабре 2015 года и с тех пор был полностью переработан и обновлен для обеспечения свежести, точности и полноты.
Читайте также: